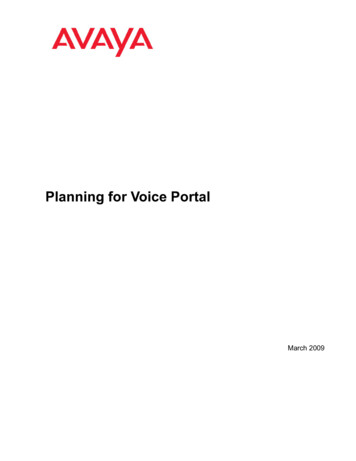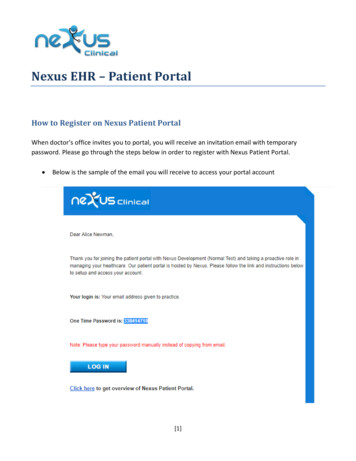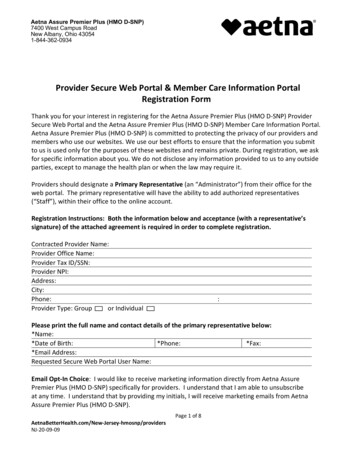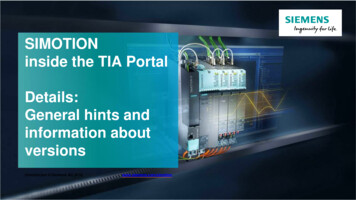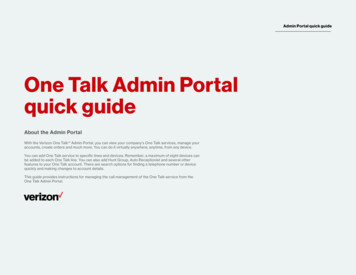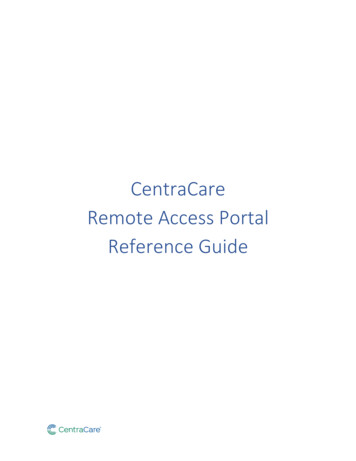Transcription
ADMINISTRATORGUIDETeam PortalOctober 2016Version 5.5
Copyright 2009-2016 CTERA Networks Ltd.All rights reserved. No part of this document may be reproduced in any form or by any means without written permissionfrom CTERA Networks Ltd.Information in this document is subject to change without notice and does not represent a commitment on the part ofCTERA Networks Ltd.CTERA, C200, C400, C800, C800 , Virtual Gateway, P1200, CloudPlug, NEXT3, Cloud Attached Storage, and Virtual CloudDrive are trademarks, service marks, or registered trademarks of CTERA Networks Ltd.All other product names mentioned herein are trademarks or registered trademarks of their respective owners.The products described in this document are protected by U.S. patents, foreign patents, or pending applications.Note: For legal information and for the end user license agreement, refer to Legal Information at theend of this guide.
CONTENTSAbout CTERA Portal . 8Management Features . 8Storage Devices . 9CTERA Cloud Storage Gateways . 9CTERA Agents . 9CTERA Mobile . 10Getting Started . 11Browser Requirements. 11Logging In To the Global Administration Interface . 11Managing Devices . 13Viewing All Devices. 13Viewing Individual Devices' Statuses. 14Viewing Individual Devices' Backup Status. 16Viewing Individual Cloud Storage Gateway's Storage Status . 18Managing Cloud Drive Synchronization . 20Editing Device Settings . 21Remotely Managing Devices . 23Remotely Performing Cloud Backup Operations on Devices . 25Manually Starting Cloud Backup . 25Canceling the Current Cloud Backup. 25Suspending the Cloud Backup Service. 26Resuming the Cloud Backup Service . 26Exporting Devices to Excel. 26Remote Wiping Mobile Devices . 26Deleting Devices . 27Viewing Reports. 28Viewing the Folders Report . 28Viewing the Folder Groups Report . 29Viewing the Devices Report . 31Viewing the Plans Report . 32Exporting Reports to Excel . 33CTERA Team Portal Administrator Guide3
Managing Folders. 34Viewing Cloud Drive Folders. 34Viewing Backup Folders. 35Creating New Cloud Drive Folders. 37Creating New Backup Folders. 38Editing Cloud Drive Folders . 39Editing Backup Folders . 40Viewing Folder Contents . 40Changing Passphrases for Accessing Backup Folder Contents . 41Exporting Folders to Excel . 43Deleting Folders. 43Managing Folder Groups . 44Changing a User's Deduplication Level. 45Changing the Default Deduplication Level . 47Viewing Folder Groups . 48Adding and Editing Folder Groups. 48Managing Cloud Drive Folders for Folder Groups . 51Managing Backup Folders for Folder Groups . 52Changing Passphrases for Accessing Folder Group Contents. 53Exporting Folder Groups to Excel . 54Deleting Folder Groups . 54Managing User Accounts. 55Inviting Users to Register . 55Viewing User Accounts. 57Filtering the Users Page. 58Adding New Users . 58Editing User Profiles . 60Enabling/Disabling User Accounts. 61Adding Users to Groups. 62Provisioning User Accounts in Team Portals . 64Assigning User Accounts to Subscription Plans . 64Terminating User Accounts . 66Configuring a User's Deduplication Settings . 66Viewing User Account Details . 68Generating Monthly Reports. 69Managing a User's Devices. 69CTERA Team Portal Administrator Guide4
Managing a User's Cloud Drive Folders. 70Managing a User's Folder Groups . 70Configuring User Alerts (Administrators Only). 71Exporting User Accounts to Excel. 71Applying Provisioning Changes. 72Deleting User Accounts . 72Customizing Administrator Roles . 72Configuring Single Sign On . 76Managing User Groups. 79Viewing User Groups . 79Filtering the User Groups Page. 80Adding and Editing User Groups . 80Configuring User Group Members . 81Deleting User Groups . 83Using Directory Services. 84How Directory Service Synchronization Works . 84Integrating CTERA Portal with an Active Directory Domain, Tree, or Forest . 85Integrating CTERA Portal with an LDAP Directory Server. 91Integrating CTERA Portal with an Apple Open Directory Server . 94Manually Fetching User Data . 96Provisioning . 98Overview . 98Plans . 98Snapshot Retention Policies . 98Viewing Plans . 101Adding and Editing Plans . 102Setting/Removing the Default Plan . 106Automatically Assigning Plans . 107Exporting Subscription Plans to Excel. 109Applying Provisioning Changes. 109Deleting Subscription Plans . 109CTERA Team Portal Administrator Guide5
Content Protection. 110Cloud Drive Policy. 110Collaboration Policy. 112Collaboration Policy Example . 115Collaboration Permissions. 115Collaboration Permissions Example . 117Configuring Virtual Portal Settings . 118Changing the Settings. 119Password Policy . 119Support Settings . 121App Stores URL Settings . 121General Settings . 122User Registration Settings . 122Team Portal Settings . 123Default Settings for New Folder Groups . 123Default Settings for New User. 125Cloud Drive Settings . 126Public Links . 126Collaboration . 127Remote Access Settings. 128Advanced. 128Managing Device Configuration Templates . 130Viewing Device Configuration Templates. 131Adding and Editing Device Configuration Templates . 131Backup and Exclude Sets . 132Adding Backup and Exclude Sets . 133Modifying Backup and Exclude Sets . 139Selecting Applications for Backup . 140Cloud Backup Schedule . 142Backup Throughput . 144CTERA Agent Scripts . 146Cloud Drive Synchronization . 148Managing Sync Throughput. 153Marking a Firmware Image as the Current Firmware Image . 155CTERA Team Portal Administrator Guide6
Configuring Automatic Firmware Updates. 157Configuring the Automatic Template Assignment Policy . 159Setting the Default Device Configuration Template. 161Duplicating Configuration Templates. 161Deleting Device Configuration Templates. 162Notifications . 164The Notifications Dashboard. 164Configuring Notification Settings . 165Configuring Email Templates. 166Customizing Email Notification Templates. 166Email Notification Templates . 169Viewing Logs . 172Viewing System Logs . 172Viewing Local Backup Logs . 174Viewing Cloud Backup Logs . 175Viewing Cloud Sync Logs . 177Viewing Access Logs . 179Viewing Audit Logs . 180Viewing Agent Logs . 182Exporting Logs to Excel. 183Using Email Alerts . 184Viewing Email Alerts. 184Adding and Editing Email Alerts . 185Deleting Email Alerts . 188Legal Information. 189CTERA Team Portal Administrator Guide7
1ABOUT CTERA PORTALCTERA Portal is a scalable cloud service delivery platform that you use to create, deliver and managecloud storage applications, including file sharing and sync, backup, and mobile collaboration. CTERAPortal is hosted by CTERA in the cloud, and enables you to offer managed cloud services with noupfront investment in infrastructure and without requiring installation.CTERA Portal enables you to extend cloud services to remote sites and mobile users, via CTERA CloudStorage Gateways, CTERA Agents, and CTERA Mobile. The portal ensures data consistency, maintainsversion history and facilitates file sharing amongst users, regardless of their access method.CTERA employs both global source-based deduplication and data compression. This ensures that onlyincremental data changes are transferred for storage in the cloud, and that data blocks are stored onlyonce, which dramatically reduces storage capacity needs and overall network traffic.CTERA cloud storage gateways and endpoint agents are remotely managed with CTERA Portal using asingle web-based console. Template-based management, centralized monitoring, customized alertingand remote software and firmware upgrade capabilities make it easy to manage cloud storagegateways of various types and sizes as well as individual endpoint agents – up to hundreds ofthousands of connected devices – with no need for on-site IT presence in remote locations.In this chapter Management FeaturesStorage DevicesMANAGEMENT FEATURESWith the CTERA Portal, you control all aspects of Cloud Attached Storage, including: Service ProvisioningCreate customer subscription plans that include cloud storage volume, number of devices peraccount, snapshot retention policy, and time limits. User ManagementManage anywhere from tens to hundreds of thousands of subscribers. Control user access,subscription plans, and view real-time storage usage and account status. Remote Device Management and MonitoringManage CTERA cloud storage gateways and agents remotely. This enables you to view the devicestatus in detail, including logged events, network status, storage volumes, and recent backups, aswell as to set firmware upgrades, associated backup folders, and more. Real-Time Event MonitoringCentrally monitor and audit all events pertaining to the cloud service. ReportingRun and export detailed reports on a variety of usage parameters, including storage usage, badfiles, snapshot status, and more. Generate user reports that are automatically emailed as PDFattachments.CTERA Team Portal Administrator Guide8
About CTERA Portal Private BrandingBrand all aspects of the end-user experience, customizing it to your own corporate identity. Thisincludes the CTERA Portal user interface and all automated email notifications.Branding is not described in this user guide. Contact CTERA to find out how to rebrand.STORAGE DEVICESAs part of the CTERA Cloud Attached Storage architecture, CTERA Portal can deliver cloud services todesktop, server, and mobile endpoints and to on-premises storage hardware. CTERA Portal connectsto the following storage devices: CTERA Cloud Storage Gateways CTERA Agents CTERA MobileThroughout this guide, the term device refers generically to a CTERA Cloud Storage Gateway, CTERAAgent, or CTERA Mobile.CTERA Cloud Storage GatewaysCTERA's cloud storage gateways are hybrid appliances that seamlessly combine local storage, cloudstorage, data protection functionality and collaboration capabilities in a single, cost-effective package.Ideal for enterprise branches, SMBs and remote offices, CTERA's cloud storage gateways can replacelegacy file servers and tape backup in a single solution with significant cost savings.The cloud storage gateways feature a full set of Network Attached Storage (NAS) capabilities andcomprehensive backup and sync and share functionalities, utilizing on-premises storage capabilitiesfor speed and local sharing, while taking advantage of cloud storage for off-site backup, universalaccess, file sharing, and folder synchronization.CTERA Cloud Storage Gateways are managed remotely by CTERA Portal. Template-based managementand remote firmware upgrades make it possible to manage numerous cloud storage gateways whilemaintaining minimal on-site IT and reducing total cost of ownership.CTERA Cloud Storage Gateways comprise the CTERA C200, C400, C800, and C800 physical appliancesand the Virtual Cloud Storage Gateway (Virtual Gateway).CTERA AgentsCTERA Agents are small-footprint software agents that perform both cloud backup and enterprise filesync and share (EFSS) functions. CTERA Agents can connect either directly to the cloud or to a CTERAcloud storage gateway.CTERA Agents are available for Windows, Mac and Linux platforms, and are licensed for eitherlaptop/desktop use or for servers. In all cases they provide file sync and backup capabilities. Whenconnected to a CTERA cloud storage gateway, the CTERA Agent for Windows also supports backup ofMicrosoft server applications, and disk-level, bare metal, backup.CTERA Agents can be managed remotely by CTERA Portal, where all aspects of backup, sync and agentsetup can be monitored and configured from a single console, including software upgrades.CTERA Team Portal Administrator Guide9
About CTERA PortalCTERA MobileCTERA Mobile for iOS, Android, and Windows Phone is an Enterprise File Sync and Share (EFSS) appthat enables business users to access their files securely, view them, edit them, and store them in thecloud where they can be shared with colleagues, partners and customers.Users can also easily create and/or update MS Office files online, upload files, such as photos anddocuments, all directly from their mobile device to their cloud drive.CTERA Mobile works in tandem with CTERA Portal to provide access to private folders and teamproject workspaces, as well as the ability to view and download backup files and synced content.CTERA Team Portal Administrator Guide10
2GETTING STARTEDThis chapter contains all the information you need in order to get started using the CTERA Portal.In this chapter Browser RequirementsLogging In To the Global Administration InterfaceBROWSER REQUIREMENTSIn order to use the CTERA Portal, you will need one of the following internet browsers: Microsoft Internet Explorer 11.0 or later Mozilla Firefox. The two latest versions are supported. Apple Safari. The two latest versions are supported. Google Chrome. The two latest versions are supported. Microsoft Edge. Certain functions are not available due to browser limitations.LOGGING IN TO THE GLOBAL ADMINISTRATION INTERFACE1From your team portal admin account, click your avatar at the top right (or your initials, if you havenot yet configured an avatar) and select Administration.CTERA Team Portal Administrator Guide11
Getting Started2The Team Portal Administration interface is displayed.CTERA Team Portal Administrator Guide12
3MANAGING DEVICESThe word device refers to a CTERA Cloud Storage Gateway, CTERA Agent, or CTERA Mobile connectedto the CTERA Portal. Devices are automatically added to the CTERA Portal, when their owners connecttheir CTERA Cloud Storage Gateways, CTERA Agents, or CTERA Mobiles to the CTERA Portal.In this chapter Viewing All DevicesViewing Individual Devices' StatusesViewing Individual Devices' Backup StatusViewing Individual Cloud Storage Gateway's Storage StatusManaging Cloud Drive SynchronizationEditing Device SettingsRemotely Managing DevicesRemotely Performing Cloud Backup Operations on DevicesExporting Devices to ExcelRemote Wiping Mobile DevicesDeleting DevicesVIEWING ALL DEVICESTo view all devices connected to : Select Main Devices from the menu.The Main Devices page displays all devices connected to .CTERA Team Portal Administrator Guide13
Managing DevicesabcdefghijklName. The device's name.To edit the device or view its details, click the device name. For further details, see EditingDevice Settings and Viewing Individual Devices' Statuses.Backup Folder. The device's backup folder.To edit the folder, click the folder name. For further details, see Creating New Cloud DriveFolders.Owner. The user account name of the device's owner.To edit the user account, click the user account name.Adding New UsersNote: When viewing devices in the User Account Manager, this column does not appear.Template. The template assigned to the device.Type. The device type.Last Backup. The amount of time that has elapsed since the device's last backup operation, inhours and minutes.Status. The device's connection status. This can be either of the following: Connected Not ConnectedPortal. The virtual portal in which the device is defined.Running Version. The firmware version currently installed on the device.Configured Version. The firmware version that the device is configured to download andinstall.Note: Once the device has downloaded and installed the configured firmware successfully,the running firmware will be the same as the configured firmware.Location. The device's location.Activation. The device's activation status. This can be either of the following: OK. The device has been activated. Pending. The device is pending activation.VIEWING INDIVIDUAL DEVICES' STATUSESTo view an individual device's status: Click the device name in the Main Devices page.The device's connection status is displayed at the top of the screen (Connected/Not Connected).CTERA Team Portal Administrator Guide14
Managing DevicesThe following information is displayed:This field.Displays.Cloud backup service licensing statusShows whether the cloud backup service is licensed.This status is displayed only if the device is a CTERA Agent.Disable Cloud Backup (button)Click to disable the cloud backup service for this agent.Disabling the cloud backup service on a device frees up thecloud backup license for another device.Access DeviceThis button is displayed if the device is a CTERA CloudStorage Gateway. It opens the configuration interface forthe device.OwnerThe full name of the device's owner.When editing an existing device, you can click on theowner's name to open the User Account Manager andmanage the owner's user account. For information
connected to a CTERA cloud storage gateway, the CTERA Agent for Windows also supports backup of Microsoft server applications, and disk-level, bare metal, backup. CTERA Agents can be managed remotely by CTERA Portal, where all aspects of backup, sync and agent setup can be monitored and configured from a single console, including software upgrades.