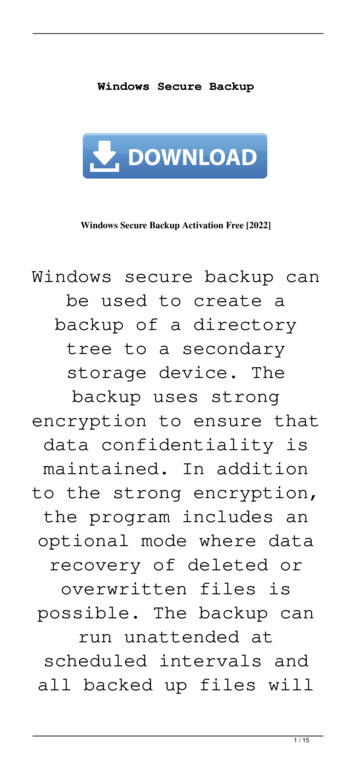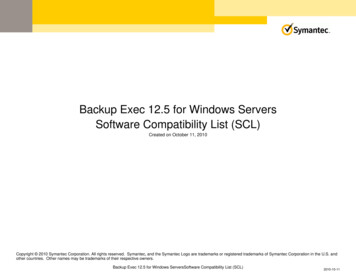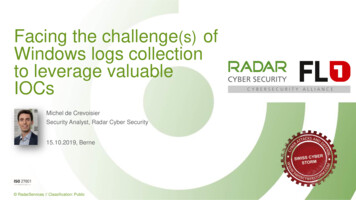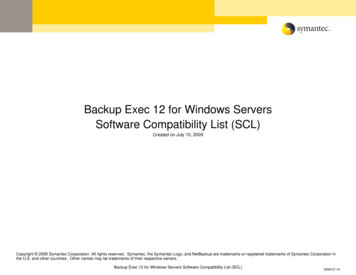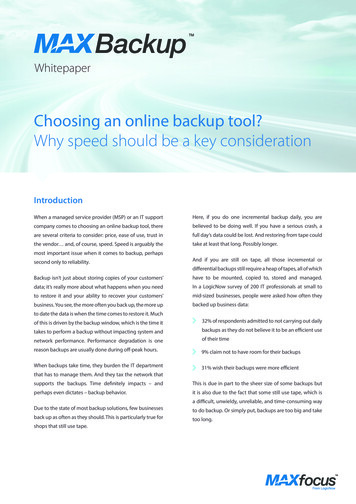Transcription
User GuideCTERA Agent forWindowsMay 2012Version 3.1
Copyright 2009-2012 CTERA Networks Ltd.All rights reserved. No part of this document may be reproduced in any form or by anymeans without written permission from CTERA Networks Ltd.Information in this document is subject to change without notice and does not represent acommitment on part of CTERA Networks Ltd.CTERA, C200, C400, C800, P1200, CloudPlug, NEXT3, Cloud Attached Storage, and VirtualCloud Drive are trademarks, service marks, or registered trademarks of CTERA Networks Ltd.All other product names mentioned herein are trademarks or registered trademarks of theirrespective owners.The products described in this document are protected by U.S. patents, foreign patents, orpending applications.TipFor legal information and for the end user license agreement, refer to LegalInformation (on page 113) in this guide.
--------------- 3About Cloud Attached Storage ---------------------- 3About the CTERA Agent ------------------------------- 3CTERA Agent Licensing -------------------------------- 4Supported Backup Operations ---------------------- 5Contacting Technical Support ----------------------- 6Installing the CTERA Agent ------------------------- 7Requirements ------------------------------------------- 7Installing the Agent ------------------------------------ 8Centrally Installing CTERA Agent via Active Directory ----------------------------------------- 11Uninstalling the ------------------------------------ 18Using the CTERA Agent in Appliance Mode -- 19Workflow ----------------------------------------------- 19Connecting the Agent to a CTERA Appliance -- 20Using the CTERA Agent Manager ----------------- 22Selecting Files and Folders for File-Level Backup ----------------------------------------------- 30Manually Starting Backup -------------------------- 30Stopping the Current Local Backup Operation -------------------------------------------------- 31Suspending and Resuming Local Backup ------- 31Viewing the Agent Status --------------------------- 32Viewing Agent Details ------------------------------- 32Disconnecting the Agent from a CTERA Appliance --------------------------------------------- 33Restoring Files from File-Level Backup ---------- 33Restoring Files from Disk-Level Backup --------- 35Using the CTERA Agent in Cloud Agent Mode ------------------------------------------------- 45Workflow ----------------------------------------------- 45Connecting the Agent to the CTERA Portal ---- 46Using the CTERA Agent Web Interface ---------- 48Selecting Files and Folders for Backup ---------- 94Manually Starting Backup -------------------------- 95Stopping the Current Backup ----------------- 95Suspending and Resuming Backup --------------- 96
ContentsViewing the Agent Status --------------------------- 96Viewing Agent Details ------------------------------- 97Disconnecting the Agent from the CTERA Portal ----------------------------------------------- 98Accessing the Cloud Drive Folder ----------------- 98Restoring Files from Cloud Backup --------------- 99Restoring System State Data, NTDS, and SYSVOL ------------------------------------------- 103Restoring from a System State Backup on Windows 2003 Server SP2 ------------------- 103Restoring NTDS (Active Directory) and SYSVOL Applications on Windows 2003 / ----------- 107Legal Information ---------------------------------- 113CTERA End User License Agreement ------------ 113GNU GENERAL PUBLIC LICENSE ------------------ 116GNU GENERAL PUBLIC LICENSE ----------------- 119Apache License --------------------------------------- 126Index -------------------------------------------------- 129
1IntroductionThis chapter introduces the CTERA Agent and Cloud Attached Storage technology.In This ChapterAbout Cloud Attached Storage ---------------------------------- 3About the CTERA Agent ------------------------------------------- 3CTERA Agent Licensing -------------------------------------------- 4Supported Backup Operations ---------------------------------- 5Contacting Technical Support ----------------------------------- 6About Cloud Attached StorageCTERA's Cloud Attached Storage combines on-premises Network Attached Storage devicesand/or CTERA Agent software with cloud services in a single, integrated solution. File sharingis performed on the local network, while cloud storage services are used for off-site backupand disaster recovery. Automated differential backup and restore functions include theindustry's latest block-level de-duplication, compression, and encryption technologies,ensuring secure and efficient synchronization between the cloud storage service and theCTERA appliance or CTERA Agent-installed computer.About the CTERA AgentYou can back up data from any computer on your network that is installed with the CTERAAgent. You can also use the CTERA Agent to easily backup roaming PCs or remote offices evenwhen they are outside your network.The CTERA Agent supports the following modes:Appliance modeThe CTERA Agent connects to a local CTERA appliance, which provides the backup andrestore capabilities of a local network solution, together with the safety andmanageability of a cloud backup service. Data from the CTERA Agent-installed computeris backed up to a network share on the CTERA appliance and from the appliance to theCTERA Portal.CTERA Agent for Windows User Guide3
1IntroductionThe CTERA Agent can be remotely managed and monitored from the CTERA appliance'sWeb interface. For information, refer to your CTERA appliance's user guide.Cloud Agent modeThe CTERA Agent connects directly to CTERA Portal, without utilizing the services of anintermediate CTERA appliance. Data from the CTERA Agent-installed computer is backedup to a folder on the CTERA Portal.Cloud Agent mode also supports Cloud Drive synchronization, a subscription service thatenables you to synchronize your portal cloud drive with a specific folder on the CTERAAgent.The CTERA Agent can be remotely managed, monitored, and accessed from the CTERAPortal. For information, refer to the CTERA Portal User Guide.TipThe CTERA Agent is also available as an app that can be installed on mobiledevices. For information refer to the CTERA Mobile User Guide.CTERA Agent LicensingWhen the CTERA Agent is installed on a Windows Server, it is licensed as a CTERA ServerAgent; otherwise it is licensed as a CTERA Workstation Agent.In Cloud Agent mode, CTERA Agent licenses are taken from the workstation agent/serveragent quotas allocated to your CTERA Portal account. Your CTERA Portal account has anassigned quota for the number of server agents and another quota for the number ofworkstation agents. A license is taken for as long as an agent is defined in your account. If youare no longer using an agent, delete the agent entry from your CTERA Portal Account, toregain its license.In Appliance mode, CTERA Agent licenses are taken from the licenses included in yourappliance. Licenses that exceed the number included in your appliance are taken from theworkstation agent/server agent quotas allocated to your CTERA Portal account. A license istaken for as long as an agent is defined in your appliance. If you are no longer using an agent,as an administrator, you can delete the agent from the appliance using the CTERA AgentManager.Table 1: Agent Licenses Included with Your Appliance4Appliance ModelIncluded Workstation AgentsIncluded Server AgentsCloudPlug100C200200C400500CTERA Agent for Windows User Guide
IntroductionC8005010Supported Backup OperationsThe CTERA Agent supports the following types of backup operations:File-level backupFile-level backup allows backing up files and folders from the CTERA Agent local interfaceto the CTERA appliance. The CTERA Agent can back up both unlocked and locked files.In addition, you can back up the following server applications:Microsoft SQL ServerMicrosoft ExchangeMicrosoft Active DirectoryTipApplication backup utilizes Microsoft’s Volume Shadow Copy Service (VSS). VSSenables backups that are point-in-time and application-level consistent.The backed up files and applications can later be restored as needed.Disk-level backupDisk-level backup, also known as “bare-metal backup”, allows backing up an image of theCTERA Agent-installed computer’s hard drives to the CTERA appliance. In case of anoperating system error or a hard drive failure, the computer can be restored in full fromthe disk-level backup, returning the system to its exact state when the backup wasperformed. You can also restore disk-level backups to dissimilar hardware (provided it hassufficient disk space), and even to a virtual machine (VM).When CTERA Agent is used in conjunction with CTERA’s Cloud Backup, a copy of disk-levelbackups is stored offsite for complete disaster protection, while maintaining a local copyfor fast restore. CTERA’s advanced deduplication efficiently handles the disk-levelbackups, ensuring that only differences are sent over the Internet.When CTERA Agent is used in conjunction with CTERA’s NEXT3 snapshots, users can easilyroll back to earlier versions of their disk-level images. NEXT3 ensures that only differencesare stored between versions, thus greatly reducing the required storage space.CTERA Agent for Windows User Guide5
1IntroductionIn Windows Server 2003, disk-level backups are stored in NTBACKUP format. In all otheroperating systems, disk-level backups are stored using the industry-standard Virtual HardDisk (VHD) file format. VHD files can be mounted using standard tools to allow extractionof individual files and folders, and it is even possible to run the VHD disk image on avirtual machine (VM) for immediate disaster recovery after hardware failures. Forinformation on restoring files from disk-level backup, see Restoring Files from Disk-LevelBackup (on page 35).TipDisk-level backup operates over the Windows File Sharing protocol (CIFS). Toperform disk-level backups, ensure that the computer running CTERA Agent hasaccess to the CTERA appliance using Windows File Sharing.TipDisk-level backup does not support backing up volumes larger than 2TB.TipDisk-level backup is supported in Appliance mode only.System state backupSystem state backup, available on Windows 2003 Server only, creates a backup file forcritical system-related components. The system state data includes the registry, COM Class Registration database, files under Windows File Protection, and system boot files.Depending on the server’s configuration, additional data may be included in the systemstate data, as well. For example, if the server is a certificate server, the system state willalso contain the Certificate Services database. If the server is a domain controller, ActiveDirectory and the SYSVOL directory are also included in the system state data.The system state backup is stored in NTBACKUP format, and the Microsoft NTBACKUPtool can be used to recover the system state from the backup file.For information on restoring your system from a system state backup, see Restoring froma System State Backup on Windows 2003 Server SP2 (on page 103).Traffic generated by CTERA Agent backup operations of any type can be secured with SecureSocket Layer (SSL) encryption.Contacting Technical SupportIf you require assistance in configuring or using your CTERA appliance, contact technicalsupport at http://www.ctera.com/support.6CTERA Agent for Windows User Guide
2Installing the CTERA AgentThis chapter describes how to install the CTERA Agent on a computer running MicrosoftWindows.In This ------------------------- 7Installing the Agent ------------------------------------------------ 8Centrally Installing CTERA Agent via Active Directory --- 11Uninstalling the Agent ------------------------------------------- 18RequirementsSoftware RequirementsIn order to install and manage the CTERA Agent, you will need the following:A supported operating systemEither Microsoft Internet Explorer 7.0 or later, Mozilla Firefox 3.0 or later, or GoogleChrome 5.0 or laterAdobe Flash PlayerOpening Ports on Your FirewallIn order to back up roaming PCs and remote offices outside your network in Appliance mode,you must open your firewall for the network where the CTERA appliance is located, to allowincoming TCP ports 995 and 873 to the CTERA appliance.CTERA Agent for Windows User Guide7
2Installing the CTERA AgentInstalling the AgentTipThe CTERA Agent can be installed the following versions of Microsoft Windows:Workstation Agent:Microsoft Windows XPMicrosoft Windows Vista* Microsoft Windows 7* Server Agent:Microsoft Windows Server 2003 SP1* Microsoft Windows Server 2008* Microsoft Windows Server 2008 R2* *Supports server application backup Supports disk-level backupTo install the CTERA Agent1 In the My Computers tab, choose CTERA Agent for Windows, then click Install.The CTERA Agent installer is downloaded to your computer.2 Double-click on the installer file.The CTERA Agent Setup Wizard opens, displaying the CTERA Agent Setup Wizard screen.3 Click Next.8CTERA Agent for Windows User Guide
Installing the CTERA Agent2The License Agreement dialog box appears.4 Choose I Agree.5 Click Next.The Select Installation Folder dialog box appears.6 Click Browse and browse to the folder in where the CTERA Agent should be installed.7 Click Next.CTERA Agent for Windows User Guide9
2Installing the CTERA AgentThe Confirm Installation screen appears.8 Click Next.The Installing CTERA Agent screen appears with a progress bar, and the CTERA Agent isinstalled on your computer.10CTERA Agent for Windows User Guide
Installing the CTERA Agent2The Installation Complete screen appears.9 Click Close.CTERA Agent is added to the Windows Start menu, and an icon is added to the Windowstaskbar.Centrally Installing CTERA Agent via Active DirectoryYou can centrally install CTERA Agent on multiple computers via Microsoft Active Directory.The following procedure describes installation using a Windows 2008 Active Directorydomain.To centrally install CTERA Agent via Active Directory1 Prepare the CTERA Agent installation file for central use, by doing the following:a On the Active Directory machine, create a shared folder called Agent under C:\.b Copy the CTERA Agent installation file to the new folder.c Right-click on the folder, then click Properties.CTERA Agent for Windows User Guide11
2Installing the CTERA AgentThe Properties dialog box appears displaying the General tab.d Click the Sharing tab.The Sharing tab appears.e Click Share.12CTERA Agent for Windows User Guide
Installing the CTERA Agent2The File Sharing dialog box appears.fFor each user or user group for which you would like to install CTERA Agent, do thefollowing:1 Specify the desired user/group, either by typing the user/group's name in thefield, or by clicking the drop-down list arrow and then clicking Find people.To enable installing CTERA Agent for all users/groups, type "Everyone".2 Click Add.The user/group appears in the file sharing list.3 In the user/group's row, click on the arrow in the Permission Level column, thenclick Read.g Click Share.The File Sharing dialog box displays a success message.CTERA Agent for Windows User Guide13
2Installing the CTERA Agenth Click Done.iClick Close.2 Create a policy that controls the installation of CTERA Agent, by doing the following:a In the START menu, click Administrative Tools, and then click Group PolicyManagement.The Group Policy Management Console opens.This console enables you to create domain-wide policies or policies for specificorganizational units.b In the navigation pane, right-click on the domain or organizational unit for which youwant to create the policy, then click Create a new GPO in this domain and Link ithere.The New GPO dialog box appears.c In the Name field, type a name for the policy.For example, "Agent 3.0".d Click OK.e In the navigation pane, click on the policy you created.14CTERA Agent for Windows User Guide
Installing the CTERA Agent2The policy appears in the right pane.fIn the Security Filtering area, for each user or user group for which you would like toinstall CTERA Agent, do the following:1 Click Add.The Select User, Computer, or Group dialog box appears.2 In the Enter the object name to select area, type the name of the user/group.To enable installing CTERA Agent for all users/groups, type Everyone.3 Click OK.g In the navigation pane, right-click on the policy you created, then click Edit.CTERA Agent for Windows User Guide15
2Installing the CTERA AgentThe Group Policy Management Editor opens.h In the navigation pane, expand User Configuration Policies Software Settings.iRight-click Software Installations, then click New Package.The Open dialog box appears.j16Specify the network location of the shared folder containing the CTERA Agentinstallation file, which you created in step 1.CTERA Agent for Windows User Guide
Installing the CTERA Agent2You can view the network location of the shared folder in the folder's Propertiesdialog box, in the Sharing tab.k Click Open.The Deploy Software dialog box appears.lChoose Assigned.This option ensures that when a user or group specified in the policy's SecurityFiltering area logs in to the domain, CTERA Agent will automatically be installed ontheir computer.m Click OK.CTERA Agent for Windows User Guide17
2Installing the CTERA AgentUninstalling the AgentTipUninstalling the CTERA Agent does not remove it from the list of CTERA Agents inthe CTERA Portal or CTERA appliance Web interface. For information on removingthe CTERA Agent from these locations, refer to the CTERA Portal User Guide oryour CTERA appliance's user guide.To uninstall CTERA Agent1 Do one of the following:In the Windows Start menu, click All Programs CTERA Uninstall.In the Add or Remove Programs window, locate CTERA Agent, and click Remove.A confirmation message appears.2 Click Yes.The CTERA Agent is uninstalled.18CTERA Agent for Windows User Guide
3Using the CTERA Agent inAppliance ModeThis chapter explains how to use CTERA Agents to perform local backup by connecting themto a CTERA appliance.In This ChapterWorkflow --------- 19Connecting the Agent to a CTERA Appliance -------------- 20Using the CTERA Agent Manager ----------------------------- 22Selecting Files and Folders for File-Level Backup --------- 30Manually Starting Backup -------------------------------------- 30Stopping the Current Local Backup Operation ------------ 31Suspending and Resuming Local -------------------------- 31Viewing the Agent Status --------------------------------------- 32Viewing Agent Details ------------------------------------------- 32Disconnecting the Agent from a CTERA Appliance ------- 33Restoring Files from File-Level Backup ---------------------- 33Restoring Files from Disk-Level Backup --------------------- 35WorkflowTo use the CTERA Agent for local backup in Appliance Mode, do the following:1 Install the CTERA Agent on the computer whose files you want to back up to the CTERAappliance.See Installing the Agent (on page 8).2 Connect the CTERA Agent to the CTERA appliance.See Connecting the Agent to a CTERA Appliance (on page 20).3 If local configuration of the agent is enabled, do the following:a Connect to the CTERA Agent Manager.See Connecting to the CTERA Agent Manager (on page 22).CTERA Agent for Windows User Guide19
3Using the CTERA Agent in Appliance Modeb Configure the agent-specific settings for the CTERA Agent.See Configuring the Agent (on page 24).c If you did not select files and folders for file-level backup while configuring the CTERAAgent's settings (in the previous step), then select the files and folders that should beincluded in local backup operations.See Selecting Files and Folders for File-Level Backup (on page 30).Local configuration is controlled by the Allow user to configure the agent check box inthe CTERA Agent global settings. See your CTERA appliance's user guide, ConfiguringGlobal Settings for All CTERA Agents.Connecting the Agent to a CTERA ApplianceTipYou can use CTERA Agent for backing up remote sites or roaming employees. Todo so you must perform the following steps:1. Open your firewall for incoming TCP ports 995 and 873 to the CTERA appliance.2. If you do not have a fixed IP address, you need to use the Dynamic DNS (DDNS)Service. Go to the Cloud Services Status page in your CTERA appliance's Webinterface, and make sure that you are subscribed to the DDNS service. Note theDNS address that was allocated to your appliance. Enter this address in the Serverfield.To connect the CTERA Agent to the CTERA appliance1 Click the CTERA Agent tray iconin the notification area of the Windows taskbar.TipIn Windows 7, the CTERA Agent tray icon may be hidden. In this case, click on thewhite arrow in the notification area of the taskbar to reveal hidden icons:20CTERA Agent for Windows User Guide
Using the CTERA Agent in Appliance Mode3The Sign In window opens.2 In the Server field, do one of the following:Type the CTERA appliance's IP address.Type the CTERA appliance's host name, as it appears in the Web interface's System Device Details page.If your appliance is connected to CTERA Portal and subscribed to the Dynamic DNSservice, enter the appliance DNS name as it appears in the Services page, in this field. Ifyou opened the appropriate ports on your firewall, this will enable the CTERA Agent toback up from anywhere on the Internet. See Opening Ports on Your Firewall (on page 7).3 In the Username and Password fields, type your user name and password on thisappliance.4 Click Sign in.The CTERA Agent connects to the CTERA appliance.The CTERA Agent tray icon changes toCTERA Agent for Windows User Guide, and the CTERA Agent screen opens.21
3Using the CTERA Agent in Appliance ModeUsing the CTERA Agent ManagerBy default, the CTERA Agent inherits settings from the global settings for all CTERA Agents. Ifdesired, you can override the global settings, as well as configure the following agent-specificsettings, via the CTERA Agent Manager:Enable file-level backup for the agentFiles and folders to back up during file-level backupApplications to back up during file-level backupVolumes to back up during disk-level backupConfigure system state backupConfigure integration with Windows ExplorerConnecting to the CTERA Agent ManagerTo allow end users to connect to the CTERA Agent Manager, where they can modify theirown CTERA Agent's settings and select files or folders to backup without assistance from anadministrator, select the Allow user to configure the agent check box in the global settings.See your CTERA appliance's user guide, Configuring Global Settings for All CTERA Agents.To manage the agent, a user must have the "Back up files and directories" privilege. OnWindows, users in the groups "Administrators", "Backup Operators", and "DomainAdministrators" have this privilege by default. To allow a user who does not belong to one ofthese groups to manage the agent, do the following:Open the Microsoft ManagementConsole (MMC), and in the Local Security Policy snap-in under User Rights Assignment,assign the user the "Backup files and directories" privilege.If the Allow user to configure the agent option is not enabled, or if the CTERA Agent userdoes not have "Back up files and directories" privileges on Windows, then agent settings canonly be configured by administrators via the appliance Web interface. See your CTERAappliance's user guide, Configuring the Agent.22CTERA Agent for Windows User Guide
Using the CTERA Agent in Appliance Mode3To connect to the CTERA Agent ManagerRight-click the CTERA Agent tray icon in the notification area of the Windows taskbar, andclick Settings.The following things happen:If you are not yet logged in to the CTERA appliance Web interface, the Log In pageappears.Enter your username and password, then click Log In.The CTERA appliance Web interface opens displaying the CTERA Agent Manager.CTERA Agent for Windows User Guide23
3Using the CTERA Agent in Appliance ModeConfiguring the AgentConfiguring File-Level Backup SettingsTo configure file-level backup settings1 In the CTERA Agent Manager, click the File-level Backup tab.The File-level Backup tab appears.2 To override the general settings for file-level backup, click Override.General settings include the file-level backup schedule.TipYou can revert to general file-level backup settings at any time, by clicking Useglobal settings.3 To enable file-level backup, select the Enable file-level backup check box.4 To schedule file-level backup, do the following:a In the Schedule field, click.The Schedule dialog box appears.b Complete the fields using the information in Schedule Fields.c Click OK.24CTERA Agent for Windows User Guide
Using the CTERA Agent in Appliance Mode3The default file-level backup value is Every 24 hours.5 To select files and folders for backup, do the following:a In the Files to Back Up field, click.The Folder & Files Selection window opens.b Expand the tree nodes and select the check boxes next to the folders and files youwant to back up.c Click OK.6 To select applications for backup, do the following:a In the Applications to Back Up field, clickCTERA Agent for Windows User Guide.25
3Using the CTERA Agent in Appliance ModeThe Select Applications window opens.b Expand the tree nodes and select the check boxes next to the applications you wantto back up.c Click OK.7 Click Save.At the bottom of the workspace, the Destination field indicates the folder on the CTERAappliance to which files will be backed up. The Local Disk Space Usage field indicates theamount of used space on the disk after the next local backup operation, out of the totalamount of space available on the disk.26CTERA Agent for Windows User Guide
Using the CTERA Agent in Appliance Mode3Configuring Disk-Level Backup SettingsTo configure disk-level backup settings1 In the CTERA Agent Manager, click the Disk-level Backup tab.The Disk-level Backup tab appears.2 Click Override, to override the general settings for disk-level backup.General settings include whether disk-level backup is enabled, as well as the disk-levelbackup schedule.TipYou can revert to global disk-level backup settings at any time, by clicking Useglobal settings.3 Select the Enable disk-level backup check box.4 To schedule disk-level backup, do the following:a In the Schedule field, click.The Schedule dialog box appears.b Complete the fields using the information in Schedule Fields.c Click OK.The default disk-level backup value is Every 24 hours.CTERA Agent for Windows User Guide27
3Using the CTERA Agent in Appliance Mode5 To select volumes for backup, do the following:a In the Volumes to back up field, click.The Volumes window opens.b Expand the tree nodes and select the check boxes n
Disk-level backup operates over the Windows File Sharing protocol (CIFS). To perform disk-level backups, ensure that the computer running CTERA Agent has access to the CTERA appliance using Windows File Sharing. Tip Disk-level backup does not support backing up volumes larger than 2TB. Tip Disk-level backup is supported in Appliance mode only.