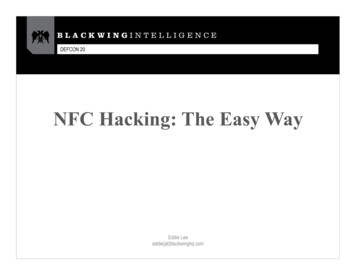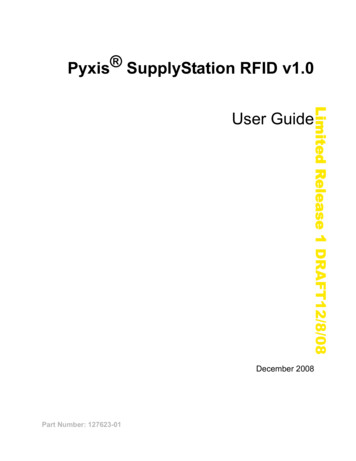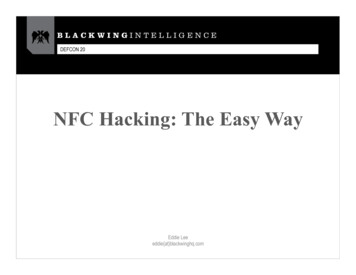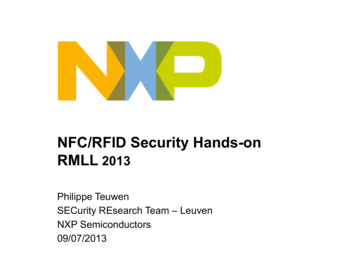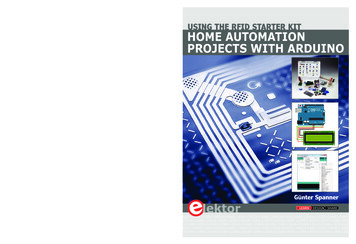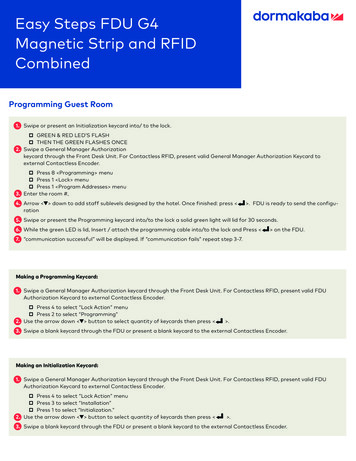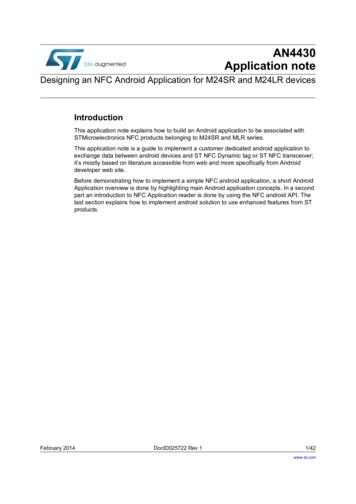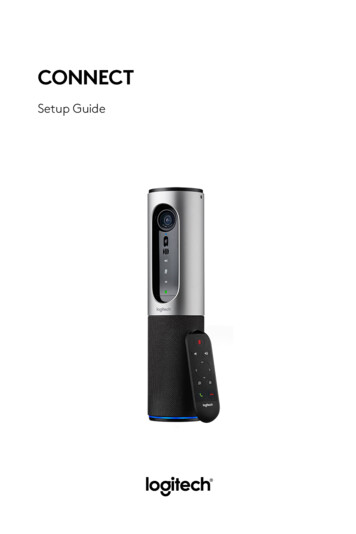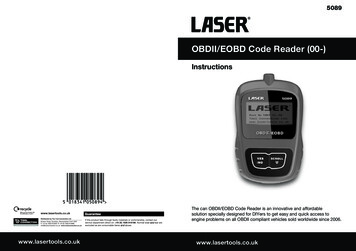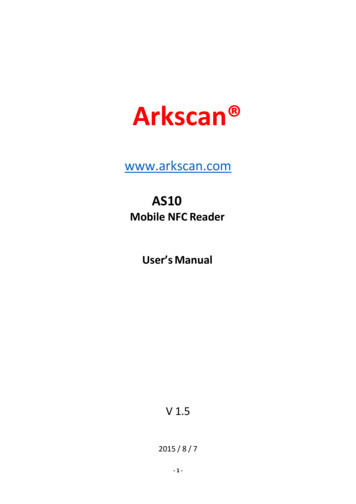
Transcription
Arkscan www.arkscan.comAS10Mobile NFC ReaderUser’s ManualV 1.52015 / 8 / 7-1-
- Table of Contents 1. Introduction. 41-1. Product Features. 41-2. Package Contents . 51-3. Product Characteristics and Specifications. 51-3-1. NFC Tags Supported by the AS10 . 51-3-2. AS10 Product Specifications . 61-3-3. AS10 Indicator Lights and Sounds. 71-4. Operating Instructions . 81-4-1. Power Up. 81-4-2. Shut Down. 81-4-3. Connecting to a PC/ Notebook . 91-4-4. Connecting to an Apple iOS Device . 121-4-5. Connecting to an Android Device. 151-4-6. Reading NFC Tags . 181-4-7. Clearing the Bluetooth Pairing Record. 191-4-8. Storing/Deleting Memory Data . 202. Configuration Mode . 242-1. Entering Configuration Mode . 242-2. Canceling / Exiting Configuration Mode . 253. Operating the MARSON RFID Utility . 263-1. Introduction to Main Window. 264. RFID Parameters Setup . 284-1. Operation Mode . 284-2. Tag Info . 294-3. Session Time and Delay Time. 304-3-1. Session Time Operation Method . 304-3-2. Delay Time Operation Method . 304-4. Select Tag Category. 304-5. Data Output Format . 314-5-1. Time Log. 324-5-1-1. Configure whether to output Time Log’s Caption “Time Log”:. 324-5-2. Tag Name. 324-5-2-1. Configure whether to output Tag Name’s caption “Tag Name”: . 324-5-3-1. Configure whether to output AFI caption “AFI”. 334-5-4. DSFID Data. 334-5-4-1. Configure whether to output DSFID’s caption “DSFID”. 334-5-5. UID Data . 334-5-5-1. Configure whether to output UID caption “UID”. 334-5-6. Data Block Output . 344-5-7. No Tag Message. 345. Other Parameters Setup . 355-1. Date Format. 355-2. Time Format . 365-3. Communication Interface . 375-3-1. Establish Connection with Wireless Dongle . 385-3-2. Disconnect from Wireless Dongle . 395-3-3. Clear All Pairing Records on Wireless Dongle. 395-4. Memory Communication Interface Options . 395-4-1. Field Separator . 39-2-
5-4-2. Storage Sequence. 405-5. BT-HID and BT-SPP Communication Interface Options . 405-5-1. BT-ID . 405-5-2. Host MAC Address . 405-5-3. BT-Pin-Code . 405-6. USB-HID and BT-HID Communication Interface Options. 415-6-1. Keyboard Layout. 415-6-2. Key Numeric . 415-6-3. Key Caps Lock . 415-6-4. Inter-black Interval Time . 425-6-5. Inter-character Interval Time . 425-7. Data Terminator. 435-8. Sleep Mode / Timer. 435-8-1. Enter Sleep Mode. 435-8-2. Timer of Sleep Mode. 435-9. Buzzer . 445-9-1. Beep Tone. 445-9-2. Beep Time . 445-10. Vibrator . 445-11. Waiting Time . 455-12. System Time . 456. Additional Functions . 466-1. System . 466-2. Operation. 486-3. Tools . 496-3-1. Memory. 497. Updating Firmware on AS10 . 527-1. Entering Firmware Update Mode. 527-2. Executing Firmware Update . 53-3-
1. IntroductionThe AS10 is a Wireless NFC Reader that uses Bluetooth as the communication interface. It can quickly connectwith computers, mobile phones, tablets, etc. through the Human Interface Device (HID), without installingadditional device drivers, and can complete an array of operations by integrating its Apps with the Cloud. Witha streamlined contemporary styling and a fresh, simple, two colour design, it is ergonomic and easily fits in onehand. With an IP55 dust and water protection rating and a 1.5 meter fall-protection rating, it is also suitable forprolonged use outdoors and in various harsh environments. The AS10 has a 1000mAh internal battery and 2MBof internal memory, enough for 10,000 online/offline scans. It can also read from the entire lineup of highfrequency RFID NFC chips (ISO14443A, ISO14443B, ISO15693), including wireless key cards, debit cards, and thecommonly seen EasyCard.1-1. Product FeaturesLight and Easy to CarryUsing Bluetooth as the communication interface, the AS10 avoids wiring limitations and enables users totransfer and sync data without changing their work style. Weighing in at just 70g, the product is easily held inone hand and is shaped ergonomically.Novel Exterior DesignThe two-colour exterior design is fresh, simple and clean. The unibody plastic shell is curved, fashionablyshaped, and in harmony with mobile phones and tablet usage.Industry Level ProtectionThe AS10 is an RFID Wireless Reader featuring IP55 dust and water protection rating and a 1.5 meter fallprotection rating. It is suitable for prolongs use outdoors or in extremely harsh environments.High Performance ReadingThe AS10 can read all RFID high frequency chipsets (ISO1443A, ISO1443B, ISO15693 and NFC), includingwireless key cards, debit cards, and the often-seen EasyCardExcellent CompatibilityFeaturing Secure Simple Paring (SSP), the AS10 is compatible with the various mobile phones and tablets inthe market. The user simply taps on the screen to connect via Bluetooth Human Interface Device (HID)— no pincode required.Long Battery LifeThe 1000mA internal lithium battery powers up to 10,000 scans on a full charge, eliminating the need forfrequent battery changes, ensuring employee efficiency.Human Centred DesignStreamlined, simple button and indicator light design saves users from spending time fumbling. The uniquemode indicator light and vibrator communicates read status to the user even in noisy surroundings. Adetachable hand strap is also included, so the device may be tied to the waist or hung on the neck, making iteasy to reach for anytime use, and hard to lose.-4-
1-2. Package ContentsEach AS10 package includes the following items:1. AS10 Wireless NFC Reader2. One (1) Hand Strap3. One (1) Micro USB cable1-3. Product Characteristics and Specifications1-3-1. NFC Tags Supported by the AS10The AS10 can scan the entire series of high frequency NFC tags, including those supportingNFC standards like ISO14443A, ISO14443B, ISO15693, etc. Common NFC tags are listed inTable 1-1*.StandardTag nameMifare S-70Mifare S-50ISO14443AMifare UltralightMifare DesFire (MF3)SLE66R35 (M-Classic)ISO14443BSRIX512SRIX4KI-Code SLITi2048 (Plus)ISO15693Ti256 (Standard)SRF55V10P (EM)Advant ATC1024Topaz 96/ 512OthersFelicaFelica LiteNTAG 203/ 215/ 216Table 1-1: NFC Tags supported by the AS10* The contents of this table are subject to change,without notice, following technical development.-5-
1-3-2. AS10 Product ISO 15693ISO 14443Memory2 MBRead ModeSingle readReading DistanceISO 14443: 0 25mmISO 15693: 0 50mmPhysical CharacteristicsDimensionW42.5 L102 H21.5 mmWeight70gColorWhiteMaterialPCCable1.5 M (Micro USB cable)TriggerScan Button, iOS HotkeyIndicatorBuzzer, LED, VibratorPowerOperation Voltage3.7 VDCWorking Current 250mAStandby Current 75mAIdle Current 1mASurge Current 700mABattery3.7V, 1000mAh, Lithium BatteryNumber of Scan(per full charge) 10,000 scans(1 scan/ 5 secs, Bluetooth connected)ConnectivityRadioBluetooth 2.1 EDR (Class2)Range10m (line of sight)Interface/ ProfileBT (SPP)BT (HID)USB (HID)USB (VCP)User EnvironmentOperatingTemperature-10 50 CStorage Temperature-20 60 CHumidity0% 95%RH (Non-condensing)Drop Durability1.5MSealingIP55RegulatoryESDFunctional after 4KV contact, 8KV airdischargeEMCCE, FCCSafetyRoHS 2.0, WEEETable 1-2: AS10 Specifications-6-
1-3-3. AS10 Indicator Lights and SoundsAS10’s LED indicators use three colours: blue, green and red, as per Figure 1-1. Incombination with the buzzer they indicate different conditions, in Configuration Mode.StatusBlue LEDGreen LEDPower upGood ReadBluetooth Disconnected (Discoverable)Red LEDBeeperlits 1 second 1 long beeplits 1 second1 short beep*2 flashes2 short beepsflashingBluetooth ConnectedDeletes Pairing RecordData Transfer Failure (Offline)2 short beepslits 1 second3 short beeps1 flashstays on3 short beepsData Storage Failure (Memory Full)Enters Configuration Mode2 short beepsExits Configuration Mode2 short beepsLow PowerChargingflashingstays onTable 1-3: AS10’s LED Indicators and Beeper*Please refer to 5-9-2. Beep Time for beep length configuration.-7-
1-4. Operating Instructions1-4-1. Power UpPress the Trigger Button for 2 seconds without releasing, as per Figure 1-1. The unit will emit one (1) longbeep and light the LED red. When the sound then stops and the light goes off, the reader successfullypowers up.Trigger ButtonFunction ButtonBlue/Green/Red LEDIndicatorFigure 1-1: Trigger Button and Function Button positions1-4-2. Shut DownMethod 1:By default, the unit shuts down automatically after 5 minutes of inactivity. To adjust the autopower-off timeout, please refer to Chapter 5-8. Enter Sleep Mode / TimerMethod 2:Using a needle or paper clip, press the Reset Button located at the bottom of the AS10 once, as perFigure 1-2. This will force a shut down.Reset ButtonFigure 1-2: Reset Button position-8-
1-4-3. Connecting to a PC/ NotebookStep 1:Press and hold the Trigger Button for 2 seconds to power up the unit, after which the blueindicator LED will flash continuously. (If the blue LED does not flash, it means the unit is notcurrently in Bluetooth Mode. Please refer to Section 5-3. Communication Interface, andchange the Communication Interface to BT-HID.)Step 2:Enter the PC/Notebook’s Bluetooth application, as per Figure 1-3, and click Add a Device.Figure 1-3: PC/NB Bluetooth application Main Window-9-
Step 3:In the Add a device window, double click HF RFID Reader to connect, as perFigure 1-4.Figure 1-4: Select Bluetooth Device window- 10 -
Step 4:When successfully connected the AS10 will emit two short beeps, and the blue LED indicatorwill shut off. The PC/NB will show a message window like in Figure 1-5, and after clickingClose the PC/NB Bluetooth application Main Window will show HF RFID Reader as aconnected device, as per Figure 1-6.Figure 1-5: Connection Successful message windowFigure 1-6: PC/NB Bluetooth application Main WindowStep 5:Launch a program that can accept HID keyboard input, such as Notepad. NFC Tag data readby the AS10 will output to that program- 11 -
1-4-4. Connecting to an Apple iOS DeviceStep 1:Press and hold the Trigger Button for 2 seconds to boot the unit, after which the blue LEDindicator will flash continuously. (If the blue LED indicator does not flash, it means the unit isnot currently in Bluetooth Mode for its Communication Interface. Please refer to Section 5-3.Communication Interface, and change the Communication Interface to BT-HID.)Step 2:On the Apple iOS device, go to Settings Bluetooth, and turn on Bluetooth, as per Figure 1-8.Figure 1-8: Bluetooth Settings screen- 12 -
Step 3:In the discoverable devices list, select HF RFID Reader, as per Figure 1-9Figure 1-9: Select HF RFID Reader from the discoverabledevices list.Step 4:Upon establishing connection the AS10 will emit two short beeps and turn off its blue LEDindicator. Also, the HF RFID Reader will list as “Connected” in the Apple iOS device’s Bluetoothdevices list, as per Figure 1-10.Figure 1-10: The HF RFID Reader now lists as “Connected”in the discoverable devices list.- 13 -
Step 5:Launch an app that can accept HID keyboard input, such as Notes. NFC Tag data read by AS10 willoutput to that app, as per Figure 1-11.Figure 1-11: NFC Tag data will output to an appStep 6:If a virtual keyboard is required, please press the Function Button once, as per Figure 1-12. At thismoment the AS10 will emit one short beep, and the Apple iOS device’s virtual keyboard will pop out.Trigger ButtonFunction ButtonFigure 1-12: Trigger Button and Function Button locations- 14 -
1-4-5. Connecting to an Android DeviceStep 1:Press and hold the Trigger Button for 2 seconds to boot the unit, after which the blue LEDindicator will flash continuously. (If the blue LED does not flash, it means the unit is not currentlyin Bluetooth Mode. Please refer to Section 5-3. Communication Interface, and change theCommunication Interface to BT-HID.)Step 2:On the Android device, go to Settings Bluetooth, and turn on Bluetooth, as per Figure 1-13.Figure 1-13: Bluetooth Settings screenStep 3:In the available devices list, select HF RFID Reader, as per Figure 1-14.Figure 1-14: Select HF RFID Reader from the Bluetooth Settings screen.- 15 -
Step 4:Upon establishing connection the AS10 will emit two short beeps and turn off its blue LED indicator.Also, the HF RFID Reader will list as “Connected” in the Android device’s Bluetooth devices list, as perFigure 1-15.Figure 1-15: The HF RFID Reader now lists as“Connected” in the Bluetooth setup screen.Step 5:Launch an app that can accept HID keyboard input, such as ColorNote. NFC Tag data read by theAS10 will output to that app, as shown in Figure 1-16.Figure 1-16: NFC Tag data outputs to an app.- 16 -
Step 6:If a virtual keyboard is required, please go to Settings Language and Input Default, and turnoff the physical keyboard (or in some cases, turn on the on-screen keyboard) in the Select InputMethod screen, as shown in Figure 1-17. At this time the virtual keyboard will resume normaloperation.Figure 1-17: Turn on the on-screen keyboard.- 17 -
1-4-6. Reading NFC TagsAS10’s RFID antenna is located at its front (as per Figure 1-18). When reading, hold the unit, aim atthe NFC tag (as per Figure 1-19), and press the Trigger button. If reading is successful (Good Read),the AS10 will emit one beep and the green LED indicator will simultaneously lit for one second.Reading Range varies based on NFC tag specifications, as Table 1-4 describes.StandardReading RangeISO 14443AISO 14443B0 25mm0 25mmISO 156930 50mmOthers0 25mmTable 1-4: Reading Range for Tags of various standards.Trigger ButtonFunction ButtonAntennaBlue/Green/Red LED IndicatorFigure 1-18: Antenna, LED, Trigger Button and Function Button locationsNFC TagReading RangeFigure 1-19: Aiming at an NFC Tag and Reading Range- 18 -
1-4-7. Clearing the Bluetooth Pairing RecordThe AS10 will save its Bluetooth pairing records and, when disconnected, will automaticallyattempt to restore previous connections. By doing the following, will clear AS10’s Bluetoothpairing record, facilitating new connections:Long press on the Function Button for 5 seconds without releasing. The unit will emit three (3) beepsand the blue LED will start flashing as confirmation that the reader is discoverable by the host.After clearing its Bluetooth pairing record the AS10 will break off all Bluetooth connections,entering Bluetooth Disconnected status.Function ButtonTrigger ButtonBlue/Green/Red LEDIndicatorFigure 1-20: Trigger Button and Function Button locationsCAUTION ! After clearing the Bluetooth connection record the AS10 will enter BluetoothDisconnected status and continuously flash its blue LED indicator. If the blue LED indicator doesnot flash, it means the unit’s Communication Interface is not in Bluetooth Mode. Please refer toSection 5-3. Communication Interface.- 19 -
1-4-8. Storing/Deleting Memory DataWhen the Communication Interface is set to Memory (refer to Section 5-3. Communication Interface),data obtained from NFC Tag read operations will be stored in AS10’s memory. The following steps willstore or delete the data within.A. Storing the Data in MemoryStep 1:After completing an NFC Tag read operation, use a micro USB cable and connect theAS10 to a PC/NB.Step 2Open the My Computer window and enter the removable storage device “MiniScan”,as per Figure 1-21.Figure 1-21: Entering the removable storage device “MiniScan” through My Computer.- 20 -
Step 3:Copy the file TAGDATA.TXT, found in the removable storage device “MiniScan”,to the PC/NB, as per Figure 1-22.Figure 1-22: Copy the file TAGDATA.TXT to the PC/NB.Step 4:Open TAGDATA.TXT using Excel.Step 5:In the Text Import Wizard, Step 1 of 3 dialogue box, choose Delimited, and click Next, asper Figure 1-23.Figure 1-23: Text Import Wizard, Step 1 of 3 dialogue box.- 21 -
Step 6:In the Text Import Wizard - Step 2 of 3 dialogue box, select Comma, and click Next, asper Figure 1-24.Figure 1-24: Text Import Wizard - Step 2 of 3 dialogue boxStep 7:In the Text Import Wizard - Step 3 of 3 dialogue box, if there are no special requirements,directly click Finish, as per Figure 1-25.Figure 1-25: Text Import Wizard - Step 3 of 3 dialogue- 22 -
Step 8:The Memory data will appear in the form of an Excel spreadsheet, as per Figure 1-26. If required tochange the data format, please refer to sub-section 5-4. Memory Communication InterfaceFigure 1-26: Memory data, as shown in an Excel table.B. Deleting the Data in MemoryTo delete the data on AS10’s Memory, please directly delete the file TAGDATA.TXT in theremovable storage device “MiniScan”, as per Figure 1-27. In about 5 seconds the AS10 will emit2 short beeps, indicating a successful delete.Figure 1-27: Deleting the file TAGDATA.TXT- 23 -
2. Configuration Mode2-1. Entering Configuration ModeUnder normal circumstances, the AS10 enters the Normal Operation Mode upon power-up. The followingsteps will switch the AS10 to Configuration Mode and connect it to the Host PC’s Arkscan RFID Utility.Step 1:Use a micro USB cable and connect the AS10 to the Host PC.Step 2:Press and hold AS10’s Function button first without releasing, then press and hold the Trigger button, asper Figure 2-1. After pressing both buttons for about 5 seconds, the AS10 will emit two short beeps, turnon Green LED indicator, and enter Configuration Mode. At the same time it will switch its CommunicationInterface to USB Virtual COM.Function ButtonTrigger ButtonFigure 2-1: Press both buttons on the AS10.Step 3:Check the Host PC’s Device Manager window to see if the USB Virtual COM device hasbeen detected, as per Figure 2-2.Figure 2-2: Check the Host PC and seewhether the USB Virtual COMdevice has been detected.- 24 -
Step 4:Open the Arkscan RFID Utility from the Host PC and complete the connection, as per Figure 3-1.The above steps will switch the AS10 to Configuration Mode and connect it to the Host PC’s MarsonRFID Utility. The User may begin setting parameters on the AS10. For details refer to Sections 4.RFID Parameters Setup and 5. Other Parameters Setup.2-2. Canceling / Exiting Configuration ModeOnce the AS10 enters Configuration Mode, if there are no communications instructions with the Host PCwithin the Waiting Time, or if Exit is selected within the Arkscan RFID Utility, it will automatically exitConfiguration Mode and return to Normal Operation Mode. Please refer to Section 6-1. System. When theunit exits Configuration Mode it will emit 2 short beeps and turn off the Green LED indicator.While within Waiting Time, pressing AS10’s Function button and then the Trigger button, holding bothbuttons for about 5 seconds, will also exit Configuration Mode. For full details refer to Section 5-11.Waiting Time.CAUTION ! Prior to entering Configuration Mode, the AS10 will record the Communication Interface in use.Therefore if the Communication Interface was BT-HID prior to entering Configuration Mode, upon exitingConfiguration Mode the Communication Interface will be restored to BT-HID; if the Communication Interfacesetting gets changed while in Configuration Mode, for example changed to USB-HID, then upon exitingConfiguration Mode the Communication Interface will become the newly designated one, in this case USBHID. For more on AS10’s Communication Interface, see Section 5-3. Communication Interface.- 25 -
3. Operating the Arkscan RFID UtilityExecute Arkscan RFID Utilityand enter the program; choose the COM portto connect with, and click the“Link”button, as per Figure3-1. Once connected, you will enter the Program’s Main Window, asper Figure 3-2.Make ConnectionFigure 3-1 Choosing the COM port to connect3-1. Introduction to Main WindowOnce connected, enter the Program Operation main window, as shown in Figure 3-2 and explainedbelow.1) The Title Bar (upper-most area) shows the firmware version of the connected AS10.2) Additional Functions area:Communication: Disconnect or change the COM port.Retrieve: Read AS10’s operation parameters.Update: Upload presently configured operation data, etc.For full details please refer to Section 6. Arkscan RFID Utility Built-in Functions3) Settings Window: provides System Parameters and Settings.For full details please refer to 4. RFID Parameters Setup, and 5. Other Parameters Setup4) Notifications Window: Shows currently selected parameters and easy explanations5) Status Bar (lower-most area): shows AS10’s current connection state6)Exit: Exit the Utility program and inform AS10 as to the program termination. The AS10 willreturn to Normal Operation Mode.- 26 -
1) Software Version(2) Built-in Functionality6) Exit3) Settings Window4) SuggestionWindow5) Connection StatusFigure 3-2 Program Operation Main Window- 27 -
4. RFID Parameters SetupBelow are all options of RFID Parameters Setup displayed in tree view:Figure 4-1 RFID Parameters SetupChoose the item to configure, then double click the left mouse button or press Enter to enterthe d
Topaz 96/ 512 Felica Felica Lite NTAG 203/ 215/ 216. 1-3-2. AS10 Product Specifications Performance Frequency 13.56MHz Standard Memory 2 MB Read Mode Single read . AS10 Indicator Lights and Sounds AS10's LED indicators use three colours: blue, green and red, as per Figure 1-1. In