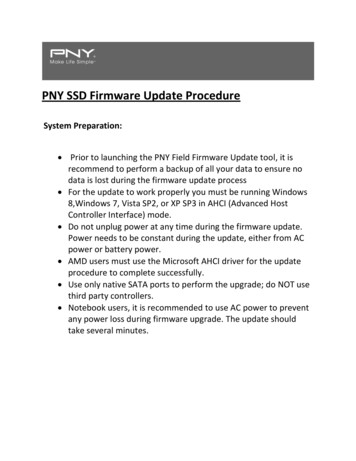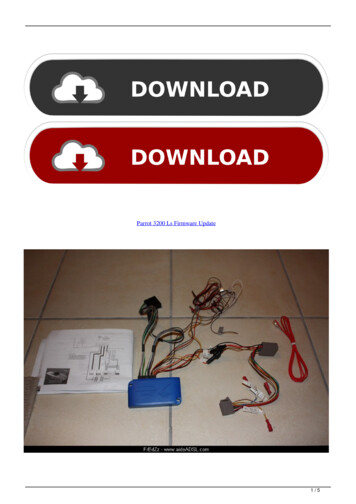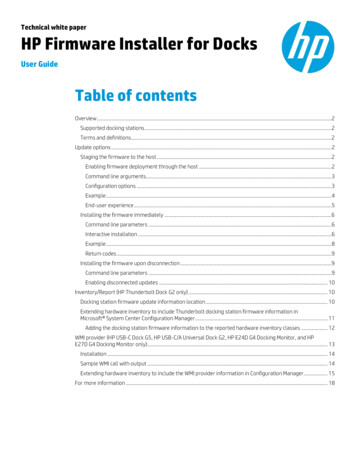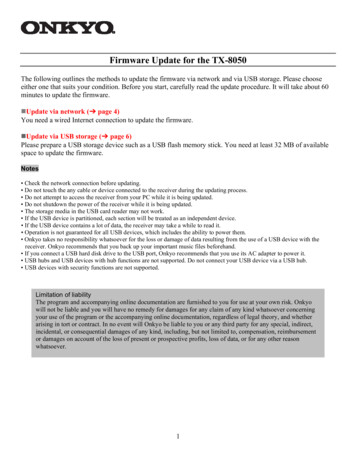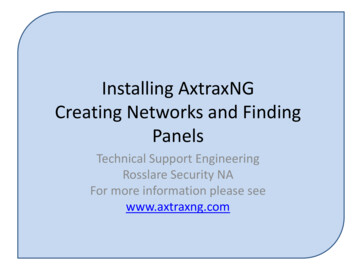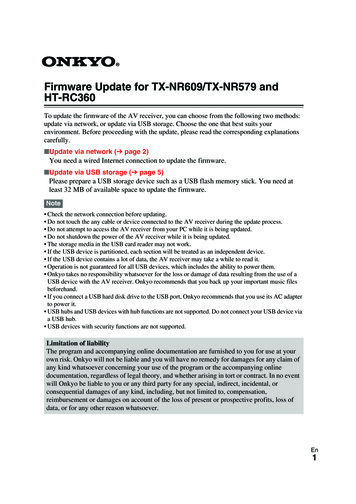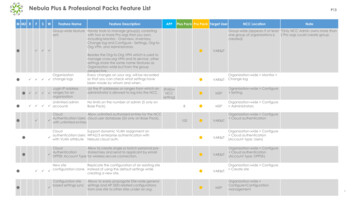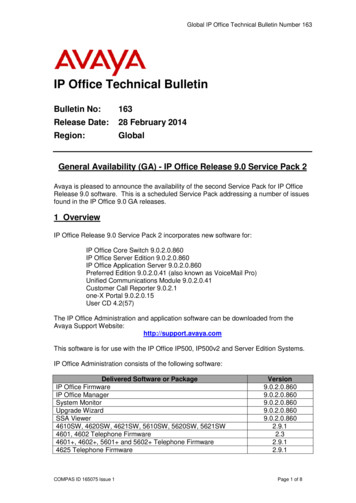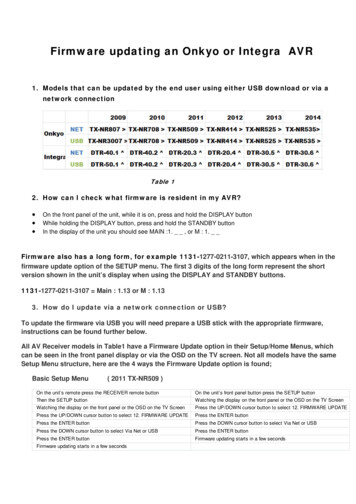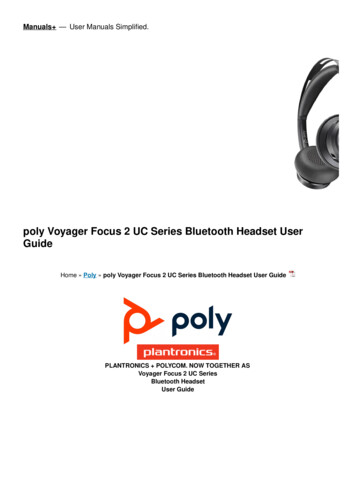Transcription
eInstruction Firmware UpdateFall 2010How to update your CPS Pulse RF receiver firmware1. Download the latest version of the CPS software from the eInstruction websitehttp://www.einstruction.com/support downloads/downloads.html .2. Remove any receivers or other eInstruction hardware from the computer you are using.3. Install the new software.4. Restart your computer.5. Open the Device Manager and plug in the receiver you are going to update.6. Select the appropriate receiver in DM, and go to File Preferences7. This will open up a dialog box – choose the Firmware Update tab. Click Check for Updates.eInstruction Technical Support1.888.333.49881/7
eInstruction Firmware UpdateFall 20108. You will be told firmware updates are available. Click OK.9. Click Next on the confirmation screen, and you will see a list of firmware updates for yourdevice.If the Current Version is the same as the Available Version, then you may Cancel the update.Otherwise proceed to Step 10.10. Check the box in the Device column. Click Update, and then click OK on the confirmationscreen. A progress screen will open.eInstruction Technical Support1.888.333.49882/7
eInstruction Firmware UpdateFall 201011. When the process completes, the following screen will display with the message “Firmwareupdate complete”.12. Click Finish.13. Unplug the receiver.14. If you have additional receivers to update, return to step 5 and complete the steps with thenext receiver.eInstruction Technical Support1.888.333.49883/7
eInstruction Firmware UpdateFall 2010How to update your CPS Pulse Student Response Pad firmwareOverviewImplementation of the 140-character Essay question type in CPS and Response requires afirmware upgrade to both the Pulse receiver and the Pulse clickers. The instructions, above,cover updating the receiver. Following are instructions for updating the student response pads.The versions of firmware available with this release are as follows:Pulse Hub (Receiver): 0.30Pulse Clicker: 0.54Accessing the firmware updatersStart by opening the device manager and double-clicking on your Pulse receiver icon. This willopen the CPS RF(Pulse) Properties window.With the Properties window open, hold down the Ctrl and Shift buttons at the same time, andyou will see two new tabs appear: Update Keypads and Update Base.eInstruction Technical Support1.888.333.49884/7
eInstruction Firmware UpdateFall 2010Updating the Pulse ClickersTo update your Pulse clickers, click on the Update Keypads tab. Then click the Browse button.This should take you to the appropriate folder (Program Files/eInstruction/DeviceManager/Firmware Updates/CPSPulse/Languages).Next, select the folder for the firmware version to which you want to upgrade (there will normallybe only one folder to choose from but there may be more – open the newest folder – 0.54) andchoose the appropriate language. This will populate both of the necessary fields in the DM.Click Update to begin the update process. You will receive a confirmation dialog asking if youare sure you want to perform the update.You will then receive a dialog asking you to have your pads join a specific channel. Enter theappropriate channel number on all pads you wish to update. When all pads have joined, clickOK.eInstruction Technical Support1.888.333.49885/7
eInstruction Firmware UpdateFall 2010Next, you will receive a warning dialog informing you that you should not do anything with theDM or with the clickers while the update is happening. It also informs you that the clickers willpower down automatically when they have finished the update.When you are ready to begin the procedure, click OK.At this point, you will get a small window that says “Sending Firmware Data.” This may take afew moments, and it may appear that nothing is happening during this time, but if you look at theclicker, the “down arrow” will be blinking, indicating that data is being transferred.After a few moments, you will see the final warning window telling you that the update is beingsent to the clickers and that you need to wait until all the pads have completely powered downbefore you proceed.eInstruction Technical Support1.888.333.49886/7
eInstruction Firmware UpdateFall 2010On the clickers themselves, you will see two messages. The first indicates the progress of thedata transfer:Receivingxxxx/xxxxThe second indicates the progress of the data verification:Checking CRSxxxxx/xxxxWhen the check is done, the clicker will power off. When all the clickers have powered off, clickOK to complete the update and return to the device manager.Click OK and then unplug and re-insert the receiver to complete the process.Congratulations! Youʼve just updated your hardware!eInstruction Technical Support1.888.333.49887/7
eInstruction Technical Support 1.888.333.4988 eInstruction Firmware Update Fall 2010 7/7 On the clickers themselves, you will see two messages. The first indicates the progress of the data transfer: Receiving xxxx/xxxx The second indicates the progress of the data verification: Checking CRS xxxxx/xxxx When the check is done, the clicker will .