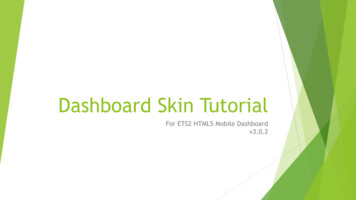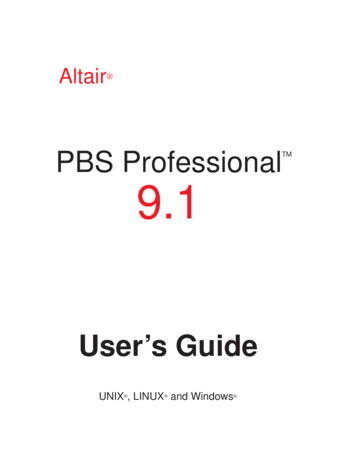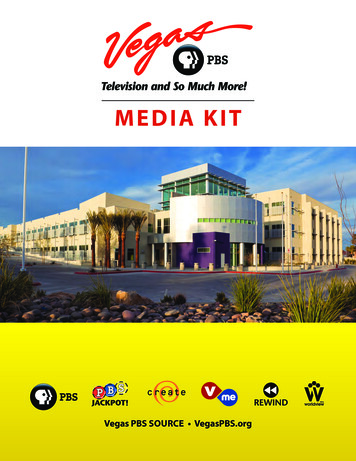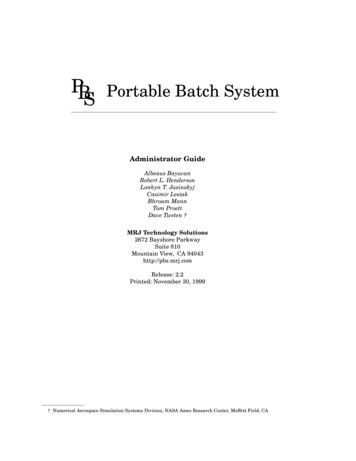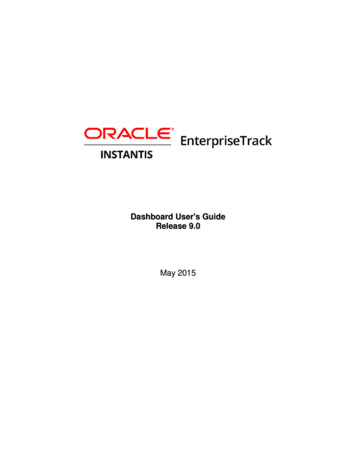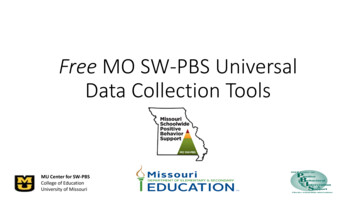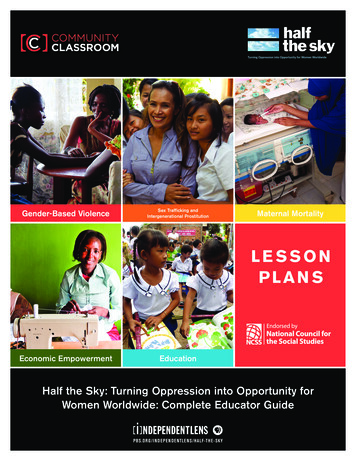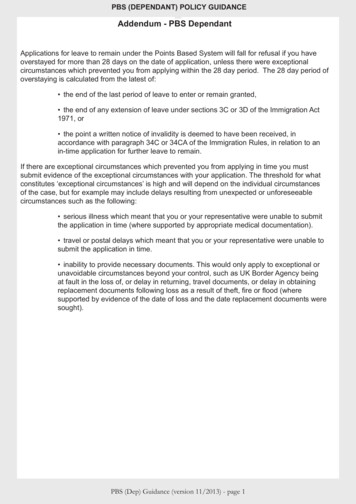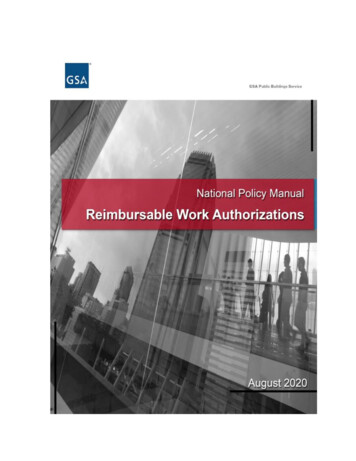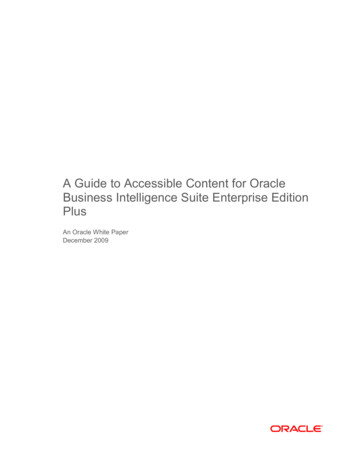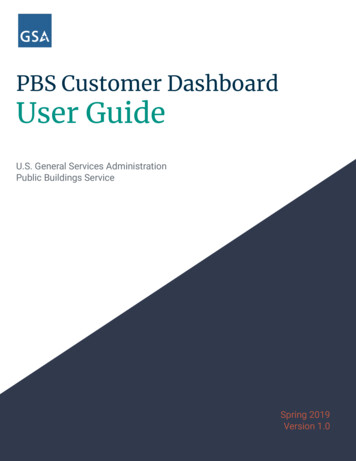
Transcription
PBS Customer DashboardUser GuideU.S. General Services AdministrationPublic Buildings ServiceSpring 2019Version 1.0
IntroductionThe PBS Customer Dashboard is a web-based interactive database with project and occupancyinformation for federal agencies with space managed by the Public Buildings Service (PBS) ofthe U.S. General Services Administration (GSA).The dashboard provides 24/7 access to a current operational view of an agency’s GSA-managedoccupancies, Reimbursable Work Authorizations (RWAs), and projects of all types, with the mostrecent status and financial information available.PBS customers can use this dashboard to evaluate status and details of individual OccupancyAgreements (OAs), RWAs, and projects (space lease, repair and alteration, new construction,design, and many more). The dashboard is designed for portfolio and transactional viewpoints,with a variety of filtering capabilities (geographical, size, status, and funding levels) for diverseuse cases.The dashboard is housed on GSA’s D2D (Data to Decisions) web portal, https://D2D.gsa.gov.Instructions for gaining access to and locating the dashboard are on pages 7-8 of this guide.GSA PBS looks forward to working with our customers as we enhance and build on the firstversion of the PBS Customer Dashboard. Feedback and suggestions for future versions arewelcome through your local or national GSA contacts.Las Vegas Courthouse2As of September 2018, this guide is still in draft form. Please send feedback and suggestions to pbs.dashboard@gsa.gov
ContentsScope of Data in the DashboardPages 4-6How to Find and Access the DashboardPage 7-8Quick Start Guide - How to Use the DashboardPages 9-17Data Dictionary - Term & Acronym DefinitionsPages 18-30Content Guide31-48My ProjectsProject TypesProject FinancialsPages3233-34Project Lifecycle Phases35Project Schedules and Milestones36-42Project Policy and ResourcesMy RWAsRWA Definition and Lifecycle4344RWA Policy and Resources45My OccupanciesOA Definition and Lifecycle46OA Policy and ResourcesMy RentBilling and Rent Resources47483
Scope of Data in the DashboardThe dashboard has four views:MyProjectsView your agency’s current projects with GSA, from new space leases orconstruction to space consolidation or design projects. Compare projectcounts by type, funding amount, size, location and current lifecycle phase. Finddetails of individual projects including team members and POCs, fundingobligations and balance, and latest schedule milestones achieved.MyRWAsView your agency's open Reimbursable Work Authorizations (RWAs), types A, B,F, N and R. Find overall obligation amounts and remaining balances per RWAtype, see which RWAs are substantially complete but not financially closed, andreview trends in RWA acceptance throughout a fiscal year. View details ofindividual RWAs including financial and funding information, POCs, primaryworksite, and status dates.MyOccupanciesView your agency's current, final Occupancy Agreements with GSA and filter bysize, location, bureau, and OA lifecycle status. Identify upcoming occupancyplanning activities based on due dates for strategic and technical requirementsfor expiring OAs. Explore the details of individual OAs to find parking counts,square footage, cancellation or termination information, OA effective andexpiration dates, and POCs.MyRentView your agency's annual or monthly rent bills by bureau, building, city, state,or by individual OA. Compare your agency's rent bills by month, or by calendaror fiscal year. Examine yearly trends in square footage and rent.4As of September 2018, this guide is still in draft form. Please send feedback and suggestions to pbs.dashboard@gsa.gov
Scope of Data in the DashboardMy ProjectsUpdate Frequency: Weekly, Fridays by 9 AM EasternScope of Data:All open projects in GSA-leased and GSA-owned space, all funding and square footage thresholds. Closed projects areexcluded: 120 days after ‘substantial completion’ for ePM projects, 65 days after financial closeout for RETA-only RWAprojects, or 65 days after status changes to ‘closed’ in REXUS for lease actions (see page 32 for project type definitions).Most project types, including new construction and acquisition, major and minor repair and alteration, design project,study, special emphasis project, furniture/fixture/equipment purchase, reimbursable work authorization (types A, B, F andN), lease action (New, Succeeding, Superseding, New/Replacing, Expansion, and Reduction), and space consolidation.Excludes: Lease Actions other than those listed above and RWA types C, D, E and R.Project funding information: funding sources (including Amortized Tenant Improvement, Reimbursable WorkAuthorization, BA55, etc.), funding authorized amounts, obligations and balance.Project schedules including lifecycle phases, milestones within each phase, planned dates and actual dates. Statusnotes and dates the schedule and status notes were last updated.Project static information including location (state, city, address, building number/name, GSA region), GSA-leased orGSA-owned status, and project tenant bureausProject contacts, including GSA Project Manager and Sponsor, GSA Contracting Officer, GSA Leasing Specialist andSupervisor, and Customer Agency ContactOccupancy Agreement information: related OA numbers, OA status, tenants and OA expiration datesLease information, where applicable: lease number, existing/prior leases and estimated annual rentSource Systems:ePM Project TypesePMFMISProject scope, milestones, funding, costs, and team membersObligations against project fundingLease Action Projects:REXUSLease project scope, status note, and static informationG-REXLease project milestones and team membersReimbursable Work Authorization (RWA/RETA-only) ProjectsRETARWA project scope, milestones, funding, costs, and team members5
Scope of Data in the DashboardMy RWAsUpdate Frequency: Weekly, Fridays by 9 AM EasternScope of Data:All open Reimbursable Work Authorizations (RWAs) types A, B, F, N and R which are open, not financially closed,including RWAs which are substantially complete but not financially closed. Excludes RWA types C, D, and E.RWA Financials: amounts authorized, obligated, billed, percent obligated, and remaining balance; most recent fund type,agency accounting data, treasury account symbol, Billed Office Account Code, and funding authority.RWA Dates and Timelines: acceptance/start date, substantial completion and letter date, most recent fund year, fundexpiration date, and RWA acceptance trends (count and authorized amount) by fiscal quarterRWA Descriptors such as service type and description, primary work site location, related lease, and points of contactSource System:RETAMy OccupanciesUpdate Frequency: Weekly, Fridays by 9 AM EasternScope of DataAll FINAL Occupancy Agreements (OA) in GSA-owned and GSA-leased spaceOA Details including agency/bureau, location, size, parking, personnel count, effective date, expiration date, underlyinglease information including termination rights dates for GSA-leased space, and points of contactOccupancy Planning Dates based on OA expiration, existing occupancy information, including fiscal year of expirationSource System:OA Tool, REXUSMy RentUpdate Frequency: Monthly, First Friday by 9 AM EasternScope of Data:Itemized rent bills, month by month through FY18. See summary rent bills by agency or bureau, filter rent bills by State,City, or view bills at the building or Occupancy Agreement level. Coming in fall 2018: compare rent bill changes month tomonth or year to year and see historic rent and square footage trends over three fiscal years.Source System:OA Bill6
How to Find and Access the DashboardCustomer Access ProtocolStep 1 - Register your .gov/.mil email address with MAX.gov If you’re already registered with MAX.gov, no action needed (proceed to Step 2) If you’re not yet registered, visit https://login.max.govClick the green Register Now button in the top-rightcorner. Follow the instructions to register with MAX.gov and register your PIV card to enable MAX.gov PIV loginStep 2 - Log into the D2D Portal using your MAX.gov credentials Go to: https://d2d.gsa.gov/ and click Login at the top right Option A: Login with PIV/CAC (you may need to enter your PIN) Option B: Login with MAX Secure SMS Two-Factor with User ID and Password.Note: you have to log into the D2D Portal at least once before moving to step 3 in order for access credentials to work.Step 3 - Email pbs.dashboard@gsa.gov to request access to your agency’s view of the PBS Customer Dashboard. Note: thisstep is not required if you received a welcome email from PBS Dashboard team - you are already on the access list.Your email must include:A.Full NameB.Your federal agency and bureau nameC.Government email address used to create the MAX.gov account in Step 1D.Verify (state) that you have registered your .gov/.mil email address with MAX.govE.State whether you are a federal government employee or a contractorThe PBS Dashboard Team will verify your access request with your agency. We aim to respond within 5 business days.Step 4 – Once you’ve received an access approval email from the PBS Dashboard team, search the D2D Portal for"PBS Customer Dashboard"If you do not see the dashboard in theresults list, wait one business day and log back in;credentials are updated every evening.Click on the dashboard title or the ‘reports’icon to enter the dashboard landing page.7
How to Find and Access the DashboardInternal GSA Access ProtocolStep 1 - Register your .gov/.mil email address with MAX.gov If you’re already registered with MAX.gov, no action needed (proceed to Step 2) If you’re not yet registered, visit https://login.max.govClick the green Register Now button in the top-right corner.Follow the instructions to register with MAX.gov and registeryour PIV card to enable MAX.gov PIV login.Step 2 - Log into the D2D Portal using your MAX.gov credentials Go to: https://d2d.gsa.gov/ and click Login at the top right Option A: Login with PIV/CAC (you may need to enter your PIN) Option B: Login with MAX Secure SMS Two-Factor with User ID and Password.Step 3 – Search the D2D Portal for "PBS Customer Dashboard"Click on the dashboard title or the Report icon to enter the dashboard landing page.If you encounter issues with this process, contact pbs.dashboard@gsa.gov.8
Quick StartGuideHow To Use and Interact with the DashboardPages 9-179San Diego Courthouse
How to Use the Customer DashboardQuick StartGuideGeneral Guidance For All ViewsTip 1: Four Views on the Dashboard Landing PageThere are four Views in the PBS Customer Dashboard: My Projects, My RWAs, MyOccupancies and My Rent. Click on a view icon to access that set of data.Section 1: How to NavigateSection 2: How to Apply Filters1Section 3: How to Interact withData TablesSection 4: How to Interact withMaps, Graphs and DiagramsTip 2: Navigate From View to View using the Tabs atthe Top of the PageSection 5: Export/Downloadand Other Footer ButtonsNote the Welcome and Guidance tab, where you’ll find descriptions of dashboardviews, relevant resources, and the Dashboard User Guide.210As of September 2018, this guide is still in draft form. Please send feedback andsuggestions to pbs.dashboard@gsa.gov
How to Use the Customer DashboardQuick StartGuideGeneral Guidance For All ViewsTip 3: There are 3 Sections in Each View: NationalSummary, Statistics, and DetailsSection 1: How to NavigateSection 2: How to Apply FiltersThe views represent the dataset selected using the Filters (filters tips are on nextpage). The information is presented from a high portfolio level and moves towards adetailed level as you scroll down the page.3Section 3: How to Interact withData TablesSection 4: How to Interact withMaps, Graphs and Diagrams3Section 5: Export/Downloadand Other Footer Buttons3Pro Tip: To access details for a specific Project, OA or RWA, refer to theList in the Summary section and use the drop-down selection menu to findthe item and see its details. You can also type in the ID in the search boxat the top of the drop-down selection menu.Note that if you applied filters to the top of the page, the selection in theDrop-Down menu will be limited to the filters you selected.11
Quick StartGuideSection 1: How to NavigateHow to Use the Customer DashboardGeneral Guidance For All ViewsTip 4: All Filters are Applied by Default. To Apply afilter(s), Start by Deselecting All.When you open the dashboard, you are looking at all of your data, unfiltered.Deselect filters by clicking the filter (which will say “All”), uncheck the “All” box, selectyour filters of choice, then click ‘Apply’.4Section 2: How to Apply Filters4Section 3: How to Interact withData TablesSection 4: How to Interact withMaps, Graphs and DiagramsTip 5: Slider Filters Work Two Ways: Drag and Dropthe Slider, or Enter the Date or Number into the BoxYou can customize your data by applying date ranges, dollar ranges, and squarefootage parameters. Use the drag-and-drop slider bars or enter a number into theparameter box, which will give you a calendar option if the parameter is a dateSection 5: Export/Downloadand Other Footer Buttons55512
Quick StartGuideSection 1: How to NavigateHow to Use the Customer DashboardGeneral Guidance For All ViewsTip 6: Most Filters Contain a Search Box to Type inDesired Filters (Find a City, Bureau or POC Name)Directly above the check boxes in all multi-select pick-list filters (like this onebelow), there is an open text search box where you can type the name of the filteryou’d like to apply, such as a bureau, a POC, or a city.6Section 2: How to Apply FiltersSection 3: How to Interact withData TablesTip 7: Filters You’ve Applied are shown in SelectedFilters Listed Below the FIlters GroupingSection 4: How to Interact withMaps, Graphs and DiagramsTo verify other filters you’ve selected, such as building names or lifecycle phases,you’ll need to click on the filter and scroll to see which boxes are checked.7Section 5: Export/Downloadand Other Footer ButtonsTip 8: If the D2D site asks you if you want to resetyour session, click ‘Yes’ - your filters will remainThe filters you’ve applied will not reset; only the time clock on your login willreset. Any filters you applied will remain when you click ‘Yes’ to reset.813As of September 2018, this guide is still in draft form. Please send feedback andsuggestions to pbs.dashboard@gsa.gov
How to Use the Customer DashboardQuick StartGuideGeneral Guidance For All ViewsTip 9: If Wording is Cut Off and you see ‘.’, HoverOver the Wording to see the full word or phraseSection 1: How to NavigateSection 2: How to Apply FiltersSection 3: How to Interact withData TablesIf you see “.” and a word, phrase, or name is cut off, just hover your mouse overthe cut-off wording and the full text will appear in a floater box9Tip 10: Table Data Can Be Sorted Only by the FarLeft Column. To Sort Table Data by a MiddleColumn, Download the Data into Excel FormatDownload/Export instructions are on pages 16-17 of this guide.Section 4: How to Interact withMaps, Graphs and DiagramsSection 5: Export/Downloadand Other Footer Buttons10XTip 11: If You Click a Cell in a Table, It willHighlight. Undo the Highlight by Clicking it Againor Using the Esc Key11Tip 12: Click on a Cell in a Table and select ‘Keep’ or‘Exclude’ as Another Filtering Option (image above)To undo “Keep Only or Exclude”, use Revert button at top left of page1214
Quick StartGuideHow to Use the Customer DashboardGeneral Guidance For All ViewsTip 13: Map Navigation Tools Appear When You HoverYour Mouse Over the MapMap navigation tools are available. Start by hovering over the map to see them,then click into the right-arrow box for the full tool set.Section 1: How to NavigateSection 2: How to Apply Filters13Section 3: How to Interact withData TablesZoom to a Specific Area - To zoom in to a specific area of the view, click the ZoomArea tool button on the view toolbar, and then drag to create the zoom area. If theview toolbar is hidden, hold down Ctrl Shift (Command-Shift on Mac) to use theZoom Area tool.Pan Tool - To Pan, do one of the following. Hold down Shift, and then drag acrossthe view. Or on the view toolbar, hover over the arrow, select the Pan tool, andthen click and drag across the view.Section 4: How to Interact withMaps, Graphs and DiagramsRectangular Selection Tool - The Rectangular tool selects marks within arectangular shape. To use the Rectangular tool, hover over the arrow on the viewtoolbar, click the Rectangular tool button , and then click and drag across the view.Radial Selection Tool - The Radial tool selects marks within a circular area. To usethe Radial tool, hover over the arrow on the view toolbar, click the Radial toolbutton , and then click and drag across the view.Section 5: Export/Downloadand Other Footer ButtonsLasso Selection Tool - With the Lasso tool, you can select multiple marks bydrawing a freehand shape around them. This tool is useful when you want toinclude only certain marks, and exclude others around them. To use the Lassotool, hover over the arrow on the view toolbar, click the Lasso tool button , andthen draw a freehand shape around the marks you want to selectTip 14: Hover over Circle on a Map, or a Colored Baron a Graph to See DetailsIndividual pieces of every graph, map or diagram show details when you hover1415
Quick StartGuideSection 1: How to NavigateSection 2: How to Apply FiltersHow to Use the Customer DashboardGeneral Guidance For All ViewsTip 15: All data in the dashboard can be downloaded asa PDF or .CSV fileAny chart or graph in this dashboard can be exported. Click anywhere within thechart or diagram you'd like to export, select the 'Download' footer button, and'Crosstab' for a .CSV file (Excel file). Selected filters will apply to the export15Section 3: How to Interact withData TablesEach dashboard view (Projects, RWAs, Occupancies, Rent) has a Full DatasetExport which can be downloaded by following the instructions at the top-right of theview. Selected filters will apply to the export.Section 4: How to Interact withMaps, Graphs and DiagramsSection 5: Export/Downloadand Other Footer ButtonsTip 16: Eliminate Duplicate Projects In Your ExportUsing Excel ‘Remove Duplicates’ FunctionIf you use the Full Dataset Report in Tip 15 to export agency-level data from MyProjects, projects which are associated with multiple bureaus may duplicate onmultiple rows in the export. Note that if you export bureau-level data, you willnot see this duplication. To eliminate any duplicate rows in Excel:1) Open the exported report in your Excel workbook2) Select the grey box in the top-left corner of the dataset,between row 1 and column A3) In the Data Tab of your Excel workbook,select ‘Remove Duplicates’4) Apply these settings - unselect all, check column B, select ‘OK’5) You can verify that duplicates are eliminated by highlighting column B, select 16‘Conditional Formatting’ - ‘Highlight Cell Rules’ - ‘Duplicate Values’ - ‘OK’. Ifduplicates have been eliminated, no cells in column B will highlight
Quick StartGuideHow to Use the Customer DashboardGeneral Guidance For All ViewsTip 17: Create a Printable PDF Report By Exporting theProject List, OA List, or RWA ListSelect ‘Download’ in the footer, apply these settings. Deselect all ‘Sheets toDownload’ except for the ‘Project List’, ‘OA List’ or ‘RWA List’ for an optimal reportSection 1: How to NavigateSection 2: How to Apply FiltersSection 3: How to Interact withData TablesSection 4: How to Interact withMaps, Graphs and DiagramsSection 5: Export/Downloadand Other Footer ButtonsTip 18: Other Footer Buttons Explained:Select this button to bring the dashboard view to full screenUndo and Redo - You can perform unlimited undo and redo of youractions. You can undo almost all actions in Tableau by pressing theUndo button on the toolbar. Likewise, you can redo almost all actionsby pressing the Redo button on the toolbar.In this regard, every workbook behaves like a web browser. You canquickly return to a previous view. Or you can browse all the views of adata source that you have created. Tableau saves the undo/redohistory across all worksheets until you exit. The history is not savedbetween sessions.Revert allows you to undo the actions you have taken since yoursession started. Revert is a start-over button.Refresh - If a data source is changed, the view reflects those changesthe next time you load the page. To manually update data while youinteract with a view, click Refresh on the toolbar.Pause - As you interact with a view, the server sometimes has to querythe data source to update the view. To temporarily stop updates so 17you can more quickly interact with a view, click Pause on the toolbar.
DataDictionaryThis dictionary contains term and acronym definitions for all dashboard elements. It issegmented by the four dashboard views, since the definition and data source may vary for aterm depending on whether you are viewing it in relation to a project, occupancy or RWA.Pages 18-3018John M. Roll Courthouse, Arizona
Data Dictionary - My ProjectsData ElementAppears in WhichDashboard SectionDefinitionAddressProject Details - Location,Statistics - Projects MapProject location/worksite street addressAgencyFiltersTenant agency which is a customer of a projectBuilding NameStatistics - Projects MapThe name of the project location/ worksite buildingBuilding NumberFiltersAn eight-digit alphanumeric code assigned to each building in the PBS Inventory.Bureau (Project Tenant) Filters,Project List,Project Details - IdentifiersA combination of the 4-digit agency bureau code and name of the bureau which is acustomer of a project.CityFilters,Project Details - LocationThe name of the city in which the project is located. If the city is listed in quotations inthe dashboard, it is a city outside of the continental U.S.Contracting OfficerProject Details-TeamProject Team Member. Individual with the authority to sign contracts on behalf of theGovernment.Current Phase (ProjectLifecycle Phase)Filters,Project List,Statistics - Projects MapProject Details - StatusThe latest phase of the PBS Project Lifecycle which a project has entered based onthe latest schedule milestone achieved on a project. To learn more about alignment ofproject schedule milestones and lifecycle phases, see pages 37-42 of this guide.Current RSFFilters,Project Details - LocationRentable Square Feet of current space. In the dashboard, this data is available onlyfor Lease Action project types.Current USFFilters,Project Details - LocationUsable Square Feet (or ABOA) of current space. In the dashboard, this data isavailable only for Lease Action project types.Customer POCFilters,Project Details-TeamName of the person representing the customer agency for a project.Date Awarded (Lease,Construction, orDesign/Build Contract)Filters,Project List,Project Details - IdentifiersThe date (day and year) a project has been assigned to a contractor to complete thescope of work or the date of Lease Award for Lease Acquisition Projects.Date dFiltersDate requirements were finalized, project was authorized, and/or RWA was accepted.One or several of these milestones will apply to a specific project, based on theproject type. These milestones signify project authorization.Term & Acronym Definitions19As of September 2018, this guide is still in draft form.Please send feedback and suggestions to pbs.dashboard@gsa.gov
Data Dictionary - My ProjectsDataElementAppears in WhichDashboard SectionDefinitionEstimatedAnnual RentProject Details- LeaseInformationEstimated total annual lease contract value in dollars based on market research includingShell Rent, Operating Costs and Tenant Improvements, if applicable.Existing/PriorLease #Project Details- LeaseInformationThe current/prior active Lease Number associated with a Lease Action project. In LeaseActions where the current lease will be replaced (Superseding Lease, Replacing Lease), thisis the lease which will be replaced.GSA RegionFilters,Project Details - LocationGSA Geographical Region which is responsible for managing the project. Visit the GSA.govInteractive Regional Map to define which states align with which GSA regions.GSA-Leased orGSA-OwnedFilters,Project Details - LocationIndicates whether the project site is a space which is commercially leased by GSA or is abuilding owned by GSA. If this field is blank for a project record, the space may not have beenchosen yet, or the project may take place in multiple locations.Lease #Project List,Project Details- LeaseInformationLease Contract number assigned to the lease resulting from a project. In Lease Actions wherethe current lease will be replaced (Superseding Lease, Replacing Lease), this is the newlease # which will replace the existing/prior lease.Lease ActionProject Details- LeaseInformationAction that is completed as a result of the project work; i.e. Lease Reduction, SupersedingLease, etc.LeaseProject Details- LeaseTermination Date InformationDate the existing/prior lease with GSA ends and the space is no longer controlled by GSALeasingSpecialistProject Details-TeamGSA project team member, leasing specialistLeasingSupervisorProject Details-TeamGSA project team member, leasing supervisorOA #Project List,Project Details- OAsOccupancy Agreement Number associated with the project. The OA # may apply to currentspace or a new space with a follow-on OA, depending on the project type. Some of theOccupancy Agreements associated with your project may be with other agencies. Due tosystem limitations, related OAs are not available for ePM project types at this time.OA Current RSF Project Details- OAsRentable Square footage of an Occupancy Agreement associated with a projectOA Current USF Project Details- OAsUsable (or ABOA) Square footage of an Occupancy Agreement associated with a projectOA ExpirationDateProject Details- OAsExpiration date of an Occupancy Agreement associated with a projectOA StatusProject Details- OAsStatus of an Occupancy Agreement associated with a project; i.e. Draft or FinalOA TenantProject Details- OAsAgency bureau occupying the space subject of the Occupancy AgreementTerm & Acronym Definitions20As of September 2018, this guide is still in draft form.Please send feedback and suggestions to pbs.dashboard@gsa.gov
Data Dictionary - My ProjectsDataElementAppears in WhichDashboard SectionDefinitionPrimary Funding Filters,TypeProjects Summary ChartProject ListProject Details - IdentifiersThe primary GSA funding mechanism of a project. For projects with multiple funding sources(BA55, RWA, General Tenant Improvement, etc), this is the primary source. See pages 33-34of this guide for more information on project funding.Project #Project ListUnique project number. The structure of a Project number will vary by Project Type. See page32 for more on project types and expected project # structures.Project IdentifierProject Details,Select-A-Project Pick-ListProject # (defined above) associated RWA # or PCN # (see RWA / PCN # on the next pagefor definition).ProjectDescriptionProject Details - IdentifiersDescription of the projectProject Lifecycle Filters,Phase (Current Project List,Phase)Statistics - Projects MapProject Details - StatusThe latest phase of the PBS Project Lifecycle which a project has entered based on the latestschedule milestone achieved on a project. To learn more about alignment of project schedulemilestones and lifecycle phases, see pages 37-42 of this guide.Project Lifecycle Filters,Sub-PhaseProject ScheduleSub-phase within the PBS Project Lifecycle in which the project is currently, according to thelatest milestone achieved.Project Manager Project Details - StatusThe person assigned to lead the project team in achieving the project objectives. The PM hasthe primary role in any project and must ensure that the project is planned, executed andmanaged properly. The PM’s focus is on planning, leading, communicating, resourcing and,most importantly, building team consensus and participation in all aspects of planning andexecuting a project.Project NameProject List,Project Details,Select-A-Project Pick-ListTitle assigned to a project. Typically includes the project worksite State, City and BuildingName and a very brief description of work.Project SponsorProject Details-TeamThe Sponsor acts as a project champion, supporting the project team, advocating for theproject and taking necessary actions to ensure the project is successful. This individual istypically the PM’s first-line supervisor, a senior executive, manager or someone who ispersonally invested in the project team’s success.Project TypeFilters,Projects Summary Chart,Project List,Project Details - IdentifiersCategory of project such as Repair and Alteration, New/Replacing Lease, Study Only, PostLease Alteration, etc. The Project Type is an important determinant of the data available inthe My Projects dashboard view. Project Schedules, Financials and identifying information areall determined by project type. See page 32 of the User Guide for a listing of project types.Term & Acronym Definitions21As of September 2018, this guide is still in draft form.Please send feedback and suggestions to pbs.dashboard@gsa.gov
Data Dictionary - My ProjectsDataElementAppears in WhichDashboard SectionDefinitionProposed RSFProject Details - LocationRentable Square Feet requested as a result of a project. In the dashboard, this data isavailable only for Lease Action project types.Proposed USFProject Details - LocationUsable Square Feet requested as a result of a project. In the dashboard, this data is availableonly for Lease Action project types.RWA / PCN #Project List,Project FinancialsA Reimbursable Work Authorization (RWA) Number or a Project Control Number (PCN)associated with a project. For RWA/RETA-only projects, this is the same as the projectnumber and also the primary (only) fundi
recent status and financial information available. PBS customers can use this dashboard to evaluate status and details of individual Occupancy Agreements (OAs), RWAs, and projects (space lease, repair and alteration, new construction, design, and many more). The dashboard is designed for portfolio and transactional viewpoints,