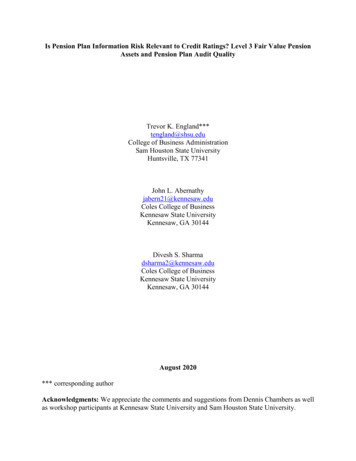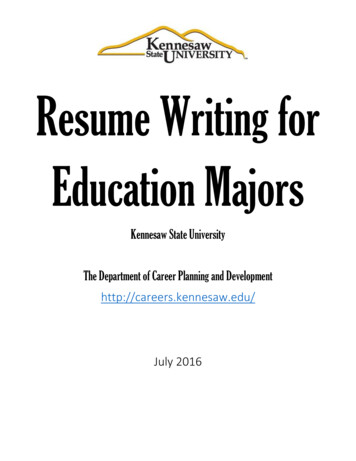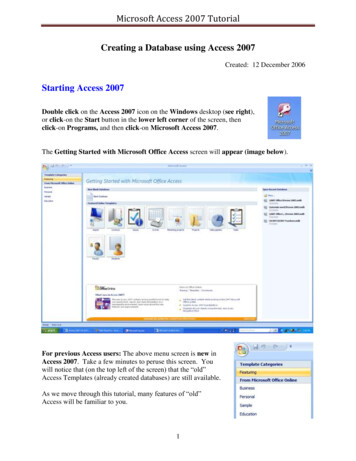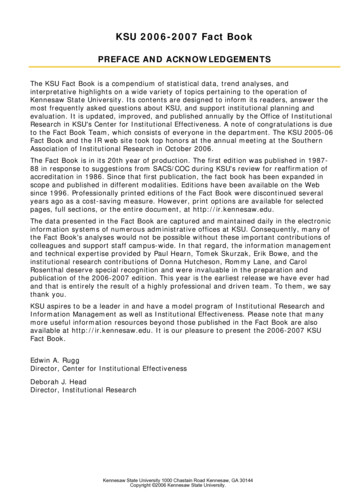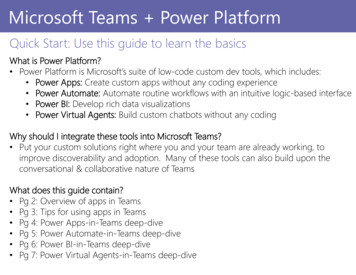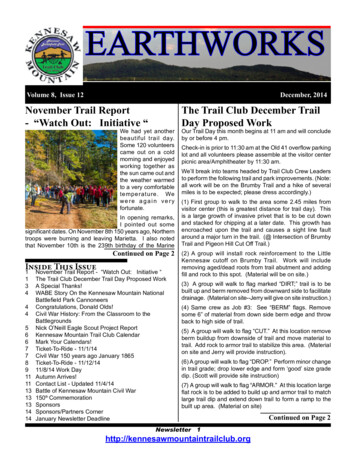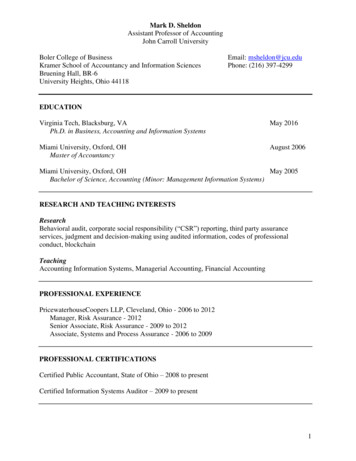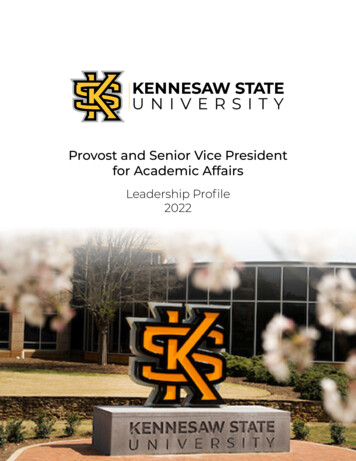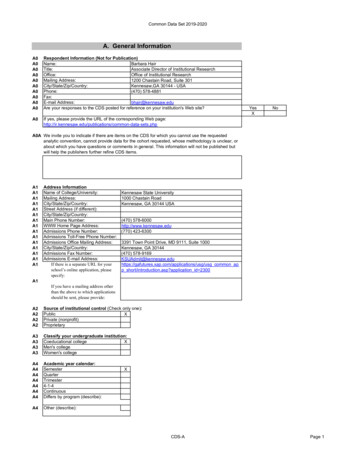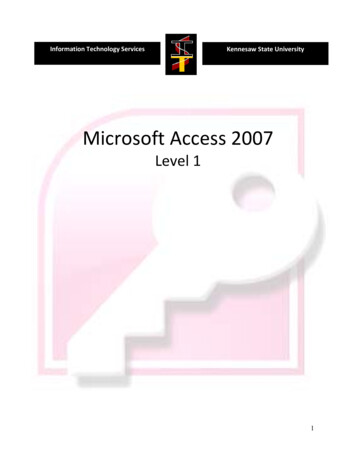
Transcription
Information Technology ServicesKennesaw State UniversityMicrosoft Access 2007Level 11
Copyright 2008 KSU Dept. of Information Technology ServicesThis document may be downloaded, printed or copied for educational use without furtherpermission of the Information Technology Services Department (ITS), provided the content isnot modified and this statement is not removed. Any use not stated above requires the writtenconsent of the ITS Department. The distribution of a copy of this document via the Internet orother electronic medium without the written permission of the KSU ‐ ITS Department isexpressly prohibited.Published by Kennesaw State University – ITS 2008The publisher makes no warranties as to the accuracy of the material contained in thisdocument and therefore is not responsible for any damages or liabilities incurred from its use.Microsoft product screenshot(s) reprinted with permission from Microsoft Corporation.Microsoft, Microsoft Office, and Microsoft Access are trademarks of the Microsoft Corporation.2
Information Technology ServicesAccess 2007 Level 1Table of ContentsObjectives .6Overview/Introduction .7What is Access? .7Why would I use Access? .7Overview of the Changes for Access 2007 .9The Access 2007 Interface .9The Office Button .9The Ribbon.10The Quick Access Toolbar.11The Access 2007 File Format.12Macro Security Warning .13Overview of the Access Database Objects.14The Objects .14Table .14Form .14Query.14Report .15Macro .15Views .15How the Access Database Objects Work Together.16Database Design .17Database Design Glossary.17Data Modeling .18Overview .18Identify Entities .19Identify the Attributes of your Entities .20Consider the Relationships between your Entities .21Assign Primary and Foreign Keys .22Apply the Rules of Normalization .26Concepts You Need to Know .27Data Validation .27Expressions .27Calculated Fields .28Getting Started .29Creating a New/Blank Database .29Object Type View .32Tables and Relationships .33Creating a Table .333
Template Tables .33Creating a Table in the Design View .34Assigning a Primary Key .37Assigning a Composite Primary Key .38Creating a Relationship .39Introduction to Forms .42Creating a Form with the Form Tool .42Sample Small Business Database .43Create a New Database .43Create the Tables .43Customer Table .43Product Table .45Order Table .45Order Details Table .47Inventory Table .47Create the Relationships .48A Final Word.484
5
ObjectivesUpon completing this classroom training workshop, the student should be able understand thefollowing: What is Access? Why should I use Access? Changes for Access 2007 Access Database Objects Relational Database DesignUpon completing this classroom training workshop, the student should be able to perform thefollowing tasks: Use Entity‐Relationship Diagrams (ERD) Create tables in Access 2007 Create relationships between tables in Access 20076
Overview/IntroductionWhat is Access?Access is part of the Microsoft Office suite of applications. It is a relational databasemanagement system (RDBMS). This means that not only does Access have tables, but it also hasother database objects (forms, queries, and reports) that help you with managing the data inyour tables. It also means that Access stores data in a relational manner. Access’s main purposeis to record large amounts of information in a relational manner.Access is a desktop database system. It is meant to be used in a small office environment.Access is not a database server and cannot respond to hundreds of queries per second like aserver database.Sometimes it is a good idea to compare Access to Excel to get an understanding of thedifference between the two products. Excel is a spreadsheet application that is meant to beused to analyze small amounts of data, whereas Access is a database application that is meantto be used to store large amounts of data in a relational manner.Many people start saving their data in a spreadsheet. A spreadsheet, or worksheet, has a userfriendly row and column layout that most people understand. Data stored in an Excelworksheet in a row/column fashion is called a list. A list in Excel is very similar to a table inAccess; the two are interchangeable. In fact, a list in Excel can be imported into Access as atable, and a table in Access can be exported to a list in Excel. A list in Excel can have up to65,000 rows, and a table in Access can have millions of records (rows).A worksheet in Excel has rows and columns, where a table in Access has records (rows) andfields (columns). An Excel workbook can only have 256 worksheets; an Access database canhave 32,000 tables. The main difference between Access and Excel is that Excel does not havethe capability to relate data in one list with data in another list. Access will let you relate data inone table to data in another table.Why would I use Access?The main reason to use Access is to store information. You may have a small business and wantto record the details of a sale, or just want to save information about your music collection.You can use either Excel or Access to store your data. They both can perform many of the samedatabase type functions:7
Create queries to sort and filter dataPerform calculationsCreate pivot tables and pivot chartsGenerate reportsData‐entry forms to add, edit, view, or delete dataCreate mail merges with WordConnect to external data sourcesImport data from external sourcesThe key to making a decision to use Excel or Access to save your data depends on thecomplexity or amount of data.Is there more than one entity involved? An entity is a major subject of your data. Entitiesusually become tables in your database. If your data consists of names, addresses, and phonenumbers of people, what most people would call an address book, each record (row) is about aperson, or in other words, one entity. This type of data is called flat. Flat data can be easilyrecorded and managed in a list in Excel, or in one table in Access. So, if your data is flat and willbe in the thousands of records, or less, Excel would be a good choice.The need for an Access database really comes in when you have more than one entity in yourdata model and/or you will have hundreds of thousands of records or less. For example, usingthe address book example above, if you need to record the actions of people in the addressbook. Let us imagine that you will need to record a sale of merchandise and relate the sale to aperson in your address book (we can call them customers if we want, they are still people), thenyou would have data consisting of two entities: a customer, and a sale. In this scenario, youwould need two tables: a customer table, and a sale table. In the customer table, each recordwould have information about the customer, and in the sale table, each record would haveattributes of the sale, such as, a date, time, tax rate, and the customer number to which thesale is related. The sale table would need to be related to the customer table. Excel does not dorelationships.We will cover more about relationships in the “Designing a Database” section of this booklet.Figure 1 - Related Tables8
Overview of the Changes for Access 2007The Access 2007 InterfaceThe Office ButtonThe “Office Button”, located in the top left corner of the window, replaces the “File” menu fromprevious versions of Office, and contains items that are common to all Office applications, suchas “Open”, “Save” and “Print”.Figure 2 - The Office ButtonWhen you roll your mouse over an Office Button item with an arrow displays a list of sub‐items.9
The RibbonThe Menu Bar and Toolbars have been replaced by the Ribbon, a panel that contains functionalgroupings of buttons and drop‐down lists organized by tabs. Each application in the Office Suitehas a different set of tabs (with some tabs in common) that pertain to the functionality of thatparticular application. Each tab is further divided into groups (of buttons), such as the Font andParagraph groups shown above.Figure 3 - The Office RibbonThere are also “contextual tabs” that appear, depending on what you’re working on. Forexample, if you have a table open in the “Normal” view, the “Table Tools” tab with a“Datasheet” tab is shown.Figure 4 - A Contextual Tab10
The Quick Access ToolbarThe Quick Access Toolbar is a small toolbar at the top left of the window that you can customizeto contain the buttons for the functions that you use most often. In essence, it is the same asthe toolbars from previous versions of Office with only the buttons you want to see on it.To customize the Quick Access Toolbar, click on the drop‐down arrow on the far right. You canadd or remove items from the Toolbar, as well as show the Toolbar below the Ribbon, ratherthan above, and minimize the Ribbon.Figure 5 - The Quick Access Toolbar11
The Access 2007 File FormatAccess 2007 uses an XML‐based file format (ACCDB). Database files saved with Access 2007 willhave the filename extension “.accdb”. If you have databases in earlier formats, you can convertthem to the new format.To convert earlier Access databases to the Access 2007 file format:1. Opening the database with Access 20072. Click on the “Office Button”, and then click on “Save As”.3. Choose “Access 2007 Database”.4. Click “Save”.Some new features have been added to the Access 2007 file format: Multi‐valued fields Storage of file attachments Encryption improvements SharePoint and Outlook integration12
Macro Security WarningWhen you open an Access database, you will see a “Security Warning” banner that states“Certain content in this database has been disabled”, and there is a button labeled “Options”next to it.Figure 6 - Security WarningThis means that Access databases can contain code that can be executed on your computer.This code could be something that you created and installed in the database, or if youdownloaded the database from an un‐familiar source, someone else could have created it. Thequestion is “Do you trust the content of the database?”. If you do, click on the “Options”button, choose “Enable this content”, and click “Ok”. If you do not trust the database, choose“Help protect me from unknown content”. Be aware that if you choose this, some of thefeatures of the database may not work. Since we will be working with only databases that wecreate, we can choose to “Enable this content”.13
Overview of the Access Database ObjectsThe ObjectsDon’t let the word “object” scare you, all it means is “thing”. Access has database objects, ordatabase things, which help you to store and manage your data.Table – The table object is a storage type of an object. Your data is actually stored in a table.Tables are the database. If you have no tables, there are no reasons to have forms, queries, orreports. You can have up to 32,000 tables in your Access database. A table in the “Datasheet”view is very similar to a worksheet in Excel. The columns are called “fields” and the rows arecalled “records”.Figure 7 - An Access TableForm – Forms are data‐entry objects. Forms are usually the main interface between the userand the database. When entering data into a database, you should not enter data directly into atable; you should use a form to enter the data. A form will enable you to enter data into morethan one table at once. Forms can also display calculated fields. Look in the “Concepts That YouNeed to Know” section for more information on calculated fields.Figure 8 - An Access FormQuery – A query is an output type of database object. A query is a custom view of your data.Queries enable you to ask questions of the data in your tables. A query will enable you to14
combine data from many tables, up to 32 tables at once. A query is a type of filter that you cansave with a name. You can have calculated fields in a query also. Calculated fields are verypowerful tools in Access.Figure 9 - An Access QueryReport – A report is another output type of database object. Reports are usually read‐only,formatted for easy reading, and are meant to be printed. A report is usually based on a query.Whenever you run the report, the query is executed, and the data returned from the query ispassed to the report for presentation.Macro – A macro is a series of actions that are saved with a name, and can be run at any timethe user wishes.ViewsThe database objects have different views in Access. They all have a normal view, which is theview that the everyday user of the database uses, and they all have a design view, which is theview that the designer of the database uses to modify the object. The user and the designermay be the same person, and they may not.Figure 10 - Views of a Query15
How the Access Database Objects Work TogetherWhen building an Access database, building the tables and setting the relationships come first.Then you build the forms so that you can enter data into the database. When you start to getdata entered into the database you will want to see what is happening with your data so youbuild some queries and/or reports to get a summary output or a custom look at the data.Data InputData OutputFormReportRecord SourceRecord SourceTableQueryQueryCalculated FieldsFilter CriteriaCalculated FieldsFilter CriteriaTableTableTable16
Database DesignWhen building a database, it is important to have a plan. Create a plan, and then execute theplan. Before you open Access and start creating tables, it helps to have an understanding of theinformation that you want to record.Database Design GlossaryData Model – A logical conversion of real‐world things called entities into a relational database.Entity – Information of importance about things involved in a business practice or process suchas a customer, sale, item, or employee. An entity is a major subject of a data model. Entitiesusually become tables in your database.Associative Entity – An associative entity is an entity that associates two entities that arerelated in a many‐to‐many type of a relationship. Associative entities usually become junctiontables in your database. Associative entities can be abstract objects, like registration, orschedule.Attribute – An attribute is a factor or property of an entity, like the last name of a person.Person is the entity; last name is an attribute of a person. Attributes will become fields in yourtables.Primary Key – A field or column in a table whose value uniquely identifies one record or row ina table. Each table in your database should have a primary key.Foreign Key – A foreign key is a non‐primary key in a table that relates a record (row) in onetable to record in another table. Foreign keys are the basis of relationships.Relationship – A relationship is the association between two entities. There re three types ofrelationships: many‐to‐many, one‐to‐many, and one‐to‐one.Entity‐Relationship Diagram (ERD) – A diagram that shows the entities, attributes, primarykeys, foreign keys, and relationships, involved in a data model. ERDs are used in developing andrefining database structure and design.17
Data ModelingOverviewData modeling is the practice of planning the logical foundation of your database. Whendesigning a database in Access, data modeling is planning and building tables, fields, keys, andrelationships. You do not need to be a computer scientist to build an Access database, althoughit does help to know the basics of relational database theory. It also helps to have a bigwhiteboard, or at least some large sheets of paper.Keep in mind that during the process of data modeling you will need to always consider theneeds of your organization. Why do you need a database? What information do you need torecord? Think of the output that you will require from your database. That output has to comedirectly from data that is saved in your database, calculated from data that is saved in yourdatabase, or a combination of both. Consider the paper forms that you fill out now. Theseforms will give you an idea of the data that will be entered into the database. Consider the typeof output that you will need. It may be a good idea to create a sketch of a report to aid indetermining what information is desired on the report. A report in Access is a printable read‐only type of output object. We will talk more about reports in detail later in this book.If your database is going to be used by other people, or an organization, it is a good idea toinclude them in the data modeling process. Usually, three or four brains are better than one,right? Remember your group projects in college? Schedule them into a meeting just for thepurpose of discussing the database. It also helps to use a whiteboard or large sheets of paperon an easel board.There are five main steps to data modeling:1. Identify entities2. Identify the attributes of your entities3. Consider the relationships between your entities4. Assign primary and foreign keys5. Apply the rules of normalizationIn the following pages we will go through each of these 5 steps considering and sketching thedetails of a common model: a simple point‐of‐sale (POS) database system. If you own a smallbusiness, one of the most important sets of data that you will want to record is sales. If a18
customer purchases an item from you they will expect a paper receipt which is a record of thesale which they can keep.Identify EntitiesEntities are the major subjects of your data model. Entities can be things, places, events, orconcepts. A customer could be an entity, just as student, workshop, class, meeting, and sale,could all be entities. Entities will become tables in your database. A table is a database objectwhere your information is recorded. Tables that describe entities are called base tables. Thedata modeling process starts with the entities and builds from there. I usually start by drawingor sketching the entities on a sheet of paper and then adding things as I go through the datamodeling process.If your information is about a person, like an address book, then the main entity is a person(sometimes called a contact or a customer), you would have a “Person” table. Every record inthe “Person” table would be information about a person. As we consider entities, we will sketchthem out on paper.Figure 11 - One EntityYes, you can have a one entity database. A database that has only one entity is said to be “flat”,there are no relations involved. You could also have many entities, it just depends on thecomplexity of the process that you are modeling. Usually each entity will become a table inyour database.Consider a point‐of‐sale (POS) model, let us imagine that you own a small business and youwant to record information about sales. Whenever a customer purchases an item, a sale ismade. Just from this simple statement we can easily deduce that there are three separateentities involved: customer, sale, and item. We may need to add some entities later, but thesethree will give us a good start.19
Figure 12 – Multiple EntitiesIdentify the Attributes of your EntitiesEach entity in your model will have attributes that you will want to record. Attributes describeentities and will become fields in your tables.In the point‐of‐sale model, a customer has a first name, a last name, an address, and so forth. Asale has a date on which it takes place, and a sales tax rate that is applied to the total. An itementity could have a name and a price.Figure 13 –Entities with AttributesWhen thinking about the attributes of your entities, it is important to consider which of theseattributes should be derived attributes. In Access, derived attributes are called calculated fields.Calculated fields are fields that are used in your database but not saved in a table; they arecalculated from fields that are saved in a table and are calculated when they need to bedisplayed. These calculated fields are created by expressions (called formulas in Excel); more oncalculated fields and expressions later.20
An example of a derived attribute or calculated field is a person’s age. You do not want to savethe person’s age in a table because their age will be different next year. You want to save theirbirth date, and when you need to display their age, you calculate it using their birth date.An example of a calculated field in our POS database would be a line item total. The detail of asale might be a list of items purchased. Each item could have a price. There may also be aquantity field, say if someone buys more than one of an item. Well if you have a quantity and aprice, you will probably also want a line item total. You may also want a subtotal. The subtotalwould be the sum of the line item totals. From the subtotal we can calculate a sales tax, and atotal. Line item total, subtotal, sales tax, and total, are all calculated fields. We don’t need tosave this information in our tables, it just takes up space, we can calculate it when we need todisplay it.In all of the previous examples, the entities will become tables, and the attributes will becomefields in a table, and the derived fields will become calculated fields on a query, form, or report.Another concern with attributes is “What are the allowable, or valid, values or for theseattributes?” If you have ever heard the expression “Garbage in – garbage out”, this is what theywere talking about. For example, when recording a sale, if we want to record the employee thatmade the sale, if we allow the data‐entry person to just type‐in the name of the employee, itmay be misspelled. Later, when we create a query to see the sales for that employee, themisspelled entries are not returned in the results. A solution for this situation is to force thedata‐entry person to choose from a list of valid employees when recording a sale. This list ofvalid entries is called a domain constraint. It contains the domain of valid values for this field.This domain of all valid entries can be implemented in Access with what is called a lookup table.We will cover more about lookup tables in a section called “Data Validation”.Consider the Relationships between your EntitiesThe entities in your database will be related to each other in one of three ways. It is up to youto think of exactly how they are related. Usually the way entities interact with each other in thereal world is the way they should be related in your database. For example, a truck can carrymany shipments. A shipment could be carried on many trucks (it may be a large shipment). So atruck entity could have a many‐to‐many relationship with a shipment entity.There are three types of relationships: one‐to‐one, one‐to‐many, and many‐to‐many. The one‐to‐one relationship is not used very much compared to the others. You will find many many‐to‐many relationships. Access cannot represent a many‐to‐many relationship, so you will need tosolve the many‐to‐many relationship into two one‐to‐many relationships using a junction table.Most of your relationships will be one‐to‐many, or many‐to‐many relations converted to twoone‐to‐many relations. More on this as we go.21
The address book model may only have one entity, a person (contact). This is perfectlyacceptable; there would just be one table in the database. If there is only one entity, there willbe no relationships. There is not another entity in which to relate a contact in a simple addressbook.In the point‐of‐sale model, an item is related to a sale. A sale can have many items, and an itemcan be sold on many sales, so the sale and item entities have a many‐to‐many relationship. Themany‐to‐many relationship between sale and item will have to be solved into two one‐to‐manyrelationships. You can do this by using an associative entity called SaleItem. The SaleItem entitywill give you a way to associate a sale to many items, or an item to many sales. When a table iscreated to represent an associative entity, it is called an associative table; in Access it is called ajunction table.Figure 14 - The SaleItem Associative EntityAssign Primary and Foreign KeysRelationships are implemented with keys. A key is an attribute or field in a table that is a uniqueidentifier. A key is unique to the record of which it is a part. A social security number is anexample of a key. It is a unique identifier for a person. No two people should have the samesocial security number. A vehicle registration tag number is a unique identifier for a vehicle.There are two basic types of keys: a primary key and a foreign key. A primary key is a field thatis the main unique identifier for an entity/table. A foreign key is a field in table that is not theprimary key, but relates a record in one table to a record in another table; it defines theassociation between entities, or tables.Each one‐to‐many relationship has a primary key and a foreign key. The primary key is on theone‐side of the one‐to‐many relationship, and the foreign key is on
To convert earlier Access databases to the Access 2007 file format: 1. Opening the database with Access 2007 2. Click on the "Office Button", and then click on "Save As". 3. Choose "Access 2007 Database". 4. Click "Save". Some new features have been added to the Access 2007 file format: Multi‐valued fields