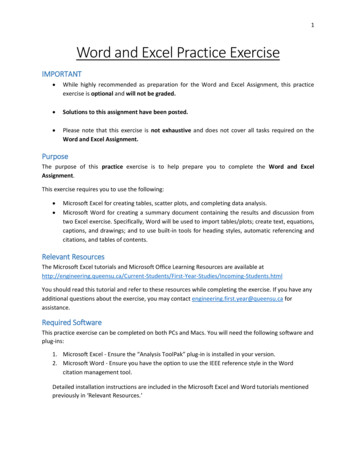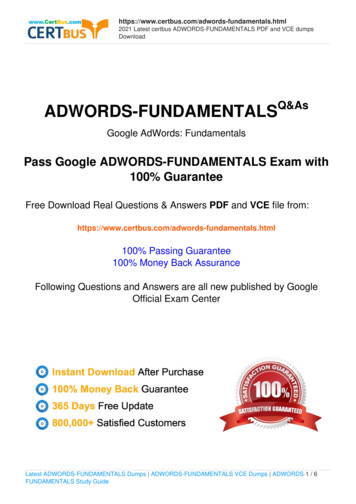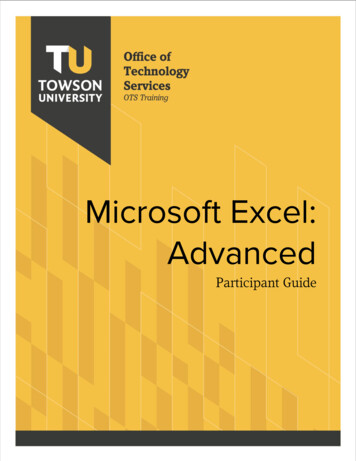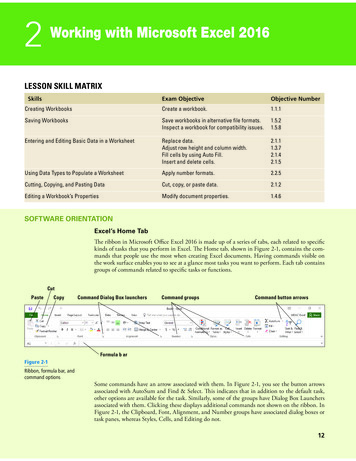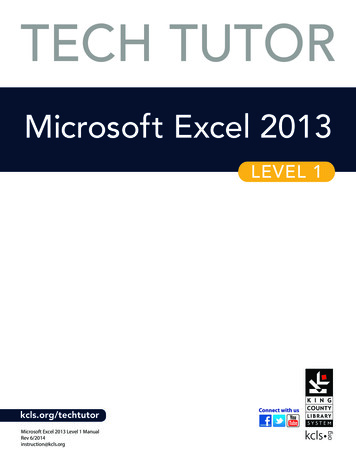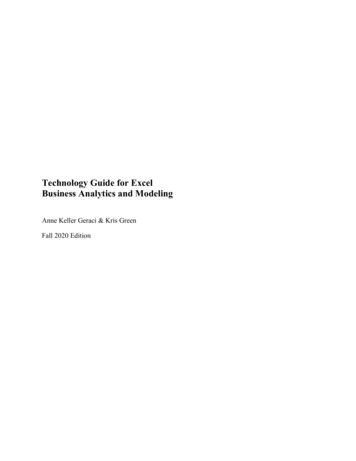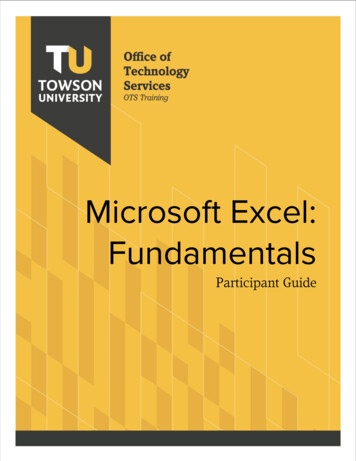
Transcription
Microsoft Excel:FundamentalsParticipant Guide
Table of ContentsThe Size of a Workbook . 4Excel Components .4The Ribbon . 5The File Tab . 5Navigating in a File . 6Selection Techniques . 6Selecting an Adjoining Range of Cells . 6Selecting Non-adjoining Cells . 6Freezing Panes . 7Creating a New Workbook . 7Manage Worksheets. 8Working with Tabs .8Entering Data and Numbers .8Editing a Cell . 9Using the Autofill Handle . 9Creating Simple Formulas . 10Formatting . 11Formatting Values. 11Using Fonts and Font Sizes . 12Changing Attributes and Alignment of Labels . 13Copying and Pasting Formats . 13Changing Column Widths . 14Applying Colors . 14Using Auto Calculate . 16Common Formulas .17AutoSum Button . 17AutoSum Multiple Cells at Once . 17AVERAGE Function Using the AutoSum Button . 17MAX Function Using the AutoSum Button . 18OTS Publication: ex1601 08/02/19 training@towson.edu 2019 Towson University. This work is licensed under theCreative Commons Attribution-NonCommercial-NoDerivs License.Details available at http://www.towson.edu/OTStraining
MIN Function Using the AutoSum Button . 18Count Numbers Function Using the AutoSum Button . 19COUNTIF . 19Sorting.20Setting up Data to Sort . 20Single Level Sort . 20Sorting by Multiple Levels (up to 64) . 21Creating a Custom Sort Order . 22Using AutoFilter . 23Clearing a Filter . 24Filtering Multiple Columns . 24Clearing Multiple Filters . 24Creating an AutoFilter Using Criteria . 25AutoFiltering Data by Using Cell Attributes . 26Creating a Table to Sort and Filter . 27Changing the Table Design . 28Removing Duplicates . 28Adding a Total Row . 28Subtotaling Data .29Sorting Data for Subtotaling . 29Subtotaling Data in a List . 29Showing Levels . 30Removing Subtotals . 30OTS Publication: ex1601 08/02/19 training@towson.edu 2019 Towson University. This work is licensed under theCreative Commons Attribution-NonCommercial-NoDerivs License.Details available at http://www.towson.edu/OTStraining
Microsoft Excel Fundamentals: Participant GuideThe Size of a Workbook(Open the Excel spreadsheet titled Excel Fundamentals.xlsx)The Excel worksheet is HUGE! A single worksheet can consist of 1,048,576 rows and 16,384 columns, whichmeans you have more than 17 billion cells in which you can enter data or perform calculations!Figure 1Excel Components1File Tab2Formula Bar3Column4Row5Name Box6Active Cell7Sheet Tabs8Zoom4
Microsoft Excel Fundamentals: Participant GuideThe RibbonThe Ribbon in Microsoft Office helps you quickly find the commands to complete a task. Commands are organizedin logical groups, which are collected together under tabs. Each tab relates to a type of activity. To reduce clutter,some tabs are shown only when needed. For example, the Picture Tools tab is shown only when a picture isselected. This is called a Contextual menu.Figure 2The File Tab1.Click on the File tab on the ribbon.2. To open a document, click the Open command.3.To close a file, click the Close command.4.To share a file, click the Share command and choose a share option such as Email.Figure 35
Microsoft Excel Fundamentals: Participant GuideNavigating in a FileArrow KeysMove one cell to the right, left, up or downTabMove once cell to the rightCtrl HomeTo beginning fileCtrl EndTo end of typed informationHomeBeginning of a lineEndEnd Mode – Use arrow keys to navigate to the end of the data in any directionPage DownDown one screenPage UpUp one screenF5Go To – Enter the cell you would like to selectScroll barsAppear at the right and on the bottom of the screen. You may click the scroll arrows,drag the scroll box or click the scroll bar to move through the document.Selection TechniquesYou use selection in order to affect text, numbers or define a range to place in a formula.Workshop Activity - From within the document Excel Database, practice the following selection techniques:Selecting an Adjoining Range of Cells Make sure your mouse takes the shape of a large white sign. Drag your mouse across the range of cells. Click on the first cell in the range, hold down the SHIFT key on the keyboard and use your arrow keys to selectthe range. Click on the first cell in the range, hold down the SHIFT key on the keyboard and click on the last cell in therange.Selecting Non-adjoining Cells Click on the first cell. Hold down your CTRL key on the keyboard. Click on other cells with the CTRL key helddown.6
Microsoft Excel Fundamentals: Participant GuideFreezing PanesFreezing panes allows you to keep certain rows or columns on your screen at all times. This especially helpfulwhen adding information to a datasheet, which is very large.1.In the Client List spreadsheet of the Excel Fundamentals Database workbook, select cell D2. (The cells aboveand to the left of your selected cell will freeze)2. In the View tab/Window group, click on Freeze Panes and then select Freeze Panes in the drop-down menu.Figure 43.To deactivate Freeze Panes, click on Freeze Panes again and then select Unfreeze Panes in the drop-downmenu.Creating a New Workbook1.Click the File tab in the ribbon.2. Click New.3.In the New screen, select Blank Workbook.Figure 54.Your new workbook will be presented on the screen.7
Microsoft Excel Fundamentals: Participant GuideManage WorksheetsWorking with Tabs1.Click on the Insert Worksheet button at the bottom of the screen.Figure 62. Double click on Sheet1, type Totals and then press the ENTER key.3.Add the following additional tabs:a.Sheet 2 – Januaryb. Sheet 3 – February4.Hold down your mouse button and drag the Totals tab after the February tab.5. Right click on the Totals tab.6. Select Tab Color and then click on the color of your choice.7.Recolor all other tabs using the same method.8.Right-click on the February sheet and then select Delete.9. Right-click on the January sheet and then select Rename.10. Type First Quarter.Entering Data and Numbers1.Click in cell A1 and type Monthly Budget.2. Press the ENTER key or the down arrow on your keyboard to get to cell A4.3.Type Mortgage, Utilities, Food, Insurance and Car Payment in cells A4 through A8 respectively.4.In cell B3, type January and then press the ENTER key.5. Type 1000, 210, 400, 200 and 400 in cells B4 through B8 respectively.Figure 78
Microsoft Excel Fundamentals: Participant GuideEditing a CellThere are three ways to edit a cell:1.With cell A1 selected, press the F2 key on your keyboard to enter edit mode. The mode indicator at thebottom-left corner of the screen will say Edit.a.Click after the word Monthly and press the BACKSPACE key to delete the word. Type Quarterly andpress the ENTER key.2. Double click in cell A1. The mode indicator at the bottom-left corner of the screen will say Edit.a.Click before the word Quarterly and type your name.b. Click on the checkmark icon in the toolbar. Notice this keeps you in the cell.Figure 83.With cell A1 selected, click in the Formula Bar. The mode indicator at the bottom-left corner of the screen willsay Edit.a.Click after the word Budget. Press the SPACEBAR and type 2019 (or the current year) and press theENTER key.Using the Autofill Handle1.Select the cell B3 which contains the word January2. Hover over the square in bottom right corner of the selected cell until your mouse turns into a small, black plussign.Figure 93.Click and drag the plus sign to the right two cells. Notice that the months February and March appear.4.Select cells B4:B8.5. Use the Autofill handle to drag the cells over to D8.9
Microsoft Excel Fundamentals: Participant GuideCreating Simple FormulasAll simple formulas begin with an sign followed by the cell addresses to be added to the formula (Example: A1 A2). To build a formula, use the following operators. Addition- Subtraction* Multiplication/ Division1.In cell E3, type Totals.Figure 102. Click in cell E4 and begin your formula by typing an sign.3.Type the formula b4 c4 d4 and then press the ENTER key.4.Continue typing formulas in cells E5:E8 using the same technique. When you are finished, your screen shouldappear similar to the one below.Figure 115. Select cells E5:E8 and then press the DELETE key.6. Select cell E4 and then drag the autofill handle down to cell E8.10
Microsoft Excel Fundamentals: Participant GuideFormattingFormatting Values1.Select the ranges B4:D8.2. In the Home tab/Number group click Comma and then click the Decrease Decimal icon twice to show nodecimal places.Figure 123.Select the range E4:E8.4.In the Home tab/Number group, click the Currency icon.Figure 135. In cell A2, type todays date.6. Click the Home tab/Number group. In the Format dropdown, select Long Date.Figure 1411
Microsoft Excel Fundamentals: Participant GuideUsing Fonts and Font Sizes1.Press CTRL HOME to get to cell A1.2. In the Home tab/Font group, click the dialog box launcher.Figure 153.In the Format Cells window, click the Font tab. Select Century Schoolbook from the Font section and then 14in the size box.4.Click on the OK button.Figure 165. Select the range B3:E3.6. In the Home tab/Font group, click the Font down arrow and choose Century Schoolbook.7.Click the Font Size down arrow and choose 11.Figure 1712
Microsoft Excel Fundamentals: Participant GuideChanging Attributes and Alignment of Labels1.Select B3 only.2. In the Home tab/Font group, click the Bold icon.3.Select the range A1:E1.4.Click on the Merge and Center icon in the Home tab/Alignment group.Figure 185. Select the range A2:E2.6. Click on the Merge and Center icon in the Home tab/Alignment group.Copying and Pasting Formats1.Select cell B3.2. In the Home tab/Clipboard group, double-click on the Format Painter icon.Figure 193.Select cells C3:E3 and then select cells A4:A8.4.Click on the Format Painter again to turn it off.13
Microsoft Excel Fundamentals: Participant GuideChanging Column Widths1.Select columns A:E.2. From the Home tab/Cells group, click the Format down arrow.3.Click AutoFit Column Width.Figure 20Alternatively, you can perform the following:1.Place your mouse between the column headings until the mouse turns into a black arrow.2. Double click the mouse or drag the mouse to the desired width.Figure 21Applying Colors1.Select cell A1.2. In the Home tab/Font group, click the Fill Color down arrow.3.Click on Blue, Accent 1.Figure 2214
Microsoft Excel Fundamentals: Participant Guide4.In the Home tab/Font group, click the Font Color down arrow.5. Click on White, Background 1.Figure 236. Select cell A2.7.In the Home tab/Font group. Click the Fill Color down arrow.8.Click on Blue, Accent 1, Lighter 80%.Figure 24Figure 2515
Microsoft Excel Fundamentals: Participant GuideUsing Auto Calculate(Navigate to the Excel Fundamentals Database)1.Click on the Basic Calcs spreadsheet tab.2. Select the range B5:B8. The Auto calculate function is located in the status bar.Figure 263.Right click on the status bar and then select Average, Count, etc. to make those calculations visible in thestatus bar.Figure 2716
Microsoft Excel Fundamentals: Participant GuideCommon FormulasAutoSum Button1.Select cell E5.2. In the Formulas tab of the ribbon, click the AutoSum buttonFigure 283.Press the ENTER key.4.Continue to use the AutoSum button for cells E6 through E8 individually. Be careful with what it is selecting.AutoSum Multiple Cells at Once1.Select the range of B14:E18.2. Click the AutoSum button to create totals for all cells all at once.AVERAGE Function Using the AutoSum ButtonThe AVERAGE function is a statistical function which returns the arithmetic mean of a list of values. In other words,it adds up the total value of all the cells selected and divides it by the number of cells selected.1.Click on the Average-Min-Max spreadsheet tab.2. Select cell G6.3.In the Formulas tab of the ribbon, click the down arrow beneath AutoSum and choose Average.Figure 294.Press the ENTER key.5. Click in cell G7.6. In the Formulas tab of the ribbon, click the down arrow beneath AutoSum and choose Average. Notice it istrying to select the wrong area. Use your mouse to select the proper range of cells.7.Press the ENTER key.8.Use the Autofill handle to copy the formula down to cell G17.17
Microsoft Excel Fundamentals: Participant GuideMAX Function Using the AutoSum ButtonThe MAX function returns the largest value of all the numbers evaluated by the formula.1.Select cell B18.2. In the Formulas tab of the ribbon, click the down arrow beneath AutoSum and choose Max.Figure 303.Press the ENTER key.4.Use the Autofill handle to copy the formula across to cell G18.MIN Function Using the AutoSum ButtonThe MIN function returns the smallest value of all the numbers evaluated by the formula.1.Select cell B19.2. In the Formulas tab of the ribbon, click the down arrow beneath AutoSum and choose Min.Figure 313.Press the ENTER key.4.Use the Autofill handle to copy the formula across to cell G19.18
Microsoft Excel Fundamentals: Participant GuideCount Numbers Function Using the AutoSum ButtonThe Count Numbers function counts the total number of cells that contain numbers.1.Click the Count spreadsheet tab.2. Click in cell L7.3.In the ribbon, click the Formulas tab.4.Click the AutoSum drop down arrow.5. Click on Count Numbers.Figure 326. Select from A4:A18.7.Press the Enter key.COUNTIFThe COUNTIF function returns the number of cells within a specified range that meet user-defined criteria.1.Click in cell H4.2. Click on the Formulas tab in the ribbon.3.Click the More Functions button and hover your mouse over Statistical.4.In the Statistical menu, click on COUNTIF.Figure 3319
Microsoft Excel Fundamentals: Participant Guide5. Select the cell range C4:G4.6. In the Function Arguments window, click in the text box beside Criteria and type “A”.7.Click the OK button.Figure 348.Using the Autofill Handle, copy the formula down.Workshop Activity - Create another COUNTIF function in I4 to count if P.SortingThe Sort command arranges worksheet data by text (e.g. A to Z and Z to A). You can use the Sorting & Filteringbutton to sort data by numbers, dates, times or color by more than 3 (and up to 64) levels. The Sorting & Filteringbutton is located on the right side of the Home tab and on the Data tab in the ribbon.Setting up Data to SortBefore you can sort data, make sure you set up the data correctly. There are a few rules you must follow: The column headings must be formatted differently than the data. For instance, the column headings are bold. The data below the column headings should be directly under the column headings. You should not skip a rowfor best results. The data within in each column must be formatted the same. For example, in the salary field below, all thenumbers are formatted as currency.Single Level Sort1.Click on the Sorting and Filtering spreadsheet tab.2. Click anywhere in the Date Hired column.3.Click on the Home tab in the ribbon.4.Click on Sort & Filter in the Editing group.5. Click on Sort Oldest to Newest.Figure 356. Go back and Sort Newest to Oldest.20
Microsoft Excel Fundamentals: Participant GuideSorting by Multiple Levels (up to 64)1.Click in the Position column.2. In the Home tab of the ribbon, click on the Sort & Filter button in the Editing group.3.Click on Custom Sort.Figure 364.Choose Department beside Sort by. Choose A to Z as the Order.5. Click on Add Level.6. Choose Division beside Sort by. Choose A to Z as the Order.7.Click the OK button.Figure 3721
Microsoft Excel Fundamentals: Participant GuideCreating a Custom Sort Order1.In the Major spreadsheet, select cell D5.2. Click the Sort & Filter button on Home tab in the Editing group.3.Click Custom Sort.4.Choose Status beside Sort by.5. Click on the down arrow beneath Order and choose Custom List.Figure 386. The Custom Lists dialog box will open.7.In the List entries box, type Freshman, Sophomore, Junior, Senior and press the Enter key between eachvalue.8.Click the Add button.9. Click the OK button.Figure 3910. Click the OK button again.22
Microsoft Excel Fundamentals: Participant GuideUsing AutoFilter1.Click the AutoFilter spreadsheet tab.2. Click the Data tab on the ribbon.3.Click the Filter icon in the Sort & Filter group.Figure 404.Notice down pointing arrows will appear in each column heading. Click the down arrow beside Position. Amenu of filter options will appear.5. Click beside Select All to deselect all items.6. Click beside Group Mgr. and Office Manager. A check will appear in those boxes.7.Click the OK button. All other data will be filtered out and only the data you selected appears.Figure 4123
Microsoft Excel Fundamentals: Participant GuideClearing a FilterWhen a filter is applied, a small filter appears in the column heading.1.Click the filter icon beside the Position field. A menu will appear.2. Click the Clear Filter From "Position" option.Figure 42Workshop Activity - Practice performing the following filters: Department: Accounting Clear the filter Division: Fax Clear the filterFiltering Multiple Columns1.Filter by the Position column to Engineer.2. Filter the Department column to Engineering.3.Filter the Division column to Copier.Clearing Multiple Filters1.To clear the filter from multiple columns, click the Data tab in the ribbon.2. Click the Clear button in the Sort & Filter group.Figure 43Workshop Activity - Practice performing the following multiple column filters in the Major spreadsheet: Turn on the AutoFilter and then filter by Status of Junior, Major of Business Administration. Clear the filter. Filter by Status of Senior, GPA of 3.50, 3.75 and 4.0 Clear the filter.24
Microsoft Excel Fundamentals: Participant GuideCreating an AutoFilter Using CriteriaYou may create a custom filter using criteria. For example, you might create a filter that identifies all values greaterthan 500 or values less than 50.1.Click the Sorting and Filtering spreadsheet tab.2. Click the Data tab in the ribbon.3.Click the Filter icon in the Sort & Filter group.4.Click the down arrow beside a number field such as Salary. A menu of filter options will appear.5. Hover your mouse over Number Filters and then click on the Greater Than comparison operator.Figure 446. The Custom AutoFilter dialog box will appear. Click in the white box beside the comparison operator you havechosen and type 75000.7.Click the OK button.Figure 458.Clear your filter.Workshop Activity - Practice Performing the following multiple column filters: Click the Tours spreadsheet tab. Turn on the filter and then click the down arrow beside Number of Days. Hover your mouse over Number filters and choose Less Than and type 14. Clear the filter. Click the down arrow beside Price. Hover your mouse over Number filters and then choose Top 10. In the Top 10 AutoFilter window, adjust the number to show the top five items. Clear the Filter.25
Microsoft Excel Fundamentals: Participant GuideAutoFiltering Data by Using Cell AttributesIf you have formatted a range of cells using a font color or fill color, you can filter on those attributes.1.Click the Employee List spreadsheet tab.2. In the Data tab of the ribbon, turn on the Filter.3.Click the down arrow corresponding to the Salary column.4.Hover your mouse over Filter by Color. A menu will appear.5. Choose the color Green.Figure 466. Clear your filter.Workshop Activity – Practice the following filters: Filter the Last Name column by Red. Clear the filter. Filter the Last Name column by Yellow. Clear the filter.*Be sure to turn the filter off by going to the Data tab and click on Filter.26
Microsoft Excel Fundamentals: Participant GuideCreating a Table to Sort and FilterCreating a table in Excel enables sorting and filtering of your data as well as unlocks additional tools that can makeyour spreadsheet much easier to use.1.In the Employee List spreadsheet, click anywhere in the data.2.In the Home tab, click the Format as Table icon.3.Select the Table Style Light 15 option.Figure 474.Click the OK button in the Create Table window.Figure 48*Notice the filter dropdown arrows have reappeared.27
Microsoft Excel Fundamentals: Participant GuideChanging the Table Design1.Click anywhere in the data.2. Click the Design contextual tab.3.Click the More button in the Table Styles group.Figure 494.Experiment with the different styles.Removing Duplicates1.Click the Design tab in the ribbon.2. Click the Remove Duplicates button in the Tools group.Figure 503.Click the OK button and then click the OK button again. Notice that 3 duplicates have been removed.Adding a Total Row1.Click anywhere in the data.2. Click the Design contextual tab.3.Click the check box beside Total Row in the Table Style Options group.Figure 514.Move to row 86. Notice Total has been added.5. Click in Salary total cell. Notice the dropdown arrow.6. Click the down arrow and change the value to Average.28
Microsoft Excel Fundamentals: Participant GuideSubtotaling DataData in a list can be summarized by inserting a subtotal. Before this can be done, you must first sort the list by thefield you want the list subtotaled by.Sorting Data for SubtotalingBefore creating a subtotal, you must sort your data on the field with which the subtotals will be based upon.1.In the Subtotals worksheet, click in the Department field.2. Click the Data tab in the ribbon.3.In the Sort & Filter group, click on the Sort A to Z icon.Figure 52Subtotaling Data in a List1.Click in the data you just sorted.2. Click the Data tab in the ribbon.3.In the Outline group, click the Subtotal button. The Subtotal window will appear.Figure 534.Click on the down arrow beside At each change in: and choose the Department.5. Beneath Use function, choose Sum.6. Beneath Add subtotal to, click the check box beside the Budget option.7.Click the OK button.Figure 5429
Microsoft Excel Fundamentals: Participant GuideShowing LevelsAfter creating a subtotal, notice the 1, 2 and 3 buttons in the upper left corner of the screen.Figure 551.Click the 1 to view the Grand Total of the list. If there are pound sign symbols in the cell, resize the column.2. Click the 2 to view the Subtotals.3.Click the 3 to view all the data.4.You may also click on the collapse (-) button to the left of the summary rows. This will collapse all the detailinformation.5. Click the expand ( ) button to left of the summary.Removing Subtotals1.Click the Data tab in the ribbon.2. Click Subtotal. The Subtotal win
Microsoft Excel Fundamentals: Participant Guide 6 Navigating in a File Arrow Keys Move one cell to the right, left, up or down Tab Move once cell to the right Ctrl Home To beginning file Ctrl End To end of typed information Home Beginning of a line End End Mode – Use arrow keys to navigate to the e