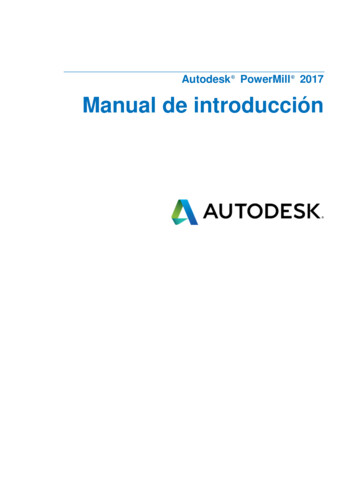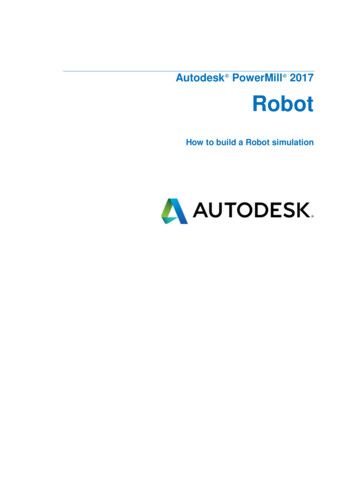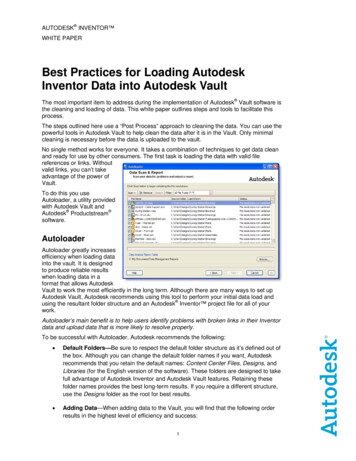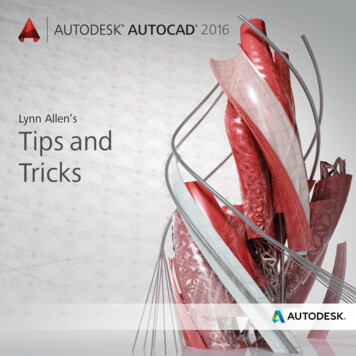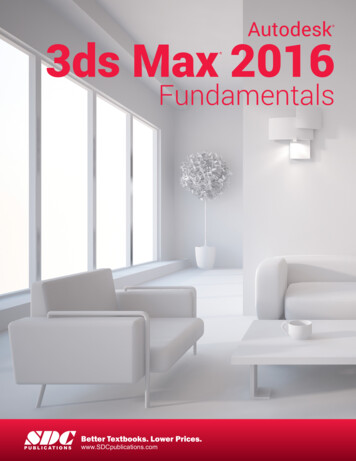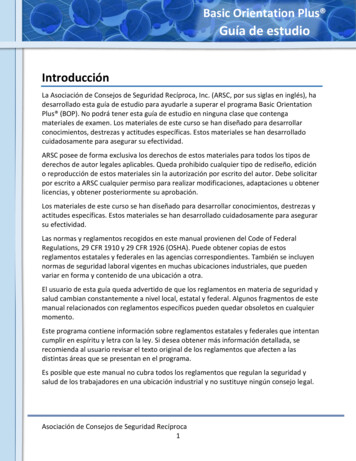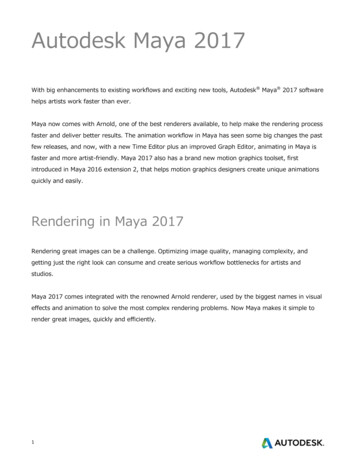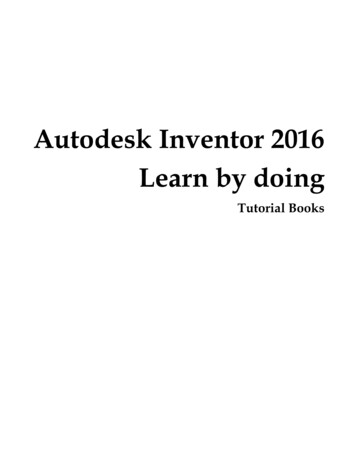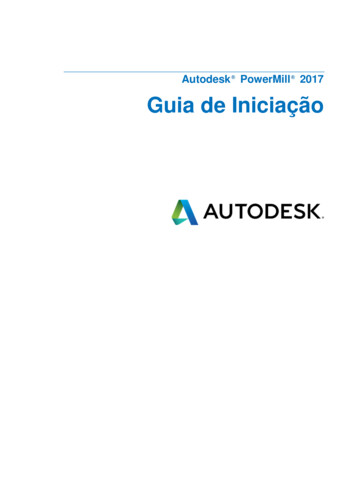
Transcription
Autodesk PowerMill 2017Guia de Iniciação
AutodeskPowerMill20172016 Delcam Limited. All Rights Reserved. Except where otherwise permittedby Delcam Limited, this publication, or parts thereof, may not be reproduced inany form, by any method, for any purpose.Certain materials included in this publication are reprinted with the permission ofthe copyright holder.TrademarksThe following are registered trademarks or trademarks of Autodesk, Inc., and/orits subsidiaries and/or affiliates in the USA and other countries: 123D, 3ds Max,Alias, ArtCAM, ATC, AutoCAD LT, AutoCAD, Autodesk, the Autodesk logo,Autodesk 123D, Autodesk Homestyler, Autodesk Inventor, Autodesk MapGuide,Autodesk Streamline, AutoLISP, AutoSketch, AutoSnap, AutoTrack, Backburner,Backdraft, Beast, BIM 360, Burn, Buzzsaw, CADmep, CAiCE, CAMduct, Civil 3D,Combustion, Communication Specification, Configurator 360, Constructware,Content Explorer, Creative Bridge, Dancing Baby (image), DesignCenter,DesignKids, DesignStudio, Discreet, DWF, DWG, DWG (design/logo), DWGExtreme, DWG TrueConvert, DWG TrueView, DWGX, DXF, Ecotect, Ember,ESTmep, FABmep, Face Robot, FBX, FeatureCAM, Fempro, Fire, Flame, Flare,Flint, ForceEffect, FormIt 360, Freewheel, Fusion 360, Glue, Green BuildingStudio, Heidi, Homestyler, HumanIK, i-drop, ImageModeler, Incinerator, Inferno,InfraWorks, Instructables, Instructables (stylized robot design/logo), Inventor,Inventor HSM, Inventor LT, Lustre, Maya, Maya LT, MIMI, Mockup 360, MoldflowPlastics Advisers, Moldflow Plastics Insight, Moldflow, Moondust, MotionBuilder,Movimento, MPA (design/logo), MPA, MPI (design/logo), MPX (design/logo), MPX,Mudbox, Navisworks, ObjectARX, ObjectDBX, Opticore, P9, PartMaker, Pier 9,Pixlr, Pixlr-o-matic, PowerInspect, PowerMill, PowerShape, Productstream,Publisher 360, RasterDWG, RealDWG, ReCap, ReCap 360, Remote, Revit LT,Revit, RiverCAD, Robot, Scaleform, Showcase, Showcase 360, SketchBook,Smoke, Socialcam, Softimage, Spark & Design, Spark Logo, Sparks,SteeringWheels, Stitcher, Stone, StormNET, TinkerBox, Tinkercad, Tinkerplay,ToolClip, Topobase, Toxik, TrustedDWG, T-Splines, ViewCube, Visual LISP, Visual,VRED, Wire, Wiretap, WiretapCentral, XSIAll other brand names, product names or trademarks belong to their respectiveholders.DisclaimerTHIS PUBLICATION AND THE INFORMATION CONTAINED HEREIN IS MADEAVAILABLE BY AUTODESK, INC. "AS IS." AUTODESK, INC. DISCLAIMS ALLWARRANTIES, EITHER EXPRESS OR IMPLIED, INCLUDING BUT NOT LIMITED TOANY IMPLIED WARRANTIES OF MERCHANTABILITY OR FITNESS FOR APARTICULAR PURPOSE REGARDING THESE MATERIALS.
ConteúdoIntrodução1Configurando seus diretórios de trabalho . 2Configurando uma pasta Principal no Windows 7 para macros definidas pelousuário. 2Especificando caminhos de Diretório Padrão PowerMill . 3Especificando a área de arquivo temporário do PowerMill . 4Iniciar e fechar o PowerMill5Janela de inicialização . 6Explorer . 10Sistema de Unidades . 12Acessando a Ajuda . 13Mensagens de ajuda . 13Ajuda da barra de status . 13Ajuda em tempo real sensível ao contexto . 14Manuais . 14Exemplo de molde de cavidade15Carregando o modelo . 16Definindo o bloco em torno do molde . 19Salvando o projeto pela primeira vez . 21Visualizando o modelo e bloco . 22Vistas pré-definidas . 22Zoom . 25Arrastando . 27Programa NC . 27Configurando preferências de programa NC . 28Criando um Programa NC . 30Criando um percurso de desbaste . 32Definindo a geometria da ferramenta de desbaste. 33Definindo as tolerâncias . 39Especificando alturas de movimentos rápidos . 39Especificando a posição inicial da ferramenta. 40Simulando o percurso de desbaste . 41Exibindo o percurso de desbaste . 42Salvando alterações no projeto . 44Simulando o percurso de desbaste . 45Criando o percurso de redesbaste . 46Definindo a geometria da ferramenta de redesbaste . 48Autodesk PowerMill 2017Conteúdo i
Alterando os valores de Passo Lateral e Passo Vertical . 50Criando o percurso de redesbaste . 51Exibindo o percurso de redesbaste . 52Simulando o percurso de redesbaste . 53Fechando a sessão de desbaste . 54Reabrindo o projeto . 54Verificando quais entidades estão ativas . 55Criando um percurso de acabamento . 56Definindo a geometria da ferramenta de acabamento . 57Criando a fronteira para a superfície selecionada . 63Completando e gerando o percurso de acabamento . 66Exibindo o percurso de acabamento . 70Simulando o programa NC com os percursos criados . 71Criando o percurso de Acabamento de Canto . 73Definindo a geometria da ferramenta de Acabamento de Canto. 74Completando e gerando o percurso de Acabamento de Canto. 76Exibindo o percurso de Acabamento de Canto . 78Simulando o percurso de Acabamento de Canto . 79Escrevendo programas NC. 82Escrevendo cada percurso como um arquivo de programa NC separado82Escrevendo dois arquivos de programa NC . 85Índiceii Conteúdo89Guia de Iniciação
IntroduçãoPowerMill é o software NC CAM líder mundial especializado emmanufatura de formas complexas tipicamente encontradas naindústria de moldes e matrizes, automotiva e aeroespacial.Funções principais: Grande variedade de estratégias de usinagem, incluindodesbaste de alta-eficiência, acabamento de alta-velocidade etécnicas de usinagem 5 eixos. Tempos de cálculo rápidos para criação e pós-processamento depercursos. Poderosas ferramentas de edição para assegurar o melhordesempenho na máquina ferramenta.Este Guia de Iniciação proporciona instruções passo-a-passo quedestacam algumas das funções deste software versátil.Assume-se que você saiba como operar sua máquinaferramenta e selecionar ferramentas e condições de corteadequados. Caso você não esteja seguro sobre qualquer aspectode operação da sua máquina ferramenta, consulte um profissionalou o seu fornecedor.Os parâmetros de usinagem utilizados nos exemplos foramselecionados para ilustrar os efeitos de diferentes comandos eopções no PowerMill. Os valores fornecidos não sãonecessariamente apropriados para corte numa máquina CNC.Caso você deseje usinar quaisquer peças com base nosexemplos fornecidos, revise e ajuste cuidadosamente osparâmetros a fim de assegurar condições seguras de corte.Autodesk PowerMill 2017Introdução 1
Configurando seus diretórios detrabalhoPara facilitar a administração de projeto, recomenda-se que vocêdefina caminhos para uma pasta principal e um diretório padrãoantes de começar a trabalhar com o PowerMill: Configurando uma pasta Principal no Windows 7 para macrosdefinidas pelo usuário (na página 2). Especificando caminhos de diretório padrão PowerMill (na página3). Área de arquivo temporário do PowerMill (na página 4).Configurando uma pasta Principal no Windows 7 paramacros definidas pelo usuárioO PowerMill verifica o valor definido na variável de ambiente Homequanto a instruções para a pasta de macros definidas pelo usuário.Decida para onde você deseja que a variável de ambiente Homeaponte, por exemplo, E:\Projetos PowerMill, e configure umavariável de ambiente Windows:1 Abra o Painel de Controle do Windows e clique em Sistema Configurações avançadas do sistema. O diálogo Propriedades dosistema é exibido.2 Clique na ficha Avançado.3 Clique em Variáveis de Ambiente.4 Para adicionar um novo nome e valor de variável, clique em Novopara exibir o diálogo Nova Variável de Usuário.a No campo Nome da variável, insira Home.b No campo Valor da variável, insira o caminho onde você desejalocalizar sua pasta principal. Por exemplo,E:\Projetos PowerMill.5 Clique OK em todos os diálogos abertos para salvar as alteraçõese fechá-los.6 Crie uma pasta chamada pmill dentro do diretório Home. Porexemplo, E:\Projetos PowerMill\pmill.Quando macros definidas pelo usuário são criadas ou chamadas, oPowerMill automaticamente localiza as macros nesta pasta.2 IntroduçãoGuia de Iniciação
Especificando caminhos de Diretório Padrão PowerMillPara especificar o caminho de Diretório Padrão no PowerMill:1 Na barra de Menu, selecione Ferramentas Configurar Caminhos.O diálogo Caminhos do PowerMill é exibido.2 Selecione Diretório Padrão na lista suspensa.3 Para adicionar um caminho de Diretório Padrão, cliqueeutilize o diálogo Selecionar Caminho para selecionar o localdesejado. O caminho é adicionado à lista. Você pode adicionarvários caminhos à lista Diretório Padrão.Você pode ter apenas um caminho de Diretório Padrãoativo. O PowerMill permite que você adicione várioscaminhos à lista Diretório Padrão a fim ajudá-lo a organizarmúltiplos projetos de forma eficiente entre as diferentespastas. Para alterar a ordem de leitura do Diretório Padrão,selecione o caminho de diretório que você deseja alterar eutilize os botõescaminho.epara promover ou rebaixar o4 Clique Fechar.Seu diretório de trabalho padrão é alterado para o caminho dediretório selecionado e todas as suas operações de arquivo (AbrirProjeto, Salvar Projeto, Importar Modelo, Exportar Modelo) sãoalteradas para este local.Autodesk PowerMill 2017Introdução 3
Especificando a área de arquivo temporário doPowerMillPor padrão, projetos do PowerMill utilizam a pasta temp padrão doWindows definida nas suas Propriedades do Sistema Windows como aárea temporária.Para definir uma área de arquivo temporário personalizada para oPowerMill:1 Clique com o botão direito em Meu Computador, e clique entãoem Propriedades. O diálogo Propriedades do sistema é exibido.2 Clique na ficha Avançado.3 Clique em Variáveis de ambiente.4 Clique em Nova para adicionar um novo nome e valor devariável.a No campo Nome da Variável, insiraPOWERMILL USER TEMPDIR.b No campo Valor da Variável, insira o caminho onde você desejalocalizar sua pasta temporária do PowerMill. Por exemplo,E:\Projetos PowerMill\ArquivosTemporários.5 Clique OK em todos os diálogos abertos para salvar as alteraçõese fechá-los.6 Crie a pasta temporária no Windows para o caminho onde vocêespecificou a variável. Por exemploE:\Projetos PowerMill\ArquivosTemporários.Caso exista qualquer problema com a variável especificada, oPowerMill reverte para a área de arquivo temporário padrãodo Windows.4 IntroduçãoGuia de Iniciação
Iniciar e fechar oPowerMillPara inicializar o PowerMill: Selecione Iniciar Todos os programas Autodesk PowerMill PowerMill 2017; ou, Clique duas vezes no atalho do PowerMill na sua área detrabalho:Isso abre a janela de Inicialização (na página 6).Para abandonar o PowerMill: Selecione Arquivo Sair no menu; ou, Clique no botão Fechardo PowerMill.no canto superior direito da janelaCaso você não tenha salvo seu projeto, a seguinte mensagem éexibida:Clique Sim para salvar o projeto antes de sair do PowerMill.Autodesk PowerMill 2017Iniciar e fechar o PowerMill 5
Janela de inicializaçãoA seguinte janela é exibida quando você inicia o PowerMill:A tela é dividida nas seguintes áreas principais.Barra de menu proporciona acesso a vários menus. Selecionarum menu, como por exemplo Arquivo, abre uma lista de opções esubmenus associados. Submenus são indicados por uma pequenaseta à direita do texto. Por exemplo, selecionar Arquivo ProjetosRecentes exibe uma lista de projetos recentemente utilizados.Barra de ferramentas principal proporciona acesso rápido aoscomandos mais frequentemente utilizados no PowerMill.Explorer (na página 10) proporciona controle sobre todas asentidades do PowerMill.Janela gráfica é a área de trabalho da tela.Barra de ferramentas de Vista proporciona acesso rápido a opçõesde sombreamento e vistas padrão no PowerMill.6 Iniciar e fechar o PowerMillGuia de Iniciação
ViewCube permite orientar o conteúdo da janela gráficainterativamente.Barra de ferramentas de Informação e Status permite criar e ativarplanos de trabalho, exibir vários campos pré-definidos e exibircampos definidos pelo usuário. Se você movimentar o cursor sobreum botão, ajuda é exibida em vez da barra de ferramentasinformação. A ajuda pode ser, por exemplo, uma breve descrição doitem sob o cursor, ou informações sobre o cálculo em andamento.Barra de ferramentas Ferramenta facilita a criação rápida deferramentas no PowerMill.Autodesk PowerMill 2017Iniciar e fechar o PowerMill 7
O PowerMill possui várias barras de ferramentas que não são,por padrão, exibidas após a inicialização. Para exibir uma dasbarras de ferramentas adicionais do PowerMill, selecione Vista Barra de ferramentas e a barra de ferramentas que vocêdeseja exibir, por exemplo Percurso. Um próximo ao nomede uma barra de ferramentas indica que a barra estáatualmente em exibição.8 Iniciar e fechar o PowerMillGuia de Iniciação
Caso deseje alterar as cores de fundo, selecione Ferramentas Configurar Cores e selecione Plano de Fundo. Você podealterar as cores Topo e/ou Base e Restaurar ou RestaurarPadrões das cores caso você mude de ideia mais tarde.O PowerMill recorda as suas seleções de barra de ferramentase cores de uma sessão para a outra. Por exemplo, se a barrade ferramentas Percurso estiver em exibição quando vocêabandonar uma sessão, ela aparece da próxima vez que vocêiniciar o PowerMill.Autodesk PowerMill 2017Iniciar e fechar o PowerMill 9
ExplorerO explorer exibe as entidades utilizadas num projeto PowerMill. (Otermo entidade refere-se de um modo geral a todas as entradas noexplorer). As entidades no explorer são agrupadas por tipo; porexemplo, percursos são agrupados no ramo Percursos eferramentas são agrupadas no ramo Ferramentas. Como um projetoPowerMill geralmente contém várias entidades, o explorer utilizaAtivo para indicar quais entidades possuem o foco.Tornando uma entidade ativa (atalho)Clique duas vezes numa entidade para torná-la ativa (você precisaclicar no ícone da entidade e não no seu nome). A nova entidadeativa é exibida em negrito e precedida pelo símbolo .Cada ramo somente pode ter uma entidade ativa de cada vez.Exibindo/ocultando uma entidade na área gráficaVocê pode exibir ou ocultar entidades na área gráfica. Clique nalâmpada de uma entidade para especificar sua configuração deexibição:— Entidade sempre oculta.— Entidade somente é exibida quando ativa.— Entidade sempre exibida.10 Iniciar e fechar o PowerMillGuia de Iniciação
Duplicando uma entidade (atalho)1 Pressione Ctrl e arraste a entidade sobre o título do seu ramo (aoarrastar a entidade, posicione o mouse sobre o seu ícone).2 Libere o botão esquerdo do mouse quandomudar para.Isso cria uma cópia da entidade com o sufixo 1. Se vocêduplicar a entidade novamente, o sufixo será 2 e assim pordiante.Exibindo os menus de contextoDois tipos de menus de contexto estão disponíveis no explorer:menus de contexto gerais e menus de contexto específicos. Paraexibir um menu de contexto:Geral — Clique com o botão direito no título de um ramo deentidade. As opções de menu são relevantes para todas asentidades no ramo.Específico — Clique com o botão direito numa entidade individual.As opções de menu são relevantes apenas para a entidade.Apagando uma entidadeClique com o botão direito na entidade e selecione a opção de menuApagar, por exemplo Apagar Percurso. A entidade é colocada naLixeira.Para apagar uma entidade permanentemente: selecione a entidade e pressione as teclas Shift Delete; ou clique com o botão direito na entidade e selecione a opção demenu Apagar mantendo pressionada a tecla Shift.Apagar itens permanentemente reduz os requisitos dememória do PowerMill.Reposicionando o painel do explorerComo todas as barras de ferramentas no PowerMill, você podeflutuar e reposicionar o painel do explorer:Clique duas vezes no topo do painel do explorer para flutuar opainel e então arraste para uma nova posição. Para ancorar o paineldo lado oposto da janela, arraste o painel sobre a lateral da janela elibere o botão esquerdo do mouse — o painel é fixado na posição.Autodesk PowerMill 2017Iniciar e fechar o PowerMill 11
Sistema de UnidadesPor padrão, o PowerMill utiliza o sistema métrico. Você pode alteraras unidades do sistema antes de qualquer entidade do projeto sercriada.Este guia utiliza unidades métricas (mm).Para alterar as unidades padrão antes de começar a trabalhar, porexemplo de Métrico para Imperial:1 No menu Ferramentas, selecione Opções. Isso exibe o diálogoOpções.2 Selecione Sistema de Unidades e clique emárvore e visualizar as opções disponíveis.para expandir a3 Selecione o sub-item Sistema de Unidades. Isso exibe a páginaSistema de Unidades.4 Selecione Imperial (polegadas).5 Clique Aceitar para salvar as alterações.12 Iniciar e fechar o PowerMillGuia de Iniciação
Alterar o sistema de unidades automaticamente restauratodos os valores padrão nos diálogos para corresponderem aosistema de unidades selecionado. O PowerMill não converte osvalores entre os sistemas de unidades; em vez disso,seleciona um conjunto apropriado de unidades padrão(métrico ou imperial)Acessando a AjudaO PowerMill oferece ajuda nas seguintes formas: Mensagens de ajuda (na página 13) Ajuda da barra de status (na página 13) Ajuda em tempo real sensível ao contexto (na página 14) Manuais (na página 14)Para maiores informações, consulte Utilizando a janela de ajuda.Mensagens de ajudaMensagens de ajuda são exibidas movimentando o cursor sobre osbotões desejados.Cada mensagem de ajuda proporciona uma breve descrição dafunção do botão associado, por exemplo:Ajuda da barra de statusQuando você movimenta o cursor sobre um botão, ajuda é exibidana barra de Status, localizada na porção inferior da tela. Assim,quando você posiciona o cursor sobre o botão Alturas de MovimentosRápidoscontexto.Autodesk PowerMill 2017, ajuda é exibida na barra de Status junto com a dica deIniciar e fechar o PowerMill 13
Ajuda em tempo real sensível ao contextoPressionar a tecla F1 exibe ajuda para a área da tela que estáatualmente em foco, tal como um painel de exibição (explorer,janela gráfica), um diálogo, ou uma ficha de diálogo. Onde não háfoco, a página de conteúdo da Ajuda principal é exibida, de formaque você possa navegar a partir daí.Para exibir o tópico da ajuda relacionado a um elemento na telaprincipal do PowerMill (um botão de barra de ferramentas, umaentidade do Explorer), mantenha pressionada a tecla Shift e, clique no itempressione F1. Quando o cursor mudar paradesejado para abrir o tópico de ajuda:Caso deseje cancelar o modo sensível ao contexto, pressioneEsc.Para exibir ajuda sensível ao contexto para um item dentro de umediálogo PowerMill (como um campo ou um botão), clique emquando o cursor mudar para, clique no item para exibir o tópicoda ajuda associado:ManuaisOs manuais do PowerMill oferecem ajuda adicional.Os documentos são: PDFs de Novidades e Guia de Iniciação disponíveis para download. Manuais de Referência, Novidades e Guia de Iniciação integrados.14 Iniciar e fechar o PowerMillGuia de Iniciação
Exemplo de molde decavidadeEste exemplo mostra como criar e gerar saída dos percursos básicosutilizados para usinar um molde de cavidade.1 Inicie o PowerMill (na página 5).2 Carregue o modelo (na página 16).3 Salve o projeto (na página 21).4 Visualize modelo e bloco (na página 22).5 Crie um programa NC (na página 27).6 Crie, simule e gere saída de cada percurso: Desbaste (na página 32) — Utilize esse percurso para removerrapidamente a maior parte do excesso de material. Redesbaste (na página 46) — Utilize esse percurso pararemover material que o percurso de desbaste não foi capaz deremover. O percurso utiliza a mesma estratégia que opercurso de desbaste porém com uma ferramenta menor pararemover material adicional. Acabamento (na página 56) — Utilize esse percurso parausinar áreas inclinadas e rasas da peça. Acabamento de Canto (na página 73) — Utilize esse percursopara suavizar áreas da peça que percursos anteriores nãoforam capazes de usinar, por exemplo cantos entre superfíciesnão tangenciais.Autodesk PowerMill 2017Exemplo de molde de cavidade 15
Carregando o modeloO modelo exemplo é um molde de cavidade localizado na pasta deExemplos .Para carregar o modelo:1 Selecione Arquivo Exemplos.16 Exemplo de molde de cavidadeGuia de Iniciação
O diálogo Abrir Exemplos é exibido, abrindo automaticamente aunidade de disco e a pasta onde os arquivos de tutorial estãoinstalados:2 No campo Tipo, selecione *.dgk na lista suspensa.3 Selecione o molde de cavidade die.dgk e então clique Abrir.PowerMill carrega o arquivo.4 Clique no botão Reajustar escalana barra de ferramentas deVista para ajustar o modelo dentro da tela.Autodesk PowerMill 2017Exemplo de molde de cavidade 17
5 Para alterar a exibição para uma vista isométrica, selecione obotão ISO 1na mesma barra de ferramentas. O modelo separece com isso:Maiores informações a respeito de manipulação da vista sãofornecidas posteriormente (na página 22).18 Exemplo de molde de cavidadeGuia de Iniciação
6 O modelo é exibido somente em modelo de arames. Paraadicionar sombreamento, clique no botão Sombreamento Simplesna barra de ferramentas Vista.7 Remova o modelo de arames clicando no botão Modelo de arames(na parte inferior da barra de ferramentas Vista).Clique nos botões Modelo de Aramesou SombreamentoSimplespara alternar entre vistas em Modelo deArames, Sombreamento Simples, Modelo de Arames eSombreamento, e Nenhum Modelo.Para este exercício, mantenha o modelo sombreado.Definindo o bloco em torno do moldeO bloco define o tamanho da matéria prima. A peça é então usinadado bloco. Nesse caso, o bloco é um cubóide retangular.Para definir o bloco:1 Clique no botão Blocona barra de ferramentas Principal.2 No diálogo Bloco, verifique se:a Definido por está configurado como Caixa.b O Sistema de Coordenadas está configurado como Plano Ativo.Autodesk PowerMill 2017Exemplo de molde de cavidade 19
c Na área Estimar Limites, Expansão está configurada como 0 eTipo como Modelo.d Mostrar está selecionado.3 Clique Calcular para definir um cubóide cercando o molde. CliqueAceitar para fechar o diálogo.Para alternar a exibição do bloco, clique no botão Blocona barra de ferramentas de Vista.20 Exemplo de molde de cavidadeGuia de Iniciação
Salvando o projeto pela primeira vezO PowerMill salva todas as entidades, juntamente com uma cópiado modelo, como um único projeto.Para salvar um projeto:1 Clique no botão Salvarna barra de ferramentas Principal.Como você não salvou o projeto anteriormente, o diálogo SalvarProjeto Como é exibido.2 Acesse o diretório que você criou para os seus projetos (napágina 2), e insira um nome para o seu projeto no campo Nomedo arquivo, por exemplo forging die mold.3 Clique Salvar.O cabeçalho da janela do PowerMill agora exibe o nome doprojeto.Uma estrutura associada de arquivo é criada:Autodesk PowerMill 2017Exemplo de molde de cavidade 21
Não edite esses arquivos manualmente pois você irácorromper seus dados.De agora em diante, clique no botão Salvarna barra deferramentas Principal para atualizar a versão salva do projeto.Visualizando o modelo e blocoPara visualizar uma área específica do modelo ou bloco, você podeselecionar uma das vistas pré-definidas (na página 22) na barra deferramentas Vista, ou utilizar o mouse.Recomenda-se que você utilize um mouse de três botões. Mantendoo botão do meio pressionado e movendo o cursor na área gráfica,você controla a visualização do modelo. Quando você movimenta omouse (com o botão do meio pressionado), a esfera de manipulaçãoé exibida.Comece com o cursor no meio da janela e pressione o botão domeio do mouse, e então arraste o cursor para cima na tela. Aimagem é movida conforme você movimenta o mouse.Vistas pré-definidasA barra de ferramentas Vista é carregada por padrão quando oPowerMill é inicializado e é geralmente o melhor ponto de partidapara a manipulação dinâmica de vistas do modelo. Várias direçõesfixas de visualização estão disponíveis através da barra deferramentas Vista.Caso a barra de ferramentas de Vista não esteja em exibição,selecione Vista Barra de ferramentas Vistas no menu.Utilize os botões Modo de Visualização para alternarentre modos de visualização de fresamento etorneamento. Esses modos determinam como o modeloé orientado na janela gráfica. Clique no botão paraalternar entre os modos de visualização.22 Exemplo de molde de cavidadeGuia de Iniciação
Utilize as opções Visualizar ao Longo para orientar a vistade forma que o modelo seja visualizado ao longo do eixoX, Y, ou Z. Movimente o mouse sobre um desses botõespara exibir uma barra de ferramentas de vista 2D comopções adicionais de vista ao longo dos eixos primáriosUtilize a opção Vista ISO para modificar o ângulo devisualização para qualquer das vistas isométricas.Movimente o mouse sobre o botão para exibir outrasopções de vistas isométricas.Vistas isométricas são geralmente o melhor ponto departida para manipulação dinâmica da vista utilizando omouse.Utilize a opção Vista Anterior para visualizar a orientaçãoanterior do modelo.Utilize a opção Atualizar para redesenhar todos oscomponentes atualmente em exibição, corrigindoqualquer defeito na vista atual. Isso é útil se a vistaperder definição conforme itens são criados, modificadosou apagados.Utilize a opção Reajustar Escala (na página 25) paraajustar a vista de forma que o modelo inteiro possa servisualizado. Dependendo da vista atual, o PowerMillaproxima ou afasta a vista para ajustá-la. Movimente omouse sobre o botão para visualizar os botões Aproximar(na página 25) e Afastar (na página 25).Utilize a opção Ampliar Quadro (na página 25) paraaproximar a vista numa área específica do modelo.Clique e arraste o mouse para criar uma caixa sobreuma porção do modelo a ser ampliada. O PowerMillajusta a vista para aproximá-la na área selecionada.Utilize a opção Bloco para exibir ou ocultar o bloco.Utilize a opção Sombreamento Simples para exibir ouocultar a representação sombreada do modelo.Movimente o mouse sobre o botão SombreamentoSimples para exibir as outras opções de sombreamentodisponíveis na barra de ferramentas Sombreamento.Utilize a opção Modelo de arames para exibir ou ocultar arepresentação sombreada do modelo.Autodesk PowerMill 2017Exemplo de molde de cavidade 23
Utilize o modo Seleção por Caixa para selecionarentidades com o mouse. Clique e arraste o mouse paracriar uma caixa sobre as entidades que você desejaselecionar.Para remover da seleção entidades de um grupo deentidades selecionadas, mantenha pressionada a teclaCtrl e clique nas entidades que você deseja remover daseleção.Utilize o modo Seleção por Arraste para selecionar váriasentidades com o mouse. Movimente o mouse sobre obotão Seleção por Caixapara exibir o botão Seleçãopode Arraste. Clique no botão Seleção por Arrastee então selecione as entidades relevantes.Utilize a opção Seleção Anterior para reverter para aseleção anterior feita com a opção Seleção por Caixa ouSeleção por Arraste.24 Exemplo de molde de cavidadeGuia de Iniciação
ZoomUtilize as opções em Zoomna barra deferramentas Vista para redimensionar o modelo.Esta é uma barra de ferramentas pull-out. Mover o mouse sobre obotã
Autodesk PowerMill 2017 Iniciar e fechar o PowerMill 9 Caso deseje alterar as cores de fundo, selecione Ferramentas Configurar Cores e selecione Plano de Fundo. Você pode alterar as cores Topo e/ou Base e Restaurar ou Restaurar Padrões das cores caso você mude de ideia mais tarde. O PowerMill recorda as suas seleções de barra de .