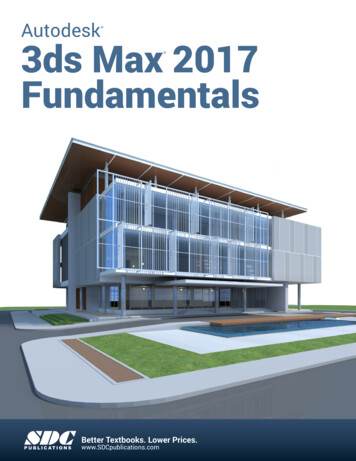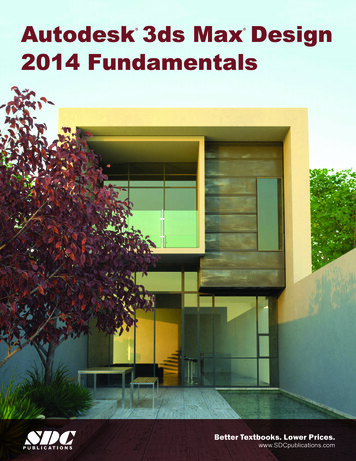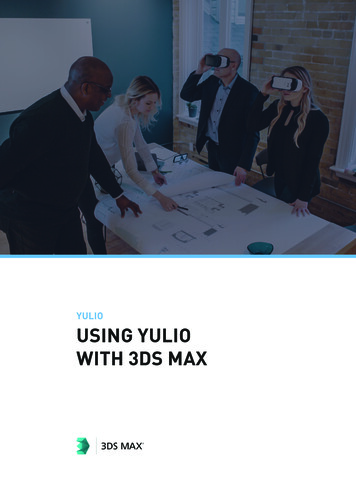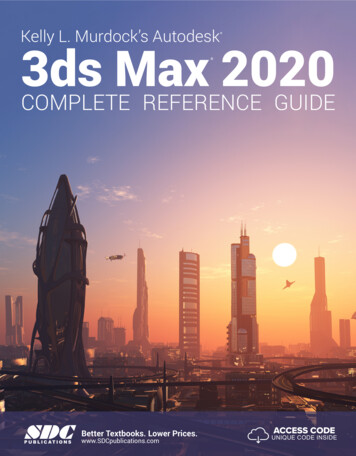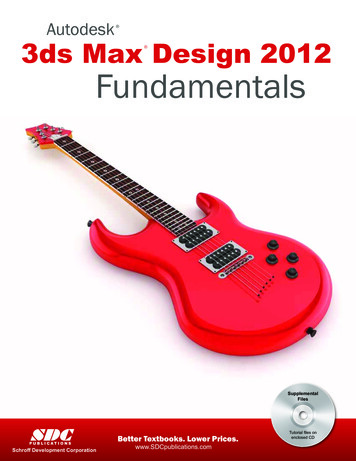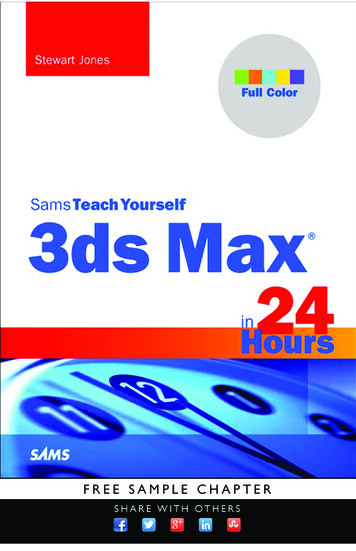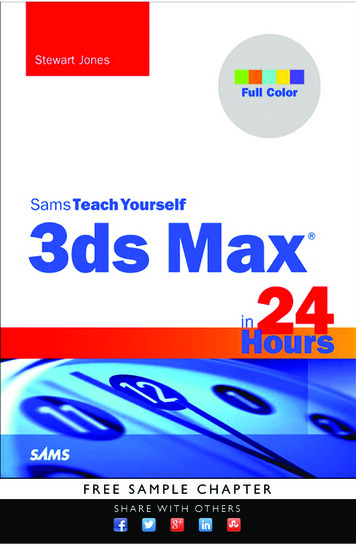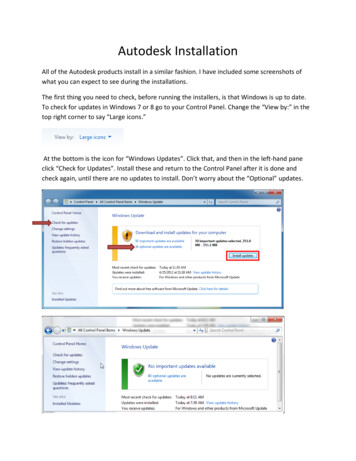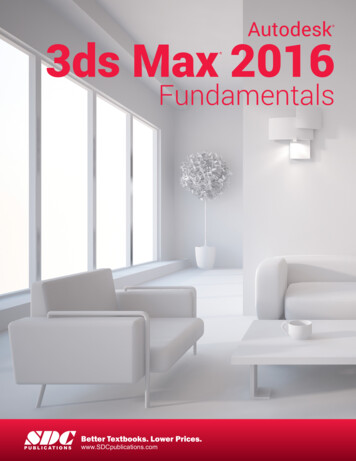
Transcription
Autodesk 3ds Max 2016 FundamentalsSDCP U B L I C AT I O N SBetter Textbooks. Lower Prices.www.SDCpublications.com
Visit the following websites to learn more about this book:Powered by TCPDF (www.tcpdf.org)
ChapterAssembling Project FilesThe files used in the Autodesk 3ds Max software can be modeled directly in thesoftware, referenced by linking, or directly imported from another source. Linkingfiles enables you to incorporate objects or other scene files into the current sceneby externally referencing them. Once referenced, the connection between the twofiles can be maintained. If files are imported, they are merged with the project andno link is established. Understanding the benefits and drawbacks of using externaldata helps you decide how to best reference it in a project.Learning Objectives in this Chapter Understand the difference between File Linking and File Importing, and edit the linked datafiles. Combine entities from .DWG, .DXF, .FBX, and .RVT files into an active Autodesk 3ds Maxscene. Understand how to link AutoCAD DWG, DXF, generic FBX files, and Autodesk Revit RVT/FBX files. Create and modify presets. Incorporate objects or other scene files into the current scene by externally referencing them. Manage data using the asset tracking systems. 2015, ASCENT - Center for Technical Knowledge 3–1
Autodesk 3ds Max 2016 Fundamentals3.1 Data Linking and ImportingAlthough the Autodesk 3ds Max software has a robust 2D and3D modeling system, it might be efficient to link or import someor all of the design data from other Autodesk software, such asAutoCAD , Autodesk Revit Architecture, AutoCAD Architecture, or Autodesk Inventor .Linking vs.Importing3–2You can link or import files using the File Link and Import tools.You can link files such as .DWG, .DXF, .FBX, and .RVT, andimport files such as Autodesk Inventor (.IPT, .IAM), Autodesk Alias .Wire, Autodesk Showcase .APF (Autodesk PacketFile), LandXML and DEM data files, and Adobe Illustrator (.AI). Linked geometry differs from imported geometry in that itremains connected to the source file. If the source file isedited, the Autodesk 3ds Max Scene can be updated to showthose changes. Imported geometry maintains no connectionto the source file. If a source .DWG, .DXF, .FBX, or .RVT file is likely to change(or you would prefer to make changes in the .DWG, .DXF,.FBX, or .RVT directly), then using File Linking might be thebest way to incorporate this data into the Autodesk 3ds Maxsoftware. Importing can be used as a faster alternative to linking tobring large amounts of data into the software. Complexgeometry might be faster to reimport than to update through afile link. File links and imports are launched from the ApplicationMenu (as shown in Figure 3–1): Expand(Application Menu), expand Import, andselect Link Revit/Link FBX/Link AutoCAD, or Expand(Application Menu), expand Import, andselect Import. 2015, ASCENT - Center for Technical Knowledge
Assembling Project FilesFigure 3–1Editing LinkedDataImporting Linked geometry can be edited but not directly deleted from ascene file. Alternatively, the layer on which the objects areplaced might be ignored during a reload, or set to Hide in theLayer dialog box. Edits applied to linked geometry (such as through modifiers)are reapplied after a link is updated. Some complexmodifications might not apply as expected, so you shouldalways review your geometry carefully after a link is updated. Links to drawing files are not bi-directional, so that changesyou make to the data in the Autodesk 3ds Max software donot update the original .DWG, .FBX, .DXF, or .RVT file. In linked files that are bound, the geometry stays in the scenefile as-is, but the connection to the source file is dropped.You can export an .FBX file from the Autodesk Revit softwareand import it in Autodesk 3ds Max software. The FBX importer isan independent plug-in that is frequently updated. In the FBXImport dialog box, use Web Update to check for web updates,download the latest updates, and install them. Close 3ds Maxwhen you do the install. 2015, ASCENT - Center for Technical Knowledge 3–3
Autodesk 3ds Max 2016 FundamentalsMergingAutodesk 3dsMax SceneFiles3–4Objects already saved in Autodesk 3ds Max scenes (.MAX files)are imported into the current scene using the Merge option(Application Menu Import Merge). Merging files is aone-directional transfer that does not maintain any connectionbetween the two files. Using the Merge option, you can eitherload a few objects from a scene or you can load a completescene into the current one. 2015, ASCENT - Center for Technical Knowledge
Assembling Project FilesPractice 3aGround Surfaces using CivilViewPractice Objective Open a Civil 3D data file in a scene file.Estimated time forcompletion: 20 minutesIn this practice you will open a .VSP3D file for importing groundsurfaces using Civil View. You will then modify the materialassignment for various ground surfaces using the Civil ViewExplorer.You must set the paths to locate the External files and Xrefsused in the practice. If you have not done this already, return toChapter 1: Introduction to Autodesk 3ds Max and completeTask 1 to Task 3 in Practice 1a: Organizing Folders andWorking with the Interface. You only have to set the user pathsonce.Task 1 - Initialize Civil View.It is recommended that you import 3D ground surfaces fromCivil/Survey products, such as AutoCAD Civil 3D or LandDesktop using the vsp3d data format.You have to initializeCivil View once.1. In the menu bar, select Civil View Initialize Civil View. Ifyou have already initialized Civil View, go to Step 5.2. In the Initialize Autodesk Civil View dialog box, set theSystem Unit to Feet because the civil project that you will beopening uses Feet as its unit of measurement. Verify thatDon’t warn me about System Units again is selected.3. In the Select a Country Resource Kit area, select USIMPERIAL and verify that Start Mode for Civil View is set toManual. Click OK. In the Information dialog box, click OK.4. Exit and then restart the Autodesk 3ds Max software.5. Start Civil View by selecting Civil View Start Civil View. 2015, ASCENT - Center for Technical Knowledge 3–5
Autodesk 3ds Max 2016 FundamentalsHint: Starting Civil ViewAlthough Civil View is initialized next time you launch theAutodesk 3ds Max software, you are still required to start CivilView if the Start Mode for Civil View is set as Manual. You canchange this setting in the Civil View Preferences dialog box, inthe General tab, by select Automatically start Civil View?, asshown in Figure 3–2.Figure 3–26. Open Civil Base XRef.max from the .\scenes folder. If aMismatch dialog box opens, click OK to accept the defaultvalues. If prompted again, click OK. This is an empty scenein which the System Unit Scale has been set to 1 Unit 1.0Feet.7. In the menu bar, select Civil View Geometry Import Civil3D (VSP 3D) File, as shown in Figure 3–3.Figure 3–38. In the Civil 3D Import Panel dialog box, click Open. In theSelect a VSP3D File dialog box, browse to the .\importfolder (if required) and open Civil surfaces.vsp3d file.The objects listedinclude surfaces, site/grading featurelines,corridor (surfaces,baselines, featurelinesetc.),and point groups,etc.3–69. In the Civil 3D Import Panel dialog box, a list of objects thatare in the AutoCAD Civil 3D file are listed. In the left pane,select Surfaces [9] to display all of the surfaces in the rightpane. Select Building Pad, hold Shift , and select ParkingLot Surface to highlight the first seven surfaces. Select thecheckbox for Building Pad to select all seven highlightedsurfaces, as shown in Figure 3–4. You can select themindividually as well. 2015, ASCENT - Center for Technical Knowledge
Assembling Project FilesFigure 3–410. You will select the corridor surfaces and the baseline. In theleft pane, select Corridors [1] and in the right pane, click inthe checkboxes for PrimaryAccess, Region(1), Region(2),and Region(3), as shown in Figure 3–5.Figure 3–511. Click OK. In the Civil View Information, click Yes to acceptthe global shift values.12. Click Yes to proceed without a feature interpretation style.13. In the Warning dialog box, click OK. In the Error dialog box,click OK.It takes a few minutes toload the file.14. The ground surfaces, building pad, corridor, and parking lotare displayed in all of the viewports. If they are not, click(Zoom Extents All). Note that only the corridor displaysthe right surface material but the rest of the surfaces displaya checkerboard material.Right-click on the titlebar and selectDock Left.15. In the menu bar, select Civil View Civil View Civil ViewExplorer to open the Civil & View Explorer. Dock it along theleft side of the screen. 2015, ASCENT - Center for Technical Knowledge 3–7
Autodesk 3ds Max 2016 Fundamentals16. Verify that the Civil Explorer tab is selected. Expand CivilView Objects Imported Objects, if not already expanded.Select Surfaces and note that the corridor is selected in theviewports. The Object List rollout opens with all of thesurfaces listed, as shown in Figure 3–6.Figure 3–6A material is notrequired for the firstthree corridor regions.17. In the Object List rollout, select C3Dsurface-C-TOPOBuilding Pad. In the Surface Parameters rollout, select theStatistics tab and note that in the Face Selection Sets, in ByMaterial ID, [31] Ground Type 4 has been assigned, asshown in Figure 3–7.Figure 3–7The complete list mightnot be visible in theExplorer. Hover thecursor in empty space inthe information areauntil it displays as ahand cursor. Grab andslide the hand cursor orthe scroll button to slideup or down to display allof the information.18. Right-click on [31] Ground Type 4 and select ModifyMaterial ID Assignment, as shown in Figure 3–8.Figure 3–819. Click Yes in the Warning dialog box.3–8 2015, ASCENT - Center for Technical Knowledge
Assembling Project Files20. In the Modify material channel dialog box, select [22]Concrete Type 1 as shown in Figure 3–9. Click OK.Figure 3–921. In the Perspective viewport, use Zoom and Pan to zoominto the building pad. Note how the new material is applied.22. If required, select Surfaces again and in the Object Listrollout, select C3Dsurface-C-TOPO-Existing Ground. In theSurface Parameters rollout, in the Statistics tab, right-click on[31] Ground Type 4, and select Modify Material IDAssignment. In the Warning dialog box, click Yes.23. In the Modify material channel dialog box, select [28] GroundType 3 and click OK. In the Perspective viewport, note thatthe new ground type material is applied to the groundsurface.A material is notrequired for the firstthree corridor regions.24. Similarly, for the other surfaces, apply the material types asfollows. C3Dsurface-C-TOPO-Inside Curbing: [38] ConcreteType 3C3Dsurface-C-TOPO-Inside Grading: [28] GroundType 3C3Dsurface-C-TOPO-Outside Curbing: [38] ConcreteType 3C3Dsurface-C-TOPO-Outside Grading: [28] GroundType 3C3Dsurface-C-TOPO-Parking Lot Surface:[39] AsphaltType 425. Close the Civil View Explorer. 2015, ASCENT - Center for Technical Knowledge 3–9
Autodesk 3ds Max 2016 Fundamentals26. Click(Zoom Extents All). In the Perspective view, thescene displays as shown in Figure 3–10.Figure 3–1027. Save your work as MyCivil Base XRef.max.3–10 2015, ASCENT - Center for Technical Knowledge
Assembling Project Files3.2 Linking FilesFile Linking is used to incorporate data from other Autodesksoftware such as Autodesk Revit and AutoCAD into theAutodesk 3ds Max scene. If the incorporated data is changed inthe originating software, the file link enables you to update thosechanges in the 3ds Max scene. File linking is useful when youare working on a visualization project and know that all designdecisions have not yet been made. You can link files using theManage Links dialog box that can be opened as follows:Linking DWGFiles (Application Menu) Import Link Revit: Links the .RVTfiles from the Autodesk Revit Architecture software. (Application Menu) Import Link FBX: Links the .FBXfiles that can be created in the Autodesk Revit, AutodeskMotionBuilder, Autodesk Maya, and Autodesk Mudboxsoftware. (Application Menu) Import Link AutoCAD: Links the.DWG and .DXF files from the AutoCAD software. You can also open the Manage Links dialog box outside ofthe Link commands (Application Menu References Manage Links) and modify the Link settings.In CAD data files it is common to have large numbers of objects.When linking or importing AutoCAD .DWG or .DXF files, it isefficient to combine multiple, related objects together into asingle Autodesk 3ds Max object to control their display andvisibility. When multiple entities are combined into compoundAutodesk 3ds Max shapes (2D objects) and meshes (3Dobjects), you can still access and adjust the original geometryusing the Sub-object level modifiers, such as Edit Spline,Edit Mesh, and Edit Poly. Once multiple entities are combined, you can detach objectsor portions of an objects to form new ones for individualediting control. 2015, ASCENT - Center for Technical Knowledge 3–11
Autodesk 3ds Max 2016 FundamentalsLinking FBXand RVT FilesManage LinksOptionsThe Autodesk Revit and Autodesk 3ds Max software share amental ray renderer. Both products use the Autodesk MaterialLibrary materials. The .RVT and .FBX file format supports the import ofphotometric lights, both interior artificial lights and exteriordaylight systems. Detailed .RVT and .FBX file formats can become very large insize and importing them as single files cannot beaccomplished. In such cases, use a section box in the 3DView in the Autodesk Revit software to limit the amount of thescene you are exporting.The Manage Links dialog box (shown in Figure 3–11) containsthe following tabs:Figure 3–11Attach TabThe options available in the Attach tab are described as follows: 3–12File. enables you to open a file (.DWG, .DXF, .FBX, or .RVT)for linking. The selected filename and its path display in theFile drop-down list. If the file that you selected is a .RVT filewith more than one camera view, you are prompted to selecta camera view. 2015, ASCENT - Center for Technical Knowledge
Assembling Project Files The Preset drop-down list enables you to select the presetsettings. The Presets listed here can be created or modifiedusing the Presets tab. You can set the units by selecting themin the Incoming file units drop-down list. Select Layers to include is only available with .DWG and.DXF file formats and enables you to select the layers thatyou want included with the drawing file. Attach this file links the selected file with the specifiedpreset settings to the current Autodesk 3ds Max scene.Files TabThe Files tab displays a list of files that are linked to the currentscene with a specific status icon. If the linked file has been modified,filename.displays with the linked indicates that the linked file is unchanged and does nothave any errors. When a file is highlighted, the following options are available:Reload.When the original file has been changed, it displays thechanges in the current scene.Detach.Use when you want to remove the link with the original file.This option removes all geometry associated with the linkedfile.Bind.Removes the link with the original file, but the geometry staysin the current scene, although the link between the original fileis broken. Changes made to the original linked file cannot bereloaded.Presets TabMany options are available before files are linked to your currentscene. These options are configured and saved as Presets andcan be used when linking files at a later stage. Many of theseoptions require trial and error to find the most appropriatesettings. You can link a file and then reload (or detach and relink)with different settings until you achieve the required results. 2015, ASCENT - Center for Technical Knowledge 3–13
Autodesk 3ds Max 2016 FundamentalsIf you are linking a filefor the first time, it isrecommended that youcreate a new preset.The Presets tab lists all existing presets and contains options forcreating new presets, modifying existing presets, copyingexisting ones, renaming and deleting them. You need to select apreset for the Modify, Copy, Rename, and Delete options to beavailable, as shown in Figure 3–12. If no preset is selected,Copy is replaced by New and is the only available option.Figure 3–12Depending on the type of preset selected (.RVT, .FBX, or.DWG), clicking Modify. opens a specific File Link Settingsdialog box, which enables you to define the way you want thegeometry to be linked, what portions of the file are to be modifiedon Reload, and how the geometry is combined.File LinkSettings: DWGFilesIn the Manage Links dialog box, in the Presets tab, selecting anAutoCAD DWG file preset and clicking Modify. opens the FileLink Settings: DWG Files dialog box, as shown in Figure 3–13.Figure 3–133–14 2015, ASCENT - Center for Technical Knowledge
Assembling Project FilesBasic TabThe options available in the Basic tab are described as follows:You can adjustsmoothing later if youstill encountersmoothing issues afterimport. Weld nearby vertices and Weld threshold: Welding joinstogether vertices of the same object that fall in the weldthreshold. If the objects are joined by layer, this optionremoves duplicate vertices so that the adjacent 2D objects onthe same layer are automatically combined into splines.Adjacent 3D objects that are welded become faces in a singlemesh that share common vertices. Auto-smooth adjacent face and Smooth-angle:Auto-smooth enables adjacent faces in the same 3D mesh todisplay smooth if the angles of separation between their facenormals (a directional vector perpendicular to the face) isequal to or less than the Smooth-angle. Otherwise, theadjacent faces have a faceted edge between them. This isthe same smoothing process used in the Edit Mesh and EditPoly modifiers. Orient normals of adjacent faces consistently: This optioncoordinates the face normals of linked objects. This optionshould be left off by default unless some faces of your 3Dobjects are missing after the link. Cap closed splines: It assigns an Extrude modifier to allclosed 2D geometry (e.g., circles and closed polylines). Texture mapping: Texture mapping is used to locate texturemaps on objects. Two options are available:Generatecoordinateson-demand Links objects without adding any texture mapping. Adds the mapping when it is first called for by thesoftware. Enables a faster link but might cause somediscrepancies.Generatecoordinatesfor all objects Adds texture mapping to all objects at the time of thelink, matching any that might have existed in theoriginal drawing file.Curve steps: This setting defines the number of segments tosubdivide each 2D curve segment into if they are laterextruded in the Autodesk 3ds Max software. This settingapplies to circles, arcs, polyline curves, spines, and similarcurved objects. 2015, ASCENT - Center for Technical Knowledge 3–15
Autodesk 3ds Max 2016 Fundamentals Maximum surface deviation for 3D solids: This settingdefines the allowed deviation distance from a parametricAutoCAD 3D curve (such as a curved AutoCAD extrusion)and the resulting Autodesk 3ds Max mesh. The lower thevalue, the more a 3D curve is subdivided. In the Autodesk3ds Max software, all 3D curves must be segmented. Include area options: These options enable you to selectthe type of objects to be brought into the scene. Note that theLights option only brings in Lights from AutoCAD drawingspre-2007. If you have Sun and Sky checked, a daylightsystem is created based on the information in the incomingDWG file from the Autodesk Revit 2009 software.This value can be set aslow, (0.01).Advanced TabThe Advanced tab (shown in Figure 3–14) controls the import ofAutoCAD primitives and the effect of scene materials whileimporting.Figure 3–14The options available in the Advanced tab are described asfollows: 3–16Derive AutoCAD Primitives by: Controls how AutoCADobjects are combined when linked. 2015, ASCENT - Center for Technical Knowledge
Assembling Project FilesLayerCreates one object for each AutoCAD layer. EachAutoCAD block links as a single object called aVIZBlock.Layer, Blocksas NodeHierarchyThis option preserves material assignments in linkedAutoCAD blocks. It structures each as a hierarchy ofobjects rather than single objects.Layer, Blocksas NodeHierarchy,Split byMaterialThis option works similarly to the one above but takesinto account drawings that have more than one materialapplied to objects on the same layer. Separatehierarchies are created for each material type on eachlayer.Entity, Blocksas NodeHierarchyThis option includes all non-blocks as separate,individual objects. Blocks are preserved as hierarchies,however, organized by layer.ColorCombines AutoCAD objects by color. All objects of onecolor are joined in as a single object, regardless of layer.EntityDoes not combine AutoCAD objects at all. Instead, eachAutoCAD object becomes an individual object.One ObjectThis option combines all AutoCAD objects into a singleobject. Create helper at drawing origin: Adds an origin point helperat the origin of the current coordinate system. All of the linkedgeometry is part of a hierarchy parented by this helper, so allof the linked objects can be repositioned as one bytransforming the helper. Use Extrude modifier to represent thickness: Whendisabled, linking 2D AutoCAD objects with a non-zerothickness value translates the objects into the Autodesk 3dsMax software as a 3D mesh. When enabled, objects translateas 2D objects with a parametric extrude modifier. Theresulting geometry is the same but when this option isenabled, the extrusion properties (such as height) can bemodified after the link or imported using the modifier stack. Create one scene object for each AutoCAD Architectureone: When unchecked, AutoCAD Architecture (formerlyADT) and AutoCAD MEP objects are subdivided intoseparate objects by material. It is recommended to leave thisoption unchecked, since AutoCAD Architecture objects oftencontain more than one material. Linking each AutoCADArchitecture object as a single Autodesk 3ds Max objectwould require you to configure Multi/Sub-Object materials toshow different materials on different parts of the same object. 2015, ASCENT - Center for Technical Knowledge 3–17
Autodesk 3ds Max 2016 Fundamentals Use scene material definitions: When unchecked, theAutodesk 3ds Max software includes the current state of anymaterial applied to the linked objects in the AutoCADsoftware. If selected and the current scene has a materialwith the same exact name as the AutoCAD material, thescene material is used instead. Use scene material assignments on Reload: Whenunchecked, the Autodesk 3ds Max software re-loads thecurrent state of any AutoCAD materials present in thedrawing file when the link is updated. When enabled, theAutodesk 3ds Max software maintains the current state ofany materials in the scene file after a link is updated. Selectthis option if you intend to adjust linked materials in theAutodesk 3ds Max software or leave it unchecked if youintend to adjust them the AutoCAD software. Selective Reload: Enables you to reload a subset of theoriginal file. You can select objects to reload by selectingthem in the scene or by selecting them from a list. If youselect Selected in List, and click Linked Objects a listopens.Spline Rendering TabThe options available in the Spline Rendering tab (shown inFigure 3–15) enable linear objects (2D and 3D lines, polylines,etc.) to display as extruded 3D objects in the viewports orrendering. Normally, splines cannot be rendered because theydo not have surface area to interact with scene lighting. Theseoptions enable splines to link into the Autodesk 3ds Maxsoftware as 3D linear objects with a cross-sectional radius or arectangular length and width. This provides the surface area forrendering.Figure 3–153–18 2015, ASCENT - Center for Technical Knowledge
Assembling Project Files If splines are to be rendered with materials then options suchas smoothing, mapping coordinates, and/or real-world mapsize are often important. When enabled, all of the splines linked with this setting arerenderable, and all have the same cross-section geometry. To make only certain 2D objects renderable (or want some torender differently than others) you could apply a RenderableSpline modifier directly to those objects after linking, asshown in Figure 3–16.Figure 3–16Hint: Hierarchies and File LinkingAutodesk 3ds Max Hierarchies are collections of objects linkedtogether into parent/child relationships where transform appliedto a parent are automatically passed on to its children.Connecting multiple objects in a hierarchical chain can enablesophisticated animations in the Autodesk 3ds Max software,such as the motion of jointed robotic arms.In the case of the hierarchy file link options, incomingAutoCAD blocks are brought into the Autodesk 3ds Maxsoftware as multiple objects so that they can maintain multiplematerial assignments from the AutoCAD software. They displaytogether with a Block/Style Parent object, enabling you totransform the block as a unit by selecting the parent. Theparent object itself does not have any geometry and does notrender. Most modifiers (such as Substitute) must be applied tothe objects in the hierarchy rather than the parent. 2015, ASCENT - Center for Technical Knowledge 3–19
Autodesk 3ds Max 2016 FundamentalsFile LinkSettings: RevitFiles (RVT orFBX)In the Manage Links dialog box, in the Presets tab, selecting anAutodesk Revit file and clicking Modify. opens the File LinkSettings: Revit Files (RVT or FBX) dialog box, as shown inFigure 3–17. Additionally, you can also select the Autodesk FBX(Generic) file preset and click Modify.This opens the File LinkSettings: FBX Files dialog box, as shown in Figure 3–18. Thisdialog box is similar to the Autodesk Revit Files (.RVT and .FBX)but without a Geometry area for controlling the segments andsmoothing the linked geometry.Figure 3–17Figure 3–18The options available in the File Link Settings: Revit Files (RVTor FBX) dialog box are described as follows:It is recommended thatyou combine entities toreduce the number ofobjects. Combine Entities list: Enables you to select the AutodeskRevit entities that you want to combine, as shown inFigure 3–19. For example, if you select By Revit Material, allof the entities that have the same material are linked in thecurrent Autodesk 3ds Max scene as a single object.Figure 3–193–20 2015, ASCENT - Center for Technical Knowledge
Assembling Project Files Objects area: The selected options in this area are linkedfrom the .RVT file to your current scene. If the .RVT file or.FBX file contains photometric lights, interior artificial lights,cameras, and exterior daylight systems, you can select theassociated options in the File Link Settings dialog box. Whilelinking the daylight system from the .RVT/.FBX file, theAutodesk 3ds Max software recommends that you toggle onthe exposure control, as shown in Figure 3–20.Figure 3–20 Geometry area: Enables you to set the number of segmentsfor your curved entities and apply auto-smoothing to them. Materials area: Enables you to control the materialdefinitions and assignment settings. 2015, ASCENT - Center for Technical Knowledge 3–21
Autodesk 3ds Max 2016 FundamentalsPractice 3bLinking an AutoCAD DWGPractice Objectives Create a preset to link an AutoCAD .DWG file and reposition it. Revise the link settings and reload the linked file.Estimated time forcompletion: 20 minutesIn this practice you will link AutoCAD geometry to represent theparking lot details, such as pavement markings and other details.You will reposition this file using the Helper object, and will create3D markings by projecting 2D lines to the elevation of a terrainmodel.You must set the paths to locate the External files and Xrefsused in the practice. If you have not done this already, return toChapter 1: Introduction to Autodesk 3ds Max and completeTask 1 to Task 3 in Practice 1a: Organizing Folders andWorking with the Interface. You only have to set the user pathsonce.Task 1 - Link an AutoCAD .DWG File.If a dialog box opensprompting you about aFile Load: Mismatch,click OK to accept thedefault values.1. Open Civil Base.max from the .\scenes folder.2. Select Application Menu Import Link AutoCAD. In theOpen dialog box, browse and open the .\import folder.Select 3D Parking Lot Detail.dwg and click Open. TheManage Links dialog box opens with the path and thefilename displayed, as shown Figure 3–21.Figure 3–21If no preset is selected,only New. is available.3. Select the Presets tab and click New. to create a new linkpreset.4. In the New Settings Preset dialog box, set New Name asAutoCAD – Derive by Layer. Note that the Format isselected as AutoCAD Drawings. Click OK.3–22 2015, ASCENT - Center for Technical Knowledge
Assembling Project Files5. In the Manage Links dialog box, select the new AutoCAD –Derive by Layer preset, as shown in Figure 3–22. ClickModify.Figure 3–22The Create Helper atdrawing origin optionadds a helper object atthe origin of the linkedfile.6. In the File Link Settings: DWG Files dialog box, in the Basictab, set the link options, as shown in Figure 3–23. Select theAdvanced tab and select Create helper at drawing origin,as shown in Figure 3–24. Leave all other options as defaults(clear).Figure 3–23 2015, ASCENT - Center for Technical Knowledge Figure 3–243–23
Autodesk 3ds Max 2016 Fundamentals7. Select the Spline Rendering tab and verify that the linkoptions are set as shown in Figure 3–25.Figure 3–258. Click Save.9. In the Manage Links dialog box, select the Attach tab. SetPreset to AutoCAD – Derive by Layer, as shown inFigure 3–26. Click Select Layers to include.Figure 3–263–24 2015, ASCENT - Center for Technic
(.IPT, .IAM), Autodesk Alias .Wire, Autodesk Showcase .APF (Autodesk Packet File), LandXML and DEM data files, and Adobe Illustrator (.AI). Linked geometry differs from imported geometry in that it remains connected to the source file. If the source file is edited, the Autodesk