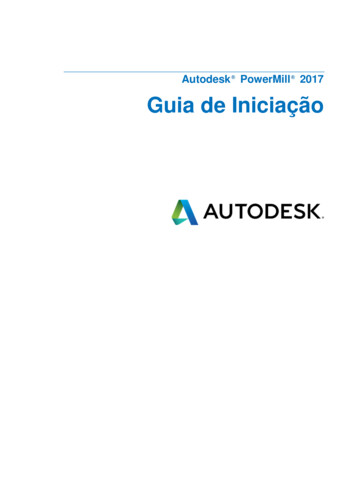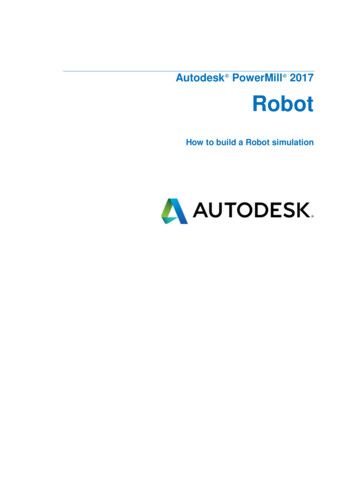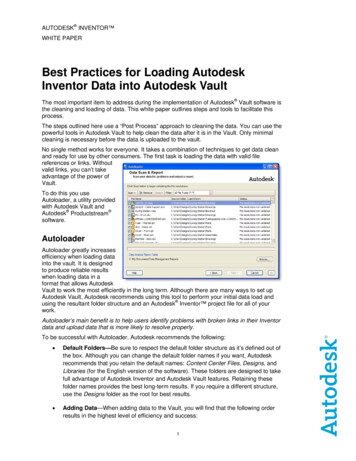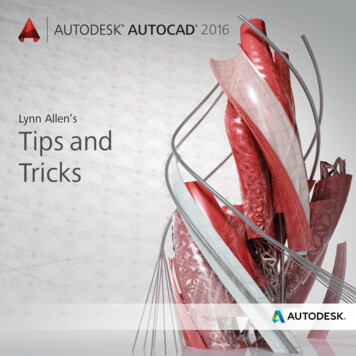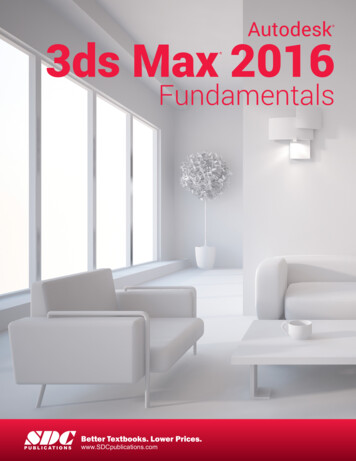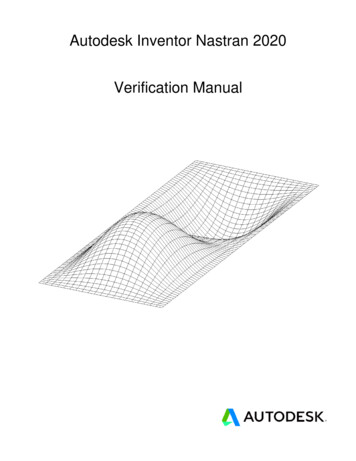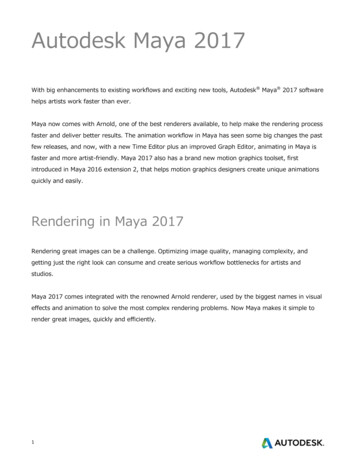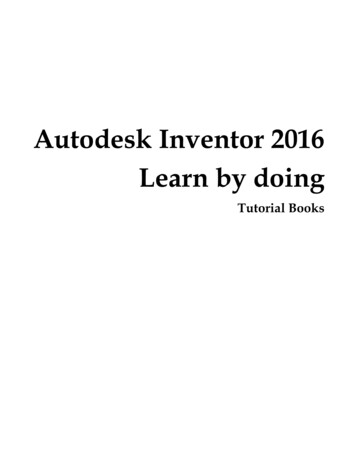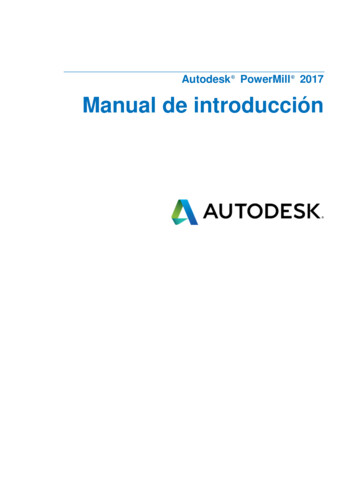
Transcription
Autodesk PowerMill 2017Manual de introducción
AutodeskPowerMill20172016 Delcam Limited. All Rights Reserved. Except where otherwise permittedby Delcam Limited, this publication, or parts thereof, may not be reproduced inany form, by any method, for any purpose.Certain materials included in this publication are reprinted with the permission ofthe copyright holder.TrademarksThe following are registered trademarks or trademarks of Autodesk, Inc., and/orits subsidiaries and/or affiliates in the USA and other countries: 123D, 3ds Max,Alias, ArtCAM, ATC, AutoCAD LT, AutoCAD, Autodesk, the Autodesk logo,Autodesk 123D, Autodesk Homestyler, Autodesk Inventor, Autodesk MapGuide,Autodesk Streamline, AutoLISP, AutoSketch, AutoSnap, AutoTrack, Backburner,Backdraft, Beast, BIM 360, Burn, Buzzsaw, CADmep, CAiCE, CAMduct, Civil 3D,Combustion, Communication Specification, Configurator 360, Constructware,Content Explorer, Creative Bridge, Dancing Baby (image), DesignCenter,DesignKids, DesignStudio, Discreet, DWF, DWG, DWG (design/logo), DWGExtreme, DWG TrueConvert, DWG TrueView, DWGX, DXF, Ecotect, Ember,ESTmep, FABmep, Face Robot, FBX, FeatureCAM, Fempro, Fire, Flame, Flare,Flint, ForceEffect, FormIt 360, Freewheel, Fusion 360, Glue, Green BuildingStudio, Heidi, Homestyler, HumanIK, i-drop, ImageModeler, Incinerator, Inferno,InfraWorks, Instructables, Instructables (stylized robot design/logo), Inventor,Inventor HSM, Inventor LT, Lustre, Maya, Maya LT, MIMI, Mockup 360, MoldflowPlastics Advisers, Moldflow Plastics Insight, Moldflow, Moondust, MotionBuilder,Movimento, MPA (design/logo), MPA, MPI (design/logo), MPX (design/logo), MPX,Mudbox, Navisworks, ObjectARX, ObjectDBX, Opticore, P9, PartMaker, Pier 9,Pixlr, Pixlr-o-matic, PowerInspect, PowerMill, PowerShape, Productstream,Publisher 360, RasterDWG, RealDWG, ReCap, ReCap 360, Remote, Revit LT,Revit, RiverCAD, Robot, Scaleform, Showcase, Showcase 360, SketchBook,Smoke, Socialcam, Softimage, Spark & Design, Spark Logo, Sparks,SteeringWheels, Stitcher, Stone, StormNET, TinkerBox, Tinkercad, Tinkerplay,ToolClip, Topobase, Toxik, TrustedDWG, T-Splines, ViewCube, Visual LISP, Visual,VRED, Wire, Wiretap, WiretapCentral, XSIAll other brand names, product names or trademarks belong to their respectiveholders.DisclaimerTHIS PUBLICATION AND THE INFORMATION CONTAINED HEREIN IS MADEAVAILABLE BY AUTODESK, INC. "AS IS." AUTODESK, INC. DISCLAIMS ALLWARRANTIES, EITHER EXPRESS OR IMPLIED, INCLUDING BUT NOT LIMITED TOANY IMPLIED WARRANTIES OF MERCHANTABILITY OR FITNESS FOR APARTICULAR PURPOSE REGARDING THESE MATERIALS.
ContenidosIntroducción1Configuración de los directorios de trabajo . 2Configuración de una carpeta de Inicio en Windows 7 para macros definidaspor el usuario. 2Especificación de las rutas de los directorios por defecto de PowerMill . 4Especificación de la zona de los ficheros temporales de PowerMill . 5Iniciar y cerrar PowerMill6Ventana de inicio . 7Explorador . 11Sistema de unidades . 13Acceder a la Ayuda . 14Ayudas dinámicas . 14Ayuda en la barra de estado . 15Ayuda contextual en línea . 15Manuales . 16Ejemplo de molde de cavidad17Cargar el modelo . 19Definir el bloque alrededor del molde . 22Guardar el proyecto primera vez . 24Visualizar el modelo y el bloque . 25Vistas predefinidas . 26Zoom . 28Encuadre . 30Programa CN . 30Configuración de las preferencias de los programas CN . 31Crear un programa CN . 33Crear una trayectoria de desbaste . 35Definir la geometría de la herramienta de desbaste . 37Definir las tolerancias . 43Especificar las alturas de movimiento rápido . 43Especificar el punto inicial de la herramienta . 44Generar la trayectoria de desbaste . 45Mostrar la trayectoria de desbaste . 46Guardar los cambios del proyecto . 48Simulación de la trayectoria de desbaste . 49Crear la trayectoria de desbaste de restos . 50Definir la geometría de la herramienta de desbaste de restos . 52Autodesk PowerMill 2017Contenidos i
Modificar los valores del paso lateral y del paso vertical . 54Crear la trayectoria de desbaste de restos . 55Mostrar la trayectoria de desbaste de restos. 56Simulación de la trayectoria de desbaste de restos . 57Cerrar la sesión de desbaste . 58Volver a abrir el proyecto . 58Verificar las entidades que están activas . 59Crear una trayectoria de acabado . 60Definir la geometría de la herramienta de acabado. 61Crear el límite para la superficie seleccionada . 67Completar y crear la trayectoria de acabado . 70Mostrar la trayectoria de acabado . 74Simular el programa CN con las trayectorias creadas . 75Crear la trayectoria de acabado de esquinas . 78Definir geometría de la herramienta para el acabado de esquinas . 79Completar y crear la trayectoria de acabado de esquinas. 81Mostrar la trayectoria de acabado de esquinas . 83Simular la trayectoria de Acabado de Esquinas . 84Escribir los programas CN . 87Escribir cada trayectoria como un programa CN distinto . 87Escribir dos ficheros del programa CN . 89Índiceii Contenidos93Manual de introducción
IntroducciónPowerMill es el especialista líder en software CAM CN para lafabricación de formas complejas que se encuentran normalmente enlas industrias de fabricación de herramientas, automovilística yaeroespacial.Características importantes: Una amplia variedad de estrategias de fresado que incluyen eldesbaste de alta eficiencia, el acabado de alta velocidad, y lastécnicas de mecanizado en 5 ejes. Tiempos de cálculo rápidos para la creación de trayectorias yposprocesados. Herramientas de edición potentes para asegurar uncomportamiento óptimo en la máquina herramienta.Las instrucciones paso a paso de este Manual de Introduccióndestacan algunas de las características de este programa tanversátil.Se supone que se sabe operar la máquina herramienta ycómo seleccionar las herramientas adecuadas y lascondiciones de corte. Si no se está seguro de cualquier aspectodel manejo de la máquina herramienta, consultar a un experto opedir consejo al distribuidor de la máquina herramienta.Los parámetros de mecanizado usados en los ejemplos deesta guía han sido seleccionados para ilustrar los efectos delos distintos comandos y las opciones de PowerMill. Losvalores dados no son necesariamente adecuados para cortar enuna máquina CNC. Si se desea mecanizar cualquier pieza basadaen los ejemplos dados, revisar y ajustar los parámetroscuidadosamente para asegurar unas condiciones de corteseguras.Autodesk PowerMill 2017Introducción 1
Configuración de los directorios detrabajoPara facilitar la gestión del proyecto, se recomienda definir unacarpeta de inicio y las rutas de los directorios por defecto antes deempezar a trabajar con PowerMill: Configuración de una carpeta de Inicio en Windows 7 paramacros definidas por el usuario (en la página 2). Especificación de las rutas de los directorios por defecto dePowerMill (en la página 4). Área de ficheros temporales de PowerMill (consultar"Especificación de la zona de los ficheros temporales dePowerMill" en la página 5).Configuración de una carpeta de Inicio en Windows 7para macros definidas por el usuarioPowerMill comprueba el valor definido en la variable del entorno deWindows de Inicio para los directorios de la carpeta de macrosdefinidas por el usuario. Decida dónde desea que apunte la variablede entorno de Inicio, por ejemplo, E:\PowerMill Projects, y configureuna variable de entorno de Windows:1 Abra el Panel de Control de Windows y haga clic en Sistema Configuración avanzada del sistema. Se abre el cuadro de diálogode Propiedades del sistema.2 Haga clic en la pestaña de Opciones avanzadas.3 Haga clic en Variables de entorno.4 Para añadir un nuevo nombre y valor de variable, haga clic enNueva para mostrar el cuadro de diálogo de Nueva variable deusuario.a En el campo de Nombre de la variable, introduzca Inicio.b En el campo de Valor de la variable, introduzca la ruta deacceso a la carpeta de Inicio. Por ejemplo,E:\PowerMill Projects.5 Haga clic en Aceptar en todos los cuadros de diálogo abiertospara guardar los cambios y cerrarlos.6 Cree una carpeta llamada pmill dentro del directorio Inicio. Porejemplo, E:\PowerMill Projects\pmill.2 IntroducciónManual de introducción
Cuando se crean o se llaman macros definidas por el usuario,PowerMill coloca automáticamente las macros definidas por elusuario en esta carpeta.Autodesk PowerMill 2017Introducción 3
Especificación de las rutas de los directorios pordefecto de PowerMillPara establecer la ruta del Directorio por defecto en PowerMill:1 Desde la barra de Menú, seleccionar Herramientas Personalizardirectorios. Se abre el cuadro de diálogo de Directorios dePowerMill.2 Seleccionar Directorio por defecto en la lista desplegable.3 Para añadir una ruta de Directorio por defecto, hacer clic eny utilizar el cuadro de diálogo Seleccionar ruta para seleccionar laposición deseada. La ruta queda incorporada en la lista. Sepueden añadir varias rutas a la lista de Directorio por defecto.Solo se puede tener una ruta de Directorio por defectoactiva. PowerMill permite añadir varias rutas a la lista deDirectorio por defecto para facilitar una organizacióneficiente de los proyectos en distintas carpetas. Paracambiar el orden de carga del Directorio por defecto,seleccionar la ruta que se desee cambiar y usar los botonesypara subir o bajar la ruta.4 Hacer clic en Cerrar.El directorio operativo por defecto se cambia a la ruta de directorioque se ha seleccionado y todas las operaciones de fichero (Abrirproyecto, Guardar proyecto, Importar modelo, Exportar modelo) setrasladan a esta localización.4 IntroducciónManual de introducción
Especificación de la zona de los ficheros temporales dePowerMillPor defecto, los proyectos de PowerMill utilizan la carpeta temppredeterminada de Windows (definida en las Propiedades delSistema de Windows) como una zona temporal.Para definir una zona personalizada de ficheros temporales dePowerMill:1 Haga clic con el botón derecho del ratón en Equipo, y despuéshaga clic en Propiedades. Se abre el cuadro de diálogo dePropiedades del sistema.2 Haga clic en la pestaña de Opciones avanzadas.3 Haga clic en Variables de entorno.4 Haga clic en Nueva para añadir un nombre y un valor de lavariable nuevos.a En el campo de Nombre de la variable, introduzcaPOWERMILL USER TEMPDIR.b En el campo de Valor de la variable, introduzca la ruta deacceso a la carpeta temporal. Por ejemplo,E:\PowerMill Projects\FicherosTemporales.5 Haga clic en Aceptar en todos los cuadros de diálogo abiertospara guardar los cambios y cerrarlos.6 Cree la carpeta temporal en Windows hasta la ruta dónde se haespecificado la variable. Por ejemplo,E:\PowerMill Projects\FicherosTemporales.Si existiese algún problema con la variable que se haespecificado, PowerMill restablece el área de ficherostemporales de Windows.Autodesk PowerMill 2017Introducción 5
Iniciar y cerrar PowerMillPara iniciar PowerMill: Seleccione Inicio Todos los Programas Autodesk PowerMill PowerMill 2017; o, Haga doble clic en el icono de PowerMill en el escritorio:Se abre la ventana de Inicio (consultar "Ventana de inicio" en lapágina 7).Para salir de PowerMill: Seleccione Fichero Salir desde el menú; o, Haga clic en el botón de Cerraren la esquina superiorderecha de la ventana de PowerMill.Si no se ha guardado el proyecto, aparece el siguiente mensaje:Haga clic en Sí para guardar el proyecto antes de salir de PowerMill.6 Iniciar y cerrar PowerMillManual de introducción
Ventana de inicioLa siguiente ventana se abre cuando se inicia PowerMill:La pantalla se divide en las siguientes áreas principales:La barra de menús proporciona acceso a varios menús. Alseleccionar un menú, por ejemplo Fichero, se abre una lista deopciones asociadas y submenús. Los submenús se indican con unapequeña flecha en el lado derecho del texto. Por ejemplo, alseleccionar Fichero Proyectos recientes se muestra una lista delos proyectos utilizados recientemente.La barra de herramientas Principal facilita un acceso rápido paralos comandos más usados en PowerMill.El explorador (en la página 11) proporciona control sobre todaslas entidades de PowerMill.La ventana de gráficos es la zona de trabajo de la pantalla.Autodesk PowerMill 2017Iniciar y cerrar PowerMill 7
La barra de herramientas de Vista ofrece acceso rápido a las vistasestándares y las opciones de sombreado en PowerMill.Viewcube permite orientar interactivamente los contenidos de laventana de gráficos.La barra de herramientas de Estado e Información permite crear yactivar planos de trabajo, mostrar varios campos predefinidos ymostrar los campos definidos por el usuario. Si se pasa el cursorsobre un botón, aparece la ayuda en lugar de la barra deherramientas de información. La ayuda puede ser, por ejemplo, unabreve descripción del elemento debajo del cursor o la informaciónsobre el cálculo que está en progreso.La barra de herramientas de Herramienta permite la creaciónrápida de las herramientas en PowerMill.8 Iniciar y cerrar PowerMillManual de introducción
PowerMill presenta muchas barras de herramientas que, pordefecto, no se muestran al arrancar el programa. Paramostrar una de las barras de herramientas adicionales dePowerMill, seleccione Vista Barra de herramientas y la barrade herramientas que se desea mostrar, por ejemplo,Trayectoria. Un junto al nombre de la barra de herramientasindica que la barra de herramientas se está mostrando en esemomento.Autodesk PowerMill 2017Iniciar y cerrar PowerMill 9
Si se desea cambiar los colores del fondo, seleccioneHerramientas Personalizar colores y seleccione Imagen delfondo. Se pueden cambiar los colores de la parte Superior y/oInferior y Resetear o recuperar los Valores PowerMill si despuésse cambia de opinión.PowerMill recuerda las selecciones de barras de herramientasy colores de una sesión a la siguiente. Por ejemplo, si se tienela barra de herramientas de Trayectoria abierta cuando se salede una sesión, esta aparecerá abierta la próxima vez que seinicie PowerMill.10 Iniciar y cerrar PowerMillManual de introducción
ExploradorEl explorador muestra las entidades usadas en un proyecto dePowerMill. (El término entidad se refiere en sentido amplio a todaslas entradas en el explorador). Las entidades en el Explorador estánagrupadas por tipo, por ejemplo, las trayectorias de herramienta seagrupan en la rama de Trayectorias y las herramientas se agrupanen la rama de Herramientas. Debido a que es frecuente que losproyectos de PowerMill contengan muchas entidades, el exploradorutiliza un sistema Activo para indicar en qué entidades seconcentra.Activar una entidad (acceso directo)Hacer doble clic en la entidad para activarla (se necesita hacer clicen el icono de la entidad y no en su nombre). La nueva entidadactiva se muestra en negrita y precedida por un símbolo de mayorque ( ).Cada rama solo puede tener una entidad activa a la vez.Dibujar/ocultar una entidad en el área gráficaSe pueden dibujar u ocultar entidades en el área gráfica. Hacer clicen la bombilla de la entidad para especificar su configuración devisualización:— La entidad está siempre oculta.— La entidad solo se dibuja cuando está activa.— La entidad está siempre dibujada.Autodesk PowerMill 2017Iniciar y cerrar PowerMill 11
Duplicar una entidad (acceso directo)1 Pulsar Ctrl y arrastrar la entidad sobre el título de su rama(cuando se arrastre la entidad, posicionar el ratón sobre el iconode la entidad).2 Soltar el botón izquierdo del ratón cuandocambie a.Esto crea una copia de la entidad con el sufijo 1. Si se duplica laentidad de nuevo, el sufijo es 2 y así sucesivamente.Mostrar el menú contextualExisten dos tipos de menú contextual disponibles en el explorador:los menús contextuales generales y los específicos. Para mostrar losmenús contextuales:General — Hacer clic con el botón derecho del ratón en el título deuna rama de entidad. Las opciones del menú son relevantes paratodas las entidades de la rama.Específico — Hacer clic con el botón derecho del ratón en unaentidad individual. Las opciones del menú son únicamenterelevantes a la entidad.Borrar una entidadHacer clic con el botón derecho del ratón en la entidad y seleccionarla opción del menú de borrar, por ejemplo, Borrar trayectoria. Laentidad se coloca en la Papelera de reciclaje.Para borrar permanentemente una entidad: seleccionar la entidad y pulsar Mayús Supr; o hacer clic con el botón derecho del ratón en la entidad yseleccionar la opción del menú de borrar mientras se pulsaMayús.Las entidades borradas de forma permanente reducen lanecesidad de memoria de PowerMill.Reposicionar el panel del exploradorComo todas las barras de herramientas de PowerMill, el panel delExplorador se puede poner en estado flotante y reposicionar:12 Iniciar y cerrar PowerMillManual de introducción
Hacer doble clic en la parte superior del panel del Explorador parahacerlo flotante y después arrastrarlo a una nueva posición. Paraacoplar el panel en el lado opuesto de la ventana, arrastrarlo sobreese lado de la ventana y soltar el botón izquierdo del ratón — elpanel se coloca en su posición.Sistema de unidadesPor defecto, PowerMill utiliza unidades métricas. Se puedenmodificar el sistema de unidades antes de cualquier proyecto que seha creado.La guía utiliza unidades métricas (mm)Para modificar las unidades por defecto antes de iniciar el trabajo,por ejemplo, de Métricas a Imperiales.1 Desde el menú Herramientas, seleccionar las Opciones. Apareceel cuadro de diálogo Opciones.2 Seleccionar el Sistema de unidades y hacer clicárbol y visualizar las opciones disponibles.para expandir el3 Seleccionar el Sistema de unidades del subconjunto. Aparece lapágina del Sistema de unidades.4 Seleccionar el modo Imperial (pulgadas).Autodesk PowerMill 2017Iniciar y cerrar PowerMill 13
5 Hacer clic en Aceptar para guardar los cambios.Al modificar el sistema de unidades automáticamente seresetean todos los valores por defecto del cuadro de diálogopara ajustarse al sistema de unidades seleccionadas.PowerMill no convierte los valores entre los sistemas deunidades; de esta forma, seleccionar una conjunto apropiadode valores por defecto (milímetros o pulgadas).Acceder a la AyudaPowerMill ofrece las siguientes formas de ayuda: Ayudas dinámicas (en la página 14) Ayuda en la barra de estadoCuando se mantiene el cursor sobre un botón, se muestra unaayuda en la barra de Estado, localizada en la parte inferior de lapantalla. De forma que, cuando se coloca el cursor sobre el botón, la ayuda se muestra en la barrade Alturas de movimiento rápidode Estado además de la ayuda dinámica. Ayuda contextual en línea (en la página 15) Manuales (en la página 16)Para más información consultar Uso de la ventana de Ayuda.Ayudas dinámicasLas ayudas dinámicas aparecen moviendo el ratón sobre los iconosnecesarios.Cada ayuda dinámica nos proporciona una breve descripción de lafunción asociada al botón, por ejemplo:14 Iniciar y cerrar PowerMillManual de introducción
Ayuda en la barra de estadoCuando se mantiene el cursor sobre un botón, se muestra unaayuda en la barra de Estado, localizada en la parte inferior de lapantalla. De forma que, cuando se coloca el cursor sobre el botónde Alturas de movimiento rápido, la ayuda se muestra en la barrade Estado además de la ayuda dinámica.Ayuda contextual en líneaAl pulsar la tecla F1 se muestra la ayuda para el área de la pantallaen la que nos estemos centrando, ya sea un panel de pantalla(explorador o ventana de gráficos), un cuadro de diálogo, o unapestaña del cuadro de diálogo. Cuando no nos estemos centrandoen nada, se muestra la página de contenidos de la Ayuda principal,para que se pueda buscar lo que se necesite desde allí.Para mostrar el tema de la ayuda relacionado con un elemento en lapantalla principal de PowerMill (el botón de una barra deherramientas, una entidad del explorador), mantenga pulsada latecla de Mayús y pulse F1. Cuando el cursor cambie a, haga clicen el elemento de interés para abrir el tema de la ayuda:Si se desea cancelar el modo de ayuda contextual, pulse Esc.Para mostrar la ayuda contextual de un elemento dentro de uncuadro de diálogo de PowerMill (como un campo o un botón), hagaclic eny cuando el cursor cambie a, haga clic en elelemento para abrir el tema de la ayuda asociado:Autodesk PowerMill 2017Iniciar y cerrar PowerMill 15
ManualesLos manuales de PowerMill ofrecen ayuda adicional.Los documentos son: Los PDFs de Novedades y Manual de introducción disponibles paradescargar. El Manual de referencia, las Novedades y el Manual de introducciónen línea.16 Iniciar y cerrar PowerMillManual de introducción
Ejemplo de molde decavidadEste ejemplo muestra cómo generar y procesar las trayectoriasbásicas usadas para mecanizar un molde de cavidad.1 Iniciar PowerMill (consultar "Iniciar y cerrar PowerMill" en lapágina 6).2 Cargar el modelo (en la página 19).3 Guardar el proyecto (consultar "Guardar el proyecto primera vez"en la página 24).4 Visualizar el modelo y el bloque (en la página 25).5 Crear el Programa CN (consultar "Programa CN" en la página30).6 Crear, simular y procesar cada trayectoria: Desbaste (consultar "Crear una trayectoria de desbaste" en lapágina 35) — Usar esta trayectoria para eliminar rápidamentela mayoría del material excedente. Desbaste de restos (consultar "Crear la trayectoria de desbastede restos" en la página 50) — Usar esta trayectoria paraeliminar el material que la trayectoria de desbaste no pudoeliminar. La trayectoria usa la misma estrategia que latrayectoria de desbaste pero con una herramienta menor paraeliminar el material adicional. Acabado (consultar "Crear una trayectoria de acabado" en lapágina 60) — Usar esta trayectoria para mecanizar zonasplanas y pendientes de la pieza.Autodesk PowerMill 2017Ejemplo de molde de cavidad 17
Acabado de Esquinas (consultar "Crear la trayectoria de acabadode esquinas" en la página 78) — Usar esta trayectoria parasuavizar las áreas de la pieza que las trayectorias anterioresno han sido capaces de mecanizar, por ejemplo, las esquinasque se dan entre superficies no tangenciales.18 Ejemplo de molde de cavidadManual de introducción
Cargar el modeloEl modelo de ejemplo es un molde de cavidad que está localizadoen la carpeta de Ejemplos.Para cargar el modelo:1 Seleccione Fichero Ejemplos.Autodesk PowerMill 2017Ejemplo de molde de cavidad 19
Se abre el cuadro de diálogo de Abrir Ejemplos, que abreautomáticamente el drive y la carpeta donde están instalados losficheros de las guías autodidácticas:2 En el campo de Tipo de fichero, seleccione en la lista desplegable*.dgk.3 Seleccione el molde de cavidad llamado die.dgk y haga clic enAbrir.PowerMill carga el fichero.4 Haga clic en el botón de Redimensionar vistaen la barra deherramientas de Vista para ajustar el modelo dentro de laventana de visualización.20 Ejemplo de molde de cavidadManual de introducción
5 Para cambiar la visualización a una vista isométrica, seleccione elbotón de ISO 1en la misma barra de herramientas. Elmodelo se parece a:Más información sobre la manipulación de la vista seproporciona más adelante (consultar "Visualizar el modelo yel bloque" en la página 25).Autodesk PowerMill 2017Ejemplo de molde de cavidad 21
6 El modelo se muestra en ese momento solo con el modelo dealambre seleccionado. Para añadir sombreado, haga clic en elbotón de Sombreado lisoVista.en la barra de herramientas de7 Elimine el modelo de alambre haciendo clic en el botón de Modelode alambre(localizado cerca de la parte inferior de la barrade herramientas de Vista).Haga clic en los botones de Modelo de alambreoSombreado lisopara ver el Modelo de alambre, elSombreado liso, el Modelo de alambre y Sombreado, yninguna vista del Modelo.Para este ejercicio, mantenga el modelo sombreado.Definir el bloque alrededor del moldeEl bloque define el tamaño del material. La pieza es entoncesmecanizada desde el bloque. En este caso, el bloque es un cuborectangular.Para definir el bloque:1 Hacer clic en el botón de BloquePrincipal.en la barra de herramientas2 En el cuadro de diálogo Bloque, comprobar que:22 Ejemplo de molde de cavidadManual de introducción
a Definido por está fijado en Caja.b El Sistema de coordenadas está configurado como el Plano detrabajo activo.c En la zona de Calcular límites, la Expansión está fijada en 0 yel Tipo como Modelo.d La opción de Dibujar está seleccionada.3 Hacer clic en Calcular para definir un cubo que contenga elmolde. Hacer clic en Aceptar para cerrar el cuadro de diálogo.Autodesk PowerMill 2017Ejemplo de molde de cavidad 23
Para activar o desactivar el bloque, hacer clic en el botón deBloqueen la barra de herramientas de Vista.Guardar el proyecto primera vezPowerMill guarda todas las entidades, junto con una copia delmodelo, como un único proyecto.Para guardar un proyecto:en la barra de herramientas1 Haga clic en el botón de GuardarPrincipal. Puesto que el proyecto no se ha guardadoanteriormente, se abre el cuadro de diálogo de Guardar proyectocomo.2 Abra el directorio que se ha creado para los proyectos (consultar"Configuración de los directorios de trabajo" en la página 2), eintroduzca un nombre para el proyecto en el campo de Nombre,por ejemplo, molde matriz fundición.3 Haga clic en Guardar.En la cabecera de la ventana de PowerMill ahora se muestra elnombre del proyecto.24 Ejemplo de molde de cavidadManual de introducción
Se crea la estructura de un fichero asociado:No edite manualmente estos ficheros porque se dañarán losdatos.A partir de ahora, haga clic en el botón de Guardaren labarra de herramientas Principal para actualizar la versiónguardada del proyecto.Visualizar el modelo y el bloquePara analizar una zona específica del modelo o del bloque, se puedeseleccionar una de las vistas predefinidas (en la página 26) en labarra de herramientas de Vista, o usar el ratón.Se recomienda usar un ratón de tres botones. Manteniendo pulsadoel botón del medio y moviendo el cursor en el área gráfica, sepuede controlar la vista del modelo. Cuando se mueve el ratón (conel botón del medio pulsado), se muestra la rotación esférica.Comenzar con el cursor en el medio de la ventana y pulsar el botóncentral del ratón, después arrastrar el cursor por la pantalla. Laimagen se mueve a medida que se mueve el ratón.Autodesk PowerMill 2017Ejemplo de molde de cavidad 25
Vistas predefinidasLa barra de herramientas de Vista está cargada por defecto cuandose inicia PowerMill y suele ser la mejor forma de comenzar lamanipulación dinámica las vistas de los modelos. Existen variasdirecciones de visualización fijas disponibles desde la barra deherramientas de Vista.Si la barra de herramientas de Vista no se muestra, seleccioneVista Barra de herramientas Vistas desde el menú.Utilice los botones de Modo de la vista para alternar entrelos modos de la vista de fresado y torneado. Esto
Autodesk PowerMill 2017 Iniciar y cerrar PowerMill 7 Ventana de inicio La siguiente ventana se abre cuando se inicia PowerMill: La pantalla se divide en las siguientes áreas principales: La barra de menús proporciona acceso a varios menús. Al seleccionar un menú, por ejemplo Fichero, se abre una lista de opciones asociadas y submenús.