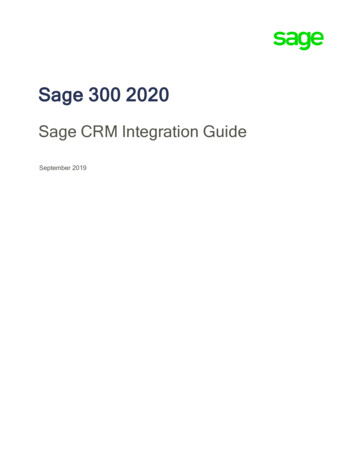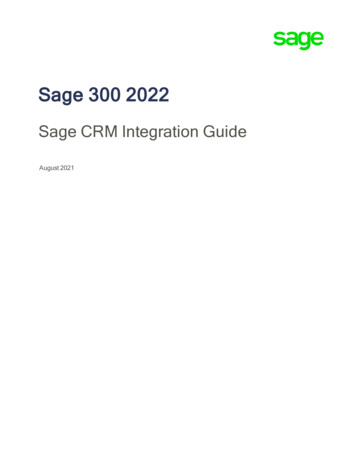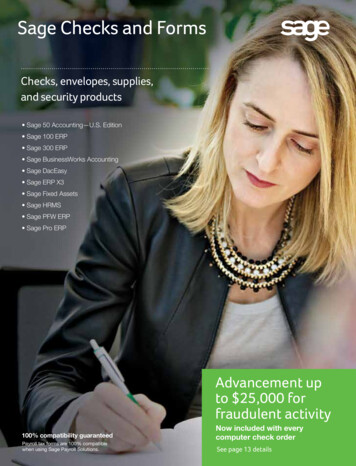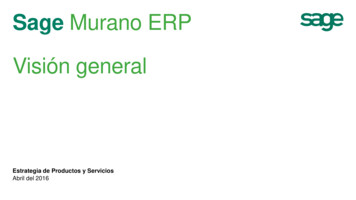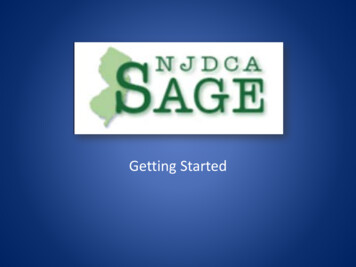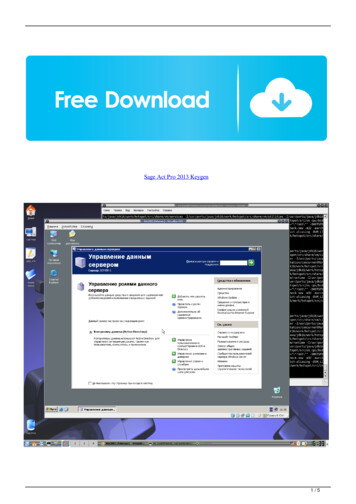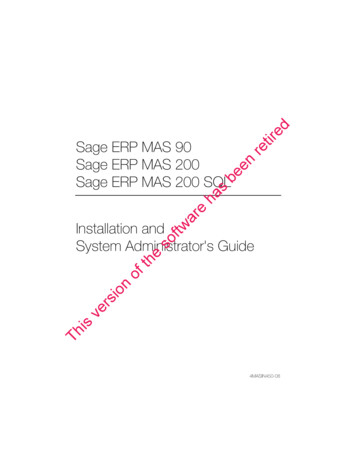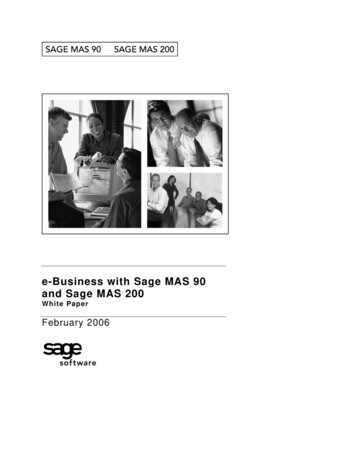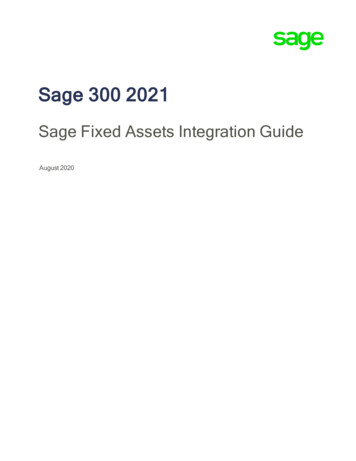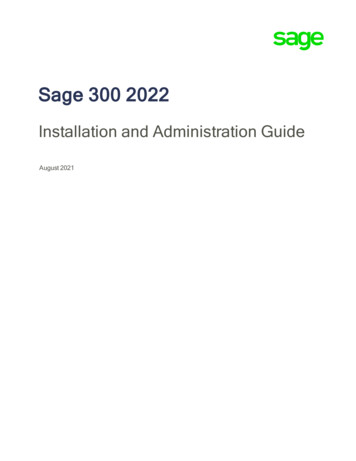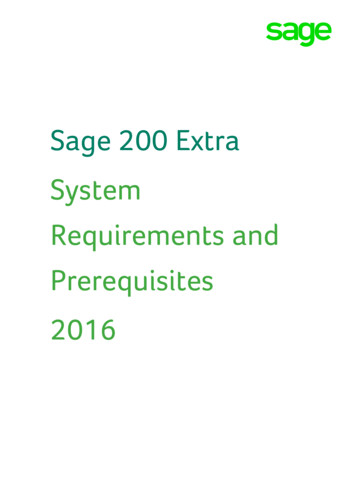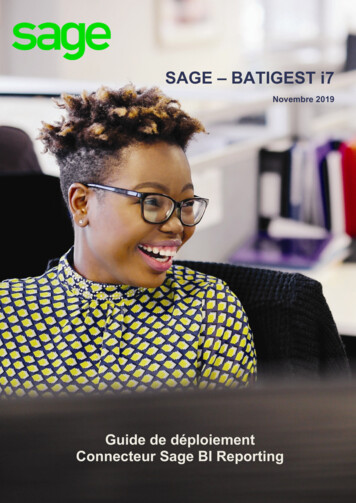
Transcription
SAGE – BATIGEST i7Novembre 2019Guide de déploiementConnecteur Sage BI Reporting
Table des matièresPrérequis . 3Installation des Pilotes Access 2010 ou de Batigest . 3Disposer de MS SQL server (Express ou Standard Edition) . 3Disposer de MS Excel (Excel 2010 minimum) . 3Déploiement de Sage BI reporting . 4Installation . 4Lancer l’outil déploiement . 4Sage BI reporting Studio . 6Entrepôt de données . 6Import du fichier ETL Batigest.xml . 6Modification des sources et Création de l’entrepôt de données. 6Création des tables de l’entrepôt . 7Modification des variables d’imports de données . 8Création des tables temporaires . 10Alimentation de l’entrepôt « Sage Batigest » . 11Création des vues . 12Import de connecteur Sage Batigest.xml . 13Rubrique « Connecter » de Sage BI Studio » . 13Création d’une tache planifiée pour la mise à jour des données Batigest . 15Présentation de la procédure . 15Prérequis . 15Récupération de la ligne de commande du processus . 15Création d’un fichier .bat . 16Création d’une tâche planifiée Windows . 16Général . 16Déclencheurs . 17Actions . 17Conditions. 18Paramètres . 18Tests des tableaux standards sur Excel . 19Problèmes rencontrés lors du déploiement du connecteur Sage Batigest . 20Lors du lancement du processus ETL Batigest, Sage BI Studio se coupe . 20 Sage 20191
PrérequisVérifier le chemin saisit dans la partie « Répéter pour » . 20Vérifier si la base Access n’est pas ouverte en fond de tâche . 20Vérifier les colonnes des tables . 20Les logs m’indiquent un échec . 21Echec sur une étape de mapping . 21La synchronisation par le .bat ne fonctionne pas . 22Traitement en erreur . 22Aucune données Batigest ne remonte . 22 Sage 20192
PrérequisPrérequisInstallation des Pilotes Access 2010 ou de BatigestAfin de lire la/les bases de données Batigest qui sont des bases de données Microsoft Access, SageBI Reporting a besoin que les pilotes du moteur de base de données Microsoft Access 2010 soientinstallés sur le poste.Si Batigest est déjà installé sur le poste, les pilotes du moteur de base de données Microsoft Access2010 le sont aussi, il n’est donc pas nécessaire de les installer.Dans le cas inverse, vous pourrez retrouver les sources d’installation de ces pilotes en suivant celien aspx?id 13255Téléchargez et installez la version 32bit (AccessDatabaseEngine.exe)Disposer de MS SQL server (Express ou Standard Edition)Les données provenant de la base Access Batig.mdb de Batigest seront chargées dans les tables dudatawarehouse (base de données sous SQL Server) nommée Sage Batigest.Disposer de MS Excel (Excel 2010 minimum)Pour plus de détail, veuillez consulter les préconisations techniques concernant l’utilisation de Sage BIreporting Sage 20193
Déploiement de Sage BI reportingDéploiement de Sage BI reportingConsulter le centre d’aide dédié à Sage BI reporting pour télécharger .sage.fr/InstallationInstaller la version complète et sélectionner les trois outils suivants fournis par Sage BI reporting : Outil de déploiement Outil pour Office Excel StudioLancer l’outil déploiementDans le cadre du déploiement du connecteur avec Sage Batigest i7 (base Access), l’outil dedéploiement est utile pour les deux actions suivantes uniquement : Menu Licence : saisir la clé d’utilisation du service Menu Mot de passe : personnaliser le mot de passe du compte Admin (utile dans Sage Bireporting Studio et dans les classeurs Excel) Sage 20194
Déploiement de Sage BI reporting Sage 20195
Sage BI reporting StudioSage BI reporting StudioEntrepôt de donnéesCe chapitre décrit les différentes étapes à suivre pour déployer le connecteur Batigest i7. Laprocédure permet de créer un entrepôt de données que l’on pourra par la suite exploiter avec Sage BIReporting. Cette méthode de construction de l’entrepôt gère le multi fichiers Access.Import du fichier ETL Batigest.xml1- Télécharger le fichier ETL Sage Batigest.zip depuis le centre d’aide en ligne Sage BIreporting Aide fonctionnelle rubrique Sage Batigest i7.2- Une fois téléchargé, dézipper le fichier ETL Sage Batigest.zip pour extraire les deux fichiersXML suivants :. ETL Batigest.xml. Sage Batigest.xml.3- Ouvrir Sage BI Studio.4- Aller dans la rubrique « Répliquer ».5- Cliquer sur Import.6- Aller chercher le fichier ETL Batigest.xml dézippé.Noter que le second fichier Sage Batigest.xml va être utilisé lors de l’étape RubriqueConnecter de Sage BI Studio.Modification des sources et Création de l’entrepôt de données1- Se positionner sur l’entrepôt ETL Batigest2- Appuyer sur le bouton Renommer Sage 20196
Sage BI reporting Studio3- Modification de l’entrepôt de données1. Cocher « Réinitialiser la source de données2. Indiquer l’instance SQL dans Serveur3.4.5.6.Renseigner l’utilisateur et le mot de passe pour la connexion au SQL ServerSélectionner « Créer la base » et nommer la « Sage Batigest »Décocher la case « Par Défaut »Modifier le classement en « French CI AS »Création des tables de l’entrepôt1- Retourner dans le Studio puis sélectionner le processus « Création Tables »2- Appuyer sur le bouton Exécuter Sage 20197
Sage BI reporting Studio3- Appuyer sur LancerModification des variables d’imports de données1- Double cliquer sur le processus « ETL BATIGEST »2- Cliquer sur « Répéter pour » en bas à gauche de l’écran Sage 20198
Sage BI reporting Studio3- Sélectionner la variable « entite »4- Renseigner la/les sociétés titulaire(s) de la base Access dans « Valeur Conviviale » et ValeurRenvoyée et cocher « Valeur par défaut »Attention, le champ dans la Valeur Renvoyée doit être protégé par des quotes ( ‘ ‘ )Pour ajouter ou supprimer une ligne dans votre tableau de valeur, vous devez utiliser les boutons et– de la barre d’outils au bas de l’écran :5- Sélectionner la variable « chemin »Renseigner dans Valeur Conviviale et Valeur Renvoyée le chemin d’accès à la base Access.Pour ajouter ou supprimer une ligne dans votre tableau de valeur, vous devez utiliser les boutons et– de la barre d’outils au bas de l’écran :6- Utiliser la flèche pour sortir et enregistrer. Sage 20199
Sage BI reporting StudioCréation des tables temporairesDes tables temporaires doivent être créées pour faire l’export les données provenant de la baseAccess vers notre entrepôt de données « Sage Batigest » dans SQL Server.Pour cela, double cliquer sur le processus « ETL BATIGEST ».Double cliquer sur l’étape « Extraction Commandes » .Valider sans apporter de modification Sage 201910
Sage BI reporting StudioCette manipulation créée la table temporaire sur les commandes.Faire de même pour l’ensemble des autres extractions (compter environ 5 à 10mn pour cette étape) :Extraction CommandesExtraction RepresentantExtraction BonLivraisonPosteExtraction ClientDefExtraction DevisExtraction BonLivraisonExtraction DevisPosteExtraction TacheDefExtraction BonReceptionChantExtraction BonLivraisonLigneExtraction suiviheuresupExtraction HeureSupExtraction RubriquePayeExtraction BonReceptionLigneExtraction DevisLigneExtraction FactureFourLigneExtraction FactureExtraction FinancModeRegExtraction BonReceptionExtraction SuiviHistoExtraction ChantierDefExtraction SuiviLibelleExtraction CmdFouChantExtraction TacheResPrevExtraction ElementPrixAchatExtraction AnaMoExtraction ElementStockExtraction SuiviMOExtraction ChantierFraisExtraction FactureFourExtraction SuiviPrevExtraction ChantierVarExtraction FactureFourChantExtraction ClientAdrExtraction CmdFouExtraction SalarieExtraction DefSteExtraction SuiviConsoExtraction FactureLigneExtraction TvaExtraction FournisseurExtraction ElementDefExtraction CommandeLigneExtraction CmdFouLigneExtraction CmdSsTraitExtraction SousTraitantExtraction CmdSsTraitLigneExtraction GroupeExtraction SecteurGeoQuitter le processus « ETL BATIGEST » une fois l’opération terminée puis enregistrerAlimentation de l’entrepôt « Sage Batigest »Sélectionner le processus « ETL BATIGEST » puis cliquer sur Exécuter.Sélectionner dans la colonne « Valeur », la société correspondante à notre variable entite, ainsi que lela valeur du chemin de notre variable chemin.Puis cliquer sur lancer ! Sage 201911
Sage BI reporting StudioCréation des vuesUne fois l’alimentation des tables terminées, sélectionner le processus « Création Vues » puis cliquersur « Exécuter »Puis cliquer sur « Lancer » pour exécuter le script de création des vues. Sage 201912
Sage BI reporting StudioImport de connecteur Sage Batigest.xmlRubrique « Connecter » de Sage BI StudioSe rendre dans la rubrique « Connecter » de Sage BI Studio.Sur la partie gauche « Connecteurs », cliquer sur « Importer » puis aller chercher le fichier SageBatigest.xml dézippé à l’étape Import du xml ETL Batigest.xml.Une fois le connecteur importé, sélectionner « Propriétés » pour modifier la chaîne de connexion versla base Sage Batigest précédemment créée. Sage 201913
Sage BI reporting StudioCocher « Réinitialiser la source de données » puis renseigner les informations nécessaires pour laconnexion à la base Sage Batigest puis valider. Sage 201914
Création d’une tache planifiée pour la mise à jour des données BatigestCréation d’une tache planifiée pour la mise à jourdes données BatigestPrésentation de la procédureCette procédure décrit la marche à suivre pour mettre en place l’automatisation d’un processus de lasolution Sage BI Reporting permettant de mettre à jour l’entrepôt de données (synchronisation)PrérequisPouvoir se connecter à Sage BI Studio avec le compte Admin et donc connaître le mot de passe ducompte (voir chapitre 2).Utiliser un compte Windows pour exécuter la tâche ayant accès au répertoire dans lequel le fichier.bat sera enregistré.Récupération de la ligne de commande du processusPour récupérer la ligne de commande :1. Lancez le logiciel Sage BI Studio2. Connectez-vous avec le compte Admin3. Cliquez sur Répliquer4. Positionnez -vous sur l’entrepôt de données ETL BATIGEST puis sur le processus ETLBATIGEST.5. Faites un clic droit et sélectionnez Générer la Ligne de Commande Sage 201915
Création d’une tache planifiée pour la mise à jour des données BatigestCréation d’un fichier .batCollez la commande dans un bloc-notesExemple :"C:\Program Files (x86)\Sage\Sage BI Reporting\ETLConsol.exe" -u Admin -p MOT DE PASSE -cSBR Instance2 -j 00002 [-v @entite Société 1 @chemin C:\Sage\Batigest\Exemple\Batig.mdb ]Attention : Le login et mot de passe correspondent aux identifiants d’accès au Studio.ETLConsol.exe –u Utilisateur -p Mot de passe –c Paramètre connexion -j ID duProcessus [-v @ Variable1 @ Variable2 ]Attention : ajouter les variables entité et chemin entre crochets dans la ligne de commandepour qu’elle puisse être bien prise en compte.Il y aura donc autant de ligne de commande que de société dans le fichier.Enregistrez le fichier avec l’extension .batCréation d’une tâche planifiée WindowsGénéralLancez le planificateur de tâche WindowsCréez une nouvelle tâche appelée : « Lancement processus Sage BI Reporting Mise à jour desdonnées Batigest »Choisir le compte utilisateur qui lancera la tâche planifiée Sage 201916
Création d’une tache planifiée pour la mise à jour des données BatigestDéclencheursDans l’onglet Déclencheurs, cliquez sur Nouveau.Paramétrez l’action pour qu’elle se déclenche tous les jours de la semaine à 4h.ActionsDans l’onglet Déclencheurs, cliquez sur Nouveau.Cliquez sur Parcourir et sélectionner le fichier .bat sauvegardé à l’étape 4. Sage 201917
Création d’une tache planifiée pour la mise à jour des données BatigestConditionsLaissez les paramètres par défaut (cf. ci-dessous).ParamètresChoisissez les paramètres suivants : Sage 201918
Tests des tableaux standards sur ExcelTests des tableaux standards sur ExcelOuvrer les tableaux standards fournis avec la procédure.Se Connecter à Sage BI Reporting puis recalculer le classeur Sage 201919
Problèmes rencontrés lors du déploiement du connecteur Sage BatigestProblèmes rencontrés lors du déploiement duconnecteur Sage BatigestLors du lancement du processus ETL Batigest, Sage BIStudio se coupeVérifier le chemin saisit dans la partie « Répéter pour »Lorsque le déploiement ne s’exécute pas sur une société, il est important de vérifier dans un 1er tempssi le chemin vers la base Access a été correctement saisi dans la variable @chemin de l’onglet« Répéter Pour »Vérifier si la base Access n’est pas ouverte en fond de tâcheLors du lancement du processus ETL Batigest, les étapes d’extraction ont besoin de se connecter à labase Access. Si cette dernière est ouverte, elle empêche l’exploitation des données. Il faut donc biens’assurer que la base Access (Batig.mdb ) ne soit pas ouverte avant de lancer le processus.Vérifier les colonnes des tablesDans chacune des étapes d’extraction, une partie des colonnes sont sélectionnées. Les colonnessélectionnées correspondent aux colonnes communes aux bases Batigest.Les zones supplémentaires (informations libres) créées dans Batigest, ne sont pas prises en compte,par défaut. Sage 201920
Problèmes rencontrés lors du déploiement du connecteur Sage BatigestSage BI Studio peut se fermer lorsque les champs sélectionneés dans l’extraction ne sont pascommuns entre les bases s’il s’agit d’un déploiement multibase.NB : il est possible, d’exploiter les informations libres pour un déploiement monosociété(donc monobase) ou bien que les zones supp soient strictement identiques sur tous lesdossiers de Batigest. Dans ce cas, il suffit de sélectionner l’étoile (*) dans chacune desétapes d’extraction (ce qui correspond à une sélection de tous les champs de la table, ycompris les zones supp.).Les logs m’indiquent un échecEchec sur une étape de mappingLorsque les logs vous indiquent un échec lors d’une étape de mapping, il est fort probable que celaconcerne un problème de typologie de données.Les colonnes de type « Texte long » dans Access sont mals gérées par SQL Server. Il est doncnécessaire de caster le champ en question en varchar (256) dans le mapping de la table en questioncomme l’exemple ci-dessous : Sage 201921
Problèmes rencontrés lors du déploiement du connecteur Sage BatigestLa synchronisation par le .bat ne fonctionne pasTraitement en erreurUtilisez la version de BI reporting la plus récente.Indiquer le login et le mot de passe en clair dans le fichier .batAucune données Batigest ne remonteSaisir des crochets avant et après les variablesExemple :"C:\Program Files (x86)\Sage\Sage BI Reporting\ETLConsol.exe" -u Admin -p MOT DE PASSE -cSBR Instance2 -j 00002 [-v @entite Société 1 @chemin C:\Sage\Batigest\Exemple\Batig.mdb ] Sage 201922
Pour ajouter ou supprimer une ligne dans votre tableau de valeur, vous devez utiliser les boutons et - de la barre d'outils au bas de l'écran : 5- Sélectionner la variable « chemin » Renseigner dans Valeur Conviviale et Valeur Renvoyée le chemin d'accès à la base Access.