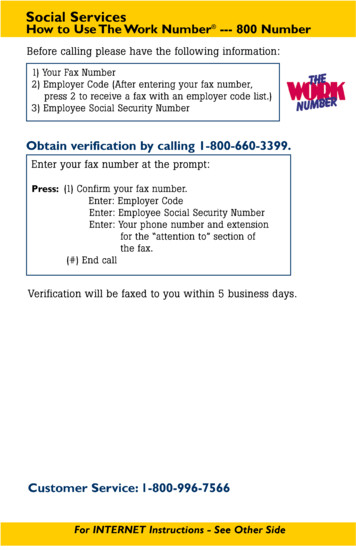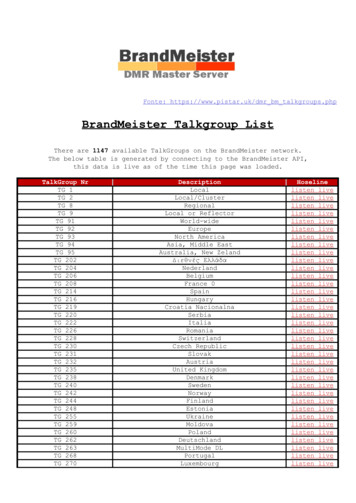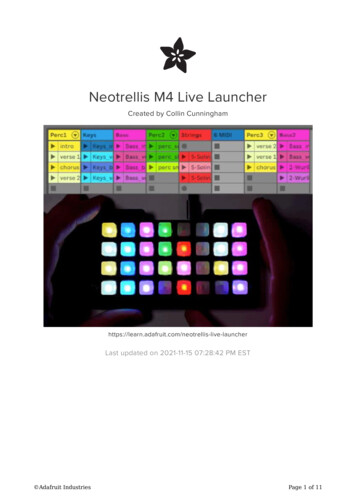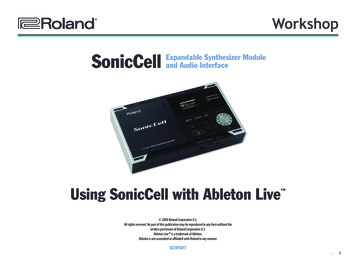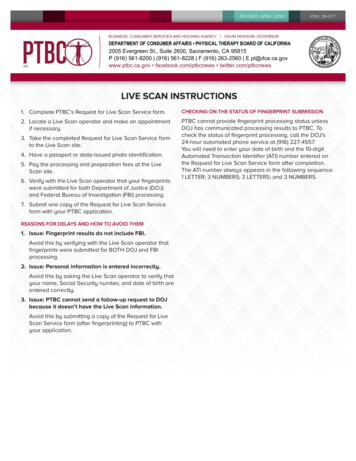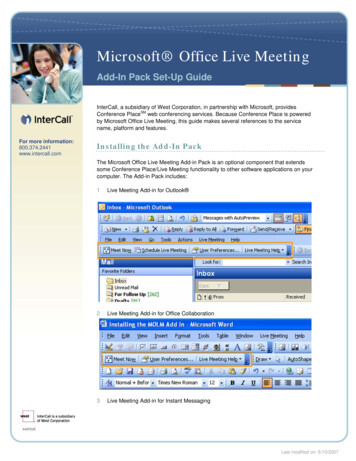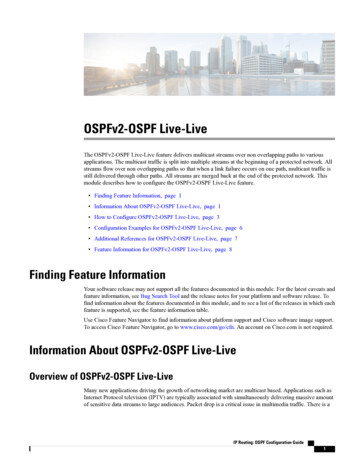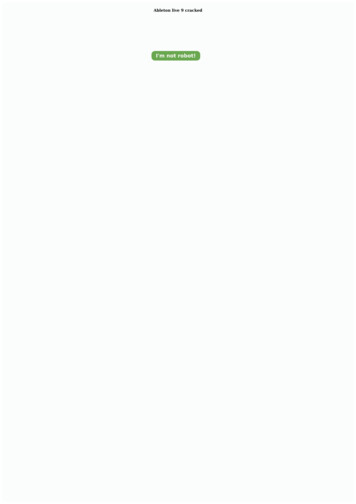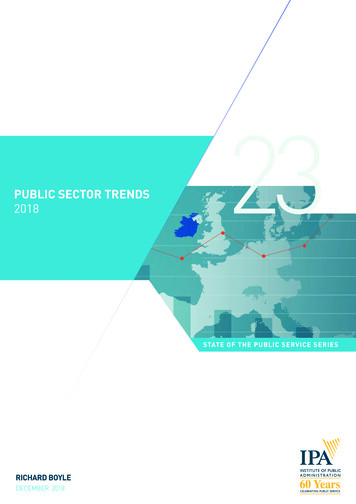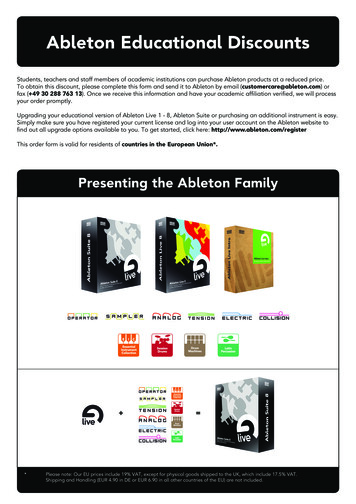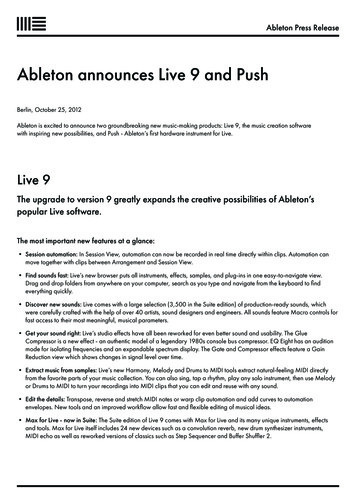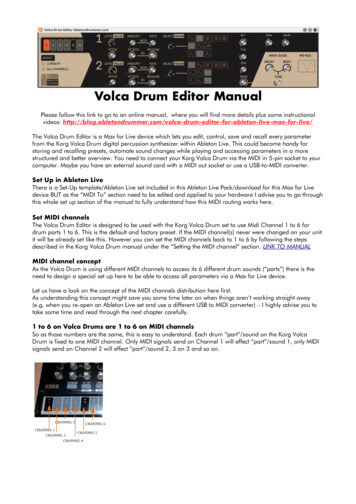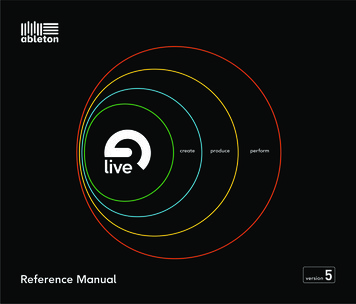
Transcription
1
Live Version 5.2 für Windows und Mac OSErdacht und verwirklicht von Bernd Roggendorf, Gerhard Behles, Robert Henke, awi, ReinerRudolph, Stefan Haller, Torsten Slama, Eduard Mueller, Stefan Franke, Frank Hoffmann,Andreas Zapf, Hans-Thomas Mueller, Henrik Hahn, Ralf Suckow, Gregor Klinke, MatthiasMayrock, Friedemann Schautz, Ingo Koehne.Bedienungsanleitung von Rose Knudsen, Gerhard Behles, Jakob Rang, Robert Henke, Torsten Slama.Loops und Samples von Big Fish Audio.Web: www.big shaudio.comE-mail: info@big shaudio.comAdresse: 11003 Penrose Street, Suite C, Los Angeles, CA 91352Copyright 2006 Ableton AG. Alle Rechte vorbehalten.Dieses Handbuch und die darin beschriebene Software werden unter einer Lizenzvereinbarung zur Verfügung gestellt und dürfenausschlieÿlich nach Maÿgabe dieser Lizenzvereinbarung genutzt oder kopiert werden. Dieses Handbuch dient lediglich der Information, es kann jederzeit ohne Ankündigung geändert werden und stellt keine Zusicherung irgend einer Art seitens Ableton dar.Ableton übernimmt keine Verantwortung und Haftung für eventuelle Fehler oder Ungenauigkeiten in diesem Handbuch.Kein Teil dieses Handbuchs darf anders als in den Lizenzvereinbarungen ausdrücklich gestattet ohne vorherige schriftliche Zustimmung von Ableton elektronisch, mechanisch oder auf irgend eine andere Weise vervielfältigt, gespeichert oder übertragenwerden.Macintosh, Audio Units und Quicktime sind registrierte Warenzeichen von Apple Computer, Inc. Windows ist ein registriertesWarenzeichen der Microsoft Corporation. VST ist ein Warenzeichen der Steinberg Media Technologies GmbH. ReWire ist einWarenzeichen von Propellerhead Software AB. Mackie Control ist ein registriertes Warenzeichen der LOUD Technologies Inc. OggVorbis und FLAC sind registrierte Warenzeichen der Xiph.Org. Ableton ist ein Warenzeichen der Ableton AG. Alle anderen Produktund Firmennamen sind Warenzeichen oder eingetragene Warenzeichen ihrer jeweiligen Eigentümer.
Kapitel 1Willkommen zu Live1.1Das Ableton-Team sagt: DankeLive ist das Ergebnis der Bemühung von Musikern, einen besseren Weg zum Komponieren, Produzieren und Aufführen von Musik mit dem Computer zu nden. Wir haben unsgroÿe Mühe gegeben, Live einfach und intuitiv bedienbar zu machen, gleichzeitig abersicherzustellen, dass das Programm Sie auch beim Erzeugen von Musik jeder gewünschtenKomplexität unterstützt. Diese Bemühungen dauern an, auch während Sie diese Zeilen lesen. möglicherweise steht bereits eine neue und verbesserte Version zum Download bereit!Bitte werfen Sie deswegen gleich einen Blick auf unsere Website1 , oder wählen Sie NachUpdates suchen. aus dem Hilfe-Menü.Wir hoffen, dass Sie Live genieÿen, und dass es Ihren kreativen Prozess unterstützt. Sollten1 http://www.ableton.com/downloads1
1.2. WAS IST NEU IN LIVE 5?2Sie Vorschläge haben, wie wir Live besser machen können, lassen Sie es uns bitte wissen2 .Ihr Ableton-Team.1.21.2.1Was ist neu in Live 5?Remix-Funktionen Unterstützung für die komprimierten Audiodatenformate MP3, Ogg Vorbis, Ogg FLACund FLAC Auto-Warp Neuer Complex-Warp-Modus für das Warpen von Material mit Beats, melodischemInhalt und Texturen Scrub-, Nudge- und verbesserte Transportfunktionen für Clips1.2.2Organisationshilfen für Dateien und Sets Suchfunktion für Dateien Verbesserter und leistungsfähigerer Datei-Browser Live-Clip-Format für das einfache Speichern und Wiederverwenden von Clip- undGeräteeinstellungen Import und Export von Live-Sets und ihren Komponenten direkt im Browser2 contact@ableton.com
1.2. WAS IST NEU IN LIVE 5?3 Menü zum schnellen Öffnen der zuletzt benutzten Sets1.2.3Verbesserungen bei Clips und Tracks Funktion zum Einfrieren von Tracks, die Rechenleistung sparen hilft und den Austausch von Projekten vereinfacht Delay-Parameter pro Track, um Menschen-, Akustik- oder Hardware-bedingte Verzögerungen auszugleichen Mehrfach-Selektion und -Bearbeitung von Clips Option zum Deaktivieren von Clips1.2.4Das Arbeiten mit Arrangements Arrangement-Lokatoren mit Wiedergabefunktion Neue Arrangement-Transportfunktionen Track-I/O-Routing in der Arrangement-Ansicht1.2.5MIDI-Bearbeitung Detaillierte und adaptive MIDI-Quantisierungsoptionen Vorhören im MIDI-Editor Option zum Deaktivieren von MIDI-Noten
1.2. WAS IST NEU IN LIVE 5?1.2.6Fernsteuerung über MIDI und Rechnertastatur Unterstützung für Mackie Control Verbesserte Fernsteuerung für den Crossfader1.2.7Ressourcen Wertvolle Library mit Clips, Geräte-Presets und Live-Sets Anpassung und Erweiterung der Library mit Live-Packs Neue interaktive integrierte Programm-Kurse1.2.8Live-Effekte und Instrumente Beat Repeat zum Reorganisieren und Schreddern von Beats und Vocals Phaser und Flanger Auto Pan für LFO-gesteuerte Amplituden- und Panoramamodulationen Saturator für subtile bis drastische Verzerrer-Effekte Arpeggiator Neue Funktionen für Simpler und Operator1.2.9Das Arbeiten mit Geräten Browser-basierte Preset-Verwaltung für Geräte4
1.2. WAS IST NEU IN LIVE 5?5 Geräte-Gruppen, um Multieffekt-Kombinationen zusammen mit Instrumenten zu speichern Latenzkompensation für Live-Geräte und Plug-In-Instrumente und -Effekte Live kann MIDI-Daten von Plug-Ins empfangen VST-Plug-Ins können in verschiedenen Ordnern gespeichert werden1.2.10 Verschiedenes(PC) /Ctrl(Mac)-Kontextmenü für viele Befehle und Einstellmöglichkeiten Option für Zoom-adaptives oder xiertes Bearbeitungs-Raster Aufnahme mit Vorzähler Monitoring-Status ist auch bei ausgeblendeter Routingabteilung einfach zu sehen Dateien, Sets und Presets können aus dem Explorer (Windows) / Finder (Mac) in Livegezogen werden
Kapitel 2Erste SchritteWenn Sie Live installiert haben und zum ersten Mal starten, wird Ihnen der Reiter mit denVoreinstellungen der Produkte angezeigt.Wenn Sie Live besitzen, können Sie Ihre Kopie der Software freischalten, indem Sie dasProgramm aus der Liste der Produkte auswählen und auf den Taster Freischalten unten imFenster klicken. Bitte lesen Sie das Kapitel über das Freischalten von Live falls Sie bezüglichder Freischaltung Fragen oder Sorgen haben.Wenn Sie Live (noch) nicht besitzen, können Sie das Fenster mit den Voreinstellungen einfachschlieÿen und fortfahren, da Live standardmäÿig automatisch im Demo-Modus betriebenwird. Im Demo-Modus können Sie mit allen Funktionen von Live arbeiten., Ihre Arbeit abernicht sichern oder exportieren.6
2.1. LIVE KENNEN LERNEN2.17Live kennen lernenLive enthält eine Reihe Tutorien, die Ihnen Schritt für Schritt die wichtigsten Funktionen desProgramms vorstellen. Sie sind über ein Inhaltsverzeichnis zugänglich, das über das HilfeMenü direkt im Programm geöffnet werden kann. Wir empfehlen Ihnen sehr, diese Kursedurchzuarbeiten. Viele Anwender haben uns mitgeteilt, dass sie ihnen sehr dabei geholfenhaben, schnell mit dem Programm vertraut zu werden.Wir empfehlen Ihnen auch, das Kapitel Live - die Grundlagen zu lesen, in dem alles wasLive ist und kann zusammengefasst ist, und das deswegen sowohl für Einsteiger wie auchfortgeschrittene Anwender eine lohnende Lektüre darstellt. Die verbleibenden Kapitel dieser Anleitung dienen als detaillierte Referenz für die im Grundlagen-Kapitel vorgestelltenThemen.2.1.1Die Info-Ansicht und den Index nutzenLives Info-Ansicht zeigt Ihnen den Namen und die Bedeutung des Bedienelements an, dassich gerade unter dem Mauszeiger be ndet.
2.2. VOREINSTELLUNGEN VORNEHMEN8Die Info-AnsichtWenn Sie mehr Information zu einem bestimmten Element der Bedienober äche oder Thema wünschen, schlagen Sie bitte in dieser Referenzanleitung nach. Der Index am Endeder Anleitung enthält die Namen aller Bedienelemente und hilft Ihnen beim Auf nden derrelevanten Anleitungsabschnitte.2.2Voreinstellungen vornehmenIn Lives Voreinstellungsfenster nden sich verschiedene Optionen, die festlegen, wie Liveaussieht, sich verhält und mit der Auÿenwelt kommuniziert. Dieses Fenster wird mit demBefehl Voreinstellungen im Optionen-Menü (Windows) / Live-Menü (Mac OS X) aufgerufen.Die verschiedenen Optionen in Lives Voreinstellungen sind auf mehreren Seiten organisiert,die über Reiter aufgerufen werden können: Die Audio-Voreinstellungen dienen dazu, Lives Audio-Kommunikation mit der Auÿen-
2.2. VOREINSTELLUNGEN VORNEHMEN9welt über ein Audio-Interface zu kon gurieren. Bitte nehmen Sie sich die Zeit, den indas Programm integrierten Kurs Audio-Ein/Ausgabe kon gurieren durchzulesen, indem Sie mit allen Schritten vertraut gemacht werden, die zur Einrichtung und Optimierung eines bestimmten Systems nötig sind. Wählen Sie Inhaltsverzeichnis der Kurseaus dem Hilfe-Menü, um Zugriff auf diesen Kurs zu erhalten. Die MIDI/Sync-Voreinstellungen dienen dazu, Live beim Erkennen der MIDI-Geräte fürdrei unterschiedliche Zwecke zu helfen:Das Spielen von MIDI-Noten. Im Kapitel über das Routing erfahren Sie, wie Siedie MIDI-Daten eines externen Geräts als MIDI-Eingangssignale in Live nutzenoder MIDI an ein externes Gerät schicken können.Das Fernsteuern von Elementen der Bedienober äche. Dieses Thema wird ausführlich im Kapitel über die Fernsteuerung behandelt.Das Synchronisieren des Programms zu einem externen Sequencer oder Drumcomputer, entweder als Master oder als Slave. Details hierzu nden Sie im HandbuchAbschnitt über die Synchronisation. Die Plug-In-Voreinstellungen beziehen sich auf das Arbeiten mit Plug-In-Instrumentenund -Effekten, das in einem eigenen Kapitel beschrieben wird. Die Standard-Voreinstellungen erlauben es, neue Projekte und ihre Komponenten denpersönlichen Vorlieben anzupassen und verschiedene Optionen für neue Aufnahmenzu wählen. Die Diverse-Voreinstellungen enthalten unterschiedliche Optionen. Hier können Siebeispielsweise Lives System-Sprache und ein Farbscheme ( Skin ) für die Bedienoberäche wählen. Die Produkt-Voreinstellungen dienen zum Verwalten der Installation und Lizensierungder Live-Platfform sowie zusätzlicher Komponenten wie dem Operator-Instrument undden Live-Pack-Library-Erweiterungen.
2.3. DAS HAUPTFENSTER VON LIVE2.310Das Hauptfenster von LiveDie meiste Zeit werden Sie im Hauptfenster von Live arbeiten, das mehrere Elemente oderAnsichten bietet. Jede Ansicht ist einem bestimmten Aspekt eines Projekts gewidmet.Da der Bildschirmplatz beschränkt ist, können nicht alle Ansichten von Live gleichzeitigdargestellt werden.Jeder der Wahlschalter an den Rändern des Hauptfensters ruft eine bestimmte Ansicht auf;klicken Sie beispielsweise auf diesen, um Zugriff auf die Geräte von Live zu erhalten:Ein Schalter zur Wahleiner AnsichtUm eine von Lives Ansichten auszublenden und so mehr Platz auf dem Bildschirm zu schaffen, klicken Sie auf den dreieckigen Schalter neben der Ansicht. Klicken Sie noch mal aufden Schalter, um die Ansicht wieder einzublenden.Ein Schalter zum Einoder Ausklappen einerAnsichtSie können Live im Vollbild-Modus betreiben, indem Sie Vollbild aus dem Ansicht-Menüwählen. Um den Vollbild-Modus wieder zu verlassen, klicken Sie den Schalter an, der in derunteren rechten Ecke des Fensters erscheint. Der Vollbild-Modus kann auch durch Drücken
2.3. DAS HAUPTFENSTER VON LIVE11der Taste F11 ein- und ausgeschaltet werden.Sie können die horizontale Trennung im Hauptfenster durch Ziehen mit der Maus wählen.Die Trennung imHauptfenster einstellen
Kapitel 3Live freischaltenLive ist durch ein Kopierschutzverfahren gegen unrechtmäÿigen Gebrauch gesichert. DasVerfahren wurde im Hinblick auf das Einhalten höchster Sicherheitsstandards und das gleichzeitige Vermeiden von Umständen für den Anwender entwickelt. Sollten Sie generell Vorbehalte gegenüber Kopierschutzverfahren haben, bedenken Sie bitte, dass ein Kopierschutzverfahren Ihre Investition sichern hilft: es ermöglicht Ableton, Ihnen Unterstützung zu bietenund Live weiter zu entwickeln.Die Autorisierung von Ableton-Produkten ndet auf der Produkte-Seite der Voreinstellungenstatt, die automatisch beim ersten Start von Live angezeigt wird.Hier können Sie die verfügbaren Ableton-Produkte autorisieren ( freischalten ) oder kaufen,zum Beispiel das Instrument Operator.Bitte beachten Sie, dass Produkte wie Operator unabhängig von Live gekauft, aber mit dergleichen Prozedur freigeschaltet werden, die in den folgenden Abschnitten beschrieben ist.Sie können auf der Produkte-Seite individuell in den Demo-Modus geschaltet werden, so12
13dass Sie sie ausprobieren können.Die Produkte-Seite inden Voreinstellungen.Das Klicken auf eines der aufgelisteten Produkte auf der Produkte-Seite gibt Ihnen dieMöglichkeit, das betreffende Produkt freizuschalten oder zu kaufen. Klicken Sie bitte aufden Taster Freischalten , um die Freischaltung in zwei Schritten zu vervollständigen. FallsSie das Produkt noch nicht gekauft haben, können Sie das online tun, indem Sie auf denTaster Kaufen klicken. Sie können die Produkt-Seite der Voreinstellungen auch späterjederzeit wieder aufrufen oder den Ableton Webshop1 besuchen, um etwas zu kaufen. LivesVoreinstellungen sind über das Optionen-Menü zu erreichen (beziehungsweise über dasLive-Menü in Mac OS X).1 http://www.ableton.com/shop
3.1. SCHRITT 1: DAS EINGEBEN DER SERIENNUMMER14Das Wählen desFreischalt-Tasters auf derProdukte-Seite.3.1Schritt 1: Das Eingeben der SeriennummerAls Besitzer einer Lizenz von Live haben Sie eine Seriennummer von Ableton erhalten entweder per E-Mail (falls Sie Live direkt von Ableton gekauft haben) oder auf einer Karteals Bestandteil der Verpackung von Live.Das Feld zum Eingebender Seriennummer.Nach dem Auswählen von Freischalten auf der Produkte-Seite erscheinen sechs Felderfür das Eintippen Ihrer Seriennummer; jedes Feld fasst vier Zeichen. Die Seriennummer
3.2. SCHRITT 2: LIVE FREISCHALTEN15besteht aus den Zahlen 0.9 und den Buchstaben A.F. Falls Sie versehentlich eine falscheZeichenfolge in ein Feld eintippen, wird das Feld rot dargestellt. Klicken Sie auf den Ok Taster, nachdem Sie die Seriennummer erfolgreich eingegeben haben.Die Seriennummer dient als Beweis dafür, dass Sie eine Lizenz von Live besitzen. Da dieSeriennummer ein wertvolles Gut ist, sollten Sie sie sicher und vor dem Zugriff unautorisierterDritter geschützt aufbewahren. Bitte beachten Sie, dass Ihre Seriennummer ungültig wird,wenn Sie sie mit jemandem teilen. Die einzige Möglichkeit, Ihnen Ihre Seriennummer imVerlustfall wiederzubeschaffen, besteht für den technischen Support bei Ableton darin, dieRegistrierungsdatenbank abzufragen. Bitte registrieren Sie also Ihre Produkt2 da Sie sonsteventuell das Eigentum daran verlieren könnten!3.2Schritt 2: Live freischaltenDer zweite Schritt bei der Autorisierung von Live wird als Freischalten bezeichnet. Freischalten bedeutet: das Assoziieren Ihrer Seriennummer mit einem bestimmten Computer.Bitte beachten Sie, dass die Standardlizenz von Live Ihnen das Recht zusichert, Live auf nureinem Rechner gleichzeitig zu nutzen. Nach Maÿgabe der später beschriebenen rechtlichenund technischen Bedingungen können Sie Live mit Ihrer Seriennummer allerdings mehr alseinmal freischalten.3.2.1Der FreischaltschlüsselFür das Freischalten benötigen Sie einen Freischaltschlüssel, den nur der Ableton-Servererzeugen kann. Für das Freischalten benötigen Sie deswegen einen Zugang zum Internet.Der Rechner, mit dem Sie Zugang zum Internet haben, muss nicht der sein, auf dem Sie Livefreischalten wollen, obwohl das die Sache einfacher macht.2 http://www.ableton.com/register
3.2. SCHRITT 2: LIVE FREISCHALTEN3.2.216Der Challenge-CodeDer Ableton-Server erzeugt den Freischaltschlüssel aus Ihrer Seriennummer und einem sogenannten Challenge-Code. Dieser Challenge-Code ist eine einmalige Nummer, die IhrenRechner identi ziert. Live nimmt einen Fingerabdruck Ihres Systems, indem es Dinge wieden Prozessor, die Netzwerk-Karte, die Festplatte etc. betrachtet. Details dazu nden Sieweiter unten.3.2.3Online freischaltenLive online freischalten.Wenn der Rechner, auf dem Sie Live freischalten wollen, mit dem Internet verbunden ist,müssen Sie lediglich den Taster Unlock Online anklicken. Live wird dann eine Verbindungzum Ableton-Server aufbauen, Ihre Seriennummer und Ihren Challenge-Code übermittelnund den Freischaltcode vom Server in Empfang nehmen. Zwischen Ihrem Rechner und demServer werden sonst keine Informationen ausgetauscht.
3.2. SCHRITT 2: LIVE FREISCHALTEN3.2.417Of ine freischaltenLive of ine freischalten.Wenn der Rechner, auf dem Sie Live freischalten wollen, nicht mit dem Internet verbunden ist,können Sie jeden anderen Rechner benutzen, um eine Verbindung mit der Web-Ober äche3des Ableton-Servers herzustellen. Es handelt sich dabei um eine Webseite, auf der Felderexistieren, in die Sie Ihre Seriennummer und den Challenge-Code eintippen können, der inLives Freischalt-Dialog angezeigt wird.Die Webseite zurFreischaltung von Live.Wenn Sie Seriennummer und Challenge-Code korrekt eingegeben haben, erscheint eine andere Webseite, auf der der Freischaltschlüssel angezeigt wird. Es gibt nun zwei Möglichkeiten, den Freischaltschlüssel zu dem Rechner zu transferieren, auf dem Sie die Freischaltungvornehmen wollen:3 http://www.ableton.com/unlock
3.2. SCHRITT 2: LIVE FREISCHALTEN18Folgen Sie dem Link, um den Freischaltschlüssel als Datei herunterzuladen; transferieren Siedie Datei dann mit einer Diskette oder CD-ROM zum Zielrechner. Klicken Sie dort auf denTaster Locate Unlock Key im Freischalt-Dialog und lokalisieren und laden Sie dann dieDatei.Der Freischaltschlüsselkann als Textdateiheruntergeladenwerden.Möglicherweise ist es auch bequemer, die Webseite mit dem Freischaltschlüssel auszudrucken; auf dem Zielrechner können Sie dann den Taster Enter Unlock Key anklicken, umeinen Dialog mit den Feldern aufzurufen, in die Sie den Freischaltschlüssel dann eintippenkönnen. Das Eintippen ist komfortabler als es auf den ersten Blick aussieht, denn ein Feldfärbt sich rot, wenn eine falsche Zeichenfolge eingetippt wird.
3.2. SCHRITT 2: LIVE FREISCHALTEN19
3.3. HÄUFIG GESTELLTE FRAGEN ZUM KOPIERSCHUTZ3.33.3.120Häu g gestellte Fragen zum KopierschutzKann ich Live oder andere Ableton-Produkte ohne eine Seriennummer verwendenr?Wenn Sie Live (noch) nicht besitzen, können Sie das Programm im Demo-Modus verwenden.Im Demo-Modus steht die gesamte Funktionalität von Live zur Verfügung, das Sichern oderExportieren ist jedoch nicht möglich.Live läuft standardmäÿig im Demo-Modus, wenn es noch nicht autorisiert wurde. Sie könnenandere Ableton-Produkte wie das Instrument Operator ausprobieren, indem Sie sie auf derProdukte-Seite der Voreinstellungen individuell in den Demo-Modus schalten.Der Demo-Modus kann auf der Produkte-Seite der Voreinstellungen auch individuell für dieProdukte deaktiviert werden.Fall der Betrieb von Live oder eines anderen Produkts im Demo-Modus Ihr Interesse amErwerb einer Lizenz dafür geweckt hat, wählen Sie bitte Live auf der Produkt-Seite derVoreinstellungen aus und klicken dann den Kaufen -Taster oder besuchen den AbletonWebshop4 . Auf dieser Seite erhalten Sie Informationen zu Abletons Vertriebs- und Händlernetz und können Ableton-Produkte auch online erwerben. Lives Voreinstellungen sind überdas Optionen-Menü zu erreichen (beziehungsweise über das Live-Menü in Mac OS X).4 http://www.ableton.com/shop
3.3. HÄUFIG GESTELLTE FRAGEN ZUM KOPIERSCHUTZ21Klicken Sie hier, wennSie Live kaufen möchten.3.3.2Was geschieht, wenn ich Komponenten meines Rechners austausche?Wenn sich der Challenge-Code Ihres Rechners aus irgendeinem Grund ändert, wird Live Siein der Tat auffordern, die Software noch einmal freizuschalten. Der Challenge-Code ändertsich nicht, wenn Peripheriegeräte ausgetauscht werden (Audio- oder MIDI-Hardware, Drucker, Modem). Der Challenge-Code kann sich ändern, wenn Motherboard, Prozessor oderdie Netzwerk-Karte ersetzt werden. Auf manchen Rechnern ändert auch ein Formatieren derFestplatte den Challenge-Code.
3.3. HÄUFIG GESTELLTE FRAGEN ZUM KOPIERSCHUTZ3.3.322Kann ich Live öfter als einmal freischalten?Die Standardlizenz für Live gestattet es Ihnen, Live nur auf einem Rechner gleichzeitig zubetreiben. Wenn Sie das Programm registriert haben5 , werden Sie vom Ableton-Serverjedoch auch einen zweiten Freischaltschlüssel im guten Glauben daran erhalten, dass SieLive nur auf einem Rechner gleichzeitig benutzen. Verfahren Sie dazu einfach wie obenbeschrieben.Sie können Live also auf Ihrem Studiorechner und auf einem Tour-Laptop betreiben, allerdings nicht gleichzeitig.Sollte Ihnen der Ableton-Server einen weiteren Freischaltschlüssel verweigern, wenden Siesich bitte an den technischen Support von Ableton.Er kann erreicht werden per: E-mail6 ; Telefon: 49 (0)30 - 288 763 151 (Montag bis Freitag von 11 bis 15 Uhr MEZ); Fax: 49 (0)30 - 288 763 11.Um den Vorgang zu beschleunigen, sollten Sie bitte: sicherstellen, dass Sie Ihre Kopie von Live registriert haben7 ; kurz die Umstände erläutern.Um Live auf mehr als einem Rechner gleichzeitig zu betreiben, benötigen Sie eine zweiteLizenz oder eine Site-Lizenz. Ableton bietet solche Lizenzen vergünstigt an. Bitte wendenSie sich für Details hierzu an den Verkauf bei Ableton8 .5 http://www.ableton.com/register6 support@ableton.com7 http://www.ableton.com/register8 orders@ableton.com
3.3. HÄUFIG GESTELLTE FRAGEN ZUM KOPIERSCHUTZ3.3.423Kann ich mein Set auf einem nicht freigeschalteten Rechner spielen?Im Demo-Modus können Sie ein Live-Set laden und ohne Zeitbegrenzung spielen. Sie können Ihre Arbeit allerdings nicht sichern oder exportieren. Wenn Sie auf Tour gehen, solltenSie in Erwägung ziehen, Ihre Live-Programm-CD und eine CD mit dem letzten Stand Ihres/Ihrer Live-Sets mitzunehmen. Im Notfall können Sie Live auf jedem verfügbaren Rechnerinstallieren und Ihre Backup-Live-Sets spielen.3.3.5Wie kann ich den Demo-Modus deaktivieren?Wenn Live freigeschaltet ist, andere Produkte aber im Demo-Modus betrieben werden, dannläuft auch Live im Demo-Modus und Sie können Ihre Arbeit nicht sichern und exportieren.Um den Demo-Modus in diesem Fall zu deaktivieren, wählen Sie bitte für jedes zusätzlicheProdukt auf dessen Produkte-Seite die Option Verbergen .
3.3. HÄUFIG GESTELLTE FRAGEN ZUM KOPIERSCHUTZ24Klicken Sie hier, um einProdukt zu verbergen.Sie können ein Produkt später jederzeit wieder sichtbar machen und seine Funktionen imDemo-Modus ausprobieren.3.3.6Was tue ich, wenn ich bezüglich des Kopierschutzes Fragen oderProbleme damit habe?Bitte wenden Sie sich an den technischen Support9 , der Ihnen gerne weiterhilft.9 support@ableton.com
Kapitel 4Live - die GrundlagenDieses Kapitel stellt das grundlegende Konzept von Live vor. Wir empfehlen Ihnen, es zuBeginn Ihrer Beschäftigung mit dem Programm zu lesen, da ein fundiertes Verständnis derGrundprinzipien es Ihnen erleichtern wird, das Potenzial von Live für Ihr Musikmachen richtigauszuschöpfen.4.1Live-SetsDer Dokumententyp, den Sie in Live erzeugen und mit dem Sie arbeiten, wird als Live-Setbezeichnet. Live-Sets können entweder mit dem Öffnen-Befehl im Datei-Menü oder überden integrierten Datei-Browsers geladen werden.25
4.2. ARRANGEMENT UND SESSION26Ein Live-Set im Browser,aufgerufen über denLibrary-Taster.Das Anklicken des Library-Tasters in Lives Browser bringt Sie zu Lives Sammlung von KreativWerkzeugen. Es gibt hier einige Sets als Ausgangspunkt hier; das Doppelklicken des Namenseines Live-Sets im Browser wird das zugehörige Dokument öffnen.4.2Arrangement und SessionDie grundlegenden musikalischen Bausteine von Live heiÿen Clips. Ein Clip repräsentiertmusikalisches Material: eine Melodie, einen Schlagzeugrhythmus, eine Bass gur oder einkomplettes Stück. Live erlaubt es Ihnen Clips aufzunehmen, zu bearbeiten und gröÿeremusikalische Strukturen aus ihnen zu bilden, zum Beispiel Songs, Remixes, DJ-Sets oderTheatermusik.Ein Live-Set besteht aus zwei Umgebungen, die Clips enthalten können: Das Arrangementrepräsentiert ein Layout von Clips entlang einer musikalischen Zeitachse; die Session isteine Echtzeit-orientierte Startbasis für Clips. Alle Session-Clips besitzen individuelle Wiedergabetaster, mit denen die Clips jederzeit und in jeder beliebigen Reihenfolge gestartetwerden können. Das Verhalten jedes Clips beim Starten kann mit verschiedenen Parameternpräzise bestimmt werden.
4.3. TRACKS27Clips in der Session(links) und derArrangement-Ansicht(rechts).Das Arrangement steht in der Arrangement-Ansicht, die Session in der Session-Ansicht imZugriff; Sie können zwischen diesen beiden Ansichten mit der Tabulatortaste der Rechnertastatur oder den entsprechenden Schalt ächen umschalten. Da die beiden Ansichten fürunterschiedliche Anwendungen konzipiert sind, können sie jeweils eine individuelle Auswahlvon Clips enthalten. Es ist jedoch wichtig zu verstehen, dass ein Umschalten der beiden Ansichten lediglich das Aussehen des Live-Set ändert - und weder zu einem Wechsel derBetriebsarten noch zu einer Änderung der hörbaren und gespeicherten Inhalte führt.Die Schalt ächen für dieWahl von Arrangementund Session-Ansicht.Arrangement und Session interagieren in nützlicher (wenngleich potenziell verwirrender)Weise. So kann man beispielsweise mit Session-Clips improvisieren und ein Protokollder Improvisation als Arrangement aufzeichnen und später verfeinern. Dies ist deswegenmöglich, da Arrangement und Session über Tracks (Spuren) miteinander verbunden sind.4.3TracksTracks können Clips enthalten, bestimmen den Signal uss, sind für das Erzeugen neuer Clipsdurch Aufnehmen sowie Klangerzeugung, Effektbearbeitung und Mischung zuständig.
4.3. TRACKS28Ein Track in derArrangement-Ansicht.Session und Arrangement teilen sich den gleichen Satz Tracks. Die Tracks sind in der SessionAnsicht von links nach rechts und in der Arrangement-Ansicht von oben nach unten angeordnet. Eine einfache Regel bestimmt das Zusammenwirken der Clips in einem Track:Ein Track kann nur einen Clip zu einem bestimmten Zeitpunkt wiedergeben.Aus diesem Grund wird man üblicherweise Clips, die alternativ erklingen sollen, in dergleiche Spalte der Session-Ansicht platzieren. Solche, die gemeinsam erklingen sollen,platziert man dagegen über mehrere Tracks verteilt in Reihen, so genannten Szenen.Eine Szene in derSession-Ansicht.Dass nur jeweils ein Clip in einem Track wiedergegeben werden kann bedeutet auch, dass einTrack zu einem bestimmten Zeitpunkt entweder einen Session- oder einen Arrangement-Clipabspielen kann - aber niemals beide gleichzeitig. Wer gewinnt also? Wenn ein Session-Clipgestartet wird, stoppt der betreffende Track jede andere Aktion, um diesen Clip abzuspielen.Falls er gerade damit beschäftigt war, unterbricht er die Wiedergabe eines Arrangement-
4.4. AUDIO UND MIDI29Clips zugunsten des Session-Clips - auch wenn andere Tracks währenddessen mit der Wiedergabe des Arrangements fortfahren. Der Track wird die Wiedergabe des Arrangementserst dann wieder aufnehmen, wenn er ausdrücklich von Ihnen dazu angewiesen wird.Genau diesem Zweck dient die Schalt äche Zurück zum Arrangement, die im Transportbereich oben in Lives Fenster zu sehen ist. Diese Schalt äche leuchtet auf, um anzuzeigen,dass ein oder mehrere Track(s) gerade nicht das Arrangement, sondern stattdessen einenbeziehungsweise mehrere Session-Clip(s) abspielen.Durch Anklicken der Schalt äche kann man alle Tracks wieder zum Abspielen des Arrangements zwingen. Gefällt einem aber, was man gerade hört, kann man stattdessen denaktuellen Stand der Dinge durch Anklicken der Aufnahme-Schalt äche einfangen. Das Aufheben der Aufnahme oder das Stoppen von Live mit der Stop-Schalt äche hinterlässt dannein verändertes Arrangement.4.4Audio und MIDIClips repräsentieren aufgezeichnete Signale. In Live gibt es zwei verschiedene Typen vonSignalen: Audio und MIDI. In der digitalen Welt ist ein Audiosignal eine Reihe von Nummern,die eine Annäherung an ein kontinuierliches Signal darstellen, wie es von einem Mikrofonstammt oder an einen Lautsprecher geschickt wird. Ein MIDI-Signal ist dagegen eine Folgevon Befehlen, etwa spiele C4 bei mittlerer Anschlagsstärke. MIDI ist eine symbolischeRepräsentation von musikalischem Material - eine, die aufgeschriebenen Noten näher istals einer Audioaufzeichnung. MIDI-Signale werden von Eingabegeräten wie MIDI- oderUSB-Tastaturen erzeugt1 .1 EineEinführung zum Thema digitale p und http://www.midi.org/undMIDIndenSieunterDie Schalt ächen fürWiedergabe, Stop,Aufnahme und Zurückzum Arrangement .
4.5. AUDIO-CLIPS UND SAMPLES30Man benötigt ein Instrument, um MIDI-Signale in hörbare Audiosignale umzuwandeln. Solche Instrumente, beispielsweise Lives Simpler, sind für das chromatische Spielen einesKlangs über die Tastatur ausgelegt oder stellen, wie Lives Impulse, unterschiedliche Percussionklänge auf den einzelnen Tasten der Tastatur zur Verfügung.Audiosignale werden auf Audio-Tracks aufgenommen und wiedergegeben, MIDI-Signaleauf MIDI-Tracks. Diese beiden Track-Typen besitzen ihre entsprechenden Clip-Typen. AudioClips können nicht auf MIDI-Tracks verwendet werden und umgekehrt.Informationen zum Einfügen, Ordnen und Löschen von Audio- Und MIDI-Tracks ndet sichhier.4.5Audio-Clips und SamplesEin Audio-Clip enthält einen Verweis auf ein Sample (auch bekannt als Sound- oderAudiodatei ) oder ein komprimiertes Sample (zum Beispiel eine MP3-Datei). Der Clip teiltLive mit, wo auf der Festplatte des Rechners das Sample zu nden ist, welcher Teil darauswiederzugeben ist und wie er wiederzugeben ist.Wenn ein Sample aus einem von Lives eingebauten Datei-Browsern geladen wird, erzeugtLive automatisch einen Clip, um das Sample abzuspielen. Vor dem Laden eines Samplesper Drag'n'drop kann man es direkt im Browser vorhören; der Schalter im Browser mit demKopfhörersymbol aktiviert das Vorhören.
4.5. AUDIO-CLIPS UND SAMPLES31Samples werden perDrag'n'drop aus demDatei-Browser geladen.Live bietet viele Möglichkeiten, um Samples auf aufregend neue Weise wiederzugeben underlaubt es Ihnen dadurch, eine Vielzahl neuer Klänge zu erzeugen, ohne das Original-Sampledadurch tatsächlich zu verändern - alle gewünschten Manipulationen werden während
2.1. LIVE KENNEN LERNEN 7 2.1 Live kennen lernen Live enthält eine Reihe Tutorien, die Ihnen Schritt für Schritt die wichtigsten Funktionen des Programms vorstellen. Sie sind über ein Inhaltsverzeichnis zugänglich, das über das Hilfe-Menü direkt im Programm geöffnet werden kann. Wir empfehlen Ihnen sehr, diese Kurse durchzuarbeiten.