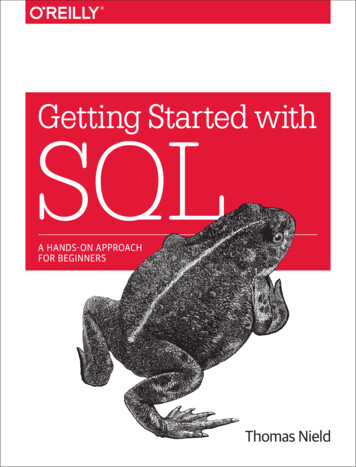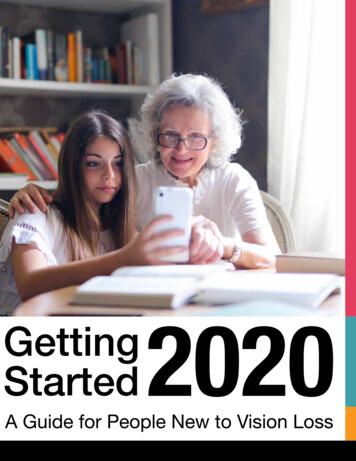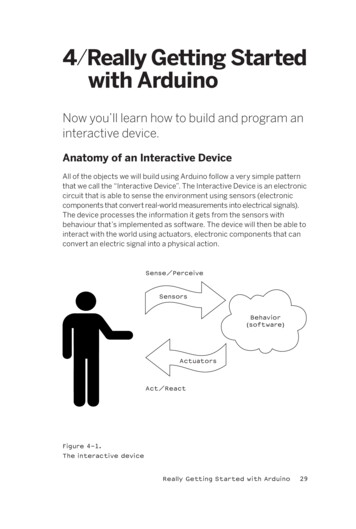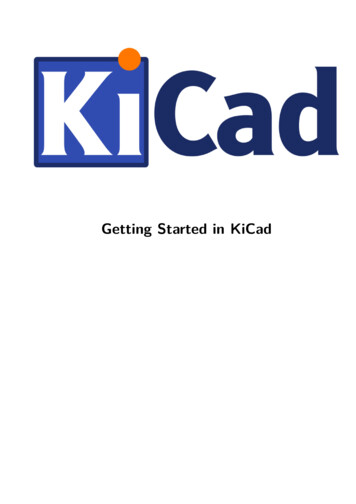
Transcription
Getting Started in KiCad
Getting Started in KiCadiiOctober 31, 2021
Getting Started in KiCadiiiContents1 Introduction to KiCad1.11.21Downloading and installing KiCad . . . . . . . . . . . . . . . . . . . . . . . . . . . . . . . . . . . . . .21.1.1Under GNU/Linux . . . . . . . . . . . . . . . . . . . . . . . . . . . . . . . . . . . . . . . . . . .21.1.2Under Apple macOS . . . . . . . . . . . . . . . . . . . . . . . . . . . . . . . . . . . . . . . . . .31.1.3Under Windows . . . . . . . . . . . . . . . . . . . . . . . . . . . . . . . . . . . . . . . . . . . .3Support . . . . . . . . . . . . . . . . . . . . . . . . . . . . . . . . . . . . . . . . . . . . . . . . . . . . .32 KiCad Workflow42.1Overview . . . . . . . . . . . . . . . . . . . . . . . . . . . . . . . . . . . . . . . . . . . . . . . . . . . .42.2Forward and backward annotation . . . . . . . . . . . . . . . . . . . . . . . . . . . . . . . . . . . . . .63 Using KiCad3.17Shortcut keys . . . . . . . . . . . . . . . . . . . . . . . . . . . . . . . . . . . . . . . . . . . . . . . . . .73.1.1Accelerator keys . . . . . . . . . . . . . . . . . . . . . . . . . . . . . . . . . . . . . . . . . . . .73.1.2Hotkeys . . . . . . . . . . . . . . . . . . . . . . . . . . . . . . . . . . . . . . . . . . . . . . . . .73.1.3Example . . . . . . . . . . . . . . . . . . . . . . . . . . . . . . . . . . . . . . . . . . . . . . . . .84 Draw electronic schematics94.1Using Eeschema . . . . . . . . . . . . . . . . . . . . . . . . . . . . . . . . . . . . . . . . . . . . . . . . .94.2Bus connections in KiCad . . . . . . . . . . . . . . . . . . . . . . . . . . . . . . . . . . . . . . . . . . .215 Layout printed circuit boards235.1Using Pcbnew . . . . . . . . . . . . . . . . . . . . . . . . . . . . . . . . . . . . . . . . . . . . . . . . . .235.2Generate Gerber files . . . . . . . . . . . . . . . . . . . . . . . . . . . . . . . . . . . . . . . . . . . . . .295.3Using GerbView . . . . . . . . . . . . . . . . . . . . . . . . . . . . . . . . . . . . . . . . . . . . . . . .295.4Automatically route with FreeRouter . . . . . . . . . . . . . . . . . . . . . . . . . . . . . . . . . . . . .29
Getting Started in KiCadiv6 Forward annotation in KiCad317 Make schematic symbols in KiCad337.1Using Component Library Editor . . . . . . . . . . . . . . . . . . . . . . . . . . . . . . . . . . . . . . .337.2Export, import and modify library components . . . . . . . . . . . . . . . . . . . . . . . . . . . . . . .357.3Make schematic components with quicklib . . . . . . . . . . . . . . . . . . . . . . . . . . . . . . . . . .367.4Make a high pin count schematic component . . . . . . . . . . . . . . . . . . . . . . . . . . . . . . . .378 Make component footprints8.1Using Footprint Editor . . . . . . . . . . . . . . . . . . . . . . . . . . . . . . . . . . . . . . . . . . . . .39399 Note about portability of KiCad project files4110 More about KiCad documentation4310.1 KiCad documentation on the Web . . . . . . . . . . . . . . . . . . . . . . . . . . . . . . . . . . . . . .43
Getting Started in KiCadvEssential and concise guide to mastering KiCad for the successful development of sophisticated electronic printed circuitboards.CopyrightThis document is Copyright 2010-2018 by its contributors as listed below. You may distribute it and/or modify itunder the terms of either the GNU General Public License (http://www.gnu.org/licenses/gpl.html), version 3 or later,or the Creative Commons Attribution License (http://creativecommons.org/licenses/by/3.0/), version 3.0 or later.All trademarks within this guide belong to their legitimate owners.ContributorsDavid Jahshan, Phil Hutchinson, Fabrizio Tappero, Christina Jarron, Melroy van den Berg.FeedbackPlease direct any bug reports, suggestions or new versions to here: About KiCad documentation: https://gitlab.com/kicad/services/kicad-doc/issues About KiCad software: https://gitlab.com/kicad/code/kicad/issues About KiCad software internationalization (i18n): lication date2015, May 16.
Getting Started in KiCad1 / 43Chapter 1Introduction to KiCadKiCad is an open-source software tool for the creation of electronic schematic diagrams and PCB artwork. Beneathits singular surface, KiCad incorporates an elegant ensemble of the following stand-alone software tools:Program nameDescriptionFile extensionKiCadProject manager*.proEeschemaSchematic and component editor*.sch, *.lib, *.netPcbnewCircuit board and footprint editor*.kicad pcb, *.kicad modGerbViewGerber and drill file viewer*.g\*, *.drl, etc.Bitmap2ComponentConvert bitmap images to*.lib, *.kicad mod,components or footprints*.kicad wksCalculator for components, trackNonePCB Calculatorwidth, electrical spacing, colorcodes, and more Pl EditorPage layout editor*.kicad wksNoteThe file extension list is not complete and only contains a subset of the files that KiCad supports. It is useful for thebasic understanding of which files are used for each KiCad application.KiCad can be considered mature enough to be used for the successful development and maintenance of complexelectronic boards.KiCad does not present any board-size limitation and it can easily handle up to 32 copper layers, up to 14 technicallayers and up to 4 auxiliary layers. KiCad can create all the files necessary for building printed boards, Gerber filesfor photo-plotters, drilling files, component location files and a lot more.Being open source (GPL licensed), KiCad represents the ideal tool for projects oriented towards the creation ofelectronic hardware with an open-source flavour.On the Internet, the homepage of KiCad is:http://www.kicad.org/
Getting Started in KiCad1.12 / 43Downloading and installing KiCadKiCad runs on GNU/Linux, Apple macOS and Windows. You can find the most up to date instructions and downloadlinks at:http://www.kicad.org/download/ImportantKiCad stable releases occur periodically per the KiCad Stable Release Policy. New features are continually beingadded to the development branch. If you would like to take advantage of these new features and help out bytesting them, please download the latest nightly build package for your platform. Nightly builds may introducebugs such as file corruption, generation of bad Gerbers, etc., but it is the goal of the KiCad Development Teamto keep the development branch as usable as possible during new feature development.1.1.1Under GNU/LinuxStable releases of KiCad can be found in most distribution’s package managers as kicad and kicad-doc. If yourdistribution does not provide latest stable version, please follow the instruction for unstable builds and select andinstall the latest stable version.Under Ubuntu, the easiest way to install an unstable nightly build of KiCad is via PPA and Aptitude. Type thefollowing into your Terminal:sudo add -apt - repository ppa:js - reynaud /ppa -kicadsudo aptitude update && sudo aptitude safe - upgradesudo aptitude install kicad kicad -doc -enUnder Debian, the easiest way to install backports build of KiCad is:# Set up Debian Backportsecho -e "# stretch - backportsdeb http :// ftp.us. debian .org/ debian / stretch - backports main contrib non -freedeb -src http :// ftp.us. debian .org/ debian / stretch - backports main contrib non -free" sudo tee -a /etc/apt/ sources .list /dev/null# Run an Update & Install KiCadsudo apt -get updatesudo apt -get install -t stretch - backports kicadUnder Fedora the easiest way to install an unstable nightly build is via copr. To install KiCad via copr type thefollowing in to copr:sudo dnf copr enable @kicad / kicadsudo dnf install kicadAlternatively, you can download and install a pre-compiled version of KiCad, or directly download the source code,compile and install KiCad.
Getting Started in KiCad1.1.23 / 43Under Apple macOSStable builds of KiCad for macOS can be found at: ableUnstable nightly development builds can be found at: ghtlies1.1.3Under WindowsStable builds of KiCad for Windows can be found at: stableFor Windows you can find nightly development builds at: nightlies1.2SupportIf you have ideas, remarks or questions, or if you just need help: Visit the Forum Join users on IRC or Discord Watch Tutorials
Getting Started in KiCad4 / 43Chapter 2KiCad WorkflowDespite its similarities with other PCB design software, KiCad is characterised by a unique workflow in which schematiccomponents and footprints are separate. Only after creating a schematic are footprints assigned to the components.2.1OverviewThe KiCad workflow is comprised of two main tasks: drawing the schematic and laying out the board. Both aschematic component library and a PCB footprint library are necessary for these two tasks. KiCad includes manycomponents and footprints, and also has the tools to create new ones.In the picture below, you see a flowchart representing the KiCad workflow. The flowchart explains which steps youneed to take, and in which order. When applicable, the icon is added for convenience.
Getting Started in KiCad5 / 43
Getting Started in KiCad6 / 43For more information about creating a component, read Making schematic symbols. And for information about howto create a new footprint, see Making component footprints.Quicklib is a tool that allows you to quickly create KiCad library components with a web-based interface. For moreinformation about Quicklib, refer to Making Schematic Components With Quicklib.2.2Forward and backward annotationOnce an electronic schematic has been fully drawn, the next step is to transfer it to a PCB. Often, additionalcomponents might need to be added, parts changed to a different size, net renamed, etc. This can be done in twoways: Forward Annotation or Backward Annotation.Forward Annotation is the process of sending schematic information to a corresponding PCB layout. This is afundamental feature because you must do it at least once to initially import the schematic into the PCB. Afterwards,forward annotation allows sending incremental schematic changes to the PCB. Details about Forward Annotation arediscussed in the section Forward Annotation.Backward Annotation is the process of sending a PCB layout change back to its corresponding schematic. Two commoncauses for Backward Annotation are gate swaps and pin swaps. In these situations, there are gates or pins which arefunctionally equivalent, but it may only be during layout that there is a strong case for choosing the exact gate or pin.Once the choice is made in the PCB, this change is then pushed back to the schematic.
Getting Started in KiCad7 / 43Chapter 3Using KiCad3.1Shortcut keysKiCad has two kinds of related but different shortcut keys: accelerator keys and hotkeys. Both are used to speed upworking in KiCad by using the keyboard instead of the mouse to change commands.3.1.1Accelerator keysAccelerator keys have the same effect as clicking on a menu or toolbar icon: the command will be entered but nothingwill happen until the left mouse button is clicked. Use an accelerator key when you want to enter a command modebut do not want any immediate action.Accelerator keys are shown on the right side of all menu panes:3.1.2HotkeysA hotkey is equal to an accelerator key plus a left mouse click. Using a hotkey starts the command immediately atthe current cursor location. Use a hotkey to quickly change commands without interrupting your workflow.To view hotkeys within any KiCad tool go to Help List Hotkeys or press Ctrl F1:
Getting Started in KiCad8 / 43You can edit the assignment of hotkeys, and import or export them, from the Preferences Hotkeys Optionsmenu.NoteIn this document, hotkeys are expressed with brackets like this: [a]. If you see [a], just type the ”a” key on the keyboard.3.1.3ExampleConsider the simple example of adding a wire in a schematic.To use an accelerator key, press ”Shift W” to invoke the ”Add wire” command (note the cursor will change). Next,left click on the desired wire start location to begin drawing the wire.With a hotkey, simply press [w] and the wire will immediately start from the current cursor location.
Getting Started in KiCad9 / 43Chapter 4Draw electronic schematicsIn this section we are going to learn how to draw an electronic schematic using KiCad.4.1Using Eeschema1. Under Windows run kicad.exe. Under Linux type kicad in your Terminal. You are now in the main window ofthe KiCad project manager. From here you have access to eight stand-alone software tools: Eeschema, SchematicLibrary Editor, Pcbnew, PCB Footprint Editor, GerbView, Bitmap2Component, PCB Calculator and Pl Editor.Refer to the work-flow chart to give you an idea how the main tools are used.2. Create a new project: File New Project. Name the project file tutorial1. The project file will automatically take the extension ”.pro”. The exact appearance of the dialog depends on the used platform, but thereshould be a checkbox for creating a new directory. Let it stay checked unless you already have a dedicateddirectory. All your project files will be saved there.3. Let’s begin by creating a schematic. Start the schematic editor Eeschema,. It is the first button from theleft.4. Click on the Page Settings iconon the top toolbar. Set the appropriate paper size (A4,8.5x11 etc.) andenter the Title as Tutorial1. You will see that more information can be entered here if necessary. Click OK.This information will populate the schematic sheet at the bottom right corner. Use the mouse wheel to zoomin. Save the whole schematic: File Save
Getting Started in KiCad5. We will now place our first component. Click on the Place symbol icon10 / 43in the right toolbar. You may alsopress the Add Symbol hotkey [a].6. Click on the middle of your schematic sheet. A Choose Symbol window will appear on the screen. We’re goingto place a resistor. Search / filter on the R of Resistor. You may notice the Device heading above the Resistor.This Device heading is the name of the library where the component is located, which is quite a generic anduseful library.7. Double click on it. This will close the Choose Symbol window. Place the component in the schematic sheet byclicking where you want it to be.8. Click on the magnifier icon to zoom in on the component. Alternatively, use the mouse wheel to zoom in andzoom out. Press the wheel (central) mouse button to pan horizontally and vertically.9. Try to hover the mouse over the component R and press [r]. The component should rotate. You do not need toactually click on the component to rotate it.NoteSometimes, if your mouse is also over something else, a menu will appear. You will see the Clarify Selection menuoften in KiCad; it allows working on objects that are on top of each other. In this case, tell KiCad you want toperform the action on the Symbol R if the menu appears.10. Right click in the middle of the component and select Properties Edit Value. You can achieve the sameresult by hovering over the component and pressing [v]. Alternatively, [e] will take you to the more generalProperties window. Notice how the right-click menu below shows the hotkeys for all available actions.
Getting Started in KiCad11 / 4311. The Edit Value Field window will appear. Replace the current value R with 1 k. Click OK.NoteDo not change the Reference field (R?), this will be done automatically later on. The value above the resistorshould now be 1 k.12. To place another resistor, simply click where you want the resistor to appear. The symbol selection window willappear again.13. The resistor you previously chose is now in your history list, appearing as R. Click OK and place the component.
Getting Started in KiCad12 / 4314. In case you make a mistake and want to delete a component, right click on the component and click Delete. Thiswill remove the component from the schematic. Alternatively, you can hover over the component you want todelete and press [Delete].15. You can also duplicate a component already on your schematic sheet by hovering over it and pressing [c]. Clickwhere you want to place the new duplicated component.16. Right click on the second resistor. Select Drag. Reposition the component and left click to drop. The samefunctionality can be achieved by hovering over the component and by pressing [g]. [r] will rotate the componentwhile [x] and [y] will flip it about its x- or y-axis.NoteRight-Click Move or [m] is also a valuable option for moving anything around, but it is better to use this onlyfor component labels and components yet to be connected. We will see later on why this is the case.17. Edit the second resistor by hovering over it and pressing [v]. Replace R with 100. You can undo any of yourediting actions with Ctrl Z.18. Change the grid size. You have probably noticed that on the schematic sheet all components are snappedonto a large pitch grid. You can easily change the size of the grid by Right-Click Grid. In general, it isrecommended to use a grid of 50.0 mils for the schematic sheet.19. We are going to add a component from a library that may not be configured in the default project. In the menu,choose Preferences Manage Symbol Libraries. In the Symbol Libraries window you can see two tabs:Global Libraries and Project Specific Libraries. Each one has one sym-lib-table file. For a library (.lib file) tobe available it must be in one of those sym-lib-table files. If you have a library file in your file system and it’snot yet available, you can add it to either one of the sym-lib-table files. For practice we will now add a librarywhich already is available.
Getting Started in KiCad13 / 4320. Select the Project Specific table. Click the file browser button below the table. You need to find where the officialKiCad libraries are installed on your computer. Look for a library directory containing a hundred of .dcmand .lib files. Try in C:\Program Files (x86)\KiCad\share\ (Windows) and /usr/share/kicad/library/(Linux). When you have found the directory, choose and add the MCU Microchip PIC12.lib library andclose the window. It will be added to the end of of the list. Now click its nickname and change it to microchip pic12mcu. Close the Symbol Libraries window with OK.21. Repeat the add-component steps, however this time select the microchip pic12mcu library instead of the Devicelibrary and pick the PIC12C508A-ISN component.22. Hover the mouse over the microcontroller component. Notice that [x] and [y] again flip the component. Keepthe symbol mirrored around the Y axis so that the pins G0 and G1 point to right.23. Repeat the add-component steps, this time choosing the Device library and picking the LED component fromit.24. Organise all components on your schematic sheet as shown below.25. We now need to create the schematic component MYCONN3 for our 3-pin connector. You can jump to thesection titled Make Schematic Symbols in KiCad to learn how to make this component from scratch and thenreturn to this section to continue with the board.26. You can now place the freshly made component. Press [a] and pick the MYCONN3 component in the myLiblibrary.27. The component identifier J? will appear under the MYCONN3 label. If you want to change its position, rightclick on J? and click on Move Field (equivalent to [m]). It might be helpful to zoom in before/while doing this.Reposition J? under the component as shown below. Labels can be moved around as many times as you please.
Getting Started in KiCad14 / 4328. It is time to place the power and ground symbols. Click on the Place power port buttonon the righttoolbar. Alternatively, press [p]. In the component selection window, scroll down and select VCC from thepower library. Click OK.29. Click above the pin of the 1 k resistor to place the VCC part. Click on the area above the microcontrollerVDD. In the Component Selection history section select VCC and place it next to the VDD pin. Repeat theadd process again and place a VCC part above the VCC pin of MYCONN3. Move references and values out ofthe way if needed.30. Repeat the add-pin steps but this time select the GND part. Place a GND part under the GND pin of MYCONN3.Place another GND symbol on the left of the VSS pin of the microcontroller. Your schematic should now looksomething like this:31. Next, we will wire all our components. Click on the Place wire iconon the right toolbar.
Getting Started in KiCad15 / 43NoteBe careful not to pick Place bus, which appears directly beneath this button but has thicker lines. The section BusConnections in KiCad will explain how to use a bus section.32. Click on the little circle at the end of pin 7 of the microcontroller and then click on the little circle on pin 1 ofthe LED. Click once when you are drawing the wire to create a corner. You can zoom in while you are placingthe connection.NoteIf you want to reposition wired components, it is important to use [g] (to grab) and not [m] (to move). Using grabwill keep the wires connected. Review step 24 in case you have forgotten how to move a component.33. Repeat this process and wire up all the other components as shown below. To terminate a wire just double-click.When wiring up the VCC and GND symbols, the wire should touch the bottom of the VCC symbol and themiddle top of the GND symbol. See the screenshot below.
Getting Started in KiCad16 / 4334. We will now consider an alternative way of making a connection using labels. Pick a net labelling tool by clickingon the Place net label iconon the right toolbar. You can also use [l].35. Click in the middle of the wire connected to pin 6 of the microcontroller. Name this label INPUT. The label isstill an independent item which you can for example move, rotate and delete. The small anchor rectangle of thelabel must be exactly on a wire or a pin for the label to take effect.36. Follow the same procedure and place another label on line on the right of the 100 ohm resistor. Also name itINPUT. The two labels, having the same name, create an invisible connection between pin 6 of the PIC and the100 ohm resistor. This is a useful technique when connecting wires in a complex design where drawing the lineswould make the whole schematic messier. To place a label you do not necessarily need a wire, you can simplyattach the label to a pin.37. Labels can also be used to simply label wires for informative purposes. Place a label on pin 7 of the PIC. Enterthe name uCtoLED. Name the wire between the resistor and the LED as LEDtoR. Name the wire betweenMYCONN3 and the resistor as INPUTtoR.38. You do not have to label the VCC and GND lines because the labels are implied from the power objects theyare connected to.
Getting Started in KiCad17 / 4339. Below you can see what the final result should look like.40. Let’s now deal with unconnected wires. Any pin or wire that is not connected will generate a warning whenchecked by KiCad. To avoid these warnings you can either instruct the program that the unconnected wires aredeliberate or manually flag each unconnected wire or pin as unconnected.41. Click on the Place no connection flag iconon the right toolbar. Click on pins 2, 3, 4 and 5. An X willappear to signify that the lack of a wire connection is intentional.42. Some components have power pins that are invisible. You can make them visible by clicking on the Show hiddenpins iconon the left toolbar. Hidden power pins get automatically connected if VCC and GND naming isrespected. Generally speaking, you should try not to make hidden power pins.43. It is now necessary to add a Power Flag to indicate to KiCad that power comes in from somewhere. Press [a]and search for PWR FLAG which is in power library. Place two of them. Connect them to a GND pin and toVCC as shown below.
Getting Started in KiCad18 / 43NoteThis will avoid the classic schematic checking warning: Pin connected to some other pins but no pin to drive it.44. Sometimes it is good to write comments here and there. To add comments on the schematic use the Place texticonon the right toolbar.45. All components now need to have unique identifiers. In fact, many of our components are still named R? or J?.Identifier assignation can be done automatically by clicking on the Annotate schematic symbols iconon thetop toolbar.46. In the Annotate Schematic window, select Use the entire schematic and click on the Annotate button. ClickClose. Notice how all the ? have been replaced with numbers. Each identifier is now unique. In our example,they have been named R1, R2, U1, D1 and J1.47. We will now check our schematic for errors. Click on the Perform electrical rules check iconon the toptoolbar. Click on the Run button. A report informing you of any errors or warnings such as disconnected wiresis generated. You should have 0 Errors and 0 Warnings. In case of errors or warnings, a small green arrow willappear on the schematic in the position where the error or the warning is located. Check Create ERC file reportand press the Run button again to receive more information about the errors.NoteIf you have a warning with ”No default editor found, you must choose it”, try setting the path toc:\windows\notepad.exe (windows) or /usr/bin/gedit (Linux).48. The schematic is now finished. We can now create a Netlist file to which we will add the footprint of eachcomponent. Click on the Generate netlist iconon the top toolbar. Click on the Generate Netlist buttonand save under the default file name.NoteNetlist was necessary in previous versions of KiCad. In the recent versions you can ignore it and instead use Tools Update PCB from Schematic. If you do that you have to assign footprints to symbols first.49. After generating the Netlist file, click on the Run Cvpcb iconwindow pops up, just ignore it and click OK.on the top toolbar. If a missing file error
Getting Started in KiCad19 / 43NoteThere are many more ways to add footprints to symbols. Right click on a symbol Properties Edit Footprint Double click on a symbol, or right click on a symbol Properties Edit Properties Footprint Tools Edit Symbol Fields Check Show footprint previews in symbol chooser in Eeschema’s preferences and select the footprint when youselect a new symbol to place50. Cvpcb allows you to link all the components in your schematic with footprints in the KiCad library. The paneon the center shows all the components used in your schematic. Here select D1. In the pane on the right youhave all the available footprints, here scroll down to LED THT:LED-D5.0mm and double click on it.51. It is possible that the pane on the right shows only a selected subgroup of available footprints. This is becauseKiCad is trying to suggest to you a subset of suitable footprints. Click on the icons,andtoenable or disable these filters.52. For U1 select the Package DIP:DIP-8 W7.62mm footprint. For J1 select the Connector:Banana Jack 3Pinfootprint. For R1 and R2 select the Resistor THT:R Axial DIN0207 L6.3mm D2.5mm P2.54mm Verticalfootprint.53. If you are interested in knowing what the footprint you are choosing looks like, you can click on the View selectedfootprint iconfor a preview of the current footprint.54. You are done. You can save the schematic now by clicking File Save Schematic or with the button Apply,Save Schematic & Continue.55. You can close Cvpcb and go back to the Eeschema schematic editor. If you didn’t save it in Cvpcb save itnow by clicking on File Save. Create the netlist again. Your netlist file has now been updated with all thefootprints. Note that if you are missing the footprint of any device, you will need to make your own footprints.This will be explained in a later section of this document.NoteNow every symbol has a footprint. Instead of the net list and the next two steps you can use Tools UpdatePCB from Schematic. If you do that, Pcbnew is opened with Update PCB from Schematic dialog. Click UpdatePCB. Then You can follow the instructions in the Pcbnew section of this tutorial.56. Switch to the KiCad project manager. You can see the net list file in the file list.57. The netlist file describes all components and their respective pin connections. The netlist file is actually a textfile that you can easily inspect, edit or script.NoteLibrary files (*.lib) are text files too and they are also easily editable or scriptable.
Getting Started in KiCad20 / 4358. To create a Bill Of Materials (BOM), go to the Eeschema schematic editor and click on the Generate bill ofmaterials iconon the top toolbar. By default there is no plugin active. You add one, by clicking on AddPlugin button. Select the *.xsl file you want to use, in this case, we select bom2csv.xsl.NoteLinux:If xsltproc is missing, you can download and install it with:sudo apt -get install xsltprocfor a Debian derived distro like Ubuntu, orsudo yum install xsltprocfor a RedHat derived distro. If you use neither of the two kind of distro, use your distro package manager commandto install the xsltproc package.xsl files are located at: /usr/lib/kicad/plugins/.Apple OS X:If xsltproc is missing, you can either install the Apple Xcode tool from the Apple site that should contain it, ordownload and install it with:brew install libxsltxsl files are located at: /Library/Application Support/kicad/plugins/.Windows:xsltproc.exe and the included xsl files will be located at KiCad install directory \bin and KiCad installdirectory \bin\scripting\plugins, respectively.All platforms:You can get the latest bom2csv.xsl /eeschema/plugins/xsl scripts/bom2csv.xslKiCad automatically generates the command, for example:xsltproc -o "%O" "/ home/ user / kicad/ eeschema / plugins / bom2csv .xsl" "%I"You may want to add the extension, so change this command line to:xsltproc -o "%O.csv" "/ home/ user
Under Ubuntu, the easiest way to install an unstable nightly build of KiCad is via PPA and Aptitude. Type the followingintoyourTerminal: sudo add-apt-repository ppa:js-reynaud/ppa-kicad sudo aptitude update && sudo aptitude safe-upgrade .