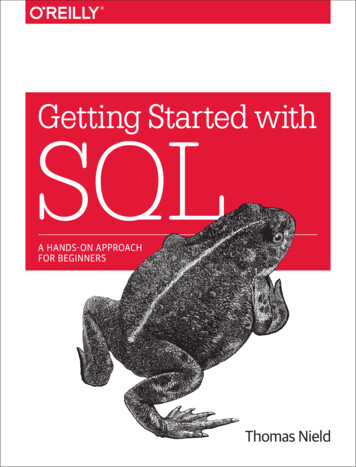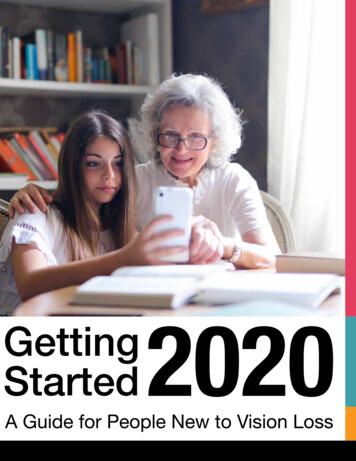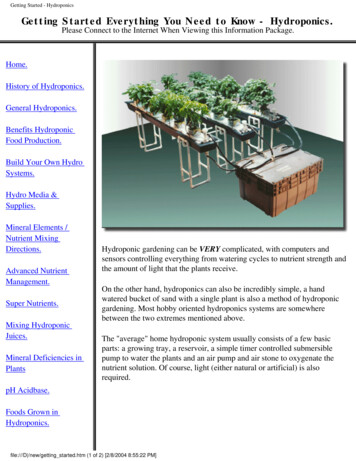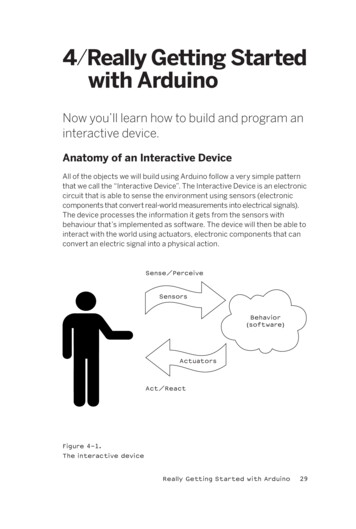
Transcription
4/Really Getting Startedwith ArduinoNow you’ll learn how to build and program aninteractive device.Anatomy of an Interactive DeviceAll of the objects we will build using Arduino follow a very simple patternthat we call the “Interactive Device”. The Interactive Device is an electroniccircuit that is able to sense the environment using sensors (electroniccomponents that convert real-world measurements into electrical signals).The device processes the information it gets from the sensors withbehaviour that’s implemented as software. The device will then be able tointeract with the world using actuators, electronic components that canconvert an electric signal into a physical atorsAct/ReactFigure 4-1.The interactive deviceReally Getting Started with ArduinoArduino ch04 06final.indd 292910/3/08 4:37:04 PM
Sensors and ActuatorsSensors and actuators are electronic components that allow a piece ofelectronics to interact with the world.As the microcontroller is a very simple computer, it can process onlyelectric signals (a bit like the electric pulses that are sent between neuronsin our brains). For it to sense light, temperature, or other physical quantities,it needs something that can convert them into electricity. In our body, forexample, the eye converts light into signals that get sent to the brain usingnerves. In electronics, we can use a simple device called a light-dependentresistor (an LDR or photoresistor) that can measure the amount of lightthat hits it and report it as a signal that can be understood by the microcontroller.Once the sensors have been read, the device has the information neededto decide how to react. The decision-making process is handled by themicrocontroller, and the reaction is performed by actuators. In our bodies,for example, muscles receive electric signals from the brain and convertthem into a movement. In the electronic world, these functions could beperformed by a light or an electric motor.In the following sections, you will learn how to read sensors of differenttypes and control different kinds of actuators.Blinking an LEDThe LED blinking sketch is the first program that you should run to testwhether your Arduino board is working and is configured correctly. It is alsousually the very first programming exercise someone does when learningto program a microcontroller. A light-emitting diode (LED) is a small electronic component that’s a bit like a light bulb, but is more efficient andrequires lower voltages to operate.Your Arduino board comes with an LED preinstalled. It’s marked “L”. Youcan also add your own LED—connect it as shown in Figure 4-2.K indicates the cathode (negative), or shorter lead; A indicates the anode(positive), or longer lead.Once the LED is connected, you need to tell Arduino what to do. This isdone through code, that is, a list of instructions that we give the microcontroller to make it do what we want.30Getting Started with ArduinoArduino ch04 06final.indd 3010/3/08 4:37:05 PM
Figure 4-2.Connecting an LED to ArduinoReally Getting Started with ArduinoArduino ch04 06final.indd 313110/3/08 4:37:05 PM
On your computer, go open the folder where you copied the Arduino IDE.Double-click the Arduino icon to start it. Select File New and you’ll beasked to choose a sketch folder name: this is where your Arduino sketchwill be stored. Name it Blinking LED and click OK. Then, type the followingtext (Example 01) into the Arduino sketch editor (the main window ofthe Arduino IDE). You can also download it from www.makezine.com/getstartedarduino. It should appear as shown in Figure 4-3.// Example 01 : Blinking LED#define LED 13// LED connected to// digital pin 13void setup(){pinMode(LED, OUTPUT);// sets the digital// pin as output}void loop(){digitalWrite(LED, HIGH);// turns the LED ondelay(1000);// waits for a seconddigitalWrite(LED, LOW);// turns the LED offdelay(1000);// waits for a second}32Getting Started with ArduinoArduino ch04 06final.indd 3210/3/08 4:37:05 PM
VerifyUpload to I/O boardYour sketch goes hereFigure 4-3.The Arduino IDE with your first sketch loadedNow that the code is in your IDE, you need to verify that it is correct. Pressthe “Verify” button (Figure 4-3 shows its location); if everything is correct,you’ll see the message “Done compiling” appear at the bottom of theArduino IDE. This message means that the Arduino IDE has translatedyour sketch into an executable program that can be run by the board, abit like an .exe file in Windows or an .app file on a Mac.At this point, you can upload it into the board: press the Upload to I/OBoard button (see Figure 4-3). This will reset the board, forcing it to stopwhat it’s doing and listen for instructions coming from the USB port. TheArduino IDE sends the current sketch to the board, which will store it inits memory and eventually run it.Really Getting Started with ArduinoArduino ch04 06final.indd 333310/3/08 4:37:05 PM
You will see a few messages appear in the black area at the bottom of thewindow, and just above that area, you’ll see the message “Done uploading” appear to let you know the process has completed correctly. Thereare two LEDs, marked RX and TX, on the board; these flash every timea byte is sent or received by the board. During the upload process, theykeep flickering.If you don’t see the LEDs flicker, or if you get an error message instead of“Done uploading”, then there is a communication problem between yourcomputer and Arduino. Make sure you’ve selected the right serial port (seeChapter 3) in the Tools Serial Port menu. Also, check the Tools Boardmenu to confirm that the correct model of Arduino is selected there.If you are still having problems, check Chapter 7, Troubleshooting.Once the code is in your Arduino board, it will stay there until you putanother sketch on it. The sketch will survive if the board is reset or turnedoff, a bit like the data on your computer’s hard drive.Assuming that the sketch has been uploaded correctly, you will see theLED “L” turn on for a second and then turn off for a second. If you installeda separate LED as shown back in Figure 4-2, that LED will blink, too.What you have just written and ran is a “computer program”, or sketch,as Arduino programs are called. Arduino, as I’ve mentioned before, is asmall computer, and it can be programmed to do what you want. This isdone using a programming language to type a series of instructions inthe Arduino IDE, which turns it into an executable for your Arduino board.I’ll next show you how to understand the sketch. First of all, the Arduinoexecutes the code from top to bottom, so the first line at the top is thefirst one read; then it moves down, a bit like how the playhead of a videoplayer like QuickTime Player or Windows Media Player moves from leftto right showing where in the movie you are.Pass Me the ParmesanNotice the presence of curly brackets, which are used to group togetherlines of code. These are particularly useful when you want to give a nameto a group of instructions. If you’re at dinner and you ask somebody,“Please pass me the Parmesan cheese,” this kicks off a series of actionsthat are summarised by the small phrase that you just said. As we’rehumans, it all comes naturally, but all the individual tiny actions requiredto do this must be spelled out to the Arduino, because it’s not as powerful34Getting Started with ArduinoArduino ch04 06final.indd 3410/3/08 4:37:05 PM
as our brain. So to group together a number of instructions, you stick a {before your code and an } after.You can see that there are two blocks of code that are defined in this wayhere. Before each one of them there is a strange command:void setup()This line gives a name to a block of code. If you were to write a list ofinstructions that teach Arduino how to pass the Parmesan, you wouldwrite void passTheParmesan() at the beginning of a block, and this blockwould become an instruction that you can call from anywhere in theArduino code. These blocks are called functions. If after this, you writepassTheParmesan() anywhere in your code, Arduino will execute thoseinstructions and continue where it left off.Arduino Is Not for QuittersArduino expects two functions to exists—one called setup() and onecalled loop().setup() is where you put all the code that you want to execute once at thebeginning of your program and loop() contains the core of your program,which is executed over and over again. This is done because Arduino isnot like your regular computer—it cannot run multiple programs at thesame time and programs can’t quit. When you power up the board, thecode runs; when you want to stop, you just turn it off.Real Tinkerers Write CommentsAny text beginning with // is ignored by Arduino. These lines are comments,which are notes that you leave in the program for yourself, so that you canremember what you did when you wrote it, or for somebody else, so thatthey can understand your code.It is very common (I know this because I do it all the time) to write a pieceof code, upload it onto the board, and say “Okay—I’m never going to haveto touch this sucker again!” only to realise six months later that you needto update the code or fix a bug. At this point, you open up the program,and if you haven’t included any comments in the original program, you’llthink, “Wow—what a mess! Where do I start?” As we move along, you'llsee some tricks for how to make your programs more readable and easierto maintain.Really Getting Started with ArduinoArduino ch04 06final.indd 353510/3/08 4:37:06 PM
The Code, Step by StepAt first, you might consider this kind of explanation to unnecessary, abit like when I was in school and I had to study Dante’s Divina Commedia(every Italian student has to go through that, as well as another bookcalled I promessi sposi, or The Betrothed—oh, the nightmares). For eachline of the poems, there were a hundred lines of commentary! However,the explanation will be much more useful here as you move on to writingyour own programs.// Example 01 : Blinking LEDA comment is a useful way for us to write little notes. The preceding titlecomment just reminds us that this program, Example 01, blinks an LED.#define LED 13// LED connected to// digital pin 13#define is like an automatic search and replace for your code; in thiscase, it’s telling Arduino to write the number 13 every time the word LEDappears. The replacement is the first thing done when you click Verify orUpload to I/O Board (you never see the results of the replacement as it’sdone behind the scenes). We are using this command to specify that theLED we’re blinking is connected to the Arduino pin 13.void setup()This line tells Arduino that the next block of code will be called setup().{With this opening curly bracket, a block of code begins.pinMode(LED, OUTPUT); // sets the digital// pin as outputFinally, a really interesting instruction. pinMode tells Arduino how to configure a certain pin. Digital pins can be used either as INPUT or OUTPUT.In this case, we need an output pin to control our LED, so we place thenumber of the pin and its mode inside the parentheses. pinMode is a function, and the words (or numbers) specified inside the parentheses arearguments. INPUT and OUTPUT are constants in the Arduino language.(Like variables, constants are assigned values, except that constant values are predefined and never change.)}This closing curly bracket signifies the end of the setup() function.36Getting Started with ArduinoArduino ch04 06final.indd 3610/3/08 4:37:06 PM
void loop(){loop() is where you specify the main behaviour of your interactive device.It will be repeated over and over again until you switch the board off.digitalWrite(LED, HIGH);// turns the LED onAs the comment says, digitalWrite() is able to turn on (or off) any pin thathas been configured as an OUTPUT. The first argument (in this case, LED)specifies which pin should be turned on or off (remember that LED is aconstant value that refers to pin 13, so this is the pin that’s switched). Thesecond argument can turn the pin on (HIGH) or off (LOW).Imagine that every output pin is a tiny power socket, like the ones youhave on the walls of your apartment. European ones are 230 V, Americanones are 110 V, and Arduino works at a more modest 5 V. The magic hereis when software becomes hardware. When you write digitalWrite(LED,HIGH), it turns the output pin to 5 V, and if you connect an LED, it will lightup. So at this point in your code, an instruction in software makes something happen in the physical world by controlling the flow of electricity tothe pin. Turning on and off the pin at will now let us translate these intosomething more visible for a human being; the LED is our actuator.delay(1000);// waits for a secondArduino has a very basic structure. Therefore, if you want things to happenwith a certain regularity, you tell it to sit quietly and do nothing until it istime to go to the next step. delay() basically makes the processor sitthere and do nothing for the amount of milliseconds that you pass asan argument. Milliseconds are thousands of seconds; therefore, 1000milliseconds equals 1 second. So the LED stays on for one second here.digitalWrite(LED, LOW);// turns the LED offThis instruction now turns off the LED that we previously turned on. Whydo we use HIGH and LOW? Well, it’s an old convention in digital electronics.HIGH means that the pin is on, and in the case of Arduino, it will be set at5 V. LOW means 0 V. You can also replace these arguments mentally withON and OFF.delay(1000); // waits for a secondHere, we delay for another second. The LED will be off for one second.}This closing curly bracket marks end of the loop function.Really Getting Started with ArduinoArduino ch04 06final.indd 373710/3/08 4:37:06 PM
To sum up, this program does this:»Turns pin 13 into an output (just once at the beginning)»Enters a loop»Switches on the LED connected to pin 13»Waits for a second»Switches off the LED connected to pin 13»Waits for a second»Goes back to beginning of the loopI hope that wasn’t too painful. You’ll learn more about how to program asyou go through the later examples.Before we move on to the next section, I want you to play with the code.For example, reduce the amount of delay, using different numbers forthe on and off pulses so that you can see different blinking patterns. Inparticular, you should see what happens when you make the delays verysmall, but use different delays for on and off . . . there is a moment whensomething strange happens; this “something” will be very useful whenyou learn about pulse-width modulation later in this book.What We Will Be BuildingI have always been fascinated by light and the ability to control differentlight sources through technology. I have been lucky enough to work onsome interesting projects that involve controlling light and making itinteract with people. Arduino is really good at this. Throughout this book,we will be working on how to design “interactive lamps”, using Arduinoas a way to learn the basics of how interactive devices are built.In the next section, I’ll try to explain the basics of electricity in a way thatwould bore an engineer, but won’t scare a new Arduino programmer.38Getting Started with ArduinoArduino ch04 06final.indd 3810/3/08 4:37:06 PM
What Is Electricity?If you have done any plumbing at home, electronics won’t be a problemfor you to understand. To understand how electricity and electric circuitswork, the best way is to use something called the “water analogy”. Let’stake a simple device, like the battery-powered portable fan shown inFigure 4-4.Figure 4-4.A portable fanIf you take a fan apart, you will see that it contains a small battery, acouple of wires, and an electric motor, and that one of the wires going tothe motor is interrupted by a switch. If you have a fresh battery in it andturn the switch on, the motor will start to spin, providing the necessaryReally Getting Started with ArduinoArduino ch04 06final.indd 393910/3/08 4:37:06 PM
chill. How does this work? Well, imagine that the battery is both a waterreservoir and a pump, the switch is a tap, and the motor is one of thosewheels that you see in watermills. When you open the tap, water flowsfrom the pump and pushes the wheel into motion.In this simple hydraulic system, shown in Figure 4-5, two factors areimportant: the pressure of the water (this is determined by the power ofpump) and the amount of water that will flow in the pipes (this depends onthe size of the pipes and the resistance that the wheel will provide to thestream of water hitting it).Figure 4-5.A hydraulic systemYou’ll quickly realise that if you want the wheel to spin faster, you need toincrease the size of the pipes (but this works only up to a point) and increase the pressure that the pump can achieve. Increasing the size of thepipes allows a greater flow of water to go through them; by making thembigger, we have effectively reduced the pipes’ resistance to the flow ofwater. This approach works up to a certain point, at which the wheel won’tspin any faster, because the pressure of the water is not strong enough.When we reach this point, we need the pump to be stronger. This methodof speeding up the watermill can go on until the point when the wheel fallsapart because the water flow is too strong for it and it is destroyed.Another thing you will notice is that as the wheel spins, the axle will heatup a little bit, because no matter how well we have mounted the wheel,40Getting Started with ArduinoArduino ch04 06final.indd 4010/3/08 4:37:07 PM
the friction between the axle and the holes in which it is mounted in willgenerate heat. It is important to understand that in a system like this, notall the energy you pump into the system will be converted into movement;some will be lost in a number of inefficiencies and will generally show upas heat emanating from some parts of the system.So what are the important parts of the system? The pressure produced bythe pump is one; the resistance that the pipes and wheel offer to the flowof water, and the actual flow of water (let’s say that this is representedby the number of litres of water that flow in one second) are the others.Electricity works a bit like water. You have a kind of pump (any sourceof electricity, like a battery or a wall plug) that pushes electric charges(imagine them as “drops” of electricity) down pipes, which are represented by the wires—some devices are able to use these to produce heat(your grandma’s thermal blanket), light (your bedroom lamp), sound(your stereo), movement (your fan), and much more.So when you read that a battery’s voltage is 9 V, think of this voltage likethe water pressure that can potentially be produced by this little “pump”.Voltage is measured in volts, named after Alessandro Volta, the inventorof the first battery.Just as water pressure has an electric equivalent, the flow rate of waterdoes, too. This is called current, and is measured in amperes (afterAndré-Marie Ampère, electromagnetism pioneer). The relationshipbetween voltage and current can be illustrated by returning to the waterwheel: a higher voltage (pressure) lets you spin a wheel faster; a higherflow rate (current) lets you spin a larger wheel.Finally, the resistance opposing the flow of current over any path that ittravels is called—you guessed it—resistance, and is measured in ohms(after the German physicist Georg Ohm). Herr Ohm was also responsiblefor formulating the most important law in electricity—and the only formulathat you really need to remember. He was able to demonstrate that in acircuit the voltage, the current, and the resistance are all related to eachother, and in particular that the resistance of a circuit determines theamount of current that will flow through it, given a certain voltage supply.It’s very intuitive, if you think about it. Take a 9 V battery and plug it intoa simple circuit. While measuring current, you will find that the more resistors you add to the circuit, the less current will travel through it. Going backto the analogy of water flowing in pipes, given a certain pump, if I installa valve (which we can relate to a variable resistor in electricity), the moreReally Getting Started with ArduinoArduino ch04 06final.indd 414110/3/08 4:37:07 PM
I close the valve—increasing resistance to water flow—the less water willflow through the pipes. Ohm summarised his law in these formulae:R (resistance) V (voltage) / I (current)V R * II V / RThis is the only rule that you really have to memorise and learn to use,because in most of your work, this is the only one that you will really need.Using a Pushbutton to Control the LEDBlinking an LED was easy, but I don’t think you would stay sane if yourdesk lamp were to continuously blink while you were trying to read abook. Therefore, you need to learn how to control it. In our previousexample, the LED was our actuator, and our Arduino was controlling it.What is missing to complete the picture is a sensor.In this case, we’re going to use the simplest form of sensor available:a pushbutton.If you were to take apart a pushbutton, you would see that it is a verysimple device: two bits of metal kept apart by a spring, and a plastic capthat when pressed brings the two bits of metal into contact. When the bitsof metal are apart, there is no circulation of current in the pushbutton (a bitlike when a water valve is closed); when we press it, we make a connection.To monitor the state of a switch, there’s a new Arduino instruction thatyou’re going to learn: the digitalRead() function.digitalRead() checks to see whether there is any voltage applied to thepin that you specify between parentheses, and returns a value of HIGH orLOW, depending on its findings. The other instructions that we’ve used sofar haven’t returned any information—they just executed what we askedthem to do. But that kind of function is a bit limited, because it will forceus to stick with very predictable sequences of instructions, with no inputfrom the outside world. With digitalRead(), we can “ask a question” ofArduino and receive an answer that can be stored in memory somewhereand used to make decisions immediately or later.Build the circuit shown in Figure 4-6. To build this, you’ll need to obtain someparts (these will come in handy as you work on other projects as well):42Getting Started with ArduinoArduino ch04 06final.indd 4210/3/08 4:37:07 PM
»Solderless breadboard: RadioShack (www.radioshack.com) partnumber 276-002, Maker Shed (www.makershed.com) part numberMKKN3. Appendix A is an introduction to the solderless breadboard.»Pre-cut jumper wire kit: RadioShack 276-173, Maker Shed MKKN4»One 10K Ohm resistor: RadioShack 271-1335 (5-pack), SparkFun(www.sparkfun.com) COM-08374»Momentary tactile pushbutton switch: SparkFun COM-00097Figure 4-6.Hooking up a pushbuttonReally Getting Started with ArduinoArduino ch04 06final.indd 434310/3/08 4:37:09 PM
NOTE: instead of buying precut jumper wire, you can also buy 22 AWGsolid-core hookup wire in small spools and cut and strip it using wirecutters and wire strippers.Let’s have a look at the code that we’ll be using to control the LED with ourpushbutton:// Example 02: Turn on LED while the button is pressed#define LED 13// the pin for the LED#define BUTTON 7 // the input pin where the// pushbutton is connectedint val 0;// val will be used to store the state// of the input pinvoid setup() {pinMode(LED, OUTPUT);// tell Arduino LED is an outputpinMode(BUTTON, INPUT); // and BUTTON is an input}void loop(){val digitalRead(BUTTON); // read input value and store it// check whether the input is HIGH (button pressed)if (val HIGH) {digitalWrite(LED, HIGH); // turn LED ON} else {digitalWrite(LED, LOW);}}In Arduino, select File New (if you have another sketch open, you maywant to save it first). When Arduino asks you to name your new sketchfolder, type PushButtonControl. Type the Example 02 code into Arduino(or download it from www.makezine.com/getstartedarduino and pasteit into the Arduino IDE). If everything is correct, the LED will light up whenyou press the button.How Does This Work?I have introduced two new concepts with this example program: functionsthat return the result of their work and the if statement.44Getting Started with ArduinoArduino ch04 06final.indd 4410/3/08 4:37:09 PM
The if statement is possibly the most important instruction in a programming language, because it allows the computer (and remember, theArduino is a small computer) to make decisions. After the if keyword,you have to write a “question” inside parentheses, and if the “answer”,or result, is true, the first block of code will be executed; otherwise, theblock of code after else will be executed. Notice that I have used the symbol instead of . The former is used when two entities are compared,and returns TRUE or FALSE; the latter assigns a value to a variable. Makesure that you use the correct one, because it is very easy to make thatmistake and use just , in which case your program will never work. I know,because after 25 years of programming, I still make that mistake.Holding your finger on the button for as long as you need light is notpractical. Although it would make you think about how much energyyou’re wasting when you walk away from a lamp that you left on, we needto figure out how to make the on button “stick”.One Circuit, A Thousand BehavioursThe great advantage of digital, programmable electronics over classicelectronics now becomes evident: I will show you how to implement manydifferent “behaviours” using the same electronic circuit as in the previoussection, just by changing the software.As I’ve mentioned before, it’s not very practical to have to hold your fingeron the button to have the light on. We therefore must implement someform of “memory”, in the form of a software mechanism that will remember when we have pressed the button and will keep the light on even afterwe have released it.To do this, we’re going to use what is called a variable. (We have usedone already, but I haven’t explained it.) A variable is a place in the Arduinomemory where you can store data. Think of it like one of those stickynotes you use to remind yourself about something, such as a phonenumber: you take one, you write “Luisa 02 555 1212” on it, and you stickit to your computer monitor or your fridge. In the Arduino language,it’s equally simple: you just decide what type of data you want to store(a number or some text, for example), give it a name, and when you wantto, you can store the data or retrieve it. For example:int val 0;int means that your variable will store an integer number, val is the nameof the variable, and 0 assigns it an initial value of zero.Really Getting Started with ArduinoArduino ch04 06final.indd 454510/3/08 4:37:09 PM
A variable, as the name intimates, can be modified anywhere in yourcode, so that later on in your program, you could write:val 112;which reassigns a new value, 112, to your variable.Note: Have you noticed that in Arduino, every instruction, with oneexception (#define), ends with a semicolon? This is done so that thecompiler (the part of Arduino that turns your sketch into a programthat the microcontroller can run) knows that your statement is finishedand a new one is beginning. Remember to use it all the time, excludingany line that begins with #define. The #defines are replaced by thecompiler before the code is translated into an Arduino executable.In the following program, val is used to store the result of digitalRead();whatever Arduino gets from the input ends up in the variable and willstay there until another line of code changes it. Notice that variables usea type of memory called RAM. It is quite fast, but when you turn off yourboard, all data stored in RAM is lost (which means that each variable is reset to its initial value when the board is powered up again). Your programsthemselves are stored in flash memory—this is the same type used byyour mobile phone to store phone numbers—which retains its contenteven when the board is off.Let’s now use another variable to remember whether the LED has to stayon or off after we release the button. Example 03A is a first attempt atachieving that:46Getting Started with ArduinoArduino ch04 06final.indd 4610/3/08 4:37:09 PM
// Example 03A: Turn on LED when the button is pressed// and keep it on after it is released#define LED13// the pin for the LED#define BUTTON 7 // the input pin where the// pushbutton is connectedint val 0;// val will be used to store the state// of the input pinint state 0;// 0 LED off while 1 LED onvoid setup() {pinMode(LED, OUTPUT);// tell Arduino LED is an outputpinMode(BUTTON, INPUT); // and BUTTON is an input}void loop() {val digitalRead(BUTTON); // read input value and store it// check if the input is HIGH (button pressed)// and change the stateif (val HIGH) {state 1 - state;}if (state 1) {digitalWrite(LED, HIGH); // turn LED ON} else {digitalWrite(LED, LOW);}}Now go test this code. You will notice that it works . . . somewhat. You’llfind that the light changes so rapidly that you can’t reliably set it on or offwith a button press.Let’s look at the interesting parts of the code: state is a variable thatstores either 0 or 1 to remember whether the LED is on or off. After thebutton is released, we initialise it to 0 (LED off).Really Getting Started with ArduinoArduino ch04 06final.indd 474710/3/08 4:37:09 PM
Later, we read the current state of the button, and if it’s pressed (val HIGH), we change state from 0 to 1, or vice versa. We do this using a smalltrick, as state can be only either 1 or 0. The trick I use involves a smallmathematical expression based on the idea that 1 – 0 is 1 and 1 – 1 is 0:state 1 – state;The line may not make much sense in mathematics, but it does in programming. The
Really Getting Started with Arduino 33 Arduino_ch04_06final.indd 33 10/3/08 4:37:05 PM. 34 Getting Started with Arduino You will see a few messages appear in the black area at the bottom of the window, and just above that area, you’ll see the message “Done upload- ing” appear