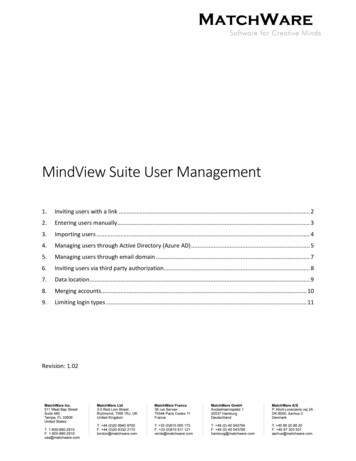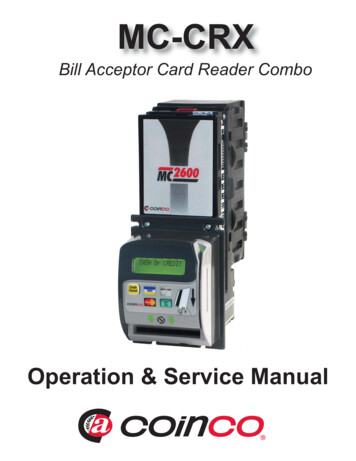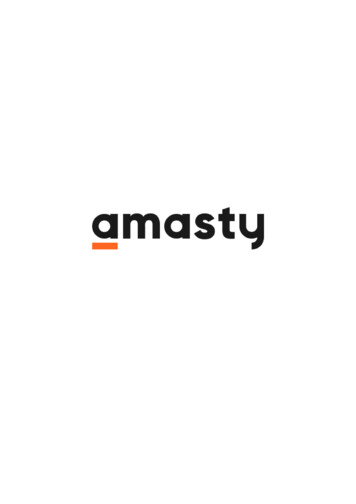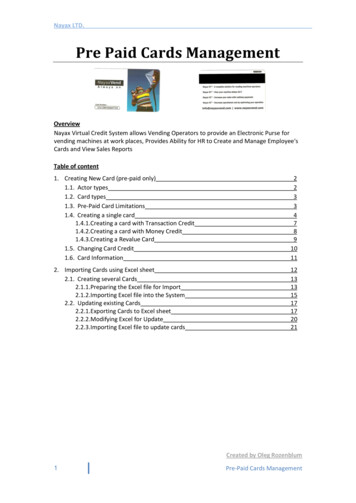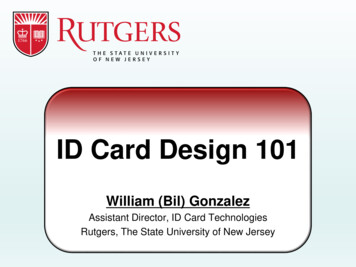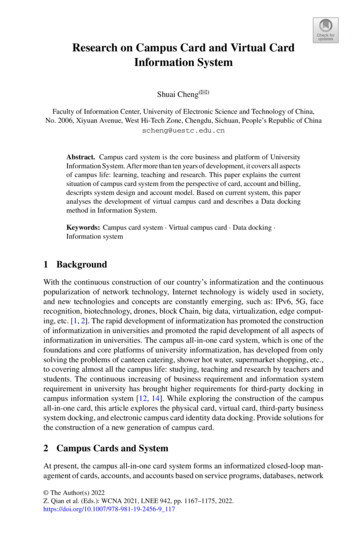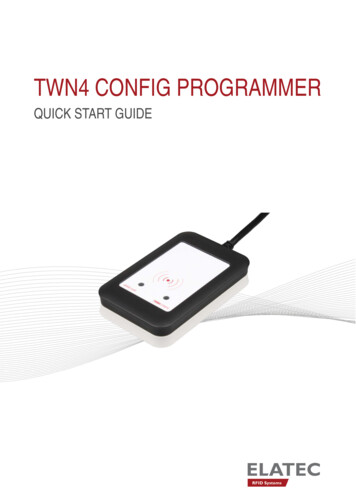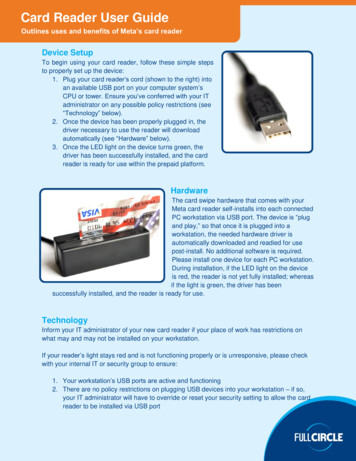
Transcription
Card Reader User GuideOutlines uses and benefits of Meta’s card readerDevice SetupTo begin using your card reader, follow these simple stepsto properly set up the device:1. Plug your card reader’s cord (shown to the right) intoan available USB port on your computer system’sCPU or tower. Ensure you’ve conferred with your ITadministrator on any possible policy restrictions (see“Technology” below).2. Once the device has been properly plugged in, thedriver necessary to use the reader will downloadautomatically (see “Hardware” below).3. Once the LED light on the device turns green, thedriver has been successfully installed, and the cardreader is ready for use within the prepaid platform.HardwareThe card swipe hardware that comes with yourMeta card reader self-installs into each connectedPC workstation via USB port. The device is “plugand play,” so that once it is plugged into aworkstation, the needed hardware driver isautomatically downloaded and readied for usepost-install. No additional software is required.Please install one device for each PC workstation.During installation, if the LED light on the deviceis red, the reader is not yet fully installed; whereasif the light is green, the driver has beensuccessfully installed, and the reader is ready for use.TechnologyInform your IT administrator of your new card reader if your place of work has restrictions onwhat may and may not be installed on your workstation.If your reader’s light stays red and is not functioning properly or is unresponsive, please checkwith your internal IT or security group to ensure:1. Your workstation’s USB ports are active and functioning2. There are no policy restrictions on plugging USB devices into your workstation – if so,your IT administrator will have to override or reset your security setting to allow the cardreader to be installed via USB port
Dimensions & MountingEach card reader comes with a double-stick foam pad for easyand flexible mounting. Each reader sizes at 3.54” in length,1.34” in width, 1.1” in height and approximately 4.6 oz. inweight.UsesThe card reader is made available in order to decrease the time it takes to manually key the 16digit card number and expiration date of a plastic. The card reader is supported on the instantissue, reload and search page.Instant Issue and Reload - When instant issuing or reloading a prepaid card, platform userswill be prompted to enter card information. (During instant issuing, this occurs once thecardholder information has been entered and approved.) With a card reader, users must placethe cursor in the “Card Number” field and click the “initiate card swipe” button, as shown below.Once the “initiate card swipe” button has been selected, a message will display alongside thebutton, stating “waiting for card swipe” (as shown below). When this message is displayed, thedevice is ready to receive and populate the card swipe information.
The user may now swipe the card. If done according to the preceding steps, both the 16-digitcard number and expiration date will display in the corresponding fields. Additionally, the“Waiting for card swipe” message will change to “Swipe complete” (as shown below).The user will still be required to manually enter the CSC, Load Amount and Purchase Fee.(NOTE: If you are equipped with auto-population for the purchase fee field, this will still autopopulate. If you are interested in adding this feature to your instant issue process, contact ClientSupport.)Users have the option of utilizing the cardreader when reloading a card by its cardnumber. The screen will display the “initiatecard swipe” button (as shown to the right).Search - When searching for a prepaid card, platform users will be prompted to enter cardinformation. Click the “search” button in the menu at the top right-hand corner of any platformscreen. With a card reader, users must place the cursor in the “Card Number” field and click the“initiate card swipe” button, as shown below.
Once “initiate card swipe” has been selected, the “Waiting for card swipe” message will appear,as in the instant issue and reload illustration explained previously. The user will then swipe thecard, and the field will automatically populate (as shown below).TroubleshootingWhen using Meta’s card reader, keep in mind the following scenario in which the device maynot operate optimally.If the user does not select “initiate card swipe” before swiping a card, the “Card Number” fieldwill be populated incorrectly (as shown below). When a card is swiped, the information isencoded and needs to be extracted in order to properly populate the “Card Number” and“Expiration Date” fields.In order to correct this error, the user should select “initiate card swipe” and swipe the cardagain.Should the reader not respond or not populate information once “initiate card swipe” has beenselected, confer with your IT administrator on possible technical issues (see “Technology”above). If you are unable to reach a resolution through your IT department, call your BusinessResource team at 1.866.270.2090 for technical support.SecurityMeta’s card products do not store any personally identifiable information other than cardnumbers, expiration dates and CSCs.
AvailabilityMeta card readers can be purchased on the Prepaid Storefront. Contact your BusinessResource team at clientsupport@metapay.com or 1.866.270.2090 with purchasing questions orconcerns.
Each card reader comes with a double-stick foam pad for easy and flexible mounting. Each reader sizes at 3.54" in length, 1.34" in width, 1.1" in height and approximately 4.6 oz. in weight. Uses The card reader is made available in order to decrease the time it takes to manually key the 16-digit card number and expiration date of a plastic.