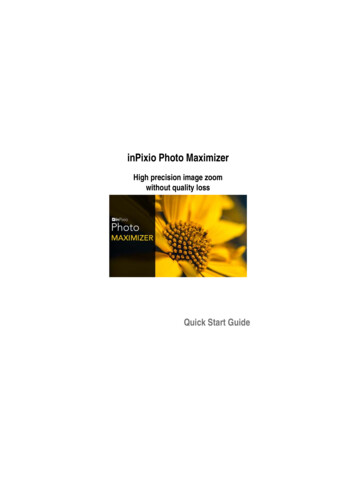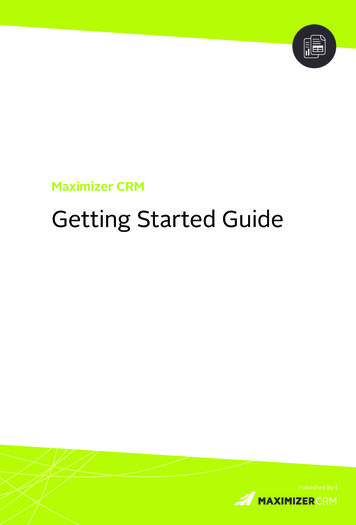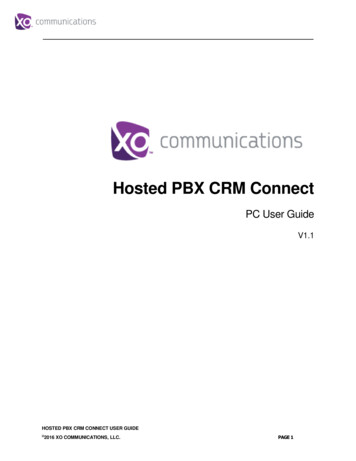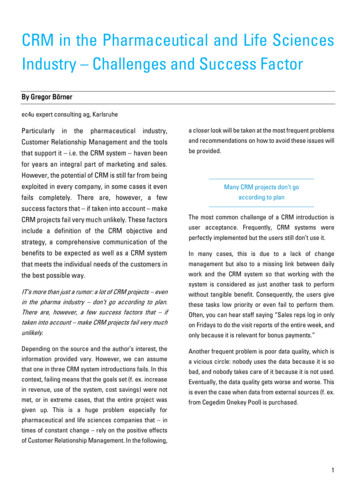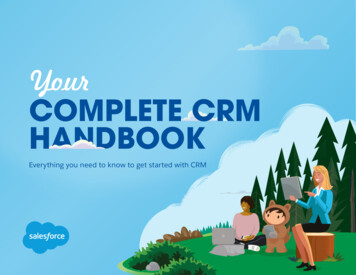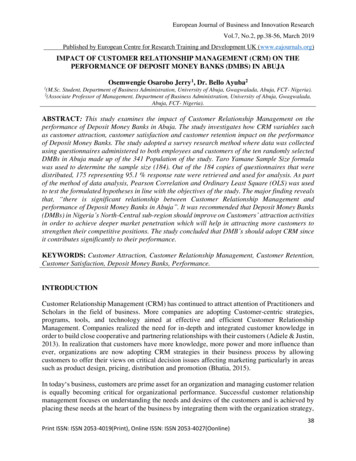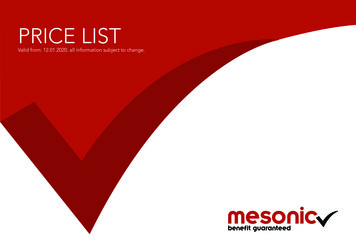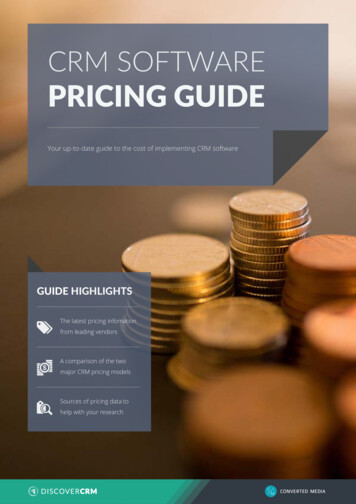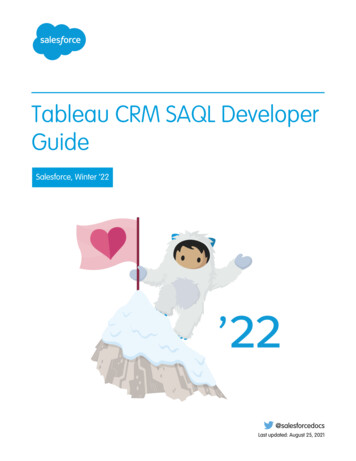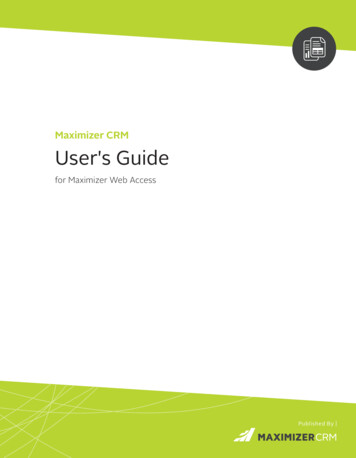
Transcription
Maximizer CRMUser's Guidefor Maximizer Web AccessPublished By
Notice of CopyrightPublished by Maximizer Software Inc.Copyright 1988-2020All rights reserved.Registered Trademarks and Proprietary NamesProduct names mentioned in this document may be trademarks or registered trademarks ofMaximizer Software Inc. or other hardware, software, or service providers and are usedherein for identification purposes only.
Maximizer Software Address InformationAMERICAS (HEAD OFFICE)Maximizer Services Inc.Sales 1 800 804 6299Phone 1 604 601 8000Email info@maximizer.comWebsite www.maximizer.comEUROPE / MIDDLE EAST / AFRICAMaximizer Software Ltd.Phone 44 (0) 1344 766 900Email enquiries@maximizer.comWebsite www.maximizer.com/ukAUSTRALIA / NEW ZEALANDMaximizer Software Solutions Pty. Ltd.Phone 61 (0) 2 9957 2011Email info.anz@maximizer.comWebsite www.maximizer.com/au
ContentsiContentsChapter 1Getting Started .1Maximizer CRM .2Maximizer on the Web .2Log In to Maximizer .3Enable the Maximizer Add-On in Internet Explorer .3Configure Internet Explorer to Use Maximizer .4Enable Pop-Up Windows in Firefox for Maximizer.5Change your Password .5Maximizer Password Requirements .6Maximizer Interface .7Main Lists and Following Tabs.8Maximizer Pages .9Lists of Entries.12Types of Entries .12Sorting Entries .12Select Entries .13Display only Selected Entries .13Remove All Entries from a List .14Refresh a List of Entries .14My Work Day .15Getting Help .16Take a Tour of Maximizer .16Open the Online Help.16View Video Tutorials .17Open the User’s Guide .18Stay Connected with Maximizer .18Chapter 2Address Book Entries.19About Address Book Entries .20Types of Address Book Entries.20Sales Leads.21Date Last Contacted.21Address Book Page .22Address Book Entry Lists .23Change the List of Address Book Entries.23View Address Book Entry Details .23View Contacts Associated with Entries .24View a Recently Accessed Address Book Entry.24Find Duplicate Address Book Entries .24Retrieving Entries .26
iiMaximizer CRMUser’s GuideRetrieve Contacts Associated with Address Book Entries .26Retrieve Companies and Individuals Associated with Contacts .26Retrieve Related Entries.27Retrieve Contacts from the Contacts Following Tab.27Retrieve a List of Opportunities for an Address Book Entry.28Retrieve a List of Cases for an Address Book Entry .28Retrieve Partners Associated with Address Book Entries.28Adding Address Book Entries .30Add a Company or an Individual .30Add a Contact.31Access Rights for Address Book Entries.32Copy an Address Book Entry .33Mailing Addresses .35Add an Alternate Address for an Address Book Entry.35Modifying Address Book Entries .36Edit an Address Book Entry .36Add an Image to an Address Book Entry.36Move a Contact to Another Company or Individual.37Combining Entries .39Combine Information from Multiple Entries.40Converting Address Book Entries .41Convert Individuals to Companies .41Convert Contacts to Individuals .42Convert an Individual to a Contact .42Recording Relationships with Related Entries .44Relate Two Address Book Entries .44Unlink Address Book Entries .44Territory Management .45Set Up a Territory .45Assign a Territory to an Address Book Entry .46Aligning Territories .47Align Territories.48Draw a Map of an Address Book Entry .50Phoning Address Book Entries.51Phone an Address Book Entry .51Receive a Phone Call .53Enable Logging for Phone Calls .54View the Phone Log .55Chapter 3User-Defined Fields.57About User-Defined Fields .58Types of User-Defined Fields.58User-Defined Fields Following Tab.59Working with User-Defined Fields .60User-Defined Fields versus System Fields .61View User-Defined Fields for an Entry .62Add a Value to a User-Defined Field.62Setting Up User-Defined Fields.64
ContentsiiiSorting User-Defined Fields .64Move a User-Defined Field or Folder to Another Folder.65Create a Folder for User-Defined Fields.65Create a User-Defined Field.66Create a Field for Hyperlinks .67Create a Field for Currency Values.68Modify a User-Defined Field.69Add Items to a Table User-Defined Field .69Modify an Item in a User-Defined Field.71Mandatory Fields.72Rules for Mandatory User-Defined Fields.72Set a User-Defined Field as Mandatory .73Set a User-Defined Field as Mandatory Given Conditions.73Mandatory Rules Using Table Fields .74Using Mandatory Rules to Enforce Business Rules.75Formula User-Defined Fields.77Create a Formula User-Defined Field.77Conditional Expressions for Formulas.78Writing Formulas and Mandatory Rules .80Arithmetic Expressions.80Alphanumeric Functions .81Date Functions .87Numeric Functions .90Comparison Statements in Formulas and Mandatory Rules.92Logical Operators for Formulas and Mandatory Rules .93Key Fields Lists .94View Key Fields.94Key Fields for Different Types of Entries .94Restricting Access to Key Fields .95Create a Key Fields List .95Chapter 4Maximizer Entries .99Default Entries.100Modify a Default Entry .100Searching .101Quick Search .101Search for Entries by a Field .103Search for Entries by Notes .104Search for Entries by Documents .105Undo the Most Recent Search .107Advanced Search .108Perform an Advanced Search .108Repeat the Last Advanced Search .110Using Date Fields in an Advanced Search.111Using Duration Fields in an Advanced Search.111Search Catalog.112Save a Search in the Search Catalog .112Retrieve a Search from the Search Catalog .113
ivMaximizer CRMUser’s GuideRetrieve a Recent Search from the Search Catalog.114Retrieve a Search Automatically .115Global Edits .116Modify Multiple Entries .116Add Values to a Field in Multiple Entries .119Remove Values from a Field in Multiple Entries .120Add a Note to Multiple Entries .121Favorite Lists .123Create a Favorite List .123Retrieve a Favorite List.124Retrieve a Favorite List Automatically .125Add or Remove Entries in a Favorite List .126View a List of Favorite Lists for an Entry.127Quick Access Toolbar .128Add a Saved Search to the Quick Access Toolbar.128Add a Favorite List to the Quick Access Toolbar .129Retrieve a Favorite List or Saved Search with the Quick Access Toolbar130Customize the Quick Access Toolbar.130Column Setups .132Create a Column Setup .132Retrieve a Column Setup .134Retrieve a Column Setup in the Following Pane.134Coloring Rules.135Create a Coloring Rule .135Apply a Coloring Rule .136Chapter 5Notes and Documents .139Notes .140Types of Notes .140Notes Tab .141Filter Notes in the Notes Following Tab.142Print Notes in the Notes Following Tab .143Add a Note to an Entry .143Set Up a Default Note .144Time a Task .145Documents .146Documents Tab .146Filter Documents in the Documents Following Tab .147View a Document Attached to an Entry .147Add Documents to an Entry .148Set Up a Default Document.149Change the Properties of a Document .149History .150Add a Note in the History Following Tab .151Hyperlinks .152Add a Hyperlink to an Entry .152Storing Documents for Hyperlinks .153
ContentsvCompany Library .155Company Library Page .155Organizing the Company Library.156Add a Folder to the Company Library .156Move an Item in the Company Library .157Add a Document to the Company Library.158Add a Note to the Company Library.158Add a Hyperlink to the Company Library.159Send Items by Email from the Company Library .160Document Templates .161About Document Templates.161About the Document Template Library.161Add a Document Template to the Template Library .161Modify a Document Template in the Template Library.162Delete a Document Template from the Template Library.163Merge a Document Template for an Entry.163Microsoft Word Integration .164Install Microsoft Word Integration .164Open Microsoft Word from Maximizer .165Maximizer Merge Fields in Microsoft Word .165Insert a Merge Field in a Microsoft Word Document .166Insert a Basic Merge Field in a Microsoft Word Document .167Preview a Microsoft Word Document.167Print a Microsoft Word Document.168Save a Microsoft Word Document to a Maximizer Entry .169Create Envelopes and Mailing Labels for Maximizer Entries .169Open a Document Template .171Create a Document Template.171Update a Document Template .172Chapter 6Calendar and Hotlist .173Hotlist Tasks .174Hotlist Page .174Filter the List of Activities .175Viewing Hotlist Tasks .176Add a Hotlist Task .177Reassign Hotlist Tasks.178Modify Task Dates .179Calendar.180Calendar Page .180Add Items to the Calendar Legend .182View the Availability of Users, Locations, and Resources.183Appointments.185Viewing Appointments.185Add a Personal Appointment.187Add an Appointment with Address Book Entries .188Add Users to an Appointment .189Send Email Notification as iCalendar Files .189
viMaximizer CRMUser’s GuideAppointment Email Templates .191About Appointment Email Templates .191Add an Appointment Email Template .191Set Default Appointment Email Templates .192Modify an Appointment Email Template .192Delete an Appointment Email Template .193Viewing Activities for Entries.194View Activities Scheduled for an Entry .194Activities Tab.194View Activities for a Custom Date Range .197Notifications .198Set an Alarm for a Hotlist Task .198Set an Alarm and Email Reminder for an Appointment.199Notify Users in an Appointment .199Set Default Values for Alarms and Reminders .200Dismiss Alarms .200Reschedule Alarms .201Complete Activities from the Notification Panel .202Respond to Meeting Invitations .202Action Plans .204Action Plan Library .204Create an Action Plan Template.204Dependent Activities.205Schedule an Action Plan .206View Activities Scheduled from an Action Plan .209Chapter 7Email .211Sending Email .212View an Email Message from an Entry .212Send Email to a Contact.212Send an Email Message to Address Book Entries .214Email Profiles .217Edit an Email profile .217Add an Opt-out Link to an Email Message.218Email Templates.219Create an Email Template.219Merge Fields .220Setting Email Preferences .221Set Up an Email AutoSignature.221Set Default Fonts for Email Messages .222Microsoft Outlook Integration .224Install Microsoft Outlook Integration .224Set Up Microsoft Outlook Integration .225Select a Microsoft Outlook Address List for Integration .228Add an Address Book Entry from Microsoft Outlook .229Add a Customer Service Case from Microsoft Outlook.230Add a Hotlist Task from Microsoft Outlook.231Send an Email Message to Address Book Entries from Microsoft
ContentsviiOutlook.231Send and Save an Email Message to an Entry from Microsoft Outlook233Save an Email Message to an Entry from Microsoft Outlook.234View an Address Book Entry from Microsoft Outlook .235Track an Outlook Email Thread in Maximizer .236Stop Tracking an Email Thread.237Track Messages from an Email Address .237Stop Tracking an Email Address .239Microsoft Outlook Synchronization .240About Microsoft Outlook Synchronization .240Synchronizing Appointments and Tasks with Microsoft Outlook.241Synchronizing Contacts with Microsoft Outlook .242Configure Microsoft Outlook Synchronization .242Manually Synchronize with Microsoft Outlook .244Chapter 8Opportunities .245About Opportunities.246Opportunities Page .246Change the List of Opportunities .247View an Opportunity from an Address Book Entry .248Retrieve Address Book Entries Associated with Opportunities.248Opportunities Tab .249Adding Opportunities .250Add an Opportunity .250Copy an Opportunity .251Competitors and Partners .252About Competitors .252Set an Address Book Entry as a Competitor .252Add a Competitor to an Opportunity.252About Partners .253Set an Address Book Entry as a Partner.253Add a Partner to an Opportunity .254Assigning Campaigns to Opportunities .255Assign a Campaign to an Opportunity .256Automatically Assign Campaigns to Opportunities .257Opportunity Status.259Complete an Opportunity .259Suspend an Opportunity .260Sales Teams .261Sales Team Members.261Assign a Sales Team to an Opportunity .261Sales Process .263Stages.263Probability of Close .263Target Age .
Maximizer Software Address Information AMERICAS (HEAD OFFICE) Maximizer Services Inc. Sales 1 80