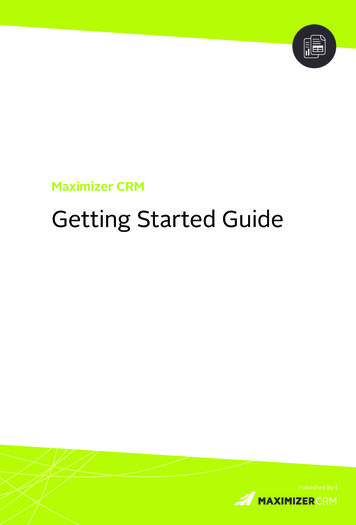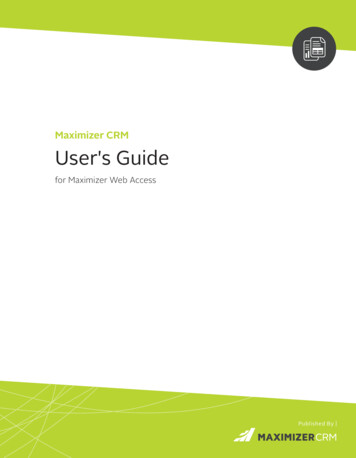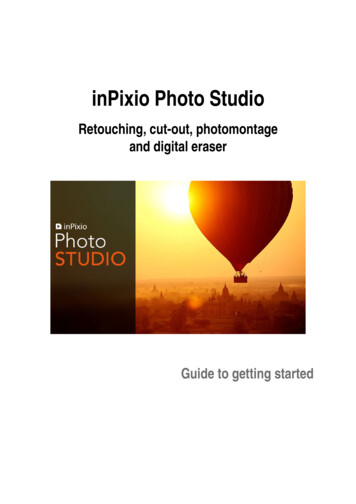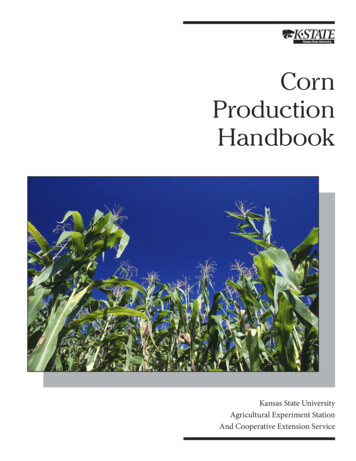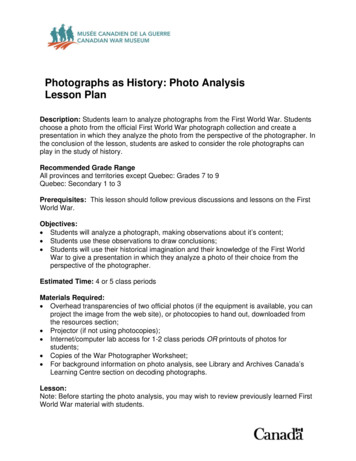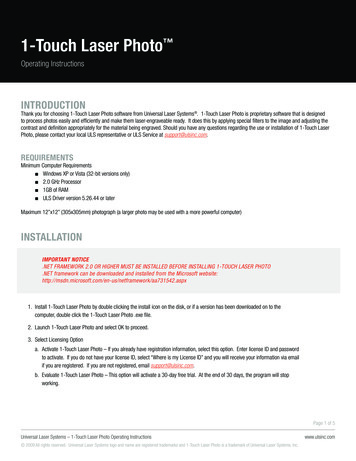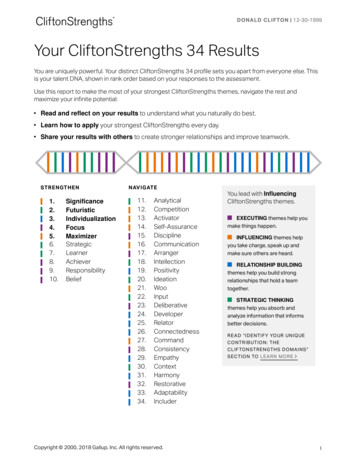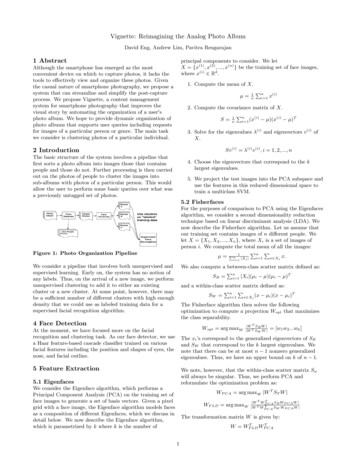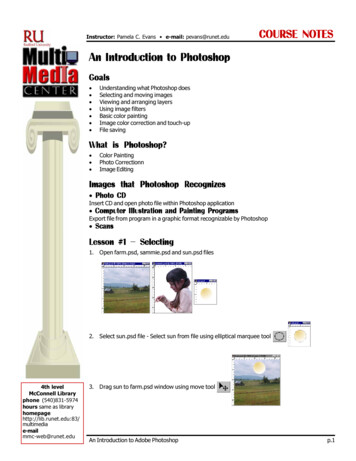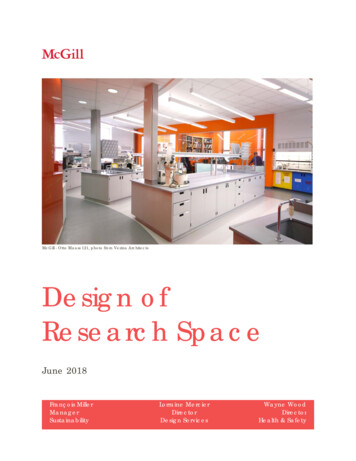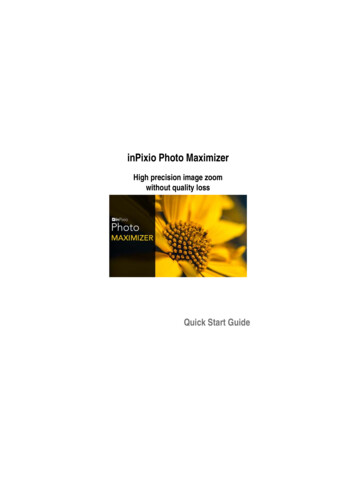
Transcription
inPixio Photo MaximizerHigh precision image zoomwithout quality lossQuick Start Guide0
InPixio Photo Maximizer - ContentsContentsSystem requirements. 3Installation . 3Overview. 4Interface. 5Menus and the toolbar .5The workspace .7The navigator.7The filmstrip .8Tabs.8Usage . 9Cropping a photo. 11Choose a new format.12Rotate and/or straighten a photo .12Saving a retouched photo. 12Working with Photo Maximizer . 13Enlarge a photo .13Adjust settings .14Set a photo's tone scale .16Adjust the sharpness manually.17Denoise.18Film Grain .19Create and apply a preset .201
InPixio Photo Maximizer - ContentsFor more information. . 23inPixio on the Internet.23Technical Support.23Compatibility .23Copyright .232
inPixio Photo Maximizer - System requirementsSystem requirementsThe required configuration for optimal use of inPixio photo products is as follows: Windows 7, Windows 8 and Windows 10 (32-bit & 64-bit) Intel Pentium 1 GHz processor or equivalent 4 GB of RAM - (8 recommended) 700 MB of free disk space, mouse and keyboard Internet connectionInstallationYou have purchased an inPixio photo product for download. Please download theapplication on your computer then double-click the downloaded file to install it.A setup wizard guides you step by step through the various stages of installation.Once the installation is complete, the application's icon is placed on yourDesktop by default.3
inPixio Photo Maximizer - OverviewOverviewinPixio photo products are photo retouching and enhancing applicationsfor optimizing or re-creating a photo.Remark: Certain features mentioned in this guide are only available in the Proversion.It is easy to get started thanks to its graphical intuitive user interface organized intomodules.Photo Maximizer offers a simple digital photo editor to optimize the enlargement ofyour photos in a few steps, whether to zoom in on a small area of a photo or enlargea small photo.4
inPixio Photo Maximizer - InterfaceInterfaceThe user interface offers an easy-to-use solution to manage and optimize yourphotos:The menu and the toolbar:Includes the main functionsneeded to manipulate yourphotos: Open, Save,Share, Print.The filmstrip:Includes display options andlets you navigate throughyour folders.The Save button:This button confirmsyour settings and savesyour retouched photo.The workspace:Lets you view thealterations you havemade to your photo.Menus and the toolbarThe toolbar includes the following functions:5The Maximizer tabThis tab allows you toadjust the enlargement ofyour photo.The navigator:Lets you move around andzoom in and out in theimage.Tabs:Tabs group together thecarious tools you needto retouch your photos.
inPixio Photo Maximizer - InterfaceMenu:Takes you back to the Home screen, lets you access the application's Options orthe main functions you need to manipulate your photos.Revert to the original:Lets you restore your original photo at any timeCancel:Cancels your last action on your photo.Redo:Redoes the canceled action.Save.:Prompts you to save your retouched photo.Print.:Prints your original or retouched photo on paper.Single View:Displays the alterations you have made to your photo in the preview window.Switch between before and after views:Proposes a complete or split Before/After view as shown below.6
inPixio Photo Maximizer - InterfaceShare/Import/Send:Lets you share your work or continueretouching: Publish your photo on social media, Share easily by e-mail, Use other modules to cut out or eraseelements on your photo.The workspaceBy default, the workspace displays your photo in a Single view.The alterations you have made to your photo are displayed simultaneously in thepreview window.Choose one of the views proposed on the view options toolbar to better judge yourretouching work in the photo.The navigatorDisplays a precise zone of aphoto.The navigator also lets you movearound in the image and displaythe desired zone in theworkspace.The zoom options let you adjustthe amount of zoom to let youview the desired zone: a globalview or a detailed view of yourphoto.7
inPixio Photo Maximizer - InterfaceThe filmstripThe filmstrip toolbar offers the following options:Navigation in your folders:Displays all the images in a folder and opens them in the workspace.Favorites:Lets you add directories to Favorites so that you can find them quickly.Sort:Sets the display order of the photos in the filmstrip. You can sort them by Name,Date or Size.TabsThe tabs let you open different modules toretouch your photos. For more informationon the settings of each module, consult thesections:Cropping a photoEnlarge a photoAdjust settingsSet a photo's tone scaleAdjust the sharpness manuallyDenoiseFilm GrainCreate and apply a preset8
inPixio Photo Maximizer - UsageUsageUsing each of the inPixio products modules is easy and consistent.Step 1: Select the photo you want to retouch with the Open button.Step 2: Retouch your photo using the setting bars and tools in the tabs.9
inPixio Photo Maximizer - UsageEach tool now includes a mini-video for easy understanding of all editing andretouching options.Remark: You can disable the display of mini-videos at any time. To do so, clickMenu Options to display the Options window then uncheck the Use videotooltips box in the Interface section.Step 3: Save your creation by clicking the Save button.For more details on the procedure for saving your reworked photo, see sectionSaving a retouched photo.In each of its modules, inPixio has an option for cropping your photos. For moreinformation, see section Rotate and/or straighten a photo.10
inPixio Photo Maximizer - Cropping a photoCropping a photoPhotos are sometimes taken very quickly to capture an instant, to the detrimentof framing. Whichever module you are in, inPixio lets you crop your photos.1. On the right-hand panel, click Crop to display the relevant tab. Handles aredisplayed on your image.2. Click a predefined format to automatically apply a predefined Cropping.OrClick Custom and use the handles to manually crop your photo to thedimensions of your choosing.3. Click the Crop button to confirm the cropping of your photo.4. To save the cropped photo, click the Save button. See section Savinga retouched photo.You can also create a new format, a symmetry, rotate 90 or modify the angle ofyour photo.11
inPixio Photo Maximizer - Saving a retouched photoChoose a new format1. On the Crop tab, click the New button. The New W/H Ratio dialog box isdisplayed.2. Use the arrows to define your desired cropping proportions then click OK.The newly defined format is automatically applied and added to the list ofavailable predefined formats.3. Click the Crop button to confirm your cropped photo then the Save button.Rotate and/or straighten a photo1. On the Crop tab, drag the slider on the Angle toolbar to modify the angle or usethe Rotate function to rotate your photo 90 clockwise or counterclockwise.2. Click the Crop button to confirm your cropped photo then the Save button.Saving a retouched photoBy default, the program prompts you to rename your retouched photoas Photo InPixio.jpg and save it in the default Pictures directory of your PC.1. You can choose a new name and location if you so wish.2. Click OK to confirm your choice.3. Adjust the slider in the window that pops up to define the quality of your photothen click Save.12
inPixio Photo Maximizer - Working with Photo MaximizerWorking with Photo MaximizerinPixio Photo Maximizer will help you to rediscover sharp photos and exploit thecreative potential of your photos. It couldn’t get any easier than this! 1-ClickAssistants were created to improve sharpness and adjust focus. And if you’d like togo even further than that, there are different preset tools available so you can bothadjust and customise your presets.This module also lets you crop your photo, if necessary. For more information,see section Cropping a photo.Open a photo and have a go!Enlarge a photoinPixio Photo Maximizer includes smart technology to optimize the enlargement ofany photo.1. On the right-hand panel, click the Maximizer tab to display the correspondingtool.2. Select the resizing method in the drop down menu and set the amount.3. By default the Percentage method is suggested, with this method you can usethe slider to set the percentage of enlargement you want.13
inPixio Photo Maximizer - Working with Photo Maximizer4. Choose the desired resolution for your photo: to avoid quality loss, defineresolution at 250 dpi.5. Note that the standard professional resolution is 300 dpi.6. For optimum processing when resizing your photos, it is recommended to usethe default algorithm: InPixio enlargement.Note:Use the Lanzcos filter to reveal and amplify details on images which have littleor no high-contrast areas.Use the Bicubic sharper method to preserve details when shrinking a photo.Use the Bicubic smoother method to enlarge a photo and obtain a smootherfinish.The Nearest neighbor algorithm allows you to keep sharp edges.7. By default, the Sharpness slider is set at 100% for optimum sharpness.Depending on the quality of your photo, you can move the slider to the left toreduce sharpness and obtain the result you are looking for.To instantly view the enlargement, click the icon Switch between before and afterviews.Adjust settingsAdjust settings to adjust brightness or colors and correct defects in a photo. On the right-hand tabs, click Adjustments to display the relevant module.Adjusting brightness and colorsIn the Adjustments module, adjust the sliders on the different toolbars to optimizethe rendering of your photo:Temperature:Move the slider to the left for cooler colors, and to the right for warmer colors.Hue:Move the slider left to add green to the photo, or move it right to add magenta.This setting acts like a filter.14
inPixio Photo Maximizer - Working with Photo MaximizerPractical example: The light from the candles can tint a photo red; add a greenhue to counteract this effect and make a photo look more natural.Exposure:Adjust the overall exposure of the image with the balancing value.Luminosity:Move the slider left to reduce luminosity, or right to increase it.Contrast:Move the slider left to intensify dark tones, or right to intensify light tones.The following example illustrates the various settings: reduce Shadows, lowerContrast, increase Clarity and force Saturation.15
inPixio Photo Maximizer - Working with Photo MaximizerShadows:Move the slider left to reduce the luminosity of dark tones, or right to increase it.Highlights:Move the slider left to reduce the luminosity of light or overexposed tones, orright to increase it.Clarity:Move the slider left to reduce contrast and sharpness, or right to increase them.Practical example of landscapes: A positive value on the Clarity sliderreduces the blurred effect. This effect is particularly effective when applied toa landscape photo.Practical example of portraits: A negative value on the slider Clarity createsa particularly effective soft effect when applied to a portrait, as it smooths theskin tones.Saturation:1. Move the slider left to reduce color saturation, or right to increase it.2. To save the setting(s) applied to your photo, click the Save button. See sectionSaving a retouched photo.Set a photo's tone scale1. On the right-hand tabs, click the Tone Curves module.16
inPixio Photo Maximizer - Working with Photo Maximizer2. Adjust the curve by clicking it to modify and adjust dark and light tones.3. To save the Tone Curves applied to your photo, click the Save button.See section Saving a retouched photo.Adjust the sharpness manuallyDid you take a photo quickly with mistaken settings, or do you simply want to makeyour shot sharper?1. On the right-hand tabs, click the Sharpness module.2. Use the setting bars to increase sharpness.Amount :Move the slider right to heighten the details of the photo and enhancesharpness.Radius :(Option enabled of you move the Amount slider)Move the slider right to extend the radius to which the amount is applied to thedetails, or left to reduce it.17
inPixio Photo Maximizer - Working with Photo MaximizerTip: A smaller radius is better suited to photos with very fine details taken with agood camera whereas a large radius is more suitable for photos with coarser detailstaken with a smartphone.Masking :(Option enabled of you move the Amount slider.)Move the slider right to reduce the formation of noise in solid-colored areasduring processing.DenoiseThis tool corrects noise problems in the darker or solid parts of your photos.1. Click the Denoise tool.2. Use the Amount slider to reduce noise. Amount:As you move this slider to the right, you'll notice that noise decreases.18
inPixio Photo Maximizer - Working with Photo Maximizer Radius:Move the slider to the right to increase the size of the denoising area aroundeach pixel, or left to reduceTip: A smaller radius is better suited to photos with very fine details taken with agood camera, whereas a larger radius is more suitable for photos with coarserdetails taken with a smartphone.Film GrainDo you want to make your digital photo look like a silver film photo?You can do this easily with the Film Grain module.1. Click the Film Grain module.19
inPixio Photo Maximizer - Working with Photo Maximizer2. Use the Amount slider to increase or reduce grain on your photo.Create and apply a presetHave you found the right settings for a photo and wish to use them on other photos?Nothing could be easier! Photo Editor lets you save your settings as a Preset. Oncesaved, you can apply it with just one click.Different types of presets are at your disposal: Complete Preset: saves each setting made on each tab. Partial Preset: you can choose the settings you want to keep.20
inPixio Photo Maximizer - Working with Photo MaximizerSaving a complete preset1. On the upper toolbar, click Create Preset. The New Preset window is displayed.2. Enter a name for your preset in the corresponding field.3. Click the Complete preset then click the Create button.The User Presets category is displayed in the Presets tab: your preset isautomatically added to this new category.To apply this preset to another photo: Open the photo you want to rework, click the triangle of the User Presetscategory on the Presets tab then click the preset you want to apply to your newphoto.Saving a partial preset1. At the bottom of the right-hand panel, click Create a preset with the currentsettings. The New Preset window is displayed.2. Enter a name for your preset in the corresponding field.3. Click Create a partial preset; the dialog box displays the list of correctionsto be saved.4. Check the settings you wish to keep then click the Create button.21
inPixio Photo Maximizer - Working with Photo Maximizer22
inPixio Photo Maximizer - For more information.For more information.inPixio on the InternetIf you have an Internet connection, check our site regularly for information on ournew products and available updates: https://www.inpixio.com/Technical SupportFor support with inPixio photo products, please contact the online help atibilityThe screenshots in this guide show the application being used in a Windows 10environment. Views in a compatible environment may differ significantly, but thefeatures of the product do not change.Copyright 2020 Avanquest Software. All rights reserved.This documentation is protected by copyright law. All rights are reserved,in particular the right of reproduction, propagation and translation.23
inPixio Photo Maximizer - Working with Photo Maximizer 13 Working with Photo Maximizer inPixio Photo Maximizer will help you to rediscover sharp photos and exploit the creative potential of your photos. It couldn't get any easier than this! 1-Click Assistants were created to improve sharpness and adjust focus. And if you'd like to