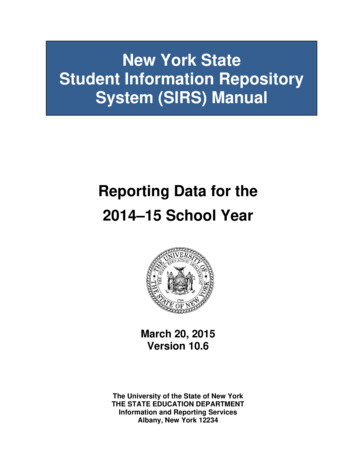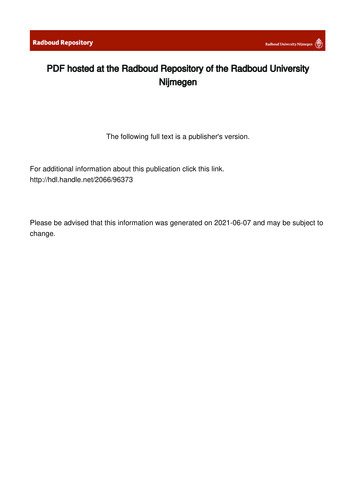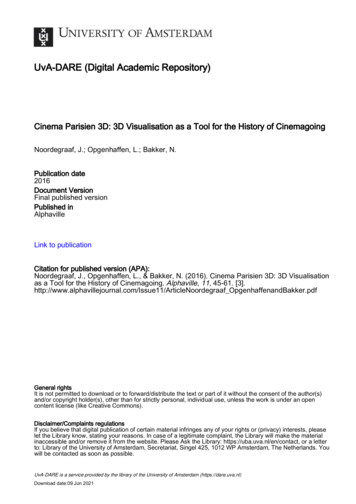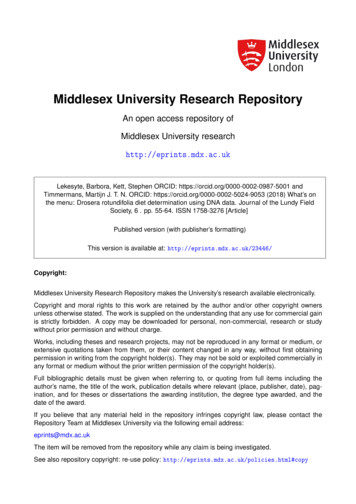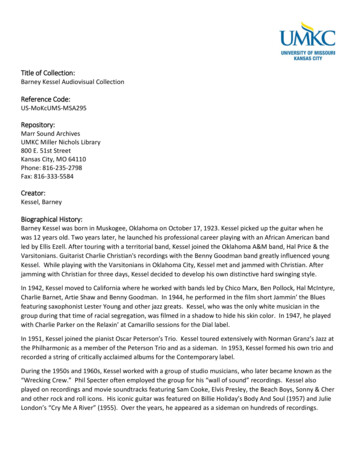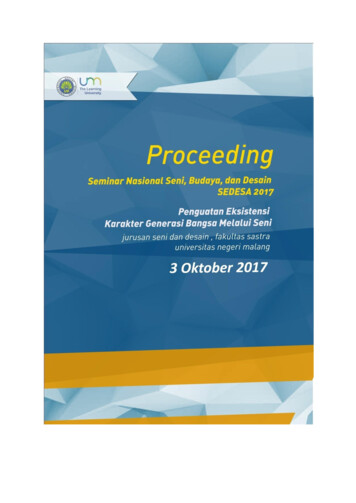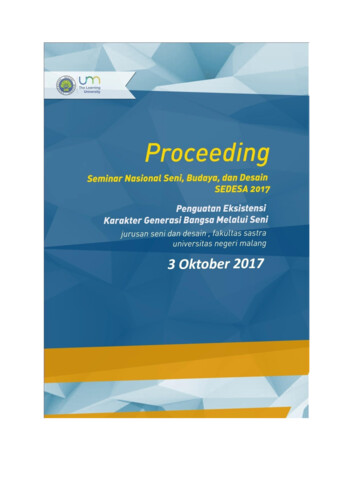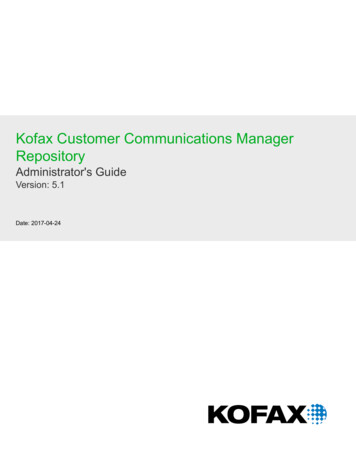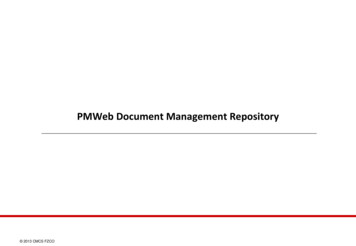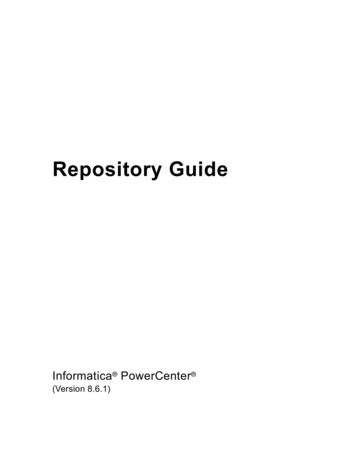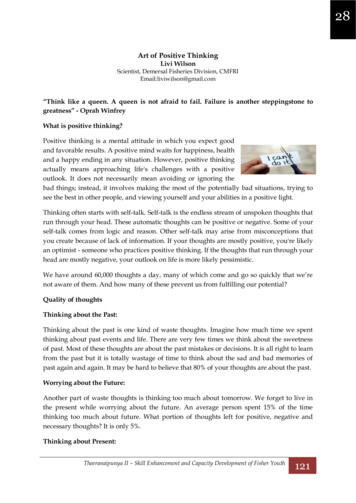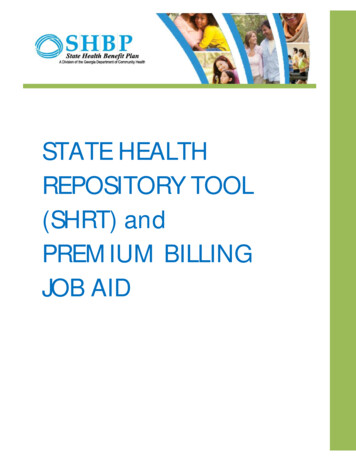
Transcription
TABLE OF CONTENTSSTATE HEALTHREPOSITORY TOOL(SHRT) andPREMIUM BILLINGJOB AID
CONTENTSTable of Contents .1State Health Repository Tool (SHRT) .3Accessing SHRT.3First-time Access .4File Sharing by Payroll Location Type .5Contact(s):.6Uploaded Files.6Downloaded Files .6Uploading Files .9Downloading Files .10File Management/Archiving .11Additional SHRT Instructions .12State Health Repository Tool (SHRT) Troubleshooting Tips .14SHRT – Monthly Premium Billing/Distribution Process .22Monthly Premium Billing Process Flow .22Monthly Premium Billing Cycle .23Accessing Monthly Premium Billing on SHRT .23Premium Billing Reports .24Discrepancies .24Funding Process .25Contact .26203/15/16
STATE HEALTH REPOSITORY TOOL (SHRT)The State Health Repository Tool (SHRT) is a web-based application that allows payroll locationsto share data with SHBP.Accessing SHRTSHRT is accessed through the SHBP Enrollment Portal (mySHBPga.adp.com), and clicking theConnect to SHRT Tool link in the left-hand menu.If a user requires access to SHRT or different access rights, they should contact their SHBPEmployer Services contact.NOTE: If you are using Internet Explorer make sure client either had pop-up blocker turned offor that a pop-up blocker exception is in place. If this is not done then the Connect to SHRT linkmay not function properly.
First-time AccessFirst-time users are required to install a plug-in the first time SHRT is accessed on thatcomputer. Follow the steps below to install the plug-in.Please note that existing users may be prompted to download the plug-in again since it couldbe modified. When/if prompted to do so, follow the instructions below to install it.A. Install the Plug-in1. When you click on a folder for the first time, you’ll see the following at the top ofthe page. Click the Install Now button located in the center of the top of thehome page.A window will open, and the plug-in will begin installing automatically. If your browser displaysa security prompt/warning, click Allow, Continue or Install to proceed.TIP: Once complete, the window showing “Installing Plugin” may still appear at the top of thescreen. No action is required.2. Accept the License Agreement by checking the box, and then click Next.If you are unable to install the plug-in and receive Error Code 11, 12 or 47, please provide theinformation Troubleshooting information to your IT Department in order to continue.403/15/16
File Sharing by Payroll Location TypeThe items appearing on the list can be found in each location’s folder as highlighted below:Agency TypeTo ADPFrequencyFrom ADPFrequencyAutomatedAUF FileDailyDailyPUF FileMonthlyPayroll Error ReportPayroll Deduction File (ChangeFile)Proof Bill Report (Cumulative,Print Ready, and Change File)Payroll Deduction File (Full File)Payroll Comparison ReportPremium Billing Report(s)ACA Data ExtractsAddress Change ReportPayroll Error ReportProof Bill Report (Cumulative,Print Ready, and Change File)Payroll Comparison ReportPremium Billing Report(s)Address Change ReportDailyPeoplesoftManual5PUF FilePUF FileMonthlyMonthlyProof Bill Report (Cumulative,Print Ready, and Change File)Payroll Deduction File (ChangeFile)Payroll Deduction File (Full File)Payroll Comparison ReportPremium Billing Report(s)ACA Data yMonthlyMonthly03/15/16
The items appearing in the CMS folder highlighted below can contain:- To ADP à Contains each location’s data match responses- From-ADP à Contains any output related to the CMS data match processContact(s):All questions or concerns regarding the Proof Bills, Payroll Deduction Files, Payroll ComparisonReports, AUF and PUF files should be directed to your assigned EST representative at State Health.All questions or concerns regarding this Monthly Premium Billing/Distribution process should bedirected to the SHBP.PremiumBilling@adp.com email.Uploaded Files·Demographic Data File (AUF) – uploaded daily or, for locations that do not havedemographic changes on a daily basis, then these files will be uploaded on a less frequentbasis. This will result in a Payroll Error Report IF errors have been identified.·Payroll Update File (PUF) – Receipt and processing of this file will result in a PayrollComparison Report being produced by the end of the following business day.Be sure that your AUF and PUF files follow the naming convention below and have beenuploaded to your ‘To ADP’ folder for your location(s):· AUF payrolllocation agencyname date.txt· PUF payrolllocation agencyname date.txtIf multiple locations are sent on an AUF or PUF file then the payroll location in the file namemust reflect just one 5-digit location that is included in the file.Please note that PLEE files are no longer required so they do not need to be uploaded to SHRT.Downloaded Files· Payroll Error Report – received daily only if AUF has been sent and only when errors areidentified during the data load process.Reports will be named ‘*Error*.*’603/15/16
· Payroll Deduction (Change & Full) – The daily version contains payroll deduction updatesthat have occurred since the prior day’s file was produced. The monthly version is a full filecontaining all deductions for the employees in your location(s).Reports will be named ‘SHDAUPDT*.*’ if daily change file and ‘SHSHBPIN*.*’ if monthly fullfile.· Payroll Comparison Report – Identifies any variances that exist between your payrollsystem’s extract (PUF) and the enrollment portal’s benefit elections and the correspondingdeductions.Reports will be named ‘*Payroll*Recon*.*’703/15/16
· Premium Billing Reports and Vouchers – All reports needed to submit the premiums foryour location(s).Reports will be named:- SHBP*Payment Voucher.pdf- SHBP*BRP*.CSV- SHBP*Custom*Pay*Sum*by*Div*.PDF· Proof Bill Report – Identifies any changes that have been processed in the enrollment portalthat have impacted costs for the participant’s benefits since the last Proof Bill wasproduced.Reports will be named ‘*Proof*.*· Address Change Report – Identifies on a weekly report all updates made to existingaddresses. It does not include new hires – just those records that were previously loadedinto the enrollment portal.Reports will be named: ‘*Demographic*Change*.*’· ACA Data Extracts – Contains raw data from the Benefits Enrollment portal that can bemerged with your payroll and/or HR systems’ data to produce required ACA reportingand/or 1095 forms.Reports will be named: ‘*ACA*(Location ��803/15/16
Uploading FilesUpload your file to the To ADP folder within your payroll location folder in the SHRT.1. Click on one of your payroll locations (on the left of your screen).2. Mouse-over the To ADP link (in blue) and click on it to open the folder. See the sample screen shotbelow. Your actual screen will vary based on your access rights.3. Once the folder is open, click the Upload button and browse for your file. See the sample screenshot below. Your actual screen will vary based on your access rights.Note: If you support multiple locations, you can submit a consolidated file into any one of yourpayroll location To ADP folders.Once the folder is open, click the Upload button and browse for your file. See the samplescreen shot4. To verify that your file was successfully uploaded, press your F5 button – which should refreshyour screen and display the file successfully uploaded.903/15/16
Downloading FilesDownload your file(s) from the From ADP folder within your payroll location folder in the SHRT.1. Mouse-over the From ADP link (in blue), and click on it to open the folder.2. Check the box to the left of the document(s) to download and click the Download button. The screenbelow is a sample only. Your actual screen will vary based on your access rights.Check the box to the leftof the document toselect it.3. A Transfers window (below) will appear showing the status of the download. When the filehas downloaded successfully, the status appears as DONE. The file will appear in theDownloads folder in your profile. Another way to quickly access the file that wasdownloaded would be to click on the icon shown here. Clicking on it will automatically bringyou to the location on your computer where the file(s) were downloaded.1003/15/16
4. Do not close the window until you see the word DONE and until you complete the nextstep. Prior to closing the window, be sure to select the Clear List option appearing at thebottom of the pop-up window.You can change the location to save your downloads by clicking on the Preferences icon in theTransfers window (see above). Select the Transfers tab and browse for the location to savefuture downloads.File Management/ArchivingThe daily files downloaded by ADP to the SHRT tool will be removed from the SHRT tool after 14days and the monthly files will be removed after 90 days.Files uploaded to ADP will be removed immediately after they have been processed and filesuploaded to the upper level location folder will be removed after 5 days.1103/15/16
Additional SHRT InstructionsThe Additional SHRT Instructions folder contains the most up-to-date reference documents toassist with tasks associated with SHRT.This will be a repository of documents that will be growing over time so check it regularly forupdates to existing documents as well as new documents. As of the writing of this document,the following documents exist in this repository:·········SHBP SHRT Combined Instructions – complete instructions for all testing steps, includingFAQs and troubleshooting.SHDAUPD File Layout – displays file layout for Payroll Deduction File – both the Changeand Full file versionsSHRT Terminology Glossary – defines words associated with SHRTImporting Files Into Excel – Contains instructions regarding how to import informationfound in TXT files into Excel. Examples of files you may want to import into Excel are thepayroll files.Proof Bill Instructions – Contains a generic report along with a description of each fieldappearing on the report so that you can determine when/how to make updates to theparticipant’s deduction amounts in your payroll system.Payroll Compare Error Instructions – Contains each of the various types of discrepanciesidentified on the Payroll Comparison Report and the action(s) that need to be taken toresearch and/or resolve these discrepancies.SHBP 12345 – Discrepancies for Month Year – Template for premium billing employeediscrepancies to be emailed to shbp.premiumbilling@adp.com. Change the ‘12345’ to yourlocation number(s) and the ‘Month Year’ to the reporting month (i.e. Jan 2015) prior tosubmitting it.Monthly Premium Bill Process – Recaps the various steps in the premium billing process andthe timeline for when these events occur.ACA Benefits Import – Contains the guide for the standard file layout for the informationthat can be provided by ADP to assist each location with completing required ACA reportingin 2016.Check this folder regularly since the existing documents will be modified and new documentswill be added, as needed.1203/15/16
1303/15/16
State Health Repository Tool (SHRT) Troubleshooting TipsDo not see all folders for the agency(ies) you support?Send an email to your SHBP Employer Support Team (EST) contact so your access privilegescan be reviewed and updated, if required. If you expected to have access to certainagencies and do not see them listed, please include the names of the missing agencies.Do not see a file that you recently uploaded?For the AUF files, these files are retrieved every 15 minutes from the TO ADP folder so ifyou file was uploaded it more than 15 minutes ago then your file has already been pickedup and removed from the SHRT.For the PUF files, these files are retrieved once per day from the TO ADP folder so if you filewas uploaded it before today then your file has already been picked up and removed fromthe SHRT.Do not see a file/report that was once found in your FROM ADP folder but isnow gone?Files and reports posted to SHRT based upon the following schedule:- Daily reports – deleted after 30 days- Weekly reports – deleted after 45 days- Monthly reports – deleted at 90 days1403/15/16
Do not have the appropriate upload/download access needed for theprocesses you support?Please send an email to myshbp@dch.ga.gov so that your access privileges can be reviewedand updated, if required. Please provide detailed information so ADP can take action onyour account.Error Code 4To resolve Error Code 4, you must adjust the SHRT setting to select a valid location for thefiles to be downloaded.To set the location, click on the ‘cog’ shown below in the transfer window once you’ve selectedthe ‘Download’ file option and then make sure that the Save downloaded files to has a validlocation and adjust it by clicking on the Browse button followed by clicking on the OK button.1503/15/16
Error Code 11, 12, or 47To resolve Error Codes 11, 12 and 47, settings with your internal system must be changed toallow the download. These internal settings must be changed by your local Network Analystand Information Technology Department. Please forward this information andtroubleshooting steps below to your local Information Department.Step1216Process FlowInstructionsScreen ShotDuring a transfer ifthe userencounters errorcodes 11, 12, 47,the following stepsshould be taken:With the transferlist still open, theuser should clickon Clear List inorder to removeany failedtransfers.03/15/16
345617The networkmanagement teamfor the user’slocation will needto confirm and/orenable outboundaccess to thefollowing IP’s andports on theirfirewall.If the user’slocation utilizes acontent filter, thefollowing IP’sshould be listed asignored.Below is anexample of what acontent filter willlook like; however,the view may varyby site dependingon what filteringproduct is in use.Site: shrt.adp.comIP: 170.146.220.227IP: 170.146.221.226Protocol: TCPPorts: 80, 443, 33001, 4180, 4543Protocol: UDPPort: 33001IP: 170.146.220.227IP: 170.146.221.226Once confirmed,the content filterand firewall rulesare completed. Theuser should try toupload anddownload a fileagain.03/15/16
Error Code 5, 15, and 34To resolve these errors then your IT group must be contacted to adjust your firewallsettings.Error Code 19To resolve Error Code 19, the following actions should be taken to resolve it.1- Clear and delete all cookies, cache and passwords from your internet history inside yourbrowsers settings.2- Clear and delete all plug-ins, downloads and applications from your browsers active downloadoption.3- Close all internet browsers and windows and begin the SHRT Instructions once again.If the problems continue, please follow the instructions below. If you’re unsure of any steps onthe instructions, please reach out to your local Information Technology Department.Step118Process FlowInstructionsScreen ShotDuring a transfer, ifyou encounter ErrorCode 19, take thefollowing stepsshown below:03/15/16
2With the transfer liststill open, click onClear List in order toremove any failedtransfers.3If the transfer list hasbeen closed, Pleasedownload anotherfile to populate thetransfer / downloadlist.-The Aspera plug-inutility should beclosed.-In the windowstaskbar (bottom rightbox near the clock),click on the up arrowto show all icons.-Look for the AsperaConnect Icon (shownin the screenshot),and right click on theAspera Connect Icon.-When the menuopens, select Quit.-Try to upload ordownload a file afterthese steps.If the previous step isnot successful,complete Step 2again. Then rebootyour PC to ensureweb browsers and451903/15/16
utilities are notretaining any badinformation.6The error below is abug in the Asperaplug-in which wascorrected in thelatest availableversion.7If you encounter theerror above, closeany open webbrowsers anduninstall the plugin.Once removed,login to site SHRTsite again and youwill be prompted toinstall the latestversion.For the following,the user should20On desktop navigate to C: drive Users User Folder AppData LocalAspera Aspera Connect var log03/15/16
821provide any Asperalogs for furtherreview to yourassigned ESTrepresentative atState Health.Please contact yourlocal InformationTechnologyDepartment forassistance inrecovering AsperaLogs. The internallink to these logs isshown to the right.Capture the “aspera-scp-transfer.log”, “aspera-connect.log”, and lastly 6
SHRT – MONTHLY PREMIUM BILLING/DISTRIBUTION PROCESSMonthly Premium Billing Process FlowBelow is the high level process flow for the Monthly Premium Billing/Distribution process.
Monthly Premium Billing CycleThe monthly Premium Billing reports will be posted by ADP Carrier Enrollment Services (CES) on the28th Calendar Day of each month for the following month’s premium bill.···28th Calendar Day – premium bill available on SHRT in From ADP folder for each location29th Calendar Day through 4th Business Day – review and make manual calculation adjustments5th Business Day of the month – paymentExample for May rday262728Premium BillingPosted - May293012Payroll Locations Review and Return Voucher, Payment and Discrepancies to3456ADP.7May Payment Due89Note:· If the 28th Calendar Day falls on a Saturday ADP will deliver by the prior business day.· If the 28th Calendar Day falls on a Sunday ADP will deliver on the following business day.Accessing Monthly Premium Billing on SHRTThe Premium Billing Reports will be placed in the From ADP folder within each payroll location’sfolder, as shown in the sample screen shot below. Actual screens may vary based on access rights.3 documents2303/15/16
Premium Billing ReportsEach payroll location will have three documents in its From
· ACA Benefits Import – Contains the guide for the standard file layout for the information that can be provided by ADP to assist each location with completing required ACA reporting in 2016. Check this folder