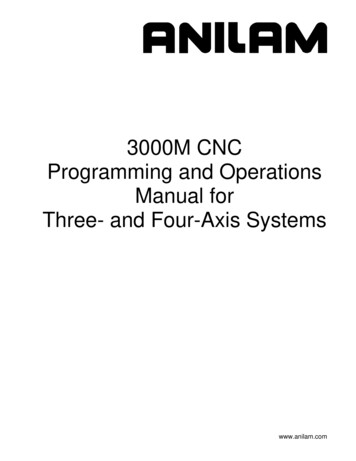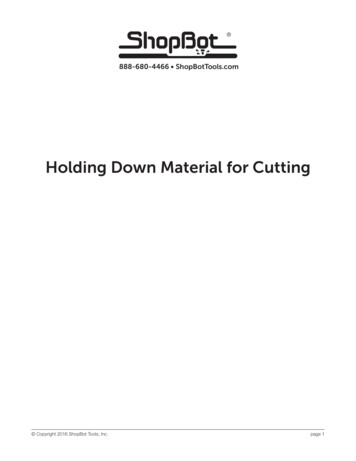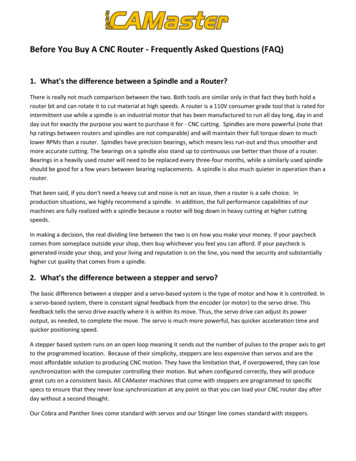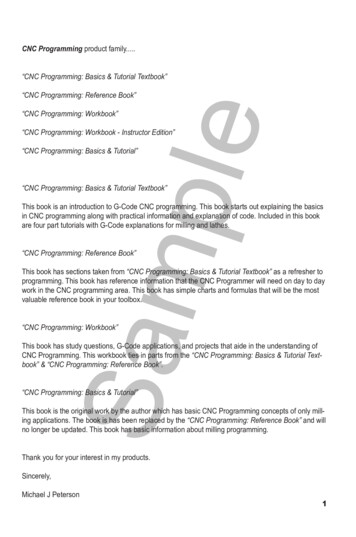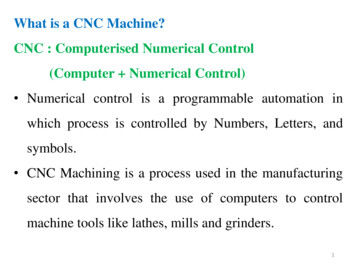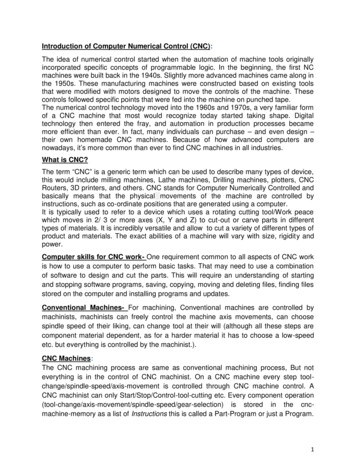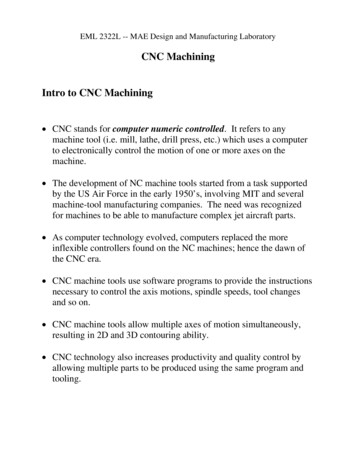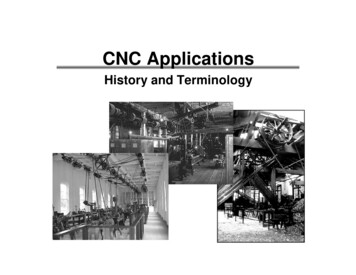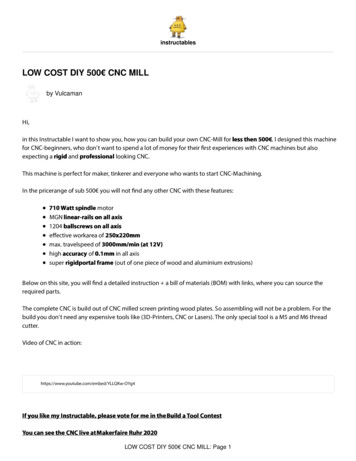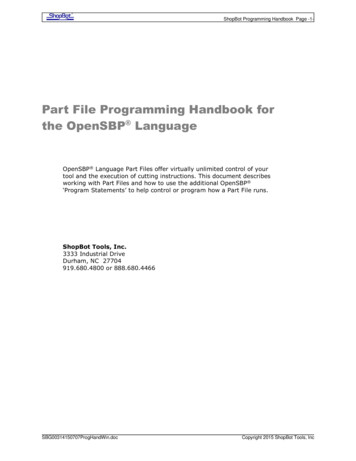
Transcription
ShopBot Programming Handbook Page -1-Part File Programming Handbook forthe OpenSBP LanguageOpenSBP Language Part Files offer virtually unlimited control of yourtool and the execution of cutting instructions. This document describesworking with Part Files and how to use the additional OpenSBP ‘Program Statements’ to help control or program how a Part File runs.ShopBot Tools, Inc.3333 Industrial DriveDurham, NC 27704919.680.4800 or 888.680.4466SBG00314150707ProgHandWin.docCopyright 2015 ShopBot Tools, Inc
ShopBot Programming Handbook Page -2-CONTENTSPart File Programming Handbook for the OpenSBP Language . 1OpenSBP Part Files ( .sbp) . 3What's in a Part File? .3Using the Editor .4The Part File Layout .4Introducing Part File Programming Statements .5Nesting or Embedding Part Files .5Math, User Variables (&), and System Variables(%) . 7Using Variables .7Types of Program Statements . 10Control/Flow Statements . 10Conditional Branching Statements . 10Input/Output Statements . 10File Statements. 11Reference: Part File Programming Control Statements . 12Additional Part File Programming Considerations . 28Movement Blocks . 28Structuring Your Files . 29Adding Setup Lines to the Start of a File. 29Troubleshooting difficulties in Part Files . 29Why We Have a ShopBot Part File Format . . 31ShopBot Log Files . 32Advanced Start-Up Information . 33Windows Command Line Options Controlling the ShopBot software from outside programs (a). 33Windows Registry Interface Controlling the ShopBot software from outside programs (b) . 34Virtual Tool System . 35System Variables [use as %(sys var#) ] . 36SBG00314150707ProgHandWin.docCopyright 2015 ShopBot Tools, Inc
ShopBot Programming Handbook Page -3-OpenSBP Part Files ( .sbp)You could control your ShopBot tool entirely through keyboard input using the OpenSBP ,2-Letter Commands. However, the real potential of CNC and robotics tools is achieved bysupplying your tool with a list of instructions to carry out complex cutting and machiningmovements. Such intricate cutting capability is why a robotics tool can do things you can't - and it can do them hundreds or thousands of times without a glitch.What's in a Part File?The list of instructions is provided through Part Files that you write in a TextEditor or generate in other software such as PartWorks, and bring to ShopBot.This list of instructions can be just a list of Commands you might enter from thekeyboard using the two key-stroke shortcuts. On each line of the list there is thetwo-letter Command, followed in most cases by parameters giving the details ofthe action.A Part File can be a short and simple list that looks like the following:JZ, .5J2, 10, 10MZ, -.25M2, 20, 10M2, 20, 5M2, 10, 5M2, 10, 10JZ, .5Here we have instructed your tool to cut a rectangle. First (the JZ, .5), we pullthe bit up to make sure it is not in the material when we make our positioningmove (typically, you set up your Z axis with the convention that the top of yourmaterial is the Z location 0). Next, the tool will Jog to the XY location 10, 10 (wewill assume that the ShopBot is configured for Absolute Distance moves). Thenthe bit is moved down to -.25 (we use a ‘M’ove so that we will be moving atMove Speed now because we are cutting into material), and will drill into thematerial and be ready for our cut. There are then 4 cutting speed moves (M2's)that will define a 10 x 5 rectangle, with the starting point being in the upper leftcorner of the rectangle, and going around the rectangle in a clockwise direction(if you were using a 1/4in bit, this would create a cut-out that is actually 9.75 x4.75 because the center of the bit would be following the specified path).A OpenSBP Part file can also, however, also contain Programming Commandsthat can only appear in Part files and can’t be entered at the keyboard that’swhat the rest of this manual is about.SBG00314150707ProgHandWin.docCopyright 2015 ShopBot Tools, Inc
ShopBot Programming Handbook Page -4-Using the EditorThe files that ShopBot reads are in what is called 'text' format. That means youcan look at them and edit them with any text editor or word-processor, howeverwe recommend using the SbEdit text editor that comes with the ShopBotsoftware. You can open the ShopBot Editor by typing [FE] or open a new blankpart file by typing [FN]. You can also start SbEdit from the Windows ‘Start’menu or by just double clicking on any ShopBot Part File. If you do use your ownword-processor, make certain that after you have created or modified a Part Filethat it is re-saved in generic 'text' format and not a special format of your wordprocessor. The file name extension for a ShopBot Part file is '.sbp' . OtherShopBot related files have file extensions that start with '.sb ' and end withanother letter for descriptive convenience. The file extensions '.ini', '.opt', and'.sbd' have special purposes and are discussed elsewhere, but these too are textfiles in ShopBot Part File format.The Part File LayoutA Part File can consist of a single line or up to a million lines, but can have onlyone Command per line. You can generally use upper and lower case letters toyour own preference. You can indent and skip lines and generally add whitespace to help structure your files to make them easy for you to read.And, you can insert comments to document for you or others what you're up toin a particular file. To use a comment, just type an ' {apostrophe} andeverything after it in the line will be ignored when the file is read by ShopBot.Details for the use of remarks and comments can be found under “REM” in theReference section. Also note the very useful special case of a comment after a“PAUSE” that provides a quick message to the tool user.To really appreciate the possibilities for file layout, take a look at the sample filesincluded in your c:\SbParts folder that was installed with your software. Thesesample files illustrate various formatting and organizational techniques. Thesample files are the files that start with the name 'S ' (for ‘Sample’).Note that when using ShopBot Commands, if any parameter follows theCommand, the two letters of the Command are always followed by either acomma or at least one space. See the following example (note use ofcomments):M2, 3, 4.2M2 3, 4.2M23, 4.2M2,, 4.2M2 , 4.2M2, 4.2M24.2SBG00314150707ProgHandWin.doc'ok . using comma as Command separator'ok . using space as Command separator'WRONG . no separator'This commands moves Y to 4.2 because firstcomma is the separator (no X value)'This commands moves Y to 4.2 because spaceis the separator (no X value)'This commands moves X to 4.2 because commais the separator (thus no Y value)'This commands also moves X to 4.2 (no Y value)Copyright 2015 ShopBot Tools, Inc
ShopBot Programming Handbook Page -5-During execution of a Part File, information about the files being opened and runare displayed in the main window. This display identifies which line in each file iscurrently being read or executed.Introducing Part File Programming StatementsBeyond the execution ShopBot Commands there is an additional set ofcommands that can be used from within Part Files. We call these commandsProgram Statements. These Programming Statements constitute additionalinstructions that provide numerous capabilities and functions from within PartFiles. They add flexibility to what you can do in files. These additional controlstatements, when used in ShopBot Part files, amount to a mini programminglanguage and they are the primary topic of this Handbook.The Program Statements that ShopBot uses are modeled after similar functionsin the BASIC computer programming language. Some people already will befamiliar with the uses of such statements and what you can do with them.Others will find the following discussion full of new stuff. In general, though,Program Statements just give you enhanced ways to give your tool a list ofinstructions. If you get involved in more serious programming of your ShopBotusing the Part File Language, one thing to keep in mind about this kind ofprogramming is that there are usually many ways to accomplish the same thing. you'll probably be able to find one approach or another that works well foryou.Nesting or Embedding Part FilesOne Part File can call up and execute another Part File. You simply use the [FP]Command in the first file in order to start the second file. When the second filefinishes execution, action returns to the next line of the first file. This process ofstarting one file with another is referred to as nesting or embedding files.Typically, you might have a 'master' Part File that calls up various componentsthat will be cut from the piece of material currently on your table. This masterPart File can position the tool for cutting the components and thus manage thelayout of the project. An example of placing a single part in multiple locations isdescribed in the sample code here. You use the 'offset' function in the [FP]Command to cause the file to be cut from the location that the master file movesthe tool to. Thus you can use nesting to place different parts of a project in theircorrect location.'Start of master PartM2, 10, 4FP,MYPART.SBPM2, 20, 4FP,MYPART.SBPM2, 30, 4FP,MYPART.SBPM2, 40, 4FP,MYPART.SBPFile ALLPARTS.SBP'move to location to start first part, , , , , 2'execute with 2D offset'move to start of second part, , , , , 2'execute with 2D offset'. and so on, , , , , 2, , , , , 2You can repeat nesting of files inside other files multiple times up to 8 levelsdeep. This means you can call up a part, and then within each part call up say aSBG00314150707ProgHandWin.docCopyright 2015 ShopBot Tools, Inc
ShopBot Programming Handbook Page -6-repeated procedure such as a drilling and countersinking routine. This process ofnesting is an example of what in programming would be called a sub-routine,sub-program, or procedure. Sub-routines are useful for organization andefficiency, and more generally provide a way to 'structure' your Part File work.You can have subroutines that you use with a variety of master Part Files. As anexample from our shop, we have a drilling/countersinking routine that we use formany different purposes including making the table-tops for ShopBots. We havesaved this counter-sinking routine, which is for just one hole, as a Part File. Thenwe call it as a sub-routine within any file in which we need to do drilling right 2015 ShopBot Tools, Inc
ShopBot Programming Handbook Page -7-Math, User Variables (&), and System Variables(%)When creating a PART File, you can use mathematical expressions, including variables tospecify parameters just as you can when entering parameters at the main menu. Mostmathematical functions are supported. When in doubt, try them out with the ShopBotCalculator first. Variables can also be used in Programming Statements.Using VariablesWhen creating a part file, it is sometimes useful to indicate a value as a'variable' rather than as a fixed number. Using a 'variable' just means that aword or symbol is used temporarily stand-in for a number. For example, let'ssay you are making a Part File to cut out a fancy grating for the front of aseries of cabinets. Sometimes you will be cutting this grating in 3/8" materialand sometimes in 1/2" material. There are dozens of Z plunges in the file andyou know you don't want to have to rewrite all these plunge values fordifferent depths of material. One way to deal with this problem is to use avariable for the Z depth for the cut. Variables in ShopBot are alwaysdesignated with the use of '&' (ampersand) as the first character and arecreated like: &Zdepth -0.52 . Creating a variable like this at the start of afile means that we have assigned the value of -0.52 to every instance of the&Zdepth variable that follows in the file. So we would just write our Z plungeslike: MZ, &Zdepth . Then if we want to change the plunge depth in a file,even though there may be numerous plunges, we only need to change theone variable definition at the top of the file.You also can define new user variables with mathematical expressions.&MyVariable 5.0or&MyNewVariable &MyVariable * 2.31-2Remember that variable names must have an & as the first character. The case ofthe letters in the variable does not matter during ShopBot processing (internally allvariables are converted to upper case as they are processed). This means you canput any of the lettering in a variable in upper or lower case, whatever helps it allmake sense to you. Letters and underscores are fine, but don’t use specialcharacters in variable names that might be confused with math symbols or Windowsfolder designations (e.g. no “\” or “*” or “:”).Variables in programming are often defined in terms of specific 'types' basedon what kind of numbers or character they are. For example, integervariables, string variables, floating point variables, etc However ShopBotvariables are a generic variable type that is handled behind the scenes as astring variable or floating point number depending on what is appropriate inSBG00314150707ProgHandWin.docCopyright 2015 ShopBot Tools, Inc
ShopBot Programming Handbook Page -8-the situation (similar to 'variant' data type for those familiar with VisualBasic). This means you will not need to worry about variable typing.When mathematical operations are carried out, if a variable can be made intoa number it is handled as a single precision floating point (7-8 digitsprecision). If you use variables for counters and test for the end of the loopwith an IF test, then test with an " " or " " rather than an " " because thevariable may not be stored as precisely the number you expect (i.e. a numberthat you expect to be “1” might actually be “1.000001”).Strings variables are not case sensitive. All characters in a string variablebecome capitals internally. Strings can be entered with or without quotationmarks. For example:&MyString test string'string variable without quotes&MyString "test string"'or, string variable with quotesStrings can be used for display, writing to files and some special functions. In mostcases, defining a string in either manner will work fine. You can combine (or“concatenate”) strings using the & character, so if:&firstname BillThen if you have a line that reads:&newstring "My name is " & &firstnamethe value of &newstring would be “My name is Bill”Variables that are used in Part files are “persistent” and “global”, meaning that theyretain their value until that value is changed or the ShopBot software is shut downand are available to any Part File that is run. This can be very handy for occasionswhen you might want to use the same value for all the files in a session like possibly&Zup for your safe Z-axis position. This also means, though, that if you use avariable that has been used in a previous file, you will need to be sure that you knowit’s value. The safest way to do this is to define all variables at the beginning of a fileby giving them a value, a process referred to as “initializing.” This also convenientlydocuments for you the list of variables that are used in any particular file.SBG00314150707ProgHandWin.docCopyright 2015 ShopBot Tools, Inc
ShopBot Programming Handbook Page -9-System VariablesIn addition to user variables, you can access certain ShopBot SystemVariables. These are variables maintained by the software and related to toolsetup and operation. These values are accessed by a "%" (percent sign)followed by a number in parentheses (e.g., %(5)) and can be inserted whereany value or parameter could normally be inserted in a file. Any systemvariable that involves a distance value (like the X-axis location) will be in thecurrent user unitsHere’s an example of getting the current Y location (in the current user units;inches or mm):&Y now %(2)ShopBot System Variables are frequently expanded and updated. The currentSystem Variable list is provided at the end of this manual and updates can befound in the “Program Files\ShopBot\Developer Tools” folder after installingthe ShopBot software.SBG00314150707ProgHandWin.docCopyright 2015 ShopBot Tools, Inc
ShopBot Programming Handbook Page -10-Types of Program StatementsAll ShopBot Commands can be used in a Part File. In addition, a number of ProgramStatements are available for your use in enhancing the functionality of Part Files. Theseprogramming statements are modeled after statements in the BASIC programminglanguage. We plan to continually add BASIC-like functions and control statements toShopBot’s capabilities. Here we provide a brief description of current programmingstatements by category. The subsequent section provides a detailed alphabetical referenceto programming commands.Control/Flow StatementsThese are statements that direct the action during the execution of a PartFile, moving it from one place to another and stopping and starting it.GOTO sends action elsewhereGOSUB . RETURN sends action to subroutine andreturns itPAUSE pauses a fileEND ends a fileEXIT SHOPBOT ends a file and exits ShopBotConditional Branching StatementsThese are statements that perform a logical test or check for an Input Switchevent and then appropriately re-direct the action in the Part File if somethinghas happened.IF . THENON INPUT logical IF test handles detection of an Input SwitchchangeInput/Output StatementsControl what is displayed or entered on the File Display line at the bottom ofthe the screen during the running of a Part File.INPUTPRINT'(or) REM get input from user/keyboard display a message or variable on thescreen comment in file that can optionallybe displayedMSGBOXWARNING OFF display a Windows style message box turn off warning light displayPLAY play a sound or audio recording toalert the Operator (or just for fun)SBG00314150707ProgHandWin.docCopyright 2015 ShopBot Tools, Inc
ShopBot Programming Handbook Page -11-File StatementsStatements used to manage input and output to files that are opened withinand during the action of a Part File.OPEN . CLOSEINPUT #WRITE #SBG00314150707ProgHandWin.doc open or close a specified file get information from the file put information in the fileCopyright 2015 ShopBot Tools, Inc
ShopBot Programming Handbook Page -12-Reference: Part File Programming ControlStatementsFor consistency and clarity, here we use upper case letters for Programming Statementsand ShopBot Commands. However, in the actual processing of a Part File case is ignored. Soin the files that you write, you can use upper or lower case letters, or any combination ofthem. In the following section, programming statements are in upper case letters, variableor parameters are in italics, and variable or parameter choices are separated by ' 's, andoptional functions are in braces ('{'s).CLOSE {#(openfilenumber)}Closes a file that has previously been opened with OPEN statement. If usedwithout the (#openfilenumber) then ALL open files will be closedBe tidy and close files after you are finished using them. It is particularlyimportant when writing to a file to make sure all data is saved in event of asubsequent crash. All user files are automatically closed when Part Filefinishes.Note: be sure to read about the OPEN statement further down this listENDTerminates the execution of an individual Part File. It is sometimes useful in afile to place an explicit END statement to stop processing and make certainthat processing can not move into a section of the Part file such as a sectionthat should only be entered with a GOTO or GOSUB. The use of an ENDstatement can also add clarity to understanding the flow of a program.However, since Part Files are sequential and execute from the first line to thelast (unless redirected by a GOSUB or GOTO statement), an END statement isnot required in a Part File as the action of the file will terminate on executionof the last statement. Note that an END statement in a nested Part File that isbeing used as a sub-routine will end the execution of that File and returncontrol to the Command Prompt or the higher level Part File that started orcalled it.ENDALLTerminates execution of all Part Files. In the case of nested files, ENDALL willall files above and below the file in which the ENDALL statement occurs.SBG00314150707ProgHandWin.docCopyright 2015 ShopBot Tools, Inc
ShopBot Programming Handbook Page -13-EXIT SHOPBOTThis statement will produce the termination of the Part File and the immediateexit from the ShopBot software. This statement is useful for the situationwhere the ShopBot software has been started by another program and hasstarted a file in ShopBot by passing the Part File name when SB.EXE wascalled (see Developer's section below for details). When the ShopBot task iscompleted and the EXIT SHOPBOT Program Command encountered, thecomputer will leave the ShopBot Program and return to action in the callingprogram.GOSUB labelThis statement is used to invoke a subroutine and causes execution of the fileto shift to the first line under the designated label where label: is the name ofa block of instruction and is positioned as the first line. Note that where thelabel is actually used as the name of the block, it is followed by a colon, but itis not followed by a colon in the GOSUB statement. The block of code isterminated by the RETURN instruction, which causes execution to return tothe line immediately below the GOSUB statement.GOTO labelCauses execution of the file to shift to the first line under the designated labelwhere label: is the name for a position elsewhere in the file. Note that wherethe label is actually used as the name of the new position it is followed by acolon, but not in the GOSUB statement.IF statement to evaluate THEN ShopBot command variableassignment GOTO labelThis control statement does a logical test of a statement, and, if thestatement is "true," the statement executes a ShopBot command, assigns avalue to a variable, or branches to a label--whichever action is specified afterTHEN. Statements to evaluate are in the form of "IF &Count 20 THEN ."Moreover, the logical comparisons [ , , , AND, OR, NOT ] all can beused in the statement along with user variables, system variables, orcomputed values. You can test your statements using the ShopBot Calculator[UU] or F10 (-1 "true"; 0 "false"). You can then have various "action"choices for the true case, including branching to another section of the file. Ifyou have any programming experience, this statement will be familiar to you.If not, try playing around with it to get a feel for how it allows you to controlthe flow of program execution. Also have a look how IF's are used in varioussample files (the ones whose filenames begin with S in the ShopBot Folder).Note: An IF statement may contain only one logical test. For example,you can not test IF &varA &varB THEN rather, you must checkSBG00314150707ProgHandWin.docCopyright 2015 ShopBot Tools, Inc
ShopBot Programming Handbook Page -14-for one logical condition at a time. For example, IF &varA &varBTHEN See the section above on string variables for an explanation of howexplicit quotes must be used in IF tests of strings.INPUT ”Optional Text Message” &variablename {,&variablename, &variablename, etc up to 10 variables}Gets input from a user and assigns it to a variable. The “Optional TextMessage” is any text in quotes (without commas) and can be used to let theoperator know what sort of information is being requested. &variablename isa ShopBot user variable that the file will store that input in, beginning with anampersand ("&"). The INPUT statement calls up a a message box for userinput that provides OK and Cancel buttons. OK places the value that the usertyped in the text box into the variable, and Cancel removes the box and endsthe program. If the variable exists, its value is overwritten; if it does notexist, it is created. The user must separate input values with commas if morethan one value is being input. If the text box is empty and only one variableis expected, it treats that variable as an empty string and continues. If morethan one variable is expected, one or more missing variables is treated as anerror, and an empty box is handled as a Cancel. In both cases the Program isterminated.There are two special cases for INPUT:1. Including a variable in the Text Message of INPUT. If it is desirable, aShopBot User Variable can be used to display dynamic information withinthe Text Message display. This is accomplished by putting a semicolonimmediately after the end of the Text Message. The INPUT statement willhave the form:INPUT "You Entered - " & &variable & " Is this Correct? Y or N"; &test1In this case the returned variable will be the response to the Y or Nquestion. The &variable needs to be defined prior to the INPUT call towork correctly.2. Including a default value in the INPUT Box. A default value can be placedin the input box by defining it before the INPUT call and using colon infront of the default variable name, which will be the first variable in thelist, occurring just before the of variables to be gotten from the user. ThisINPUT statement takes the form:INPUT "Displaying default value - ": &default, &newvarIn both cases, as with the standard INPUT, there can be up to 10 uservariables in the list of those being collected. The two special cases can becombined, using the semicolon call of the dynamic variable processing first.SBG00314150707ProgHandWin.docCopyright 2015 ShopBot Tools, Inc
ShopBot Programming Handbook Page -15-INPUT #(openfilenumber), &variablename { ,&variablename,&variablename, etc }Statement for reading data from a file that has been opened from withinthShopBot Part file with the OPEN for INPUT statement and having beenassigned an openfilenumber. Variables are assigned as they are assigned withthe INPUT Command. When all variables have been read, an open file shouldbe closed with the CLOSE statement.label:A label provides a marker in the file that serves as both a title of a sectionand, more often, an entry point for a GOTO or GOSUB instruction. Labels canbe any word or single group of characters, but labels must exist on a line allby themselves and have a colon (":") as their last character. See GOTO andGOSUB above.MSGBOX ( body text, button type, title text)The MSGBOX command creates a Windows style message box that can becustomized, and places the value of the button that was clicked into a uservariable named &msganswer.The body text is the text that appears in the main part of the message boxand can be used to ask the User questions or give them information withoutthem having to type in an answer the way they would with the INPUTstatement. You can also combine strings with variables, either system oruser, to make a more descriptive message, using the rules for combiningstrings in the “Strings” section above .The only restriction for the body text is that I can not contain a comma.The second message box parameter is the Button type and there are lots ofoptions to customize the look and action of the messagebox. The defaultsinclude SBG00314150707ProgHandWin.docCopyright 2015 ShopBot Tools, Inc
ShopBot Programming Handbook Page -16-Style parameterDisplay012345OK Button only .OK and Cancel buttonsAbort, Retry, and
These Programming Statements constitute additional instructions that provide numerous capabilities and functions from within Part Files. They add flexibility to what you can do in files. These additional control statements, when used in ShopBot Part files, amount to a mini programming language and they