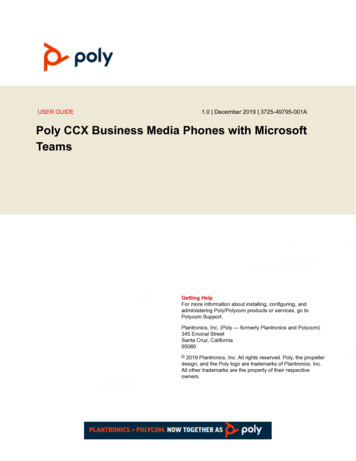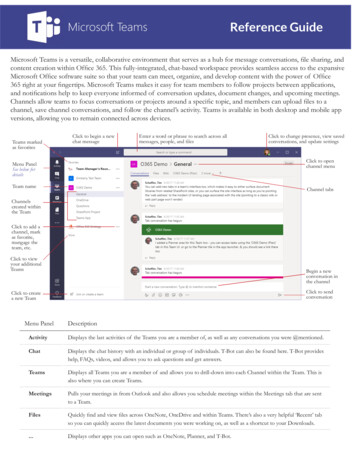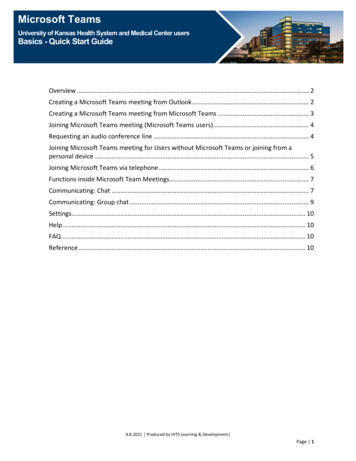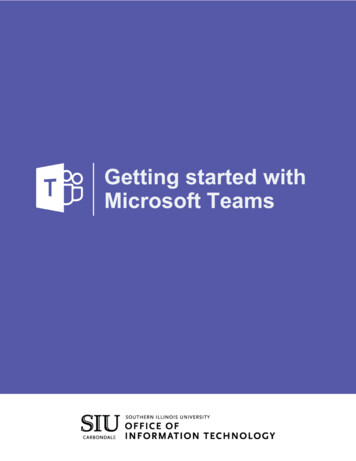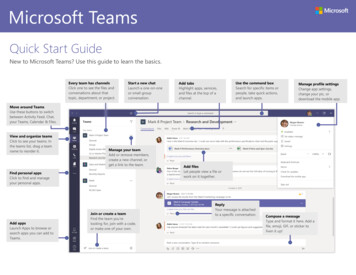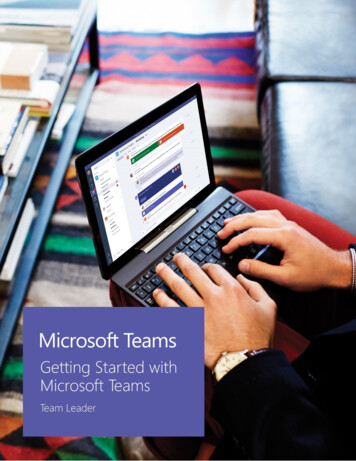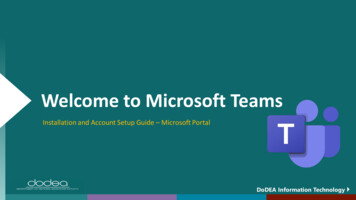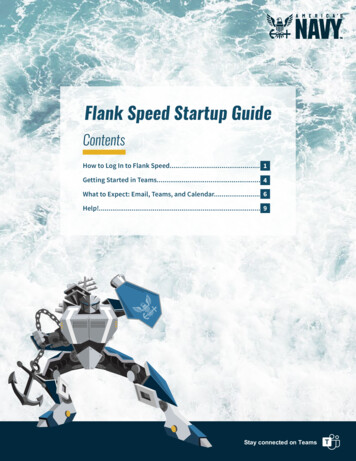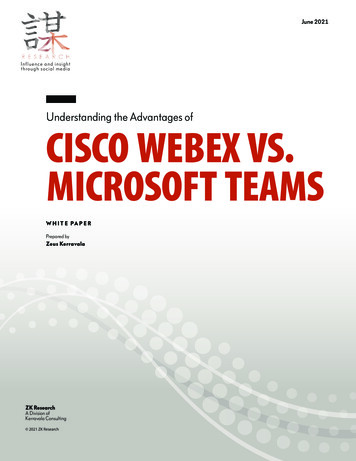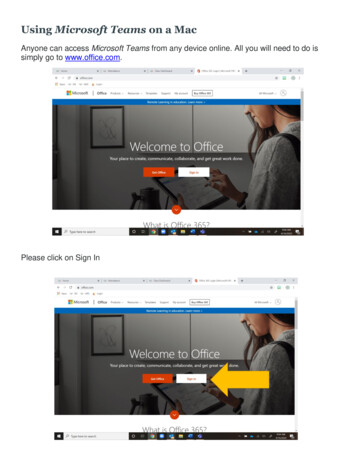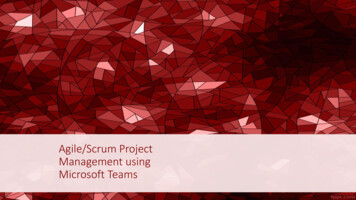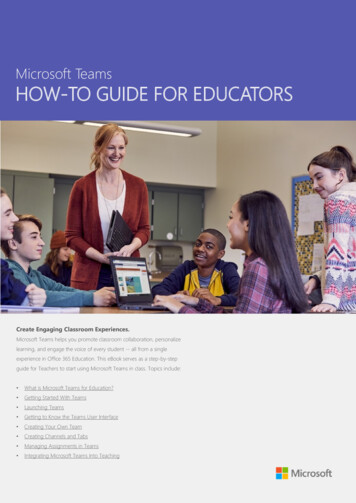
Transcription
Microsoft TeamsHOW-TO GUIDE FOR EDUCATORSCreate Engaging Classroom Experiences.Microsoft Teams helps you promote classroom collaboration, personalizelearning, and engage the voice of every student -- all from a singleexperience in Office 365 Education. This eBook serves as a step-by-stepguide for Teachers to start using Microsoft Teams in class. Topics include: What is Microsoft Teams for Education? Getting Started With Teams Launching Teams Getting to Know the Teams User Interface Creating Your Own Team Creating Channels and Tabs Managing Assignments in Teams Integrating Microsoft Teams Into Teaching
How-To Guide for EducatorsWhat is Microsoft Teams for Education?Microsoft Teams is a digital hub that brings conversations, meetings, files and appstogether in a single experience in Office 365 Education. Using Teams, teachers can movequickly and easily from conversations to content creation with context, continuity, andtransparency. Teams addresses the unique needs of different groups and enables them towork together easily and get things done. With Microsoft Teams, teachers can:Manage projects, tasks, and contentusing the applications that you use everyday—all available in a single, customworkspace.Stay in the know with real-timeinformation and updates shared inpersistent team conversations, privatechats (these can be moderated, ifneeded), team meetings, and otherchannels.Support rich collaboration and seamlessexperiences with integrated apps fromOffice 365 like Word, Excel, PowerPoint,and OneNote Class Notebook, andeducation partners like busuu, Canvas,Flipgrid, and Kahoot!
How-To Guide for EducatorsGetting Started with TeamsGetting Started with Teams is SimplePart 1: Launching TeamsGo to teams.microsoft.com or click on the app launcher -- the “waffle”-- in the upper left cornerof your Office 365 Education account, then click Teams to open the online app or download it to yourdesktop.Part 2: Getting To Know the Teams User InterfaceLet’s start by getting to know the Teams interface. On the left-hand side, you’ll see these icons:The “Waffle” lets you navigate to other Office 365 apps.The Activity icon notifies you when you have responses, replies or mentions within Teams.The Chat icon tells you when you have unread chat messages. Clicking on it lets you access you accessyour messages and start a new chat.The Teams icon shows you a list of your teams and channels. While here you can Create or Join a new team.The Assignments icon opens a summary of Assignments you are managing.The Meetings icon shows you your calendar and any upcoming Teams meetings.The Files icon lets you access your documents and other files within Teams.Clicking on the ellipses ( ) lets you view and access other apps available to you in Teams.At the top of the screen, you’ll find the following:The little square iconwith a pencil lets you start a new chat with specific people, while the Searchbar lets you easily search through all your conversations, chats or files in Teams for what you need.
How-To Guide for EducatorsGetting Started with Teams3. Create your own Teams At the bottom part of the page, click on the link Join orcreate team. Click on the Create team button then select Classes. In the Create your Team window, name your class, thenwrite a brief description that states the purpose of the class,then click the Next button. Start adding people to the class. Click on the Add button tostart adding individuals, groups or distribution lists fromyour school. Or if you want to set up your content first(recommended), then click on Skip to add team memberslater.4. Creating Channels and Tabs.Channels are subsets of a Team that help you organizecontent and conversations. When you create a new class, a"General" channel is automatically added. You can createadditional channels to keep your class organized. By default,anyone on the team can access these channels. To Create a new channel select the ellipses ( ) next to yourteam name in the channel list From the drop down menu, select Add Channel In the dialog box, name your channel and write a briefdescription that explains the purpose of the channel, thenselect the Add button.Tabs let you add content and applications within a channel.Several default tabs are created within each channel, includingConversations, Files, Class Notebooks, and Assignments. To create a new tab, select the to the right of the defaulttabs, then select an app or file for the tab, name it, andselect the Save button. To create a new tab that links directly to a specific file (suchas a lesson plan or outline or an interactive classpresentation), click the to the right of the default tabs,then select the app for the file type (such as a Worddocument, Excel spreadsheet, or PowerPoint presentation),browse to the file name under "Files," name the tab, andselect the Save button.Tip: Use the General channel in any team as aspace to post announcements, introduce newmembers and add important documents thatneed to be referred to often.
How-To Guide for EducatorsGetting Started with Teams5. Managing Assignments in TeamsCreating Assignments To create assignments in Teams, select the Assignmentstab in your class tab. Select the Create button in the top right corner and thenselect New assignment. In the New assignment window, add your assignmentdetails and attach reference materials for your students.You can schedule a due date and time due, and evendecide whether your will allow late turn-ins. When you’re done, select the Assign button.Reviewing Students Assignments To review and grade students’ work, head back to theAssignments tab in your class. Select Review to see all the assignments your studentshave turned in.You can provide feedback and notes down the list or selectan individual student’s submission to see their Assignment.You can also navigate to other students quickly and easilyright from that view.
How-To Guide for EducatorsIntegrating Microsoft Teams into TeachingOnce you and your students get started with Teams, you’ll find how easy it can be toorganize your classroom discussions, manage assignments and collaborate with students.From delivering engaging classroom experiences, you can extend the use of Teams toother scenarios, such as the following:ScenarioLesson planningProfessional learningcommunitiesAfter-school programsDescriptionDeveloping lesson plans for different subjects and grade levels requires effectivecommunication and collaboration among teachers across the school or district.Collaborate in professional learning communities (PLCs) and share best practices tohelp shape professional development opportunities and support to your peers.A recent study found that after-school programs overwhelmingly improve students’STEM career knowledge (80%), promote a more positive attitude about STEM(78%), and increase perseverance and critical thinking skills (72%)1. Teachers canwork together to constantly create exciting and stimulating activities to encouragestudents to participate in these important, voluntary programs.Resource and TrainingFor more tips on how to use Microsoft Teams to enhance learning experiences in your class, go to theMicrosoft Education blog. From there you can access training resources and learn more about Microsoft’sprograms for educators.
The Teams icon shows you a list of your teams and channels. While here you can Create or Join a new team. The Assignments icon opens a summary of Assignments you are managing. The Meetings icon shows you your calendar and any upcoming Teams meetings. The Files icon lets you access your