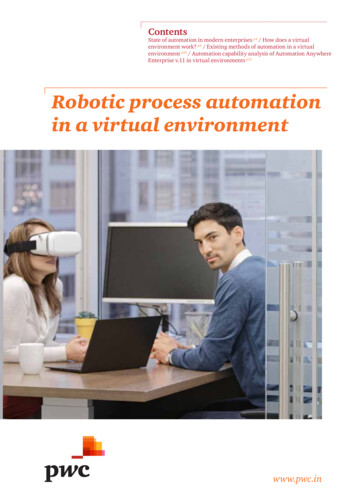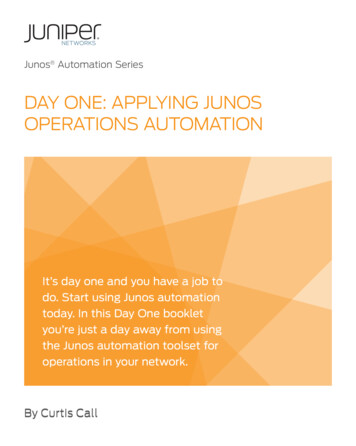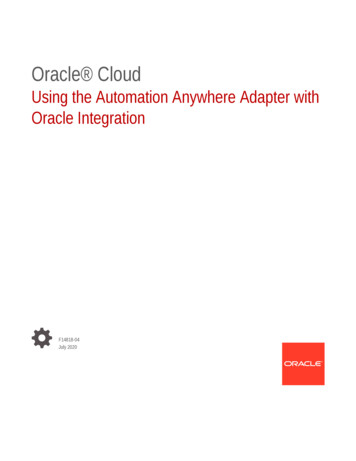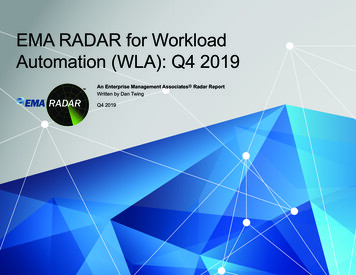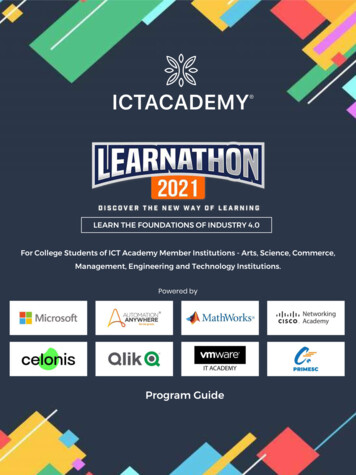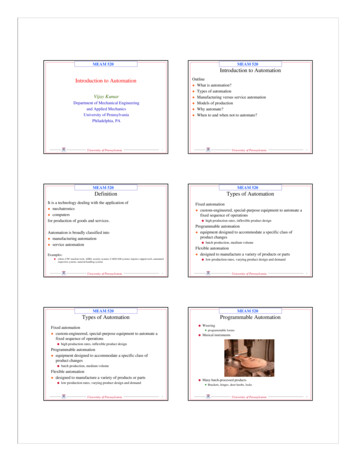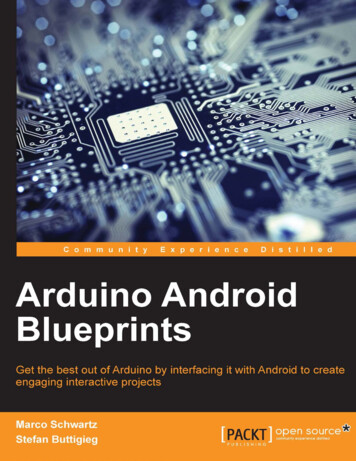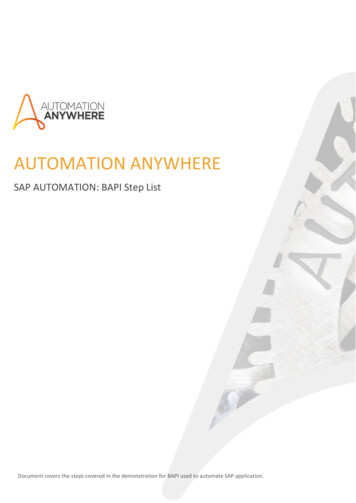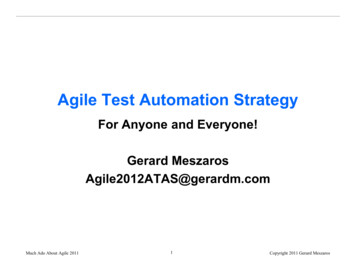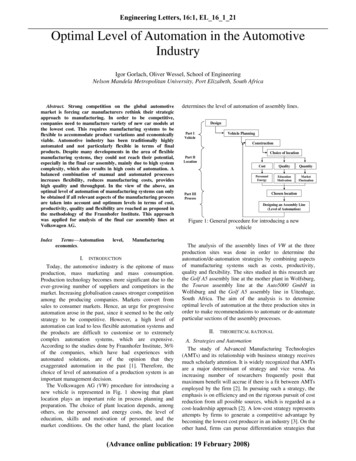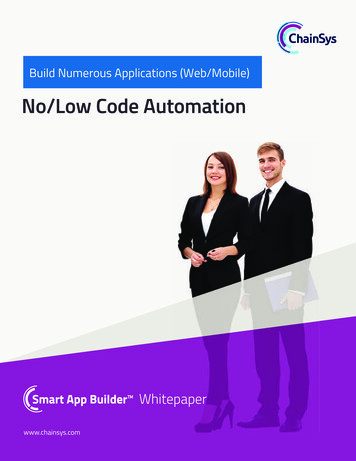
Transcription
Build Numerous Applications (Web/Mobile)No/Low Code AutomationWhitepaperwww.chainsys.com
Table of Contents1 Introduction22 Login33 Design5Objects Configuration5Object Creation6Objects deployment9Build Action10Deploy Action / Version Choosing11Layouts Configuration12Applications14Application Creation14Object Assignments15Layout Assignments16Menu Structure17Side Menu17User Assignments18Application Deployment20Publish Action / Version Choosing20Publish Status214. USE APP24Mobile App Installation and Configuration24appM Installation from App Store/ Play Store25Configuring appM to Connect Chainsys Platform26Web Application32Login32Application Switcher32Data Sync33Menu Explanation342
IntroductionThe Smart App Builder application is a master tool with which several dynamic applications can be createdwith the required customizations in a seamless fashion. The key advantage of this application is that theessential ERP applications can be constructed by the end-users using a simple drag and drop functionalityand it doesn't require any programming knowledge.LoginEnter the User name and Password in the respective fields so that the home page will be displayedas shown below.Smart App Builder 3
Click on the Menu icon from the top left, so that the menu options will be displayed on the leftpane as shown below.4
DesignLoginApplicationCreationAssignmentObject CreationAssignmentLayout le & WebApplicationObjects ConfigurationAn Object is a collection of attributes and the function created to accomplish a specific task.Smart App Builder 5
Object CreationClick on Object from the left pane of the home page, so that the Objects Definition form will bedisplayed as shown below.Double click on the Enter Object Name from the top and enter a new name for the object created.(Ex: Employee Master Info)The Name entered in the top will automatically reflect in the Object Properties form in the right.Description - Enter a brief description of the object.6
Drag and drop the required fields towards the right as shown above.Once a field is dragged and dropped, it should be renamed with a unique name only then the textfields will be allowed to be chosen.Smart App Builder 7
Once the fields are chosen, enter the required values in the field property form that appears inthe rightLabel - The name entered over the field will be displayed automatically.Name - Enter a name, so that a column will be created against the respective labelin the database.Click on the Prominent Listicon to make the respective field a prominent one.The fields that are made prominent can be filtered and fetched separately duringlayout designing.Note - Only five fields can be marked under a prominent list.Length - Enter the length of the respective field created. However, the decimal 30will be displayed by default.Description - Enter a brief description of the field.Help Text - Enter a tooltip for the respective field.Add the following fields in the ‘Employee Master Info’ object,Field NameField TypeFirst NameSingle-LineLast NameSingle-LineDate Of BirthDateMobile NumberNumberEmailEmailAddressMulti-LineCountryDrop DownOnce the information is entered, save the form, so that the fields created under the object will bedisplayed as shown below.8
Objects deploymentOnce an object is created and all the required settings are made to it, it has to be marked with a Deploystatus, so that it will be considered for execution.To deploy the object, we need to build the object. When an object is builded, a table will be created atthe backend and all the records will be moved to it, which makes it accessible by the application.Follow the below steps to build and deploy the object.Smart App Builder 9
Build ActionOnce an object is created and required settings are made to it. Click on the Build button from thetop right, so that a table will be created at the back end in which all the records inserted from thepublished application will be stored.Once the Build button is clicked, the status of the respective object will be changed to ‘BuildSuccessful’ click for deploy options as shown below.10
Deploy Action / Version ChoosingClick on the Deploy button, so that the Version Upgrade page will be displayed as shown below.Slide the toggle key against the required version.Major - On selecting this option, the application will be versioned in the whole number.Ex - 12.0 - 13.0Major - On selecting this option, the application will be versioned in decimals.Ex - 12.0 - 12.01Once the version settings are done, click on the Deploy button under it, so that the statusDeployed will be displayed with the version number.11
Layouts ConfigurationThe Layout is an interface in which all the created objects and fields can be sorted and viewed. Here,the positions of the respective fields and actions can also be rearranged as per requirement.We can create the layouts by drag and drop the required fields after selecting the object. In thisworkbook we are going to use the default layout which was generated automatically at the timeof object build.We already created the “Employee Master Info” object, for this object system already generated thefollowing list of layouts at the time of object build.employeemasterinfo Entryemployeemasterinfo Viewemployeemasterinfo Web Listemployeemasterinfo Mobile Listemployeemasterinfo Mobile Search ListSmart App Builder 12
Smart App Builder 13
ApplicationsThe Application is the outermost layer or the external shell of the group of objects and layouts that areassorted to accomplish a specific functionality.Application CreationApplication Name - Enter a unique name for the application.Display Name - Enter a display name for the application. The name entered here will bedisplayed on the front end.Upload Logo - Upload an image with a unique logo for the application.Description - Enter a brief description of the application.Access In - Select an option using the radio button.Web - On selecting this option, the application can be accessed via the web. Here, twodifferent web applications can be created. Namely:Instant Render - On selecting this option, a dynamic web application will be created,which can be accessed within the organization’s platform.Deployed Node - The web application will be deployed in a server so that it can beuniversally accessed.Device - On selecting this option, the application can be accessed using the followingmobiles and devices.Once the information is entered in the above fields, save the form, so that a new applicationwill be created and the following settings can be done.14
Object AssignmentsThe Objects can be assigned to an existing application or to a new application by following thesteps below.Navigation: appDESIGNER - Application Creation - Object AssignmentClick on Objects drop-down menu and select an object from the list of options.Once the object is chosen, save the form, so that it will be assigned against the selected application.Clicking on the Filter icon to expand other object assignment options as shown belowUser Assignment - The object can be directly assigned to the users in object form.Dependent Assignment - When a parent object is added, the respective application will beassigned to the child objects by default.Reference Assignment - The application to which the object is assigned will also be assignedto the object that is used as a reference in it.Layout Assignment - If only the layouts are assigned to the application, the object againstwhich the layout is created will also be assigned by default.Smart App Builder 15
Layout AssignmentsThe layouts can be assigned to an existing application or to a new application by following the steps below.Navigation: appDESIGNER - Application Creation - Layout AssignmentClick on the Layouts drop-down menu and select a layout from the list of options.Once the layout is chosen, save the form, so that it will be assigned against the selected application.16
Menu StructureThe menu structure is created using various layouts and objects so that the end-user can access theapplication through it. In this form, the created menu groups can also be assigned to variousroles and users.Navigation: appDESIGNER - Application Creation - Menu GroupSide MenuClick on Side Menu from the top right to create a menu option on the side menu.Menu Group Name - Enter a name for the menu group.Display Name - Enter a display name for the menu group.Click on the Layouts button, so that the layouts that are chosen under the object will bedisplayed as shown below.Enter a Display Name for the menu group and save the form.Smart App Builder 17
User AssignmentsUsing this functionality, the application can be assigned to users, so that the application can beaccessed by them. The assignments can be performed in three different methods. Namely:Individual - An application can be assigned to a single user so that the respective user canaccess the application.Group - Multiple users can be assembled in a single group and the application can beassigned to it so that all the users within the group will be able to access the application.Responsibilities - An application can be assigned to a responsibility, therefore anybodywho is assigned to the respective responsibility will be able to access the application.Navigation: appDESIGNER - Application Creation - User AssignmentsSmart App Builder 18
Click and choose the required tab from the User Assignment form.GroupIndividualResponsibilityClick on the lookup field and select a name from the list so that the application will be assigned to it.Once the application is assigned, save the form, so that the assigned name will be displayed asshown below.19
Application DeploymentPublish Action / Version ChoosingPost the application creation and user assignment, this application can be published so that it will bedeployed on a server from where the user can access it.Once the application is created, click on the Make Ready For Publish button from the top right ofthe above screen, so that the Version Upgrade form will be displayed as shown below.20
Choose the required version by sliding the toggle key.Major - On selecting this option, the application will be versioned in the whole number.Ex - 12.0 - 13.0Minor - On selecting this option, the application will be versioned in decimals.Ex - 12.0 - 12.01.Once the version settings are done, click on the Publish button under it, so that the statusPublished will be displayed with the version number.Publish StatusDuring the publishing process, the application will go through various stages as shown below.InqueueWhen the above status is shown, the process can be aborted by clicking the Force Stop button.Smart App Builder 21
Build In ProgressOnce the process is complete, the status will be displayed as Published as shown below.Smart App Builder 22
Click on the Build Logicon to check the complete log of the build.Click on Build Historyicon to check the complete history of the build.23
Use AppTo check the outcome of the above processes in a mobile device, perform the following steps.Mobile App Installation and ConfigurationClick on the appM from the menu group on the left pane so that the form will be displayedas below.Open the App Store or Play Store from your mobile device and install the appM application.After installing the appM application in the mobile device, scan the above QR code from thedesktop computer to log in to the application.When the QR code is not accessible, the login process can also be performed by followingthe steps below.24
appM Installation from App Store/ Play StoreOpen the App Store/Play Store application in your IOS/Android mobile and search for appM.Press the Install button so that the application will be downloaded and installed on yourandroid phone.Smart App Builder 25
Configuring appM to Connect Chainsys PlatformOpen the appM application, and scan the QR code which is explained in the 4.1 section.Once you scanned the QR code you will get the form as shown below. Hereenter the credentials.User Name - Enter your username.Password - Enter your password.Press the Connect button, so that the entered credentials will be saved in the application andthe connection will begin to establish.26
Once the connection is established and synced, the screen will be displayed as shown below.During the sync process, the apps assigned to the user using Smart App Builder will bedownloaded to the mobile device.Smart App Builder 27
Click on the Get Started button, so that all the applications will be displayed as shown below.Smart App Builder 28
Press the required application, so that the data associated with it will be synced and madeavailable in the mobile device. So that it can also be used offline (when there is no connectionto the server) and it will be displayed as shown below.Smart App Builder 29
You will get the side menus as configured, click the menu to view the associated layout.Press the Add New icon to include more details to the specific record.Press any specific record, so that all the information associated with it can be viewed andedited as shown below.30
Smart App Builder 31
Web ApplicationLoginEnter the following link in your browser and login using Username and Password.https://dev.chainsys.com/apps/Application Switcher32
Once logged in, the form will display all the assigned applications as shown above.Click on any to the required application to access it.Data SyncOnce the application is clicked, it will go through a process and fetch the associated informationfrom the backend. During which the form will be displayed as shown below.Menu ExplanationOnce the Sync process is complete, the homepage will be displayed as shown below.Smart App Builder 33
The menu groups assigned in the application will be displayed in the left pane.Click on the Employee’s menu from the left pane, so that it will navigate to the employees list page.34
Click on the Add Newicon to include a new record to the menu.Click on an existing record, so that the details associated with it will be displayed as shown below.Click on Edit icon from the top right, so that any information on the page can be modified.Smart App Builder 35
Supported Endpoints ( Partial )Oracle Sales Cloud, Oracle Marketing Cloud, Oracle Engagement Cloud,Oracle CRM On Demand, SAP C/4HANA, SAP S/4HANA, SAP BW,SAP Concur, SAP SuccessFactors, Salesforce, Microsoft Dynamics 365,Workday, Infor Cloud, Procore, Planview Enterprise OneCloudApplicationsOracle E-Business Suite, Oracle ERP Cloud, Oracle JD Edwards,Oracle PeopleSoft, SAP S/4HANA, SAP ECC, IBM Maximo, Workday,Microsoft Dynamics, Microsoft Dynamics GP, Microsoft Dynamics Nav,Microsoft Dynamics Ax, Smart ERP, Infor, BaaN, Mapics, BPICSEnterpriseApplicationsWindchill PTC, Orale Agile PLM, Oracle PLM Cloud, Teamcenter, SAP PLM,SAP Hybris, SAP C/4HANA, Enovia, Proficy, Honeywell OptiVision,Salesforce Sales, Salesforce Marketing, Salesforce CPQ, Salesforce Service,Oracle Engagement Cloud, Oracle Sales Cloud, Oracle CPQ Cloud,Oracle Service Cloud, Oracle Marketing Cloud, Microsoft Dynamics CRMPLM, MES &CRMOracle HCM Cloud, SAP SuccessFactors, Workday, ICON, SAP APO and IBP,Oracle Taleo, Oracle Demantra, Oracle ASCP, SteelwedgeHCM & SupplyChain PlanningOracle Primavera, Oracle Unifier, SAP PM, Procore, Ecosys,Oracle EAM Cloud, Oracle Maintenance Cloud, JD Edwards EAM, IBM MaximoProject Management& EAMOneDrive, Box, SharePoint, File Transfer Protocol (FTP), Oracle Webcenter,Amazon S3Enterprise StorageSystemsHIVE, Apache Impala, Apache Hbase, Snowflake, mongoDB, Elasticsearch,SAP HANA, Hadoop, Teradata, Oracle Database, Redshift, BigQueryBig DatamangoDB, Solr, CouchDB, ElasticsearchNo SQL DatabasesPostgreSQL, Oracle Database, SAP HANA, SYBASE, DB2, SQL Server,MySQL, memsqlDatabasesIBM MQ, Active MQMessage BrokerJava, .Net, Oracle PaaS, Force.com, IBM, ChainSys PlatformDevelopmentPlatform36
One Platform for yourEnd to EndData MigrationData ReconciliationData IntegarationData Management needsData Quality ManagementData GovernanceAnalytical MDMwww.chainsys.comData AnalyticsData CatalogData Security & Compliance
workbook we are going to use the default layout which was generated automatically at the time of object build. We already created the “Employee Master Info” object, for this object system already generated the following list of layouts at the time of object build. employeemasterinfo_