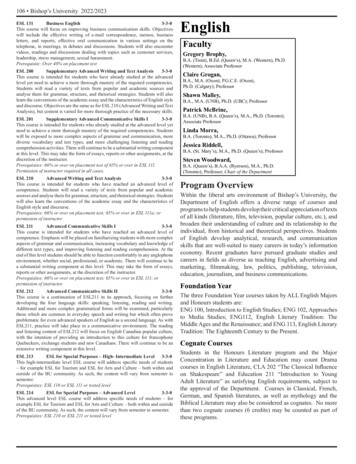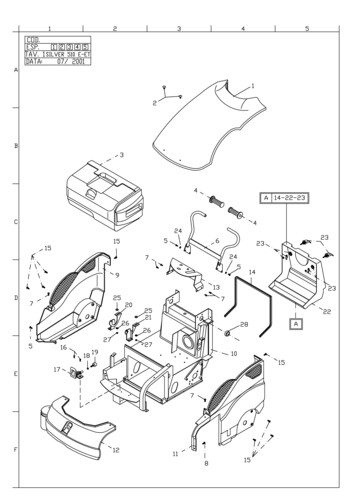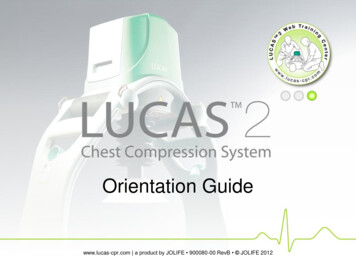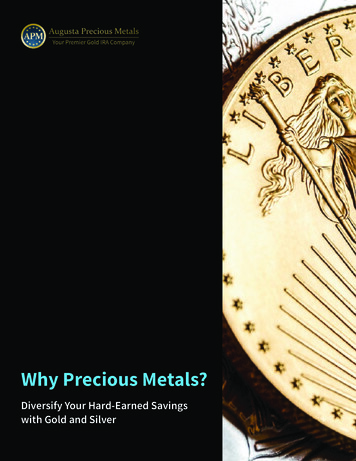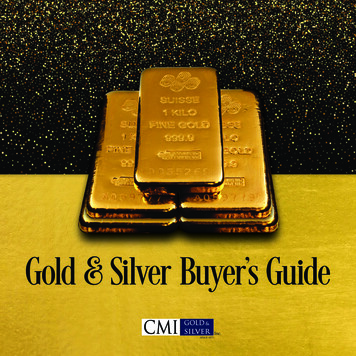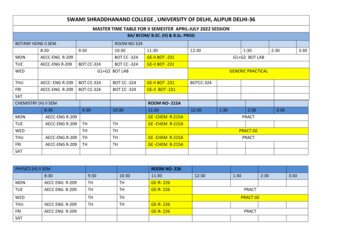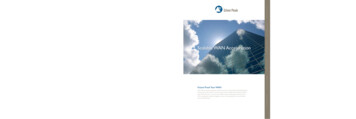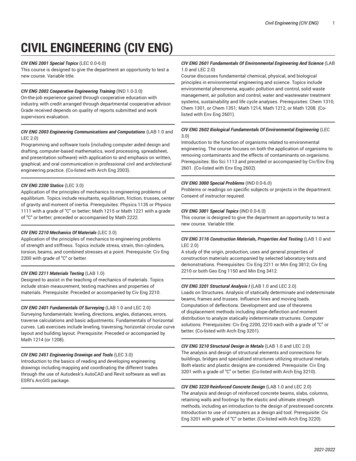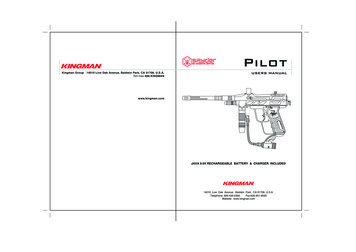Transcription
U s e rM a n u a l1
Join the GoPro party at facebook.com/gopro to seewhat other GoPro owners are capturing and sharing.Share your footage and join the GoPro movement!2
table of contentsAccessories4Mounts Accessories5HERO3 Features6Camera LCD Status Screen8Camera User Interface Flow Chart9Software Updates10Basics10Camera Modes13Camera Settings21Delete29Capture Settings31Set Up38Wireless Controls46Storage/SD Cards48System Requirements49Transferring Files50Playback51Battery Life53Important Warning Messages55Camera Assembly56Customer Support623
wear it. mount it. love it.Premium ACcessorieshero3 ACcessoriesWrist HousingLCD Touch BacPac Replacement HousingRechargeable Li-Ion BatteryBattery BacPac Lens Replacement KitCaps DoorsWi-Fi Remote32GB/16GB microSD The Frame Mount(HERO3 accessory)4More HERO3 accessories available at gopro.com.
see more at gopro.comMounts ACcessoriesHelmet FrontMountChest MountHarnessHandlebar/Seatpost/Pole MountSurfboard MountsFloaty BackdoorHead StrapSuction Cup MountVented HelmetStrapRoll Bar MountTripod MountAnti-Fog InsertsGrab Bag ofMountsCurved FlatAdhesive MountsSide MountCamera TethersWi-Fi RemoteMounting Kit5
HERO3 FeaTures1. Status Indicator Lights (Red)2. SHUTTER/SELECT Button3. LCD Status Screen4. Wi-Fi Indicator Light (Blue )5. POWER/MODE Button66. Micro HDMI Port (Cable not included)7. microSDTM Card Slot(SD card not included)8. mini-USB Port(Supports Composite A/Vcable/3.5mm stereo mic adapter,not included)
HERO3 Features9. HERO Port10. Battery Door11. Wi-Fi ON/OFF Button12. Audio Alert7
camera lcd status screenThe LCD screen displays the following information about HERO3 modes and settings:1. Camera Modes/FOV (Field of View)2. Capture Setting Modes (not shown)3. Resolution/FPS (Frames Per Second)4. Time Interval Settings: (not shown)5. Counter6. Time/Storage/Files7. Battery LifeNote: T he icons displayed above will vary depending on what mode your camera is in.8
camera user interface flow chartMODESCAMERA SETTINGSCAPTURE SETTINGSWI-FISET UP*Note: White Balance and Playback only appear in your camera display ifProtune mode is turned ON or Playback is activated.9
software UPDATESG oPro adds new product updates through software updates.Check to see if any updates are available for your camera or otherGoPro products. Visit: gopro.com/update.USING YOUR HERO3: BASICSGETTING STARTEDBefore using your HERO3 for the first time:1. Insert a microSD, microSDHC or microSDXC card into the card slotwith label facing forward, narrowest part of the card first. Speed Class4 or higher cards are recommended. When using 0.5 second Time Lapse orrecording video in Protune mode, a Speed Class Rating 10 is required.2. Place battery into the camera.3. Charge battery. The included lithium-ion battery comes partially charged. Tocharge, connect the included USB cable to camera and connect the other endof the cable to a power source such as a computer, GoPro Wall Charger orGoPro Auto Charger. No damage will occur to the camera or battery if usedprior to a full charge.PROTIP:Status Indicator Lights when camera is OFF andcharging, show: Status Indicator Lights are ON when charging. Status Indicator Lights are OFF when charging is complete. See BATTERY LIFE for more information. See PROTUNE for more information.10
USING YOUR HERO3: basicsCAMERA Default SETTINGSThe HERO3 Silver Edition camera powers up with the following default settings:PROTIP:Video Resolution1080p30fpsPhoto Resolution11 Megapixels (MP)Photo Burst10 photos in 1 secondTime Lapse0.5 secondsWi-FiOFFWant to change your VIDEO and PHOTO settings? See SETTINGS menu to make changes.11
USING YOUR HERO3: BasicsPOWERING ON AND OFFTo power ON:Press and release. The red Status Indicator Lights flash three times andthe Sound Indicator emits three beeps.To power OFF:Pressfor two seconds, then release. The red Status Indicator Lights flashseveral times and the Sound Indicator emits seven beeps.PROTIP:Want to turn your HERO3 into a “one-button” camera thatautomatically starts recording PHOTOS or VIDEOS once itturns ON? Set the camera to ONE BUTTON mode. See ONE BUTTON mode for more information.12
USING YOUR HERO3: camera modesOverviewThe HERO3 features several camera modes. To cycle through the modes, pressThe modes will appear in the following order:PROTIP:.videoRecord VideophotoCapture single PhotoPhoto burstCapture Burst photostime lapseCapture Time Lapse photosPLAYBACKAppears only if the camera is plugged into a TV/HDTV.Playback allows you to play Photos and Videos ona TV/HDTV (via optional Micro HDMI cable or A/Vcomposite cable).Use PHOTO BURST to capture fast moving subjects. See PLAYBACK for more information.13
USING YOUR HERO3: camera modesVideoTo record Video, verify the camera is in Video mode. If the Videoicon onyour camera’s LCD screen is not showing, pressrepeatedly until it appears.To start recording:Press and release. The camera will emit one beep and the red StatusIndicator Lights will flash while recording.To stop recording:Press and release. The red Status Indicator Lights flash three times and thecamera emits three beeps to indicate recording has stopped.The HERO3 automatically stops recording when the memory card is full or thebattery is out of power. Your video will be saved before the camera powers OFF. See VIDEO mode for instructions on how to change resolution settings.14
USING YOUR HERO3: camera modesPHOTOTo capture a Photo, verify the camera is in Photo mode. If the Photoicon onyour camera’s LCD is not showing, pressrepeatedly until it appears.To take a photo:Press and release. The camera beeps two times and the red StatusIndicator Lights flash. See PHOTO modes for instructions on how to change resolution settings andother PHOTO features.15
USING YOUR HERO3: CAMERA MODESphoto burstIn Photo Burst mode your camera takes multiple photos in short time intervals—3 photos/1 sec, 5 photos/1 sec, 10 photos/1 sec or 10 photos/2 seconds.To capture a Photo Burst series, verify the camera is in Photo Burst mode. If thePhoto Bursticon on your camera’s LCD screen is not showing, pressrepeatedly until it appears.To take a Photo Burst series:. The red Status Indicator Lights flash and the cameraPress and releasebeeps multiple times.PROTIP:Sometimes 30 photos/1 second is too fast. Try a slowerPHOTO BURST setting to better match the action. See PHOTO BURST for instructions on how to change the interval settings.16
USING YOUR HERO3: camera modestime lapseTime Lapse mode captures a series of photos at 0.5, 1, 2, 5, 10, 30 or 60 secondintervals. When using the 0.5 seconds setting, an SD card with a Speed Class 10Rating is required.To capture a Time Lapse series, verify the camera is in Time Lapse mode. If theTime Lapseicon is not showing on your camera’s LCD screen, pressrepeatedly until it appears.To take Time Lapse:Press and release. The camera initiates countdown and the red Status IndicatorLights flash each time a Photo is taken.To stop Time Lapse:Press and release. The red Status Indicator Lights flash three times and thecamera emits three beeps to indicate that Time Lapse has stopped. See TIME LAPSE for instructions on how to change the interval settings.17
USING YOUR HERO3: CAMERA MODESSettingsThe Settings menu allows you to adjust a variety of camera settings including:Video ResolutionPhoto ResolutionTime LapsePhoto Burst and more See SETTINGS menu to make changes, learn how to navigate menu optionsand read more details on each setting.18
USING YOUR HERO3: CAMERA MODESplaybackYou can playback your GoPro Photos and Videos on a TV/HDTV or with the LCDTouch BacPac (optional accessory). Playback appears as a camera mode whencamera is powered ON and plugged into a TV/HDTV. See PLAYBACK for more information on viewing your VIDEOS and PHOTOS.19
CAMERA settingsSettingsTo enter the Settings menu:1. Verify the camera is in the Settings menu. If the Settingicon on yourcamera’s LCD screen is not showing, pressrepeatedly until it appears.2. Press3. Use4. Pressto enterto select desired option.5. To exit, hold downPROTIP:20menu.to cycle through the various Settings options.for two seconds or cycle through toand press.If at any time you wish to exit from the SETTINGS menu, pressand holdfor two seconds.
camera settingsVideo Resolution/FPS/FOV ModesYou can change Resolution, FPS and View Angle (FOV) for your HERO3camera when using Video mode. This mode contains sub-level menu options.Once in the Settings menu:1. Press2. Use3. Press4. Useto enter.to cycle through options.to enter desired menu.to cycle through each sub-menu option andto select.5. To change additional options, repeat step 4.6. T o exit, hold downpress.for two seconds or cycle through toand21
camera settingsThe HERO3 Silver Edition offers the following Video Capture modes:VideoResolutionNTSCfpsPALfpsProtuneField of View(FOV)Screen Resolution1080p30fps25fpsYesUltra ltra tra Wide1280x9604:3960p30fps25fpsYesUltra Wide1280x9604:3720p60fps50fpsYesUltra Wide1280x72016:9720p30fps25fpsNoUltra Wide1280x72016:9WVGA120fps100fpsNoUltra Wide800x48016:922
camera settingsVideoResolutionBest Use1080pUse this mode when camera is mounted on a vehicle tripod or otherstable object.1080pGood for television and productions.960pUse for body-mounted shots and when slow motion is desired.Provides the largest viewing area and smoothest results for highaction capture.960pHigh-quality 4:3 video. Good when shooting in low lightconditions. Use for body-mounted shots.720pBest resolution frame rate for handheld shots and when slowmotion is desired.720pBest resolution for handheld shots and low light conditions. Choosethis mode when camera is mounted on vehichle, tripod or otherstable object.WVGAFor smaller data files, this is standard definition resolution. Alsogood when super slow motion is desired.PROTIP:Setting the PROTUNE mode to ON allows for high-quality capture,neutral color and 24fps video for professional video production. See PROTUNE for more information.23
Camera SETTINGSPHOTO resolution modesThe HERO3 can capture photos at 11MP, 8MP and 5MP resolutions. Any changeto photo resolution also affects photos captured in Photo, Photo Burst andTime Lapse modes.PhotoResolutionField of View(FOV)11MPWide (Default)8MPWide5MPWide5MPMedium24
camera settingsPHOTO BURST optionsPhoto Burst mode captures series of Photos whencan be captured in the following rates:is pressed. Photos3 photos in 1 second5 photos in 1 second10 photos in 1 second (Default)10 photos in 2 secondsTIME LAPSESeveral time interval options are available for Time Lapse mode, including0.5, 1, 2, 5, 10, 30 and 60 seconds.25
camera settingsCAPTURE SETTINGS MENUCapture Settings allows you to adjust the following advanced camera settings:Camera OrientationSpot MeterLooping VideoProtuneWhite Balancece See CAPTURE SETTINGS section for a complete list of capture options.26
camera settingsSET UP MENUThe Set Up menu allows you to adjust the following camera settings:Default mode at Power UpOne Button ModeNTSC/PALOn Screen DisplayStatus Indicator LightsSound IndicatorMonth/Day/Year/Time See SET UP menu section for a complete list of set up options.27
camera settingswireless controlsThe HERO3 camera’s built-in Wi-Fi allows you to connect to the Wi-Fi Remoteor smartphone/tablet via the GoPro App. When Wi-Fi is ON, your Wi-FiStatus Indicator Light will blink blue.To turn Wi-Fi ON/OFF:to turn Wi-Fi ON/OFF. The most recently used Wi-Fi mode will bePressactive when Wi-Fi is ON. See WIRELESS CONTROLS section for a complete list of wireless functions.28
Camera SETTINGSdeleteDelete the last file or all files and format the memory card. During delete LAST orALL, the Status Indicator Lights blink until operation is complete.cancel (Default)lastallTo delete LAST or ALL:icon on your1. V erify the camera is in Settings mode. If the Settingscamera’s LCD screen is not showing, pressrepeatedly until it appears.2. Press3. Use4. Press5. Useto enter Settings menu.to cycle through Settings to locateto cycle through options.6. Select highlighted option by pressing7. To exit, hold downPROTIP:.to enter Delete.for two seconds or cycle through toand press.Use caution — by selecting ALL, the memory card will beformatted, deleting every file on your SD card.29
camera settingsEXITFrom thePROTIP:30screen, pressto exit the Settings menu.If at any time you wish to exit from the SETTINGS menu, pressand holdfor two seconds.
Capture SettingsCApture SettingsTo enter the Capture Settings menu:1. Verify the camera is in Settings mode. If the Settingsicon on yourcamera’s LCD screen is not showing, pressrepeatedly until it appears.2. Press3. Use4. Press5. Use6. Pressto enter.to cycle through Settings to locateto locate the desired option to change.to select the desired option.7. S ome options have a sub-menu. Use8. Press.to enter Capture Settings.to cycle through the sub-menus.to select a highlighted option.9. To exit, hold downpress.for two seconds or cycle through toand31
capture settingsYou can customize the way your HERO3 camera captures Video and Photos in theCapture Settings menus, such as Upside Down, Looping Video and White Balance.upside downMounting your HERO3 Upside Down but wish the files to appear upright whenviewing or editing? This setting eliminates the need to flip your Video or Photosafter recording.Camera right side up (Default)Camera upside downSpot MeterTurn on Spot Meter when filming from within a dark space pointing thecamera into a brighter setting, such as filming the outdoors from within a car.When Spot Meter is set to ON,appears in the LCD window.OFFON32(Default)
capture settingsLooping VideoLooping Video mode allows you to record a continuously looping video thatbutton to stop it. Looping Video isoverwrites itself until you press thenot available if Protune mode is turned ON.Looping Video options inlcude:OFF(Default)Max videoCamera records until memory card is full, then overwrites with anew video.5 min videoCamera records for 5 minutes, then begins a new video,progressively overwriting the previous 5 minute video.20 min videoCamera records for 20 minutes, then begins a new video,progressively overwriting the previous 20 minute video.60 min videoCamera records for 60 minutes, then begins a new video,progressively overwriting the previous 60 minute video.120 min videoCamera records for 120 minutes, then begins a new video,progressively overwriting the previous 120 minute video.PROTIP:Multiple chapter files are written to your memory card. Thisallows for small segments of content to be overwritten duringloop recording. When viewing on a computer screen you will seeseparate files for each time segment. Use video editing software ifyou wish to combine files into a longer video.Note: Looping Video is not enabled when in Protune mode.33
capture settingsPROTUNEThe HERO3 camera can record video in Protune mode. Protune is a video modethat unlocks the camera’s full potential, yielding stunning image quality andcinema-caliber video for professional productions. Content creators now have farmore flexibility and workflow efficiency than ever before.PROTUNE KEY BENEFITS INCLUDE:High-Quality Image CaptureProtune’s high data rate captures images with less compression, giving contentcreators higher quality for professional productions.Neutral ColorProtune’s neutral color profile offers more flexibility during post-production colorcorrection. Protune’s log curve captures more detail in shadows and highlights.Film/TV Frame Rate StandardRecord video in cinema-quality 24fps and easily intercut GoPro content with othersource media without the need to perform fps conversion.Turning Protune ON affects several settings and features, such as VideoResolution, fps, and FOV.OFFON34(Default)
capture settingsPROTUNE RESOLUTIONS (continued):Protune is available in the following HERO3 Silver Edition resolutions:RESOLUTIONFPS1080p30, 25, 24960p50, 48, 30, 25720p60, 50COMPATIBILITY: Protune is compatible with professional color correction tools,editing programs and GoPro CineForm Studio.35
capture settingsWhite balanceWhite Balance adjusts the overall color tone of videos recorded in Protunemode. White Balance will only be available if Protune is turned ON. Thedefault White Balance setting is AUTO. When capturing in any WhiteBalance setting other than AUTO, you may need to color correct your videowith an editing program to achieve your desired color. Only use a non-AUTOWhite Balance setting if your are an advanced user.Consider manually setting WHITE BALANCE to the following settingswhen operating in the following conditions:PROTIP:Incandescent or sunrise/sunset lighting3000KDaylight or sunlit shooting5500KCool white fluorescent skylight lighting6500KOptimized color filesCam RAWCam RAWThe HERO3 camera can record Video in Protune mode in Cam RAW. GoProCam RAW mode yields a minimally processed data file direct from the imagesensor that allows for more precise adjustments to be made in post-process.Working in this mode takes full advantage of the image sensor’s capabilities.PROTIP:36PROTUNE uses AUTO WHITE BALANCE and will overrideany AUTO WHITE BALANCE setting.
capture settingsEXITFrom the EXIT screen pressPROTIP:to exit the Capture Settings menu.If at any time you wish to exit from the CAPTURE SETTINGSmenu, press and holdfor two seconds.37
Set upSet upTo enter the Set Up menu:1. Verify the camera is in Settings mode. If the Settingsicon on yourcamera’s LCD screen is not showing, pressrepeatedly until it appears.2. Press3. Use4. Press5. Use6. Pressto enter.to enter Set Up.to locate the desired option to change.to select the desired option.7. To exit, hold down.press38.to cycle through Settings to locatefor two seconds or cycle through toand
set updefault mode at power upYou can set the camera’s Default mode of power up to any of the following modes:(factory default)39
set upOne ButtonWith One Button mode selected, the camera automatically begins recording whenpowering the camera ON. One Button mode can be configured to start in Videoor Time Lapse.OFF(Default)ONTo turn One Button mode ON:icon on your1. Verify the camera is in Settings mode. If the Settingscamera’s LCD screen is not showing, pressrepeatedly until it appears.2. Press3. Use4. Press5. Use6. Press7. Use8. Pressto entermenu.to cycle through Settings to locate.to enter Set Up.to cycle through to locate.to enter One Button menu.to cycle through options.to select a highlighted option.9. To exit, hold downfor two seconds or cycle through toand press ext time you power your camera ON, it will begin recording in its DefaultNPower Up Mode. To stop recording, push and holdfor two seconds.40.
set upONE BUTTON MODE (continued)To exit One Button mode:1. Power camera ON.2. Press and hold3. Press4. Use5. Pressshows in the LCD window.to highlight OFF.to select.6. To exit, hold downpress.PROTIP:untilto enter.for two seconds or cycle through toandTo stop the capture process (VIDEO or TIME LAPSE) when inONE BUTTON, press and holdfor two seconds. You willreturn to the ONE BUTTON menu where you can turnONE BUTTON mode OFF.Note: One Button mode is disabled when connected to Wi-Fi Remote or GoPro App.41
set upntsc / palThe NTSC and PAL settings govern Video recording frame rate and playbackwhen viewing Video on a TV/HDTV. Select NTSC when viewing a TV/HDTV inNorth America. Select PAL if viewing on a PAL TV/HDTV (most televisionsoutside of North America) or if viewing on a PAL TV/HDTV in any region.NTSC A/120fpsONSCREEN DISPLAYTo display or hide the recording icons and file information on Video or theviewing screen during playback, turn Onscreen Display (OSD) OFF or ON.OFFON42(Default)
set upStatus Indicator LightsKeep all four Status Indicator Lights active, only two active (front and back)or turn OFF all lights.4(Default)2OFFSound IndicatorYou can adjust volume or turn OFF the Sound Indicator.100%(Default)70%OFFManual Power OffThe HERO3 can be configured to automatically power OFF after a specificperiod of inactivity (when no Videos or Photos are being taken and nobuttons have been pressed).MANUAL(Default)60 sec120sec300 sec43
set upMonth / DaY / YEAR / TimeSet the HERO3 clock to ensure Video and Photo files are saved with thecorrect date and time.To change Month/Day/Year/Time:icon on your1. Verify the camera is in Settings mode. If the Settingscamera’s LCD screen is not showing, pressrepeatedly until it appears.2. Press3. Use4. Press5. Useto entermenu.to cycle through Settings to locate.to enter Set Up.to locate.6. Pressto enter Month/Day/Year/Time sub-menu; Month (MM) willbe highlighted.7. Press8. Use9. Pressto access the list of months (1 to 12).to cycle through list until desired selection is highlighted.to select.10. To advance to the next option, press.11. R epeat steps 7, 8 and 9 to make selections for day (DD), year (YY), hour(HH) and minutes (MM).12. T o exit, hold downpress.for two seconds or cycle through toNote: I f the battery is removed from the camera for an extended period of timeMonth/Day/Year/Time will need to be set again.44and
set upEXITFrom the EXIT screen, pressPROTIP:to exit the Set Up menu.If at any time you wish to exit from the SET UP menu, pressand holdfor two seconds.45
wiRELESS CONTROLSwireless controlsThe built-in Wi-Fi allows your HERO3 camera to connect to the Wi-Fi Remoteand smartphone/tablet via the GoPro App.To turn Wi-Fi ON/OFF via the Wi-Fi button:until blue lights flash. When turning Wi-Fi ON the Wi-FiPress and holdmode will be set to the most recently used mode.USING HERO3 WITH THE WI-FI REMOTE (OPTIONAL ACCESSORY)Connect your HERO3 with the Wi-Fi Remote to control your camera remotely.The Wi-Fi Remote can control up to 50 cameras at a time at distances of up to600’/180m in optimal conditions.1. Power ON the HERO3 and turn Wi-Fi ON.2. Press3. Press4. Use5. Pressto cycle through to the Settings menu.to enter8. Use.again to enter the sub-menu.to select Wi-Fi RC.9. Pressto select it.10. Useto select CURRENT or NEW.11. Press46.to enter Wireless Controls.6. You will see7. Press.to cycle through to locateto select desired option.
WIRELESS CONTROLSWIRELESS CONTROLS (Continued)On your Wi-Fi Remote:1. Pressto turn ON the GoPro Wi-Fi Remote.2. While holding3. O nce you see, press and release., you can release.will appear once the Wi-Fi Remote and camera have4. A checksuccessfully paired.The Wi-Fi Remote’s LCD screen will now mirror the HERO3 LCD screen.USING THE HERO3 WITH THE GOPRO APPThe GoPro App lets you control your camera remotely using a smartphone ortablet. Features include full camera control of all settings, live video preview toyour smartphone or tablet for easy shot framing and more.The GoPro App is available for free at the Apple App Store and is coming soonto Google Play.PROTIP:, see what your HERO3 camera sees byBefore you hitviewing it on your smartphone or tablet’s screen. See gopro.com for more information.47
storage/microsd cardsThe HERO3 camera is compatible with 2GB, 4GB, 8GB, 16GB, 32GB and 64GBcapacity microSD, microSDHC and microSDXC memory cards. While all speed classratings are compatible, GoPro requires using an SD card with Speed Class Rating10 or higher speed when recording in Protune mode, or when using the 0.5 TimeLapse setting. GoPro recommends using brand name memory cards for maximumreliability in high-vibration activities.To insert SD card:To remove SD card:1. Slide memory card into card slotwith label facing front of camera.1. Place fingernail against edge ofmemory card and lightly pressfurther into camera.2. The card will click into place whenfully inserted.PROTIP:Use care when handling memory cards. Avoid liquids, dust anddebris. As a precaution, turn off the camera before inserting orremoving the card. Check manufacturer guidelines regarding usein acceptable temperature ranges. See PROTUNE for more information.482. Card will spring out far enough tobe removed.
system requirementsThe HERO3 camera is compatible with Microsoft XP (Service Pack 2 or later)and Mac OS X 10.4.11 or later.WindowsMacWindows XP (Service Pack 2 or later)or VistaMac OS X 10.4.11 or later3.2GHz Pentium 4 or faster2.0GHz Intel Core Duo or fasterDirectX 9.0c or laterMinimum 1GB of system RAMMinimum 1GB of system RAMVideo card with minimum 256MBof RAMVideo card with minimum 128MBof RAMPROTIP:Want to see your footage and stills on the big screen? Plugyour HERO3 directly into a TV/HDTV with GoPro’s Micro HDMIcable or USB cable (optional accessories).49
Transferring filesTO TRANSFER VIDEO AND PHOTO FILES TO A COMPUTEROn a PC:1. Connect the camera to the computer using included USB cable.2. Pressto turn ON the camera.3. Double click “My Computer” and locate “Removable Disk”.4. If “Removable Disk” is not showing, close “My Computer” folder andreopen it. The “Removable Disk” icon should appear.5. Double click “Removable Disk” icon.6. Double click “DCIM” folder icon.7. Double click “100GOPRO” icon to view all Photo or Video files.8. Copy/move files to the computer or external hard drive.On a Mac:1. Connect the camera to Mac using included USB cable.2. Pressto turn ON the camera.3. The Mac recognizes the camera as an external hard drive. Double clickicon for external drive to access files.4. Copy/move files to computer or external hard drive.IMPORTANT TIP FOR MAC USERS: When deleting files from the memory card,empty the trash before removing the memory card or unplugging the camera.50
playbackTo VIEW VIDEOS AND PHOTOSVideos and Photos can be viewed on a TV/HDTV or the LCD Touch BacPac(optional accessory).PLAYBACK ON TV/HDTVTo browse Videos and Photos:1. Plug the camera into a TV/HDTV with a Micro HDMI or a mini-USB to aComposite Cable (optional accessories).2. Turn camera ON.3. On your camera pressto cycle to. Press.4. H ERO3 displays thumbnail previews of all Videos and Photos on theSD card. Photo sets taken in Photo Burst and Time Lapse display thefirst Photo in a series.5. While in thumbnail preview useto view.to cycle through thumbnails. Pressandto navigate backward and forward to see more media6. Usefiles on your memory card.7. Highlight desired file to view and press.8. D epending on whether you are viewing Videos and Photos, differentcontrol options will appear. Use theandbuttons to navigate.Note: P hoto Burst and Time Lapse files will display the first Photo in the series.To view all Photos in a series, useto select VIEW and press.51
playbackPLAYBACK ON LCD TOUCH BACPACPlayback using the LCD Touch BacPac follows a similar process/procedure asdescribed with a few slight variations. See the LCD Touch BacPac User Manual for more information.52
Battery lifeCHARGING BATTERYThe battery icon displayed in the camera’s LCD will blink when the battery drops below10%. If recording is occurring when battery reaches 0%, the camera will save the fileand power OFF.To charge the battery:1. Connect the camera to acomputer or USB power supply(such as the GoPro Wall Chargeror GoPro Auto Charger).2. The red Status Indicator Lightremains ON while the batteryis charging.3. The red Status Indicator Lightwill turn OFF when the battery isfully charged.The battery will charge to 80% in one hour and 100% in two hours when usingGoPro’s 1000mAh USB-compatible Wall or Auto Charger. Other chargers maycharge at only half this rate.No damage will occur to the camera or the battery if used together prior to full charge.Spare batteries and additional charging accessories are available at gopro.com.53
battery lifeUsing the Camera While ChargingYou can charge the camera’s battery while recording Video or taking Photos. Simplyplug the camera into a GoPro-specific auto, wall or phone charger to charge theHERO3 camera while recording Video or Photos. It is best to use GoPro’s 1AMP(1000mAh) Wall or Auto Charger for maximum charging performance while thecamera is in use. Performance of non-GoPro chargers cannot be guaranteed.Removing the Battery From the CameraThe HERO3 battery is designed to have a tight fit to maximize reliability in highvibration activities.To remove the battery:1. Remove the battery door by placing your thumb in the indentation in thebattery door (on the back of the camera) and sliding it to the left.2. Allow the door to pop out. Grasp the battery pull-tab and remove from the camera.54
important warning messagesMicroSD Card MessagesNO SDNo card present. The camera requires a microSD, microSDHCor microSDXC card to record Video or take Photos.SD FULLCard is full. Delete files or swap card.SD ERRORCamera unable to access card.File Repair Icon on the LCDIf you see the File Repair icon on the LCD screen, your Video filewas corrupted during recording. Press any button and the camerawill repair the file.Temperature Warning Icon on the LCDThe Temperature Warning icon will appear on the LCD when thecamera has become too hot and needs to cool down. Simply let it sitand cool before attempting to use it again. Your camera will not allowitself to overheat —do not worry, no damage has occurred.55
camera assemblyASSEMBLING THE CAMERAThe HERO3 camera housing is waterproof to 197’/60m and is constructed of polycarbonateand stainless steel for ultimate durability. The HERO3 has a new improved latch closurethat offers one hand open-and-close functionality and locking.To place the HERO3 camera into the housing:1. Place camera in housing.2. Position the backdoor into place.3. L ift the latch arm into upright position allowing the hinged arm to hangdownward.4. Hook grooved portion of hinged arm to grooved top of the bac
960p Use for body-mounted shots and when slow motion is desired. Provides the largest viewing area and smoothest results for high action capture. 960p High-quality 4:3 video. Good when shooting in low light conditions. Use for body-mounted shots. 720p Best resolution frame rate for handheld shots and when slow motion is desired.