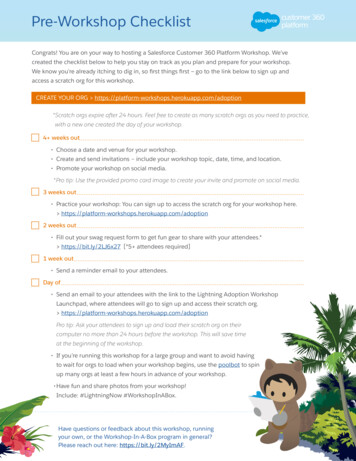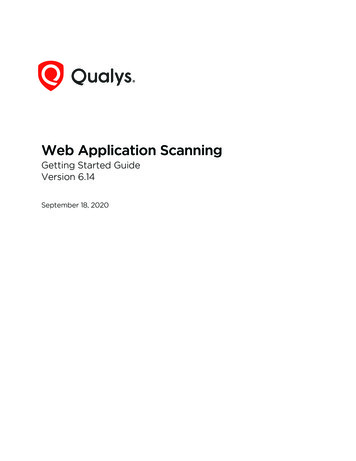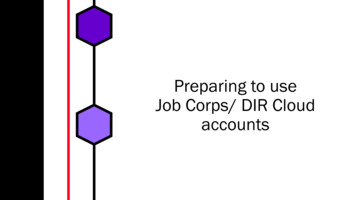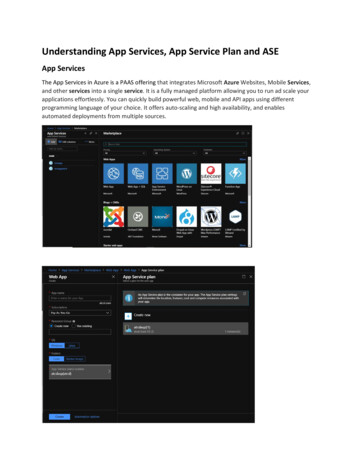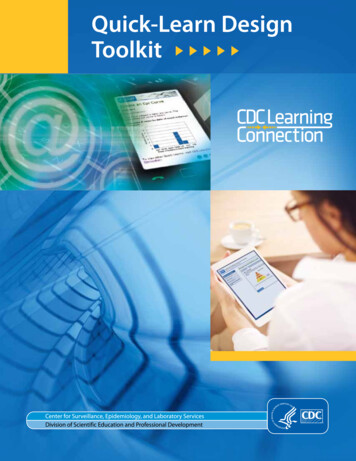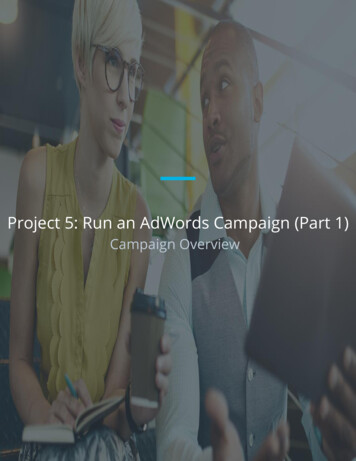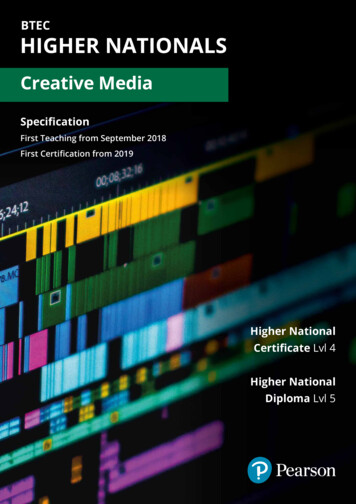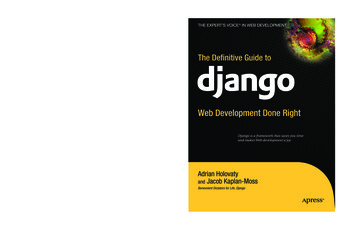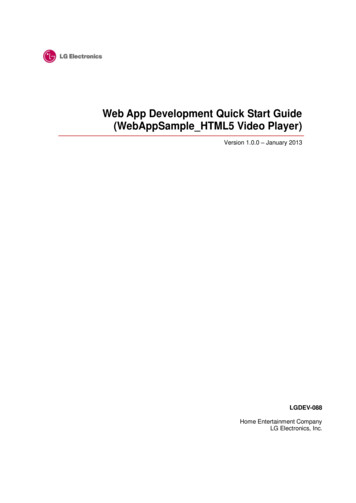
Transcription
Web App Development Quick Start Guide(WebAppSample HTML5 Video Player)Version 1.0.0 – January 2013LGDEV-088Home Entertainment CompanyLG Electronics, Inc.
CopyrightCopyrightCopyright 2013 LG Electronics, Inc. All Rights Reserved.Though every care has been taken to ensure the accuracy of this document, LG Electronics, Inc. cannotaccept responsibility for any errors or omissions or for any loss occurred to any person, whether legal ornatural, from acting, or refraining from action, as a result of the information contained herein. Informationin this document is subject to change at any time without obligation to notify any person of such changes.LG Electronics, Inc. may have patents or patent pending applications, trademarks copyrights or otherintellectual property rights covering subject matter in this document. The provision of this document doesnot give the recipient or reader any license to these patents, trademarks copyrights or other intellectualproperty rights.No part of this document may be communicated, distributed, reproduced or transmitted in any form or byany means, electronic or mechanical or otherwise, for any purpose, without the prior written permission ofLG Electronics, Inc.This document is subject to revision without further notice.All brand names and product names mentioned in this document are trademarks or registered trademarksof their respective owners.Web App Development Quick Start Guide 2
About This DocumentAbout This DocumentRevision HistoryDocumentVersionDate1.0.02013, January 10CommentInitial ReleasePurposeThis document is a quick guide intended to describe how developers develop and test web applicationsusing the WebAppSample HTML5 Video Player example.Reference DocumentsRefer to the following documents:- Developer Library in LG Developer (http://developer.lge.com) websiteConventionsCodesSource code and examples are indicated in the grey Courier New font.Note, CautionNote and caution are used to emphasize information.The following samples describe when each is used.NOTEContains information about something that is helpful to you.CAUTIONContains important information about something that you should know.AbbreviationThe following table defines the abbreviations used in this document.AbbreviationDescriptionCSSCascading Style SheetSDKSoftware Development KitWeb App Development Quick Start Guide 3
ContentsContents1Introduction . 51.1Overview of WebAppSample HTML5 Video Player . 61.2Structure and Resources of Sample Project . 72Setting Up the Project . 83Implementing the Code . 943.1Descriptions on Source Codes . 103.2Expected Result . 16Testing the Application . 4]5]WebAppSample HTML5 Video Player . 6Structure and Resources of Sample Project . 7WebAppSample HTML5 Video Player Initial Screen . 16WebAppSample HTML5 Video Player Stop Screen . 16WebAppSample HTML5 Video Player Option Screen . 17Tables[Table 1] Structure of Sample Project . 7Web App Development Quick Start Guide 4
1IntroductionThis chapter describes WebAppSample HTML5 Video Player Sample and its structure.1.1 Overview of WebAppSample HTML5 Video Player1.2 Structure and Resources of Sample Project
1 Introduction1.1Overview of WebAppSample HTML5 Video PlayerA web application that is developed based on general HTML standards has the following structure for itsoperation. If you separate each component independently, it is easy to manage application sources.Developers need to implement each component as necessary. HTML: Defines application structure JavaScript: Defines application operation CSS: Defines application design elementsIn this guide, we are going to learn how to develop and test a HTML5 video player web application. HTML5Video Player Sample uses HTML5 video element for displaying the video. This Sample includes the basicfunctionalities of the video player like play, pause, forward and backward. The seek bar or the status bar comesby default.This sample also provides RCU (Remote Control Unit) key navigation for control elements inside the sample. Itwill always focus the currently selected control/button.The operation of video player Sample application is shown below.[Figure 1] WebAppSample HTML5 Video PlayerWeb App Development Quick Start Guide 6
1 Introduction1.2Structure and Resources of Sample ProjectThe file structure of WebAppSample HTML5 Video Player that is provided as a sample with this guide isshown below. You can download the sample from [Resource Center Smart TV SDK & Tools Tools &Samples] menu in LG Developer (http://developer.lge.com) website.You can either copy this sample source into the WebContent folder of the project that is created in LG IDE orenter the code directly by referring to the description in this guide.[Figure 2] Structure and Resources of Sample Project[Table 1] Structure of Sample ProjectFolderWebAppSampleHTML5 VideoPlayerFilecssDescriptionindex.htmlMain screen file of an applicationplayer.cssDesign elements of an applicationkeycode.jsKey code definitions and value assignmentsvideoplayer.jsVideo player playback control functionalities.jsWeb App Development Quick Start Guide 7
2Setting Up the ProjectAlthough it is okay to use a general editor to develop a web application, you can easily develop, debug,and test the application if you use the LG IDE. This chapter describes how to set up a project using theLG IDE.Note- The description of this section is based on LG Smart TV SDK V2.0.0 or higher version.- For detailed information on how to start using LG IDE, refer to Developing Using SDK section inDeveloper Library in LG Developer (http://developer.lge.com) website.1. Open LG IDE and click [File New LG Web Project].2. In the ‘New LG Web Project’ window, give a project name and select ‘SDK Version for WebApplication’. Then, click [Finish].3. Add JavaScript, CSS, and image files.Create each folder for JavaScript, CSS, or image files that will be used in this example in theWebContent folder. Although folders are not mandatory, it will be helpful to manage resources usingfolders when considering resources increase in the future.Select and right-click the WebContent node and select [File] and then enter a file name including itsextension in the file name field to add JavaScript or a CSS file.4. Now, a basic foundation is prepared to implement a sample example.
3Implementing the CodeThis chapter describes the description and expected results of WebAppSample HTML5 Video Playerexample.3.1 Descriptions on Source Codes3.2 Expected ResultNoteRefer to Developing API section in Developer Library in LG Developer (http://developer.lge.com)website for detailed information on how to use Web APIs.
3 Implementing the Code3.1Descriptions on Source CodesThis section describes the core part of the sample source codes. The entire source codes are providedin the attached source zip file.Following sources are related with the main screen (index.html)Linking JavaScript and CSS (index.html)Specifies the path of JavaScript and style sheet source file that will be used in an application. link rel "stylesheet" href "css/player.css"/ script src "js/jquery-1.8.2.min.js" /script script src "js/keycode.js" /script script src "js/videoplayer.js" /script script src "js/jquery-ui.js" /script Designing displaying structure (index.html)Designs the structure to be displayed on an application screen using the div tag. div class "playerLayout" Main Display Area video id "video" style "background-color: gray;" width "1280" height "720" Video element declairation with width and height /video div class "playerBottom" Bottom area of video player div class "playerButtonLayout" Video player button layout area div class "progessBarLayout" Progress bar and its components /div div class "buttonLayout" Playback control buttons /div div id "ballCoverage" div id "progressBall" class "progressBallInitial" /div /div Progress Ball Area div class "keyHelp" div class "backKey" /div Back Button div class "exitKey" /div Exit Button /div Area for Help KeysDisplaying the progress bar (index.html)The status of the progress bar and the remaining time are updated as the video is being played.Progress Bar Area is divided in five parts. First part is background, second part will show buffered position,third will show current status, fourth part is clicked area and last part will show remain time and total time. div class "progressBar" div id "progressBg" class "progress progressBg" /div div id "progressBuffer" class "progress progressBuffer" /div div id "progressBarStatus" class "progressprogressBarStatus" /div div id "progressBarClick" class "progress progressBarClick" /div Web App Development Quick Start Guide 10
3 Implementing the Code div class "runningTime" span id "remainingTime" /span spanid "totalTime" /span /div /div Displaying the running movie information (index.html)Displays the name and type of the running video. div class "runningMovieInfo" div class "runningMovieName" /div div class "runningMovieType" /div /div Displaying the button layout (index.html)Contains various buttons like stop, play, rewind, forward and option. div id "buttonLayout" ul li id "stop" class "stopButton" imgsrc "images/player btn icon/movie btn icon stop n.png" alt "stopBtn"class "center"/ /li Stop button li id "play" class "playButton" imgsrc "images/player btn icon/movie btn icon play n.png" alt "playBtn" class "center"/ /li Play button li id "rewind" class "rewindButton" imgsrc "images/player btn icon/movie btn icon rewind n.png" alt "rewindBtn"class "center" / /li Rewind button li id "forward" class "forwardButton" imgsrc "images/player btn icon/movie btn icon forward n.png" alt "forwardBtn"class "center"/ /li Forward button li id "option" class "optionButton" div class "imgTextCenter" imgsrc "images/player btn icon/movie btn icon option n.png" alt "optionBtn"/ bclass "textCenter" Option /b /div Option button /li /ul /div Implementing to load the video player(videoplayer.js)This has the implementation of ready function, which loads the video player. The video object is created andthe playMedia()method is called.playMedia method plays & pauses the video depending on the ready status of video. ('document').ready(function() {allMenuObject new Array();allExitObject new Array();video getVideo();playMedia();});Web App Development Quick Start Guide 11
3 Implementing the CodeGets video element embedded inside web pagefunction getVideo() {return document.getElementById('video');}Implementing the play and pause functionalities(videoplayer.js)Code for playing and pausing the video. The readyState property returns the current ready state of theaudio/video. The ready state indicates if the audio/video is ready to play or not.If ready state of video is 0, video is stopped, then loadDataSrc method will load video content and playthe video.If ready state of video is 4 and if video is in paused state, play the content, else pause the video.function playMedia(){stopped false;if(video.readyState tate sevideo.pause();}} ('#progressBall').attr('class', 'progressBall');}Implementing the forward media functionality (videoplayer.js)Sets the current playback position in the video by 10 seconds to forward it.function forwardMedia(){if(video.currentTime video.duration && !video.paused){video.currentTime 10;}}Implementing the rewind media functionality(videoplayer.js)Sets the current playback position in the video by -10 seconds to rewind it.function rewindMedia(){if(video.currentTime 0 && !video.paused){video.currentTime- 10;}}Web App Development Quick Start Guide 12
3 Implementing the CodeImplementing the option media functionality(videoplayer.js)Code for opening a window to setup the aspect ratio for full screen video, picture quality adjustment andaudio adjustment.function optionMedia(){if(window.NetCastLaunchQMENU) {window.NetCastLaunchQMENU();}}Implementing to check the file extensions(videoplayer.js)Code to check the supported formats of the video.function checkFileExtensions (url) {for (var i 0; i supportedMimeTypes.length; i ) {if (url.lastIndexOf(supportedMimeTypes[i]) 0) {currentType url.slice(url.indexOf(".") 1,url.length);return true;}}return false;}Processing key event (videoplayer.js)Defines action according to the remote control key input.NetCastBack method is used to return to my app screen on click of return button.setFocus method is used to change the color of the button from normal to focus based on indexparameter (mouse over or remote keynavigation event).selectedButton method is used to handle mouse click event or click of Enter button.showPlayer method is used to show the player controls.triggerHide method is used to call the hide function in 5 seconds. (document).keydown(function(event) {var key event.keycode event.which;switch(key){case VK BACK k;case VK RIGHT :setFocus(1)break;case VK LEFT :setFocus(-1)break;case VK UP :if(rowID 4){rowID ;}if(video.paused && rowID 2){rowID 3;}if(rowID 3){tempcntIndex cntIndex;cntIndex 1?cntIndex 1:"";}Web App Development Quick Start Guide 13
3 Implementing the CodesetFocus(0);break;case VK DOWN :if(rowID 1){rowID--;tempcntIndex! -1?cntIndex tempcntIndex:"";tempcntIndex! -1;}if(video.paused && rowID 2){rowID 1;}setFocus(0);breakcase VK ENTER : "";break;}showPlayer();triggerHide();});});Event Listeners in HTML5 Video Player (videoplayer.js)PlayThe play event is triggered when the video has been started or is no longer paused. When video startsplaying, it changes the play image to pause image and gets the playing video information.getVideoSourceInfo is used to get the source information like movie name and type of running video's.getVideoPlayInfo used to get playing information like total time and remaining time of the currently rHide(); ("#play img").remove(); ('#play').append(' imgsrc "images/player btn icon/movie btn icon pause n.png" class "center" / ');/*when mouse is clicked on progress bar, progressBall moves & videoplays from where progressBall will be pointing */ paused){var x e.pageX- (this).offset().left;video.currentTime e pause event is triggered when the video has been paused. When the video is been paused, it changesthe pause image to play image.video.addEventListener("pause",function(){ ("#play img").remove(); ('#play').append(' imgsrc "images/player btn icon/movie btn icon play n.png" class "center" / ');});TimeUpdateWeb App Development Quick Start Guide 14
3 Implementing the CodeThe timeupdate event is triggered when the current playback position has changed. It may be due to forward,rewind or dragging the unction(){getVideoPlayInfo()});ProgressThe progress event is triggered when the browser is buffering the video.video.addEventListener("progress", function(){buffering();});EndedThe ended event is triggered when the video has ended.When the video is ended, resetProgress method resets progress bar and time related unction endPlay() {video.src " ";resetProgress();if(!stopped){vidIndex videoArray.length-1 ?vidIndex :vidIndex 0;playMedia();}}Web App Development Quick Start Guide 15
3 Implementing the Code3.2Expected ResultThe following screen will be displayed when the sample application starts on the LG Smart TV Emulator2012. The emulator version is based on SDK V2.1.0 release.1)Initial Screen[Figure 3] WebAppSample HTML5 Video Player Initial Screen2) After pressing stop button[Figure 4] WebAppSample HTML5 Video Player Stop ScreenWeb App Development Quick Start Guide 16
3 Implementing the Code3) After pressing option button[Figure 5] WebAppSample HTML5 Video Player Option ScreenWeb App Development Quick Start Guide 17
4Testing the ApplicationThis chapter briefly describes how to test a developed application.To debug the application on emulator, refer to Testing Testing App on Emulator section inDeveloper Library in LG Developer (http://developer.lge.com) websiteTo run and debug the application on real TV, refer to Testing Deploying and Testing App on RealTV section in Developer Library in LG Developer website.
Web App Development Quick Start Guide 3 About This Document Revision History Document Version Date Comment 1.0.0 2013, January 10 Initial Release Purpose This document is a quick guide intended to describe how developers develop and test web applications using the WebAppSample_