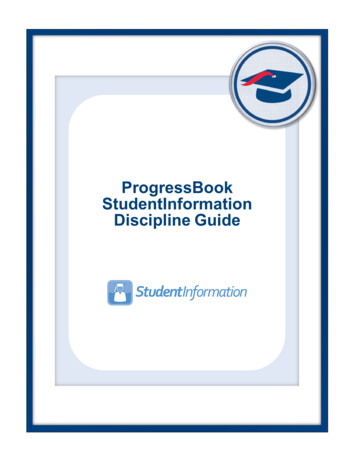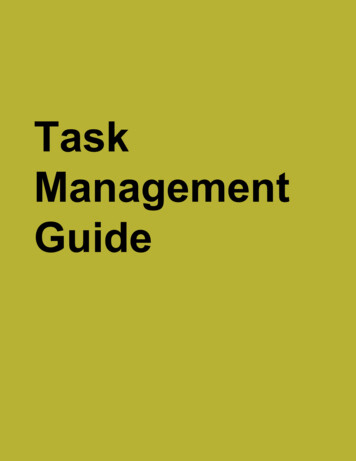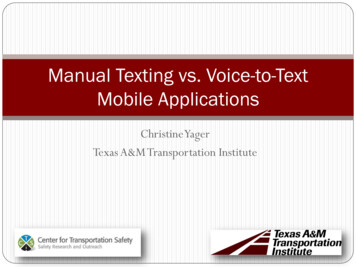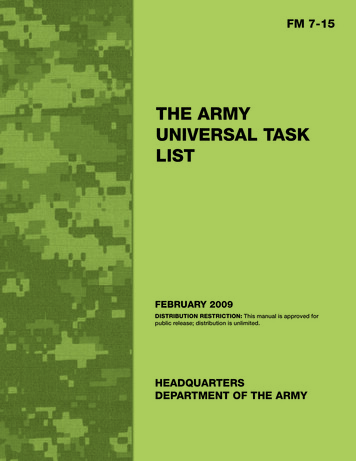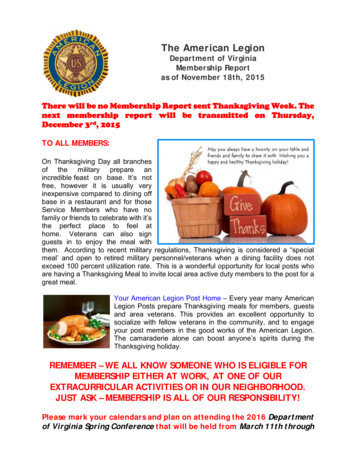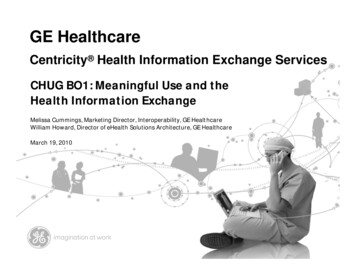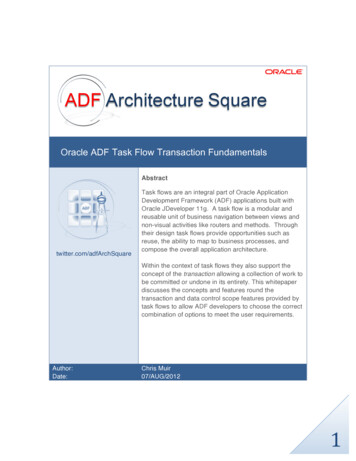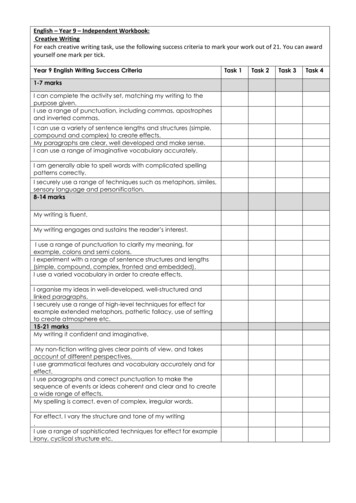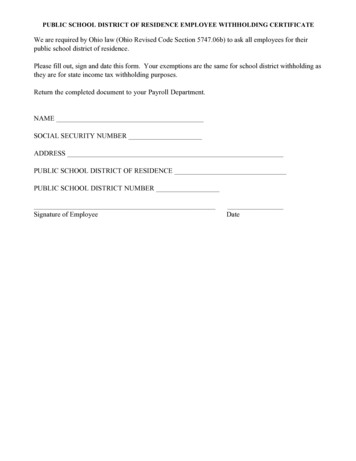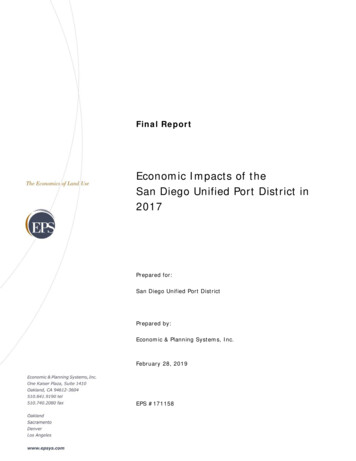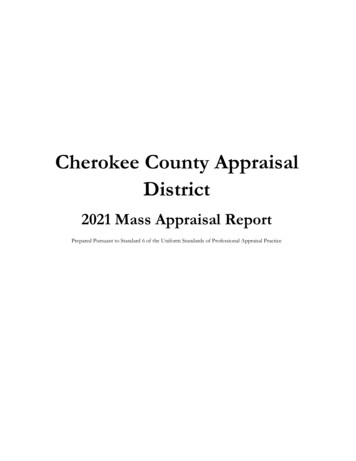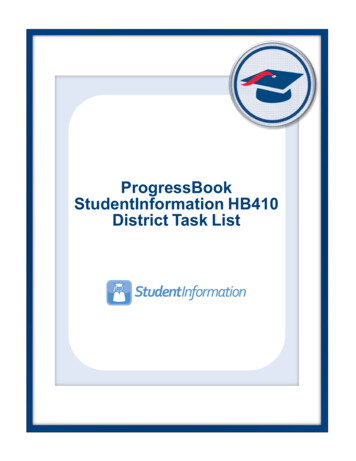
Transcription
ProgressBookStudentInformation HB410District Task List
ProgressBook StudentInformation HB410 District TaskList(This document is current for v19.4.0 or later.) 2021 Software Answers, LLC. All Rights Reserved. All other company and product namesincluded in this material may be Trademarks, Registered Trademarks, or Service Marks of thecompanies with which they are associated. Software Answers, LLC reserves the right at any timeand without notice to change these materials or any of the functions, features, or specifications ofany of the software described herein.Software Answers, LLC6770 Snowville Rd., Suite 200Brecksville, Ohio 44141www.progressbook.com
Change LogChange LogThe following Change Log explains by Product Version, Heading, Page, and Reason wherechanges in the ProgressBook StudentInformation HB410 District Task List have been made.ProductVersionHeadingPageReason19.4.0"Yearly Absence Summary"34Updated images and text to reflect the addition of theMedically Excused Absence Hours column.19.4.0"Monthly Absence Summary"42Updated images and text to reflect the addition of theMedically Excused Absence Hours column.19.4.0"Attendance Process Warnings"47Updated images and text to reflect the removal of theStudent has no lunch hours assigned value in theMessage filter drop-down list.19.2.0"Daily Absence TypeMaintenance"15Updated images and text to reflect new AbsenceGroup selection. Updated text to include all absencequalifiers. Added new "Medical Absence Types"section.19.2.0"Periods of the DayMaintenance"24Added note regarding bell schedules.19.2.0"Absence Checks"27Added note regarding medical excused absences.19.0.0"Period Attendance Calculation"30Added note regarding bell schedules.19.0.0"Attendance Reports"33Updated images and text to reflect new user interfaceand new EMIS FT Detail report.18.9.0"Daily Attendance Calculation"27Added note regarding satellite students.18.9.0"Period Attendance Calculation"30Added note regarding satellite students.18.9.0"EMIS Reporting"56Added note regarding satellite students.18.6.0"Student with 50% FTE"32Updated example 7 to reflect new calculations.ProgressBook StudentInformation HB410 District Task Listi
Table of ContentsTable of ContentsChange LogiTable of ContentsiiOverview1Calendar and Attendance Configuration2Master Calendar .2Sub-Calendar.3Exception Days .4Lunches (Optional).6Assign Times to Existing Lunch Periods .7Create Lunch Courses .9Create Lunch Course Sections .10Bulk Assign Lunch Course Sections .12Edit Calendar Percentages .14Daily Absence Type Maintenance.15Daily Attendance Qualifiers Overview.16Configure Partial Attendance Qualifiers .18Medical Absence Types .19Out of School Suspension Absence Types .20Period Absence Type Maintenance .23Periods of the Day Maintenance.24Course Sections.25Attendance Calculation26Absence Thresholds .26Absence Checks .27Daily Attendance Calculation .27Period Attendance Calculation.30Calculating Consecutive Absences for Habitual Truancy.33Attendance Reports .33Yearly Absence Summary .34Daily Absence List.36Daily Absence Summary.38Consecutive Absence Summary .40iiProgressBook StudentInformation HB410 District Task List
Table of ContentsMonthly Absence Summary .42Absence Thresholds Summary .44EMIS FT Detail.46Attendance Process Warnings.47Attendance Skipped Student .52Absence Monitoring and Reporting55Student Absence Intervention .55Absence Intervention Letter Templates.55EMIS Reporting.56Reporting Event Examples .56ProgressBook StudentInformation HB410 District Task Listiii
OverviewOverviewThis document informs districts of attendance configuration requirements that must be set up inStudentInformation in order to comply with HB410 requirements. It also explains how attendancecalculation functions and how the results are displayed in StudentInformation as well as submittedto ODE.1ProgressBook StudentInformation HB410 District Task List
Calendar and Attendance ConfigurationCalendar and Attendance ConfigurationTo receive accurate attendance calculation values, the following items must be configured inStudentInformation.Daily and period attendance settings: “Master Calendar” “Sub-Calendar” “Exception Days” “Lunches (Optional)” “Edit Calendar Percentages”Daily-only settings: “Daily Absence Type Maintenance”Period-only settings: “Period Absence Type Maintenance” “Periods of the Day Maintenance” “Course Sections”Master CalendarNavigation: StudentInformation Management School Administration SchedulingAdministration Master CalendarDaily Start Time and Daily Stop Time fields are now required when you create or edit a mastercalendar.1. With a building in context on the Master Calendar screen, enter the Daily Start Time andDaily Stop Time.2. Click Save.ProgressBook StudentInformation HB410 District Task List2
Calendar and Attendance ConfigurationSub-CalendarNavigation: StudentInformation Management School Administration SchedulingAdministration Sub-CalendarsDaily Start Time and Daily Stop Time fields are now optional when you create or edit asub-calendar. Schools must enter an Hours Per Day value.Daily Attendance1. With a building in context on the Sub-Calendars screen, select the sub-calendar you wishto edit.2. Enter a Daily Start Time and/or Daily Stop Time if necessary.Note: If you do not enter a Daily Start Time or Daily Stop Time, thesub-calendar uses the master calendar's Daily Start Time and/or Daily StopTime.3ProgressBook StudentInformation HB410 District Task List
Calendar and Attendance Configuration3. You must enter an Hours Per Day value; for period attendance, this must be as accuratea number as possible to ensure that consecutive absences are calculated correctly (see“Calculating Consecutive Absences for Habitual Truancy” ).4. Click Save.Exception DaysNavigation: StudentInformation Management School Administration SchedulingAdministration Calendar Exception ManagementORNavigation: StudentInformation Management School Administration SchedulingAdministration Calendar Bulk Exception ManagementDaily Start Time and Daily Stop Time fields should be updated on days in which students areattending hours that differ from the sub-calendar’s Daily Start Time and Daily Stop Time. Forexample, a Planned Shortened day would have a different start and/or stop time than a normalschool day. The times should be entered as a calendar exception.To update the exceptions, use the Calendar Exception Management screen to update a singlecalendar or the Calendar Bulk Exception Management screen to update multiple calendars.ProgressBook StudentInformation HB410 District Task List4
Calendar and Attendance Configuration1. With a building in context, on the Calendar Exception Management screen or theCalendar Bulk Exception Management screen, select the calendar(s) you wish toupdate.2. Click the day you wish to add an exception.3. If the Daily Start Time and/or Daily Stop Time will be different for the day, enter theappropriate times in the fields.Note: If you do not enter a Daily Start Time or Daily Stop Time, theexception uses the sub-calendar’s Daily Start Time and/or Daily Start Timeif entered; otherwise, the exception uses the master calendar's Daily StartTime and/or Daily Stop Time.4. If the EMIS exception already exists for this day, no further action is required.5. Click Save.5ProgressBook StudentInformation HB410 District Task List
Calendar and Attendance ConfigurationLunches (Optional)Navigation: StudentInformation Management School Administration SchedulingAdministration Initialization Periods of the DayAll students can have lunch indicated on their schedules so that when the student is out of thebuilding or tardy over their lunch period, their time allotted for lunch is excluded from theattendance calculation. If a student is assigned multiple lunch courses during the same period, theabsence calculator excludes the entire period once.For schools that use period attendance, whether or not a student is assigned lunch does not affectthe total period absences calculated since users can omit the lunch period when enteringabsences.For schools that use daily attendance, if the student does not have lunch indicated on theirschedule, it is included in their attendance calculation but only up to their maximum Hours PerDay value (see “Sub-Calendar” ). The examples below illustrate how this affects calculations: If a student is absent from 11:00 AM to 1:00 PM, they receive a total of 2 hours ofabsence. If a student is absent from 8:00 AM to 3:00 PM and their Hours Per Day value is 6, theyonly receive a total of 6 hours of absence. If the student has a full day absence and their Hours Per Day value is 6, they receive atotal of 6 hours of absence.If your school has already assigned lunch course sections to student schedules, you only need toenter the Start Time and End Time for each lunch period to exclude lunch from attendancecalculations. Regardless of whether or not lunches have been assigned, lunch periods should belisted on the Periods of the Day Maintenance screen with their Start Time and End Timeentered.When a student's schedule does not include a Course Type of L - Lunch, when the student isout of the building or tardy over their lunch (e.g., during a Course Type of Z - Study Hall), theirtime allotted for lunch is included in the attendance calculation.Note: If you want to track both Course Types of Z - Study Hall and L - Lunchduring the same period, administrators with course override permissions canoverride the conflict and assign both to each student.Note: The attendance calculator considers all courses with a Course Type of L Lunch as non-instructional time. For schools that already have lunch course sections assigned, see “Assign Times toExisting Lunch Periods.” For schools that do not have lunch courses created and/or assigned, see the following: “Assign Times to Existing Lunch Periods” “Create Lunch Courses” “Create Lunch Course Sections” “Bulk Assign Lunch Course Sections”ProgressBook StudentInformation HB410 District Task List6
Calendar and Attendance ConfigurationAssign Times to Existing Lunch PeriodsNavigation: StudentInformation Management School Administration SchedulingAdministration Initialization Periods of the DayNote: If the lunch period(s) does not exist on the Periods of the DayMaintenance screen, you must add a lunch period(s) as needed on the MasterCalendar Periods screen. If your school currently only has one period of the dayfor all classes (e.g., an elementary school that uses course groups), you must addadditional periods for lunch.1. On the Periods of the Day Maintenance screen, beside the lunch period to which youwish to add a Start Time and End Time, click.2. On the add/edit screen, enter a Start Time and End Time for that particular lunch period.7ProgressBook StudentInformation HB410 District Task List
Calendar and Attendance Configuration3. Click Save.The newly entered times display in the grid.ProgressBook StudentInformation HB410 District Task List8
Calendar and Attendance Configuration4. Repeat step 1 through step 3 for all remaining lunch periods and rotation days.Create Lunch CoursesNavigation: StudentInformation Management School Administration SchedulingAdministration Course Maintenance CoursesIf no course record for lunch exists, you must add one course.1. On the Courses screen, click Add Course.2. Enter in the relevant course information.Note: The lunch course must have a Course Type of L - Lunch.3. Click Save.9ProgressBook StudentInformation HB410 District Task List
Calendar and Attendance ConfigurationThe new lunch course displays.Create Lunch Course SectionsNavigation: StudentInformation Management School Administration SchedulingAdministration Course Maintenance CoursesYou must add lunch course sections for each possible term and period combination of lunch thatmust be assigned to a student’s schedule.For example, if a student has lunch the same time all year, create a course section with a termthat represents an all-year course. If the student’s lunch time differs from first semester to secondsemester, create additional sections of lunch to represent each term and period needed.1. On the Course Sections screen, click Add Course Section.2. Enter the relevant information for the course section.Note: Ensure that the correct Course Term is selected.3. Click Save.ProgressBook StudentInformation HB410 District Task List10
Calendar and Attendance ConfigurationThe added course section displays.4. Repeat step 1 through step 3 for all remaining course sections needed.11ProgressBook StudentInformation HB410 District Task List
Calendar and Attendance ConfigurationBulk Assign Lunch Course SectionsNavigation: StudentInformation SIS Scheduling Bulk AssignYou can use the Bulk Course Section Assignments screen to assign lunch to multiple students’schedules.If you are using Ad Hoc Membership groups to assign lunch to all students who have lunch at thesame time, you must first build your Ad Hoc Membership group for each lunch time period. Thisis the quickest way to assign lunch to groups of students.There are additional options for creating an Ad Hoc Membership group depending on your lunchor class patterns. If you need to assign a lunch based on students in a course section meetingduring a specific period of the day, use the Ad Hoc Memberships screen Course Section Infotab to find students with a class in a selected period.1. On the Bulk Course Section Assignments screen Create a list of students tab, selectSearch by Ad Hoc Membership.2. In the Ad Hoc Membership drop-down list that displays, select the Ad Hoc Membershipthat contains the students to which you wish to assign the course sections.ProgressBook StudentInformation HB410 District Task List12
Calendar and Attendance Configuration3. Click Next .4. On the Create a list of course sections tab, select the course section you wish to assignto the group of students.5. Click Next .6. On the Assign students tab, click Assign to apply the lunch assignment to all selectedstudents.Note: Ensure you use the first day of the school year as the Assignment dateand not the current date.13ProgressBook StudentInformation HB410 District Task List
Calendar and Attendance ConfigurationEdit Calendar PercentagesIf a student attends more than one building within a district, you can view and modify theirattendance percentage for each building on the Edit Calendar Percentages screen (see theProgressBook StudentInformation Student and Registration Guide).When the attendance calculator runs, it calculates the student’s attendance for each school first,and then totals the amount to produce the values that display in the attendance reports for thedistrict.In the example below, assume the student attends 3 buildings within a district with the followingpercentages. When calculating full day absences or the maximum absence hours for the student,the attendance calculator multiples each building’s Hours Per Day value by the AttendancePercentage.SchoolAttendance Percentage Hours Per Day ValueMaximum Absence HoursSchool A20%66 x 0.2 1.2 hrsSchool B40%66 x 0.4 2.4 hrsSchool C40%66 x 0.4 2.4 hrsDistrict Total Hours Absent1.2 2.4 2.4 6 hrsThe attendance calculator does not take into account each school calendar’s Start Time andStop Time as they do not correspond to the student’s actual attending hours.Thus, given the configuration above, the following scenarios identify how absences arecalculated: If the student is absent from School A from 8:00 AM - 8:30 AM, absent from School Bfrom 10:00 AM to 10:30 AM, and absent from School C from 1:00 PM to 1:30 PM, theirtotal absence for the day is 1.5 hours as none of the individual absences exceed eachschools’ maximum hours. If the student is absent from School A from 8:00 AM - 10:00 AM and absent from SchoolB from 10:00 AM to 10:30 AM, their total absence for the day is 1.2 0.5 1.7 hours asthe maximum absence hours for School A is 1.2 hours even if the absence was enteredas 2 hours. If the student is absent from School A from 8:00 AM to 9:30 AM, absent from School Bfrom 10:30 AM to 12:00 PM, and absent from School C from 12:00 PM to 2:30 PM, theirtotal absence for the day is 1.2 2.4 2.4 6 hours as the maximum absence hours forSchool A is 1.2 and for School B and C, 2.4 each.ProgressBook StudentInformation HB410 District Task List14
Calendar and Attendance ConfigurationDaily Absence Type MaintenanceNavigation: StudentInformation Management School Administration AttendanceAdministration Absence TypesWhen you add or edit a daily absence through the Daily Absence List screen or the Student’sSchool Absences screen, when you select an Absence Type Code, the correspondingQualifier displays so that users can easily identify the absences that require a Time In and/orTime Out value. The Qualifier affects how the absence is calculated (see “Daily AttendanceQualifiers Overview” )15ProgressBook StudentInformation HB410 District Task List
Calendar and Attendance ConfigurationDaily Attendance Qualifiers OverviewThis section explains how to record absence events using the different qualifiers available. To setup absence types with the Partial qualifier, see “Configure Partial Attendance Qualifiers.” Referto the following sections for each attendance qualifier: “Late/Tardy Qualifier” “Absent Qualifier” “Partial Qualifier” “Non-Absence Qualifier”Late/Tardy QualifierWhen entering absences with the Late/Tardy qualifier, you must enter a Time In or Time Outvalue in order for the tardy event to be included in the attendance calculation.Time In/OutTardyAbsence ThresholdNoIdentifiedNot Counted AgainstYesIdentifiedCounted AgainstAbsent QualifierThe Absent qualifier can be used to enter absences that occur any time during the day. If no TimeIn and/or Time Out is entered, the Attendance Calculator calculates a full day of absence (basedon the sub-calendar’s Hours Per Day and the student’s Percent of Time values). If an AM or PMAbsence Level is selected, the maximum absence hours the student can receive is 0.5 of the totalHours Per Day listed on the applicable sub-calendar. The following rules apply for absences withthe Absent qualifier: Absence events are calculated as absences (excused or unexcused). Time In and/or Time Out can be entered on absences but is not required. A full day isincluded if no times are entered; if you select an AM or PM Absence Level, onlyapplicable hours are included. Absence events print on the R700 and R702 Attendance subreports. Full absencesdisplay as 1 day; AM- or PM-only absences display as 0.5 day.Partial QualifierThe Partial qualifier can be used to enter absences that occur any time during the day. You canalso enter AM- or PM-only absences with this qualifier, but you must specify the correspondingTime In and/or Time Out. If AM or PM Absence Levels are used, the maximum hours the studentcan receive is 0.5 of the total Hours Per Day listed on the applicable sub-calendar. The followingrules apply for absences with the Partial qualifier: Multiple absence events with the Partial qualifier are allowed. Partial events are calculated as absences (excused or unexcused). Time In and/or Time Out fields must be entered to record a partial day. Partial absences do not print on the R700 or R702 Attendance subreports. Thehours calculated from partial absences are included on the Attendance Hourssubreport.Note: Time In and/or Time Out must be entered. When neither have beenentered, the absence event is ignored.ProgressBook StudentInformation HB410 District Task List16
Calendar and Attendance ConfigurationPartial Qualifier ExamplesExcused Absence Student is tardy 30 minutes. Student has a doctor’s appointment and is gone between 10:00 AM – 1:30 PM (3.5hours). School day start-stop time is 8:00 AM – 3:00 PM School day has 6 hours of instruction. Student’s lunch is 30 minutes and occurs during their period of absence.Given the above circumstances, the following absence events should be entered:1. Absence Event #1 Qualifier – Late/Tardy Time In – 8:30 AM2. Absence Event #2 Qualifier – Partial Absence Type – Is Excused Time Out – 10:00 AM Time In – 1:30 PMThe student’s total time absent is as follows:[tardy] [time absent - lunch] time absent[0.5hr] [3.5hr - 0.5hr (lunch)] 3.5 hours absentUnexcused AbsenceAbsence types with a Partial qualifier can also be used when a portion of the student’s absenceis not excused. Student has a doctor’s appointment and is gone between 9:30 AM –12:00 PM (2.5 hours)but their excused absence is only between 9:30 AM – 11:00 AM School day start-stop time is 8:00 AM – 3:00 PM School day has 6 hours of instruction. Student’s lunch is 30 minutes and does not occur during their period of absence.Given the above circumstances, the following absence events should be entered:1. Absence Event #1 Qualifier – Partial Absence Type – Is Excused Time Out – 9:30 PM Time In – 11:00 AM2. Absence Event #217 Qualifier – Partial Absence Type – Unexcused Time Out – 11:00 AM Time In – 12:00 PMProgressBook StudentInformation HB410 District Task List
Calendar and Attendance ConfigurationThe student’s total time absent is as follows:[unexcused absence] [excused absence] time absent[1.0 hr (unexcused)] [1.5hr (excused)] 2.5 hours absentNon-Absence QualifierAny absence with a qualifier of Non-Absence is excluded from the attendance calculation.Configure Partial Attendance QualifiersYou can update any daily absence type(s) used to record partial absences with the new Partialqualifier on the Absence Type Maintenance screen. Absence types can be maintained at theITC, district, or building level. If absence types are set up at the ITC, contact your ITC supportteam for the necessary updates. For more information on setting up absence types, see theProgressBook StudentInformation Attendance and Calendar Guide.Below are examples of how absence type codes can be set up using the Partial qualifier forexcused and unexcused absences.Partial Unexcused Absence TypeProgressBook StudentInformation HB410 District Task List18
Calendar and Attendance ConfigurationPartial Excused Absence TypeMedical Absence TypesThe Medical radio button indicates that an absence type used is specifically for medical absencesand must also have the Is Excused checkbox selected to be excluded from attendancecalculations. Medical absences are handled differently for EMIS reporting compared to HB410absences. The following rules apply:19 Medical absence types should be identified as excused. Medical absence types do not count toward Excessive Absences.ProgressBook StudentInformation HB410 District Task List
Calendar and Attendance ConfigurationThe Absence Type Maintenance grid displays an Absence Group column that indicates if theabsence group is None, Medical, or Out of School Suspension. Any absence types with thePartial qualifier also display as Partial in the Qualifier column.Out of School Suspension Absence TypesThe Is Out of School Suspension radio button indicates that an absence type is specifically forout-of-school suspensions. Absences for out-of-school suspensions are handled differently forEMIS reporting compared to HB410 absences. The following rules apply: Out-of-school suspension absence types should be identified as unexcused.ProgressBook StudentInformation HB410 District Task List20
Calendar and Attendance Configuration Out-of-school suspension absence types count toward Excessive Absences and do notcount toward Habitual Truancy. ATTUPEMIS includes out-of-school suspensions as absences.The Absence Type Maintenance grid displays an Absence Group column that indicates if theabsence group is None, Medical, or Out of School Suspension. Any absence types with thePartial qualifier also display as Partial in the Qualifier column.21ProgressBook StudentInformation HB410 District Task List
Calendar and Attendance ConfigurationAn informational message displays on the add/edit version of the Student’s School Absencesscreen in StudentInformation to remind users to enter Time In and/or Time Out values forabsence type codes that have a Qualifier of Late/Tardy or Partial.When you select an Absence Type Code, the corresponding Qualifier displays so that users caneasily identify the absences that require a Time In and/or Time Out value.Note: If the qualifier on the absence type maintenance is Late/Tardy, Partial, orNon-Absence, the Absence Level on the Absence Event Maintenance screendisplays as a Non-Absence.ProgressBook StudentInformation HB410 District Task List22
Calendar and Attendance ConfigurationPeriod Absence Type MaintenanceNavigation: StudentInformation Management School Administration AttendanceAdministration Absence TypesPeriod absences must have an Absence Type Code with a Qualifier of Absent to include theabsences in the calculations. All absences with a Qualifier of Late/Tardy, Partial, orNon-Absence are excluded from period attendance calculations.You can configure your absences on the Absence Type Maintenance screen.An absence is considered excused if the Absence Type Code is configured with the Is Excusedcheckbox selected.The Is Out of School Suspension checkbox indicates that an absence type is specifically forout-of-school suspensions. Absences for out-of-school suspensions are handled differently forEMIS reporting compared to HB410 absences. The following rules apply:23 Out-of-school suspension absence types should be identified as unexcused. Out-of-school suspension absence types count toward Excessive Absences and do notcount toward Habitual Truancy. ATTUPEMIS includes out-of-school suspensions as absences.ProgressBook StudentInformation HB410 District Task List
Calendar and Attendance ConfigurationPeriods of the Day MaintenanceNavigation: StudentInformation Management School Administration SchedulingAdministration Initialization Periods of the DayTo receive correct attendance calculations, you must enter a Start Time and Stop Time for allperiods on each rotation day.Note: If your school uses period attendance, you can set up bell schedules tooverride the periods of the day for more accurate HB410 reporting on a calendarday. For more information, see the ProgressBook StudentInformation Attendanceand Calendar Guide.ProgressBook StudentInformation HB410 District Task List24
Calendar and Attendance ConfigurationCourse SectionsNavigation: StudentInformation Management School Administration SchedulingAdministration Course Maintenance Course SectionsCourse section meeting times and attendance collection periods must be configured properly inorder for period absences to calculate correctly.All selected meeting times must match the period(s) selected for attendance collection.For example, on the Meeting Times tab, if the class meets during periods 4 and 5.then, on the Attendance ta
ProgressBook StudentInformation HB410 District Task List (This document is current for v19.4.0 or later.) ProgressBook StudentInformation HB410 District Task List i Change Log Change Log The following Change Log exp