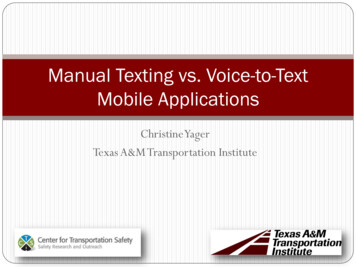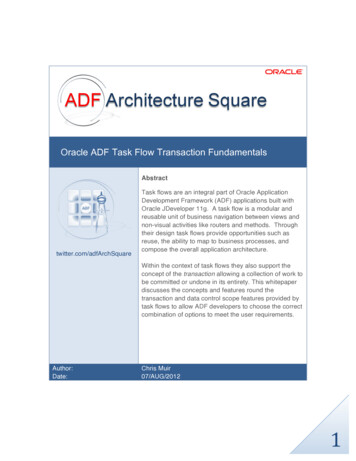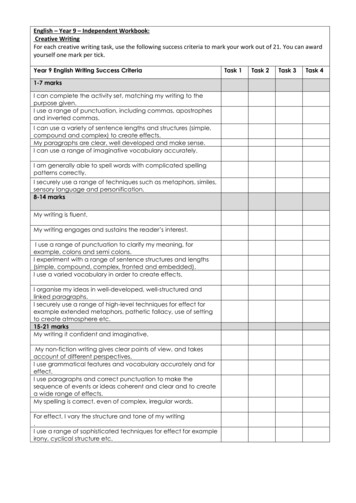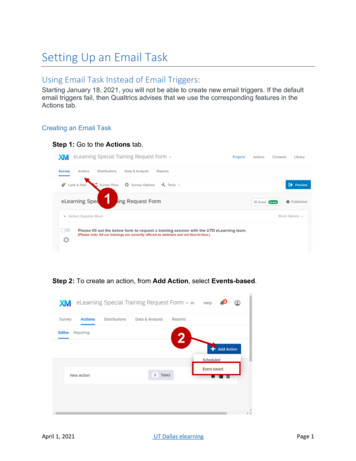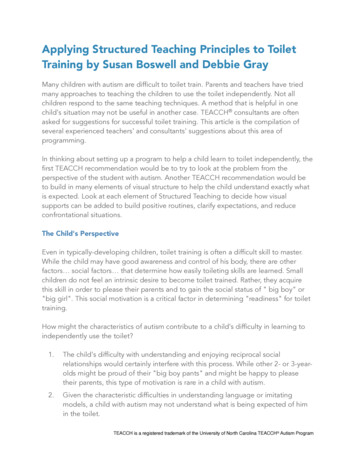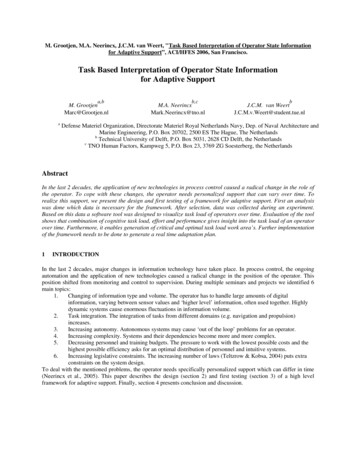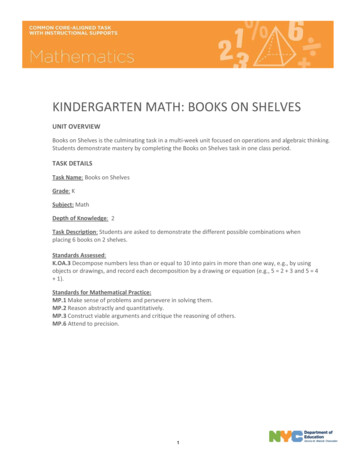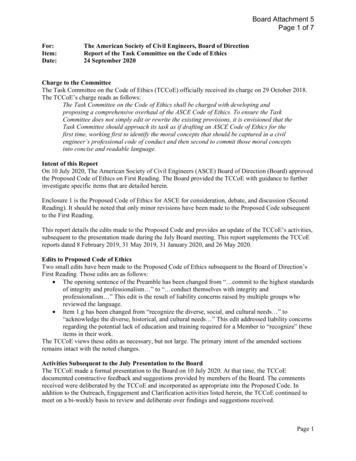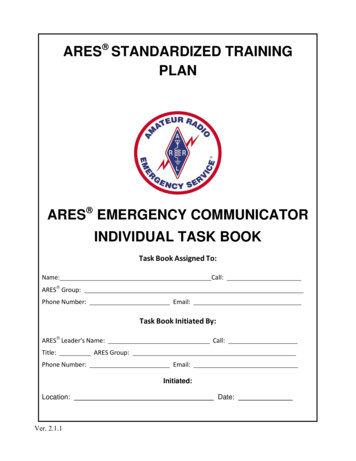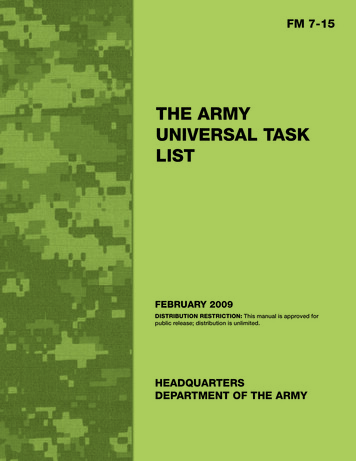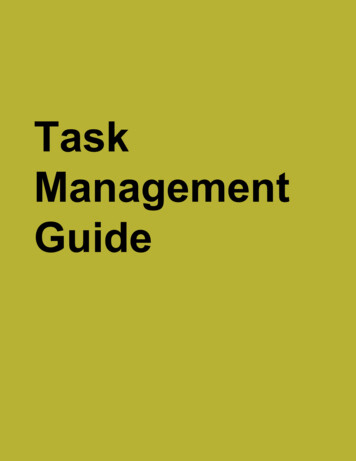
Transcription
TaskManagementGuide
Task ManagementYour projects, business processes, schedules, daily routine and any other kinds of work are made of tasks,so task management is fundamental to the success of your business. Task management software shouldhelp you manage tasks throughout their life-cycle. CentriQS offers a variety of tools for planning, trackingand reporting tasks.Contents1. Task Planning . 21.1. Create Task List . 21.2. Set Task Priority . 61.3. Set Task Due Date . 91.4. Break Task Down into Subtasks . 131.5. Set Task Dependency . 171.6. Estimate Task Duration . 201.7. Schedule Tasks . 241.8. Create Recurring Tasks . 321.9. Assign Tasks to Users . 361.10. Use Task Template . 412. Task & Time Tracking . 462.1. Update Task State . 462.2. Update Actual Duration and Remaining Duration . 492.3. Create Time Logs. 552.4. Track Task Progress & 'At Risk' Tasks . 622.5. Track Due Tasks and Overdue Tasks . 672.6. Get Task Reminders . 702.7. Get Task Notifications of Changes . 742.8. Track Task History and Comments Made by Users . 783. Task Reporting & Analytics . 823.1. Task Report . 823.2. Task Filters . 913.3. Task Printing & Exporting. 993.4. Task Analytics . 1073.5. Task Analytics Charts . 1153.6. Task Dashboard. 128
1. Task PlanningTask planning is the most important task management tool that determines whether your goals will bereached successfully or not. CentriQS lets you plan your own tasks and tasks that will be delegated toyour team or allocated among your company staff.1.1. Create Task ListTask list is the easiest way of planning tasks and the most popular method in time management.Task list software helps users create task lists of any size or complexity and share it with otherusers.What is task list?Task list (or “task to do list”) is a list of tasks created for various purposes: to execute a project, toplan daily work, to reach a goal, etc. In comparison with task tree (or “hierarchical task list”)where tasks are decomposed into subtasks, task list has no breakdown structure. Instead, it has theorder or sequence in which the tasks should be executed.Create Task ListCentriQS users can create task lists in the main view Tasks by adding new tasks to the list. Allnewly added tasks have default state ('Created') and reason ('New'). The user who adds a new taskbecomes its 'Creator' and the field 'Date Created' shows date and time when the task was created.Create Related Task ListAlso CentriQS users can create task lists (or task trees) related to any other entities. Such task listsare created and displayed in the detail view of an entity (if the entity has related view 'Tasks').When users add tasks on the 'Tasks' tab, these tasks become automatically related to the entity.
For example, if users add tasks in the detail view of entity 'Project' they will get a project task list,if users add tasks in the detail view of entity 'Account', they will get a CRM task list for eachcustomer account.Share Task ListTask lists can be personal and shared. Personal task lists are visible only to users who create them.Shared task lists are visible to any user who is checked as task owner and/or executor.Personal Task ListIf you want to create your personal task list, you need to simply add as many tasks as you need.By default the user, who creates a task, is at the same time its creator, owner and executor, so noother user can see and modify the task.
Shared Task ListIf you want to share the tasks with other users, you should select them as tasks' owners and/orexecutors. In this case the task will appear in these users' task lists and users will get notificationof the new tasks. For example, after the meeting one user can add all the brainstormed tasks intoCentriQS and selects some users as owners and other users as executors.Task List ManagementTask list management includes sorting and filtering tasks in the list as well as saving presetlayouts for quick shifting between the different presets such as project task list, daily task list,team task list, etc.Sort Task ListYou can sort tasks within the list manually and automatically. Manual sorting lets you move tasksup and down the list until the proper order is set and you know what you should do first, second,third, and so on. For example, you can sort tasks according to their logical sequence, dependency,or your preferences. Auto-sorting lets you sort tasks by any column or several columns. Forexample, you can sort the tasks in the list by due date from earliest to latest date.
Filter Task ListYou can filter task list by using Filter Settings or Quick Filters. Filter Settings let you setadvanced filter conditions. For example, you can set filter condition to show important and urgenttasks that due within next 3 hours. Quick filters let you filter tasks by certain value(s) within thecolumn(s). For example, you can set filter by priority to show only tasks of highest priority.Use Preset LayoutsYou can make task planning much easier if you save the most frequently used sorting andfiltering settings as preset layouts. For example, if you often wok with task list which is sorted bypriority, you can save the corresponding preset and activate it in one click.
1.2. Set Task PriorityTask priority answers the question “Which task should I do first?”. There are at least two methodsthat can answer this question. The choice of one or another method is up to the user.Task Prioritization MethodsThe first method of setting task priority is based on multiplying task difficulty and task value. Theresult is averaged to priority level or calculated as numeric value. This way of task prioritizationis both manager’s and executor’s duty because employee assigned to task may not know its value,while manager cannot tell how difficult the task is.Another way to set task priority is to use Stephen Covey’s “Urgent/Important Matrix” which isbased on Dwight D. Eisenhower’s principle "What is important is seldom urgent and what isurgent is seldom important".Task Priority TypesCentriQS supports three types of taskprioritization depending on the method chosen.Priority leveling is the most popular and simpleway to set task priority. Numeric priority can beused if five priority levels are not enough andyou need to raise or lower the task prioritywithin each level. Urgent / Important matrix(ABCD matrix) can be used as an alternative topriority levels and numbers.Priority LevelsThere are 5 task priority levels in CentriQS: ‘Lowest’, ‘Low’, ‘Normal’, ‘High’, and ‘Highest’.By default, all new tasks are created with ‘Normal’ priority level, which can be changed to any ofother four levels depending on user’s perception of the given task difficulty and value.
Numeric PriorityPriority values range from 0 to 999 and each priority level has its range of numeric values:Lowest (0-199), Low (200-399), Normal (400-599), High (600-799), and Highest (800-999). Ifyou want to prioritize tasks within the levels, you can set a numeric value for each task. Bydefault, all new tasks are created with ‘500’ priority numeric value.Urgent / Important MatrixUrgency / Importance matrix features four priorities which are labeled by letters A, B, C, D. If atask is neither urgent nor important, it has “D” priority. If a task is urgent, it has “C” priority. If atask is important, it has “B” priority. If task is both important and urgent, it has “A” priority. Bydefault, all new tasks are created with “D” priority.
Set Task PriorityYou can select required priority level and/or enter numeric priority value in the ‘Priority’ field.For example, you can change priority level of task “Empty email box” from ‘Normal’ to ‘Lowest’and then change numeric priority value from ‘100’ to ‘50’ to lower its priority among the lowestpriority tasks.
You can prioritize task by its urgency / importance by checking and/or unchecking required‘Urgent’ and/or ‘Important’ checkboxes.For example, you can set urgency / importance of task “Make monthly report” as ‘Important’, butwhen the date of submitting the report is almost due, you can raise its priority by checking it alsoas ‘Urgent’.You can raise or lower task priority level by using ‘Increase Priority’ or ‘Decrease Priority’options in the ribbon. One click raises or lowers task priory for one level up or down.For example, in order to raise priority of task “Read and sign contract” from ‘Normal’ level to‘Highest’, you will need to click ‘Increase Priority’ option twice.1.3. Set Task Due DateSetting task due date (task deadline) is very important for a good plan. You should take intoaccount that if you miss doing tasks on time, it can significantly affect the overall plan. Still youneed to accept that your priorities may change or your employees may get sick and things will notbe done within the due date and you will need to plan tasks for a better date.
What is Task Due Date?Task due date specifies the date and time by which thetask must be completed by assigned user(s). Duringtask execution phase task due date is used forhighlighting almost due and overdue tasks andsending notifications and reminders to all concernedin order to avoid procrastination and delays.Set Task Due DateYou can set task due date in task detail view. You need to check the “Has Due Date” option,select required date in the date picker and enter required time.
Due Date ReminderYou can set due date reminder which will notify required user by popup alert, email or sound at acertain time before or after due date.For example, you can set due date reminder to be delivered 1 hour before the due date, adddescription and check user who will get the reminder.
Highlight Overdue TasksBy default when task becomes overdue, task icon automatically turns red. Additionallybackground of overdue tasks can be highlighted. For that purpose users can go to ApplicationMenu/Options to check option ‘Highlight Background’ and, if needed, change the backgroundcolor.Highlight Almost Due TasksBy default when task becomes almost due, task icon turns yellow. Additionally background ofalmost due tasks can be highlighted. For that purpose users can go to Application Menu/Optionsto check option ‘Highlight Background’ and, if needed, change the background color.
Change Almost Due Task Time LeftBy default when there is 1 day left before the due date, task becomes ‘almost due’. If 1 day is tooearly or too late, users can change the time period left before the due date.Due Date of Parent TaskBy default, if there is at least one subtask which due date is later than parent task due date, parenttask due date becomes ‘invalid’ and turns ‘red’. You can hover mouse pointer over parent taskdue date to see the details.You can go to Application Menu/Options to change the background color or uncheck option‘Highlight Background’, if you don’t want the program to automatically highlight invalid duedates.1.4. Break Task Down into SubtasksWhen planning a task you need to consider the following: if a task is too complicated to manage,it should be decomposed into subtasks. Creating a task breakdown structure (TBS) helps you bemuch more effective when managing a task. Even the most complex task is made manageable bybreaking it down into simple steps which together achieve the desired result.
What is Task Breakdown Structure?Task Breakdown Structure (TBS) represents a list of tasksstructured hierarchically. Such task tree may have as manylevels as required for detailed task decomposition. Ideally,you should reach a point at which you think all the tasks aresufficiently detailed for further management.For example, task “CentriQS Installation” (level 1) can besubdivided into tasks “Install Server Application” and“Install Client Application” (level 2), and so on.Parent-Child RelationshipWhen a task at any decomposition level gets broken down, it is called a ‘parent task’ for thesubtasks it includes. Task of the middle levels (not the first and not the last task in the task tree)can be both ‘parent’ for lower level tasks and ‘child’ for upper level tasks.For example, column ‘Parent’ shows that task “Install Server Application” is a ‘parent’ for task“Enter Activation Keys” and at the same time it is a ‘child’ for task “CentriQS Installation”3 Ways to Create a Subtask1. ‘Add Sub Task’ OptionIf you plan a task breakdown structure from scratch, it is more convenient to use ‘Add Sub Task’option, which is available in the ribbon and in the right-click context menu. You simply select thetask which will be ‘parent’, select ‘Add Sub Task’ and new sub-task will appear under the parenttask.
For example, you can right-click on the task “CentriQS Installation” and select option ‘Add SubTask’ to create a subtask “Install Server Application”.2. ‘Drag’n’Drop’ Task(s)If you already have a plain task list which is not structured yet, you’d better use ‘drag’n’drop’method for creating task breakdown structure. It lets you select one or several tasks (with SHIFTor CTRL) and drag’n’drop it onto required task which will become ‘parent’ for selected task(s).For example, you can select tasks “Install Server Application” and “Install Client Application”,then drag’n’drop then onto the task “CentriQS Installation”.3. Using ‘Parent’ FieldIf you are in the process of creating a new task or editing existing task (i.e. when the task detailview is open), you can turn the task into sub-task by setting its ‘parent’ in the ‘Parent’ field.
For example, you can select task “CentriQS Installation” as a ‘parent’ for the task “Install ServerApplication”.Using Related ViewsBesides the main view ‘Tasks’, task breakdown structures can be created in the related view‘Tasks’ which is displayed on detail view of other entities.
For example, if the task “CentriQS Installation” is a part of a project “CentriQS Test Drive”, youcan decompose it in the tab ‘Tasks’ on the project detail view.1.5. Set Task DependencyIf your plan consists of at least two tasks which follow one another because they cannot beexecuted in parallel, the relationship between such tasks is called “dependency”. Task dependencyhelps users in making precise duration estimations, avoiding schedule conflicts and controllingstep-by-step task execution.What is Task Dependency?Task Dependency is a logical relationship of the preceding tasks to the succeeding tasks. If yourplan assumes that performance of one task depends on performance of another task, it means thatyou need to set predecessor-successor relationships between tasks.Finish to Start DependencyThe most common type of task dependencies is Finish-to-Start (FS) dependency which is set asdefault or the only type in almost all project and task management software applications, andCentriQS is not an exception. In finish-to-start dependencydepending task (successor) cannot begin until dependent-ontask (predecessor) finishes.For example, task “Start CentriQS” cannot begin until task“Install CentriQS” finishes (column ‘Predecessors’ showsthe code of predecessor task).Set Task DependencyIn order to set task dependency, you need to open succeeding task and add preceding task(s) onthe ‘Predecessors’ tab.
For example, you can open task “Start CentriQS’, click on ‘Predecessors’ tab and add task “InstallCentriQS” as predecessor.All Predecessors and All SuccessorsThe dependency relationship is set for both tasks, so after saving the changes, predecessor task(s)appear in the ‘All Predecessors’ table of successor task, while successor task(s) appear in the ‘AllSuccessors’ table of predecessor task.
For example, you will see task “Install CentriQS” in ‘All Predecessors’ of task “Start CentriQS”,as well as task “Start CentriQS” in ‘All Successors’ of task “Install CentriQS”.Task Blocked by PredecessorOnce task dependency is set, successor task gets state ‘Blocked’ with reason ‘By Predecessor’ andusers cannot change its state manually (when predecessor task gets state ‘Closed’, the state ofsuccessor task will be unblocked automatically).For example, columns ‘State’ and ‘Reason’ show that task “Start CentriQS” is blocked bypredecessor task “Install CentriQS”.Task Blocked by Parent PredecessorIf predecessor task is a parent task (i.e. it is broken down into subtasks), successor task will beblocked until all the predecessor subtasks are ‘Closed’.
For example, predecessor task “Install CentriQS” is a parent task, so in the ‘All Predecessors’table you will see all its subtasks and task “Start CentriQS” will not be unblocked if at least onesubtask is not in the ‘Closed’ state.1.6. Estimate Task DurationSuccessful task completion depends on accurate task duration estimation. It is highlyrecommended to estimate task duration together with people who will actually do the work, asthey have prior experience to rely on and if their opinion is taken into account, they will workharder to meet time estimates.What is Task Duration Estimation?Task duration estimation is a process of estimating time required for task completion. Thisprocess should answer the question “How long you think the task is going to take?”. You need toestimate task duration to use it further for time tracking. When task is being executed or after taskhas been completed, estimated duration compared with actual and remained duration helps usersunderstand whether task was estimated accurately, underestimated or overestimated.Duration OptionsBy default any CentriQS database has the following duration settings: 1 hour 60 minutes, 1 day 8 hours, 1 week 5 days and 1 month 22 days. If needed, these settings can be changes inConfigurator according to users’ requirements.For example, if your working day lasts 7 hours, you need to change settings ‘Hours per day’ from8 to 7, otherwise task duration “2 days” will equal “16 hours” instead of “14 hours”.
Estimating Task DurationEstimated duration is entered in the ‘Estimate’ field of the task detail view and shown in the‘Estimate’ column of the Tasks view after the changes are saved.For example, if you plan to spend the whole day for testing CentriQS, you can open detail view ofthe task “Test CentriQS” and enter “1 day” into the ‘Estimate’ field.Re-Estimating Task DurationUsers can re-estimate task duration at any time by changing the previously set value in the'Estimate' field to the new one. There are many situations where re-estimation is required. Forexample, if task is estimated by manager and assigned to executor, the latter can re-estimate theplanned duration, because he/she knows better how much time the task may take. Anotherexample: the task is underestimated or overestimated while you need to have a realistic schedule.
If task is in state 'Created' or 'In Progress' (in 'On Schedule' mode), task duration re-estimationcauses automatic recalculation of remaining duration. For example, when you change 'Estimate'of newly created task from '1 day' to '2 days', 'Remain' will be changed accordingly.Task Duration UnitsYou can estimate task duration in minutes, hours, days, weeks, and months. There is no need toenter the whole name of the unit, as it will be suggested automatically by Autocomplete featurewhen you start keying in a unit name: m month, w week, d day, h hour, mi minute.
For example, when you enter the first letter “m”, the program will suggest you “month(s)”, but ifyou continue and add the second letter “I”, the program will suggest you “minute(s)”.Parent Task DurationWhen task gets decomposed into subtasks (becomes ‘parent task’), its ‘Estimate’ field switches toread-only mode (no matter in what state the task is) and the value gets calculated as total ofsubtasks’ estimated duration.For example, when task “Create Video” gets broken down into subtasks “Record Video” (est.duration - 1 day) and “Edit Video” (est. duration - 1 day), estimated duration of parent task iscalculated as its subtasks’ total (1 day 1 day 2 days) and the value of the ‘Estimate’ fieldcannot be edited.Task Duration Units SettingsBy default task duration is displayed as it is entered by users (i.e. if user enters duration inminutes, it will be shown in minutes), total duration is displayed in days (i.e. users can enter taskduration in different units, but the total duration will be aggregated in days) and maximumdecimal point is restricted to 1. You can change all the mentioned duration settings according toyour needs.
For example, you can change displaying task duration from 'as is' to 'hours', total task durationfrom 'days' to 'hours', and number of decimal points from '1' to '2'.1.7. Schedule TasksTask scheduling transforms your plan from a vision to a time-based map. Tasks without precisestart and finish are more likely to be delayed. It stands to reason that there is always someuncertainty involved and task schedule can be often interrupted, so your schedule and employeeschedule calendars should be reviewed regularly, and if needed revised.What is Task Scheduling?Task scheduling answers the question “When the task should be done?”. It is an essential part oftask planning phase, as it makes your plan more specific in terms of time. During the taskexecution phase it helps users start and finish tasks within the target time frame.
Task Schedule ItemTask scheduling In CentriQS is, essentially, creating task schedule items. Task schedule item is atask related record that contains information about task schedule, that is start & finish date &time, reminders, if any, and user(s) on which schedule(s) the item is displayed.Task SplittingTask may have as many schedule items as needed, so you can split a task into several taskschedule items. There may be many reasons for splitting the task depending on your workflowand specific business situation.
For example, you plan to do the task during the week and spend a couple of hours at a differenttime each day. If your task is interrupted or not completed today, you can create a secondschedule item for tomorrow (so called “interrupted schedule’). There may be an importantappointment which makes you split the task into two items scheduled before and after theappointment. And so on and so forth.
Schedule Start and Schedule FinishThere are columns ‘Schedule Start’ and ‘Schedule Finish’ in the Tasks view. If task has oneschedule item, these columns display ‘Start Date & Time’ and ‘Finish Date & Time’ of thisschedule item. If task is splitted into several schedule items, ‘Schedule Start’ shows the earliest‘Start Date & Time’, while ‘Schedule Finish’ shows the latest ‘Finish Date & Time’ of allschedule items.Three Ways to Schedule TasksBasically there are three ways of creating task schedule items, the first two are automatic and thelast one is manual. You can choose the most convenient way taking into account the specifics ofyour tasks and the period for which you make the schedule.Create Tasks on Scheduler ViewIf all of your tasks (or most of them) are scheduled, it is much easier for you to add new tasksdirectly on the Scheduler view. In this case you create both the task and its schedule item in oneclick.
For example, if you select a required time period on required user calendar and click the ‘AddTask’ option, the new task will already have a task schedule item with start and finish date andtime and assigned user.Drag’n’Drop Tasks to Scheduler ViewIf you at first plan your tasks (ex.: create a task breakdown structure or a to do list) and thenschedule them, it is more convenient to drag’n’drop created tasks to required user calendar in theScheduler panel. In this case task schedule item is also created automatically and displayed onuser calendar.
Tip If you drag’n’drop the task while holding SHIFT key, the whole task will be assigned torequired user. If you drag’n’drop the same task multiple times, the task will be splitted intomultiple task schedule items. If task has estimated duration less than 8 hours, task schedule itemwill be dragged and dropped to the corresponding time frame.
Add Schedule Items in Task Detail ViewIf you don’t work with the Scheduler view at all (or don’t work with it much), you can scheduletasks in their detail view on the Schedule tab. In this case you need to manually add requirednumber of task schedule items, select start and finish dates in date pickers, enter start and finishtime, etc.Date NavigatorDate Navigator panel helps users schedule tasks in the Scheduler view. When you select a date ora date period on Date Navigator, the Scheduler view displays the corresponding calendar.
For example, if you click ‘Today’ button, the Scheduler view will display or highlight today’scalendar. If you click any date, this date calendar will be shown. If you select several dates, youwill see calendar with selected dates only.Time RulerTime Ruler helps users schedule tasks depending on their duration. If most of the tasks last lessthan an hour, it will be more convenient to change time ruler to a smaller time scale.
1.8. Create Recurring TasksTask recurrence feature helps in planning the tasks we need to do on a regular basis. Creatingrecurring tasks is most useful for regular tasks which should not be done every day and thereforeemployees easily forget about doing these tasks in time.What is Task Recurrence?Task recurrence lets users schedule regularly repeating tasks. There is no need to re-create thetask each time it should be scheduled for the next occurrence. Instead, users “program” the task toappear at a given date and time automatically according to its recurrence settings.Recurrence SettingsRecurrence settings define at what time, how often and how long the task will repeat. Also youcan setup recurrence reminders which will notify users of new occurrences and what taskproperties or behavior should be copied from one occurrence to another.Recurrence TimeRecurrence time defines the time period during which the task occurrence is planned to beexecuted. If you enter start and end time, occurrence duration will be calculated automatically.Alternatively you can set task start time, and then enter duration, so end time will be calculatedautomatically.
Recurrence PatternRecurrence pattern defines the time interval between the task occurrences. At first you need toselect whether the task should repeat daily, weekly, monthly or yearly, and then specify whenexactly.Range of RecurrenceRange of recurrence defines the dates of the first task occurrence and the last one, if any. Afterselecting the start date, you should select the end date, or specify how many task occurrencesshould be in total, or make it never ending, if you don't know for how long recurring task shouldrepeat.Recurring Task ReminderRecurring task reminder helps users not to forget about repeated tasks they need to do. It cannotify users of new task occurrence befor
Task list (or “task to do list”) is a list of tasks created for various purposes: to execute a project, to plan daily work, to reach a goal, etc. In comparison with task tree (or “hierarchical task list”) where tasks are deco