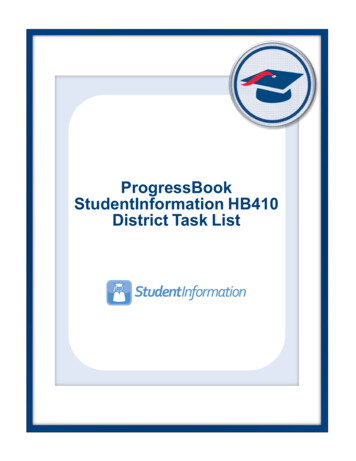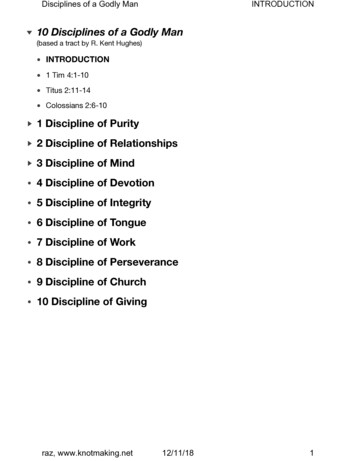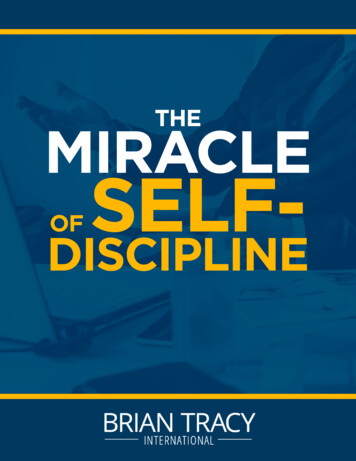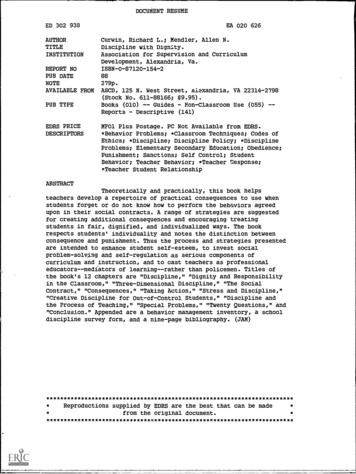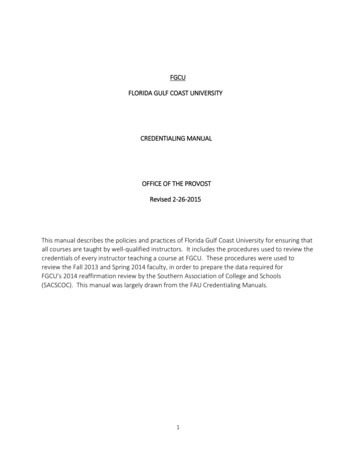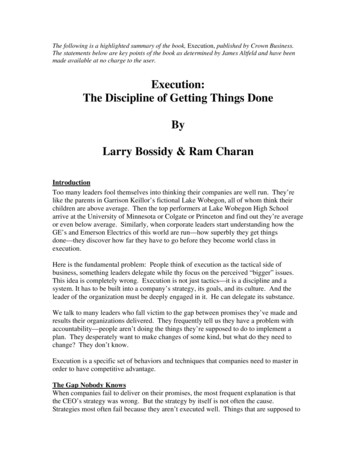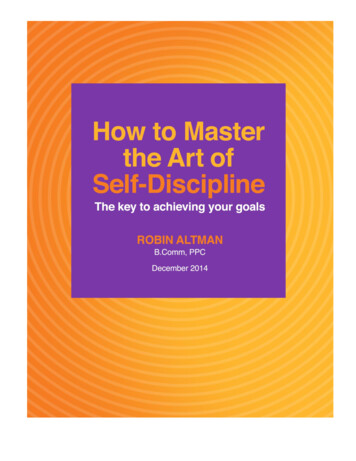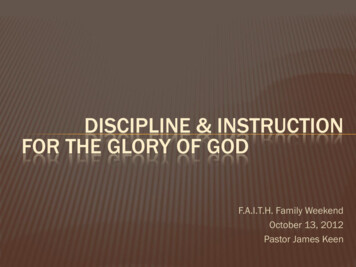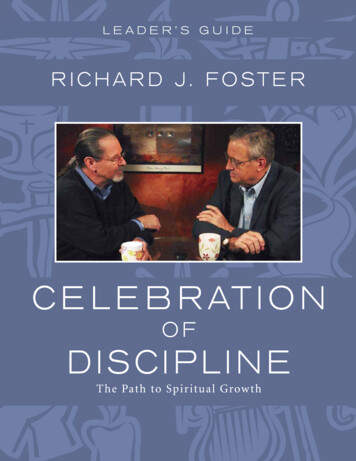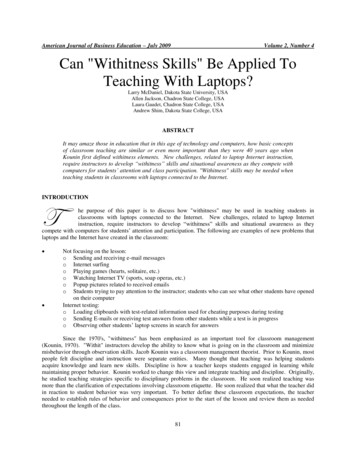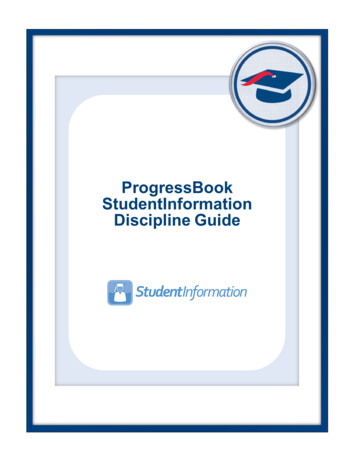
Transcription
ProgressBookStudentInformationDiscipline Guide
ProgressBook StudentInformation Discipline Guide(This document is current for v18.9.0 or later.) 2021 Software Answers, LLC. All Rights Reserved. All other company and product namesincluded in this material may be Trademarks, Registered Trademarks, or Service Marks of thecompanies with which they are associated. Software Answers, LLC reserves the right at any timeand without notice to change these materials or any of the functions, features, or specifications ofany of the software described herein.Software Answers, LLC6770 Snowville Rd., Suite 200Brecksville, Ohio 44141www.progressbook.com
Change LogChange LogThe following Change Log explains by Product Version, Heading, Page, and Reason wherechanges in the ProgressBook StudentInformation Discipline Guide have been made.ProductVersionHeadingPage18.9.0“View Offender’s Past Incidents”25Updated images to reflect the new PS-3 DisciplineReasondrop-down list.18.9.0“Add Offenders”36Updated text to reflect new PS-3 Discipline Reasondrop-down list.ProgressBook StudentInformation Discipline GuideReasoni
Table of ContentsTable of ContentsChange LogiTable of ContentsiiOverview1Discipline Codes2Understand Discipline Code Types.2Maintain Discipline Codes.4Add Discipline Codes.4Edit Discipline Codes .6Delete Discipline Codes.9Discipline Incidents12Manage Referral Workload .12View All Incidents .13View Student’s Discipline Incidents.13Search for Incidents .15Create Customized Views.16View Incident Details.21Edit Incident Details .22View Offender’s Past Incidents .25View Offender’s Schedule.28View Offender’s Attendance Records .29Contact Offender’s Parents.30Print Discipline Letter .31View Discipline Letters .33Add Incidents .34Add Offenders.36Add Victims .39Add Witnesses .41Add Notes .42Reports43Manage Report Templates.43Upload Report Templates .43Download Report Templates.45iiProgressBook StudentInformation Discipline Guide
Table of ContentsDelete Report Templates .45Run Discipline Reports .46Discipline Action Report .47Discipline Action Report (Report Builder).47Discipline All Report .48Discipline Infraction Report .48Discipline Service List Report (Report Builder).48Discipline Total Detail Report .49Discipline Total Summary Report.50Discipline Letter Export (DISCDT) .51Total Incidents By Day .51Total Incidents By Grade Level .52Total Incidents By Infraction .53Total Incidents By Location .55Incidents Per Day By Month .57Total Incidents By Referrer.58Total Incidents By Time Frame.59Total Incidents By Action .60ProgressBook StudentInformation Discipline Guideiii
OverviewOverviewStudentInformation lets you create and manage discipline referrals related to classroomattendance and negative behavior. You may need this information for state reporting purposesand/or to create reports for your own purposes.This documentation covers the following areas within StudentInformation that are related todiscipline:1 Creating and maintaining discipline codes – See “Discipline Codes.” Creating and managing discipline referrals and documenting incidents – See “DisciplineIncidents.” Discipline reports – See “Reports.”ProgressBook StudentInformation Discipline Guide
Discipline CodesDiscipline CodesYou use discipline codes to record specific types of information on student discipline incidents, soit is important to set up these codes in a way that meets the needs of your school or district. Referto the appropriate section as follows: “Understand Discipline Code Types” “Maintain Discipline Codes”Understand Discipline Code TypesAs shown in the following tables, you are required to set up action codes and infraction type codesin order to successfully record a discipline incident in StudentInformation. However, you may alsowant to set up some of the many available optional types of discipline codes to help you keep moredetailed records about discipline incidents.Required Discipline CodesDiscipline CodeTypeDescriptionExamplesAction CodeDisciplinary action taken by your school or district inresponse to any reported discipline incident(s) detentionin school suspensionout of school suspensionexpulsionInfraction Type CodeInfraction committed by a student that resulted in apunishment (action) bullyingassaultfightingbomb threatspossession of weaponvandalismOptional Discipline CodesDiscipline CodeTypeDescriptionExamplesAdjudication CodeCourt decision applied to a discipline incident resultingin an arrest Arrest CodeDecision whether or not to arrest a student involved inan incident and details related to any arrest arrest pending arrested for weapons violation arrested but not for weaponsviolation not arrestedContact Type CodeType of communication made between your school anda student’s contact person(s) call to guardian letter to guardianProgressBook StudentInformation Discipline Guidecitationconvictionfineprobation2
Discipline CodesOptional Discipline CodesDiscipline CodeType3DescriptionExamplesIncident Place CodesLocation where an incident occurred on school groundsbusfield tripschool sponsored eventplaygroundathletic stadiumIncident Time FrameCodeTime of day when an incident occurred before school during school after schoolInjury Severity CodeSeriousness of an injury sustained by any party as aresult of an incident fatal injury major injury minor injuryOffender CodeClassification of person who committed a disciplinaryoffense studentadult visitorintruderdistrict employeeparentParent InvolvementCodeMethod of involving a parent of a student involved in adiscipline incident for purposes of information and/orremediation telephone conferenceschool conferencewritten notificationfamily counselinglaw enforcement/legalinvolvementPolicy CodeDiscipline policy specific to your school district that wasviolated in relation to a discipline incident unauthorized ne VictimCodeClassification of a victim of an incident studentadult visitordistrict employeeparentWeapon CodeType of weapon used in an incident knife firearm maceWeapon DetectedMethod CodeHow a weapon was detected scanner/security detected by fellow student detected by school staffProgressBook StudentInformation Discipline Guide
Discipline CodesMaintain Discipline CodesYou can maintain all types of discipline codes in StudentInformation in the following ways: To enter a new discipline code, see “Add Discipline Codes.” To edit an existing discipline code, see “Edit Discipline Codes.” To delete a discipline code, see “Delete Discipline Codes.”Note: You can create discipline codes at the ITC, district or building level. Ifdisplay at the beginning of the row, this indicates the record was createdat a higher level, and you can only edit or delete it at that higher level.Add Discipline CodesNavigation: StudentInformation Management School Administration DisciplineAdministration Discipline Code Types1. On the Discipline Code Types screen, in the Discipline Code Type drop-down list,select the type of discipline code you want to add.Note: This topic shows images of the action code type. However, the procedurefor adding a discipline code is similar for all discipline code types.Any existing codes of the type you selected display in a grid.2. Click Add Discipline Code.ProgressBook StudentInformation Discipline Guide4
Discipline CodesThe add/edit version of the screen displays with the type of discipline code you selectedin the Discipline Code Type drop-down list.3. In the Code field, enter a discipline code of up to four alphanumeric characters.4. In the Name field, enter a name for the code.5. Optional: In the Description field, enter a description of this discipline code.6. Optional (For action codes and infraction type codes only): If you want to map this code toan EMIS reportable type of discipline, in the EMIS Type of Discipline drop-down list,select the type.Note: For an explanation of EMIS action codes, see ProgressBookStudentInformation EMIS Guide.7. Optional: If you do not want this discipline code to be active at this point, deselect the IsActive checkbox.Note: You cannot use inactive discipline codes on new student discipline records.8. Click Save. Or, to continue adding discipline codes, click Save and New.5ProgressBook StudentInformation Discipline Guide
Discipline CodesA confirmation message displays, and the new discipline code displays in the list.Note: Inactive discipline codes (indicated within the Active column) displayonly if you deselect the Show Active Only checkbox.Edit Discipline CodesNavigation: StudentInformation Management School Administration DisciplineAdministration Discipline Code TypesProgressBook StudentInformation Discipline Guide6
Discipline Codes1. On the Discipline Code Types screen, in the Discipline Code Type drop-down list,select the type of discipline code you want to edit.Note: This topic shows images of the action code type. However, the procedurefor editing a discipline code is similar for all discipline code types.Any existing codes of the type you selected display in a grid.2. In the row of the discipline code you want to edit, click.The add/edit version of the screen displays with the type of discipline code you selectedin the Discipline Code Type drop-down list.7ProgressBook StudentInformation Discipline Guide
Discipline Codes3. Make any desired changes, and click Save.Note: For more information about the fields on this screen, see “Add DisciplineCodes.”ProgressBook StudentInformation Discipline Guide8
Discipline CodesA confirmation message displays, and the edited discipline code displays in the list.Delete Discipline CodesNavigation: StudentInformation Management School Administration DisciplineAdministration Discipline Code Types1. On the Discipline Code Types screen, in the Discipline Code Type drop-down list,select the type of discipline code you want to delete.Note: This topic shows images of the action code type. However, the procedurefor deleting a discipline code is similar for all discipline code types.9ProgressBook StudentInformation Discipline Guide
Discipline CodesAny existing codes of the type you selected display in a grid.2. In the row of the discipline code you want to delete, click.A message displays, asking if you are sure you want to delete the discipline code.3. Click Ok.ProgressBook StudentInformation Discipline Guide10
Discipline CodesA confirmation message displays, and the discipline code no longer displays in the list.11ProgressBook StudentInformation Discipline Guide
Discipline IncidentsDiscipline IncidentsThis section explains how to create and manage discipline referrals and how to documentincidents.A “referral” is the process used to start a discipline incident. Typically, teachers create referrals;however, StudentInformation administrative users can also create them.From the referral information, you create a discipline “incident” in StudentInformation. The incidentdocuments the event that transpired that requires disciplinary action and includes a combinationof the time, location, infraction(s), offender(s), victim(s), witness(es) and disciplinary action(s)taken. You may need to capture this data for your own trending analysis and/or to comply withEMIS and Civil Rights reporting.Note: You perform all of these functions in StudentInformation at the buildinglevel.Refer to the appropriate section as follows: To manage existing referrals and incidents, see “Manage Referral Workload.” To document new incidents, see “Add Incidents.”Manage Referral WorkloadYou can manage the discipline referrals assigned to you and view and update existing incidentsas follows: To view all incidents for the school year in context, see “View All Incidents.” To view a list of incidents for a specific student, see “View Student’s Discipline Incidents.” To search for a specific incident, see “Search for Incidents.” To create a view with customized filter and sort options to suit your preferences andresponsibilities, see “Create Customized Views.” To view details of an existing incident, see “View Incident Details.” To edit details of an existing incident, see “Edit Incident Details.” To review an offender’s past disciplinary incidents, see “View Offender’s Past Incidents.” To look up an offender’s current class location, see “View Offender’s Schedule.” To look up an offender’s attendance records, see “View Offender’s Attendance Records.” To look up contact information for an offender’s parents/guardians, see “ContactOffender’s Parents.” To print a discipline letter for an offender, see “Print Discipline Letter.” To see the discipline letters already generated for this offender and incident, see “ViewDiscipline Letters.”ProgressBook StudentInformation Discipline Guide12
Discipline IncidentsView All IncidentsNavigation: StudentInformation SIS Discipline Discipline Incidents1. On the Discipline Incidents screen, review the list of all incidents for the building andschool year in context. Incident statuses are as follows: New – Referral created in GradeBook but not yet opened in StudentInformation Open – Incident opened or created in StudentInformation; in process of beinginvestigated Complete – No further action needed; case is closed; you can reopen later Cancelled – Not needed (for instance, in the case of a duplicate incident); you canuncancel later2. Optional: To sort the data on any column, click the column heading.3. Optional: To view additional incidents, use the options at the bottom of the screen to pagethrough incidents or change the number of incidents that display per page.Click to pagethrough incidents.Click to changenumber of incidentsthat display per page.View Student’s Discipline IncidentsNavigation: StudentInformation SIS Student View Profile13ProgressBook StudentInformation Discipline Guide
Discipline Incidents1. With a student in context on the View Profile screen, in the I want to. drop-down list,select “View A Student’s Discipline Incidents.”The Discipline Incidents screen displays with only those incidents in which the studentin context is an offender.Note: For information on the functionality of this screen, see “View IncidentDetails.”2. Optional: To view discipline incidents for all students, click Remove student filter.ProgressBook StudentInformation Discipline Guide14
Discipline IncidentsSearch for IncidentsNavigation: StudentInformation SIS Discipline Discipline Incidents1. On the Discipline Incidents screen, in the search box at the top of the screen, enter anyof the following search criteria: Incident ID Status (For example, to search for referrals you have not yet viewed, enter New.) Title of the incident Student offender’s first name, last name or grade Date of the incident Violation2. Clickor press Enter .The screen updates to display only the incident(s) matching your search criterion.3. Optional: To clear the search criterion and return to the default view, click Reset searchand filter.15ProgressBook StudentInformation Discipline Guide
Discipline IncidentsCreate Customized ViewsYou can create a view with customized filter and sort options to suit your preferences andresponsibilities (for example, if you are only responsible for administering discipline to students inspecific grades or with last names in a specific range of the alphabet). Once created, these viewsare available for you to select every time you sign in to StudentInformation.Note: You do not need to create a custom view if you want to sort the grid but notfilter the results. Instead, to sort on a column, click the column heading.Refer to the appropriate section as follows: “Create Filters” “Apply Filters” “Edit Filters” “Delete Filters”Create FiltersNavigation: StudentInformation SIS Discipline Discipline Incidents1. On the Discipline Incidents screen, in the filters area at the top of the screen, click.2. In the drop-down list, click Create.3. On the Create Filter window, in the top (name) section, enter a name for the filter.4. Optional: If you want the customized filter/sort you are creating to default every time youaccess the Discipline Incidents screen, select the Use as default checkbox.5. In the middle (sort) section of the window, set your sort options as follows:a. Select the field on which to sort the results.b. Select whether the sort should be “Ascending” or “Descending.”6. In the lower (filter) section of the window, set your filter options as follows:a. Select a column on which to filter the results.b. Select the boolean operator for the filter.c. Select the criterion.ProgressBook StudentInformation Discipline Guide16
Discipline Incidentsd. Optional: To create an additional filter:i.Click.ii. In the and/or drop-down list that displays to the left of the filter section, selectboolean operator And or Or.iii. Repeat the process of entering filter criteria.7. Click Submit.NamesectionSortsectionFiltersectionThe Discipline Incidents screen displays the new filter in the filter area, and the screenview updates to display using the customized sort/filter options you selected.8. Optional: To clear the filter and return to the default view, click Reset search and filter.17ProgressBook StudentInformation Discipline Guide
Discipline IncidentsApply FiltersNavigation: StudentInformation SIS Discipline Discipline Incidents1. On the Discipline Incidents screen, in the filters area at the top of the screen, select thefilter you want to apply.2. Click.The Discipline Incidents screen view updates to display using the filter option youselected.3. Optional: To clear the filter and return to the default view, click Reset search and filter.Edit FiltersNavigation: StudentInformation SIS Discipline Discipline Incidents1. On the Discipline Incidents screen, in the filters area at the top of the screen, select thefilter you want to edit.2. Click.3. In the drop-down list, select Edit.ProgressBook StudentInformation Discipline Guide18
Discipline Incidents4. On the Edit Filter window, make any desired changes, and click Submit.Note: For more information about the fields on this window, see “Create Filters.”The Discipline Incidents screen view updates to display using the edited sort/filteroptions you selected.Delete FiltersNavigation: StudentInformation SIS Discipline Discipline Incidents1. On the Discipline Incidents screen, in the filters area at the top of the screen, select thefilter you want to delete.19ProgressBook StudentInformation Discipline Guide
Discipline Incidents2. Click.3. In the drop-down list, select “Delete.”A message displays, asking if you are sure you want to delete the filter.4. Click Yes.The filter no longer displays in the Select a filter drop-down list.ProgressBook StudentInformation Discipline Guide20
Discipline IncidentsView Incident DetailsNavigation: StudentInformation SIS Discipline Discipline Incidents1. On the Discipline Incidents screen, in the row of the incident whose details you want toview, click.2. In the drop-down list, select “View/Edit.”The add/edit version of the discipline incident displays, and you can review the incidentdetails.Note: For more information about the fields on this screen, see “Add Incidents.”21ProgressBook StudentInformation Discipline Guide
Discipline IncidentsEdit Incident DetailsNavigation: StudentInformation SIS Discipline Discipline Incidents1. On the Discipline Incidents screen, in the row of the incident whose details you want toedit, click.2. In the drop-down list, select View/Edit.ProgressBook StudentInformation Discipline Guide22
Discipline IncidentsThe add/edit version of the discipline incident displays.3. Make any desired changes.Note: For more information about the fields on this screen, see “Add Incidents.”4. Optional: To change the status of the incident:i.At the top of the screen next to the incident number, click the status drop-downlist.ii. Select a new status.5. Click Update Incident.23ProgressBook StudentInformation Discipline Guide
Discipline IncidentsA confirmation message displays.ProgressBook StudentInformation Discipline Guide24
Discipline IncidentsView Offender’s Past IncidentsNavigation: StudentInformation SIS Discipline Discipline IncidentsYou can check to see if an offender has any past disciplinary incidents within the same schooldistrict and view details of those events.1. Access the list of the offender’s past incidents in one of the following ways: From the main grid view of the Discipline Incidents screen:i.In the row of the incident for the offender whose past incidents you want to view,click.ii. In the drop-down list, select View Past Incidents.25ProgressBook StudentInformation Discipline Guide
Discipline Incidents From within the incident detail view (add/edit version of the Discipline Incidentsscreen), at the bottom of the screen on the Offenders tab, click Past Incidents.The Incidents window displays, and you can review a list of the offender’s past incidents.2. Optional: To view details of a past incident, click the Incident ID.Note: The link is only enabled for incidents from the school year in context. Toopen an incident from a previous school year, first put that school year in context.ProgressBook StudentInformation Discipline Guide26
Discipline IncidentsThe incident detail view opens, and you can review the past incident.27ProgressBook StudentInformation Discipline Guide
Discipline IncidentsView Offender’s ScheduleNavigation: StudentInformation SIS Discipline Discipline IncidentsIf you want to find the offender’s current class location (for example, in order to call him/her to youroffice), you can look up the offender’s schedule in one of the following ways: From the main grid view of the Discipline Incidents screen:i.In the row of the incident for the offender whose schedule you want to view, click.ii. In the drop-down list, select View Schedule. From within the incident detail view (add/edit version of the Discipline Incidentsscreen), at the bottom of the screen on the Offenders tab, click Schedule.ProgressBook StudentInformation Discipline Guide28
Discipline IncidentsThe Schedule window displays, and you can review the offender’s schedule.View Offender’s Attendance RecordsNavigation: StudentInformation SIS Discipline Discipline Incidents Add/EditDiscipline Incident1. On the add/edit version of the Discipline Incident screen, at the bottom of the screen onthe Offenders tab, click Attendance.29ProgressBook StudentInformation Discipline Guide
Discipline Incidents2. On the Attendance window, review the attendance records.Contact Offender’s ParentsNavigation: StudentInformation SIS Discipline Discipline IncidentsIf you want to contact the offender’s parents/guardians, you can look up their contact information.1. Access the parent contact information in one of the following ways: From the main grid view of the Discipline Incidents screen:i.In the row of the incident for the offender whose contacts you want to view, click.ii. In the drop-down list, select “View Contacts.” From within the incident detail view (add/edit version of the Discipline Incidentsscreen), at the bottom of the screen on the Offenders tab, click Contacts.ProgressBook StudentInformation Discipline Guide30
Discipline IncidentsThe Contacts window displays, and you can review the parent contact information. Thestudent’s primary contact is denoted bydiscipline letters is denoted by. Any contact who should receive a copy of.2. Optional: To email the parent directly from this window, click the email address, andproceed to send the email using your preferred application.Print Discipline LetterNavigation: StudentInformation SIS Discipline Discipline Incidents Add/EditDiscipline IncidentNote: To print a discipline letter for an offender, you must have at least one reporttemplate uploaded. (For more information, see “Manage Report Templates.” )1. On the add/edit version of the Discipline Incident screen, at the bottom of the screen onthe Offenders tab, click Print Letter.31ProgressBook StudentInformation Discipline Guide
Discipline Incidents2. On the Print Letter window, select the template you want to use to generate the letter.3. Click Run Report.4. Open or save the report.ProgressBook StudentInformation Discipline Guide32
Discipline IncidentsView Discipline LettersNavigation: StudentInformation SIS Discipline Discipline Incidents Add/EditDiscipline IncidentNote: This procedure describes how to view a list of existing discipline letters for aspecific offender and incident. To generate a new discipline letter for an offender,see “Print Discipline Letter.”1. On the add/edit version of the Discipline Incident screen, at the bottom of the screen onthe Offenders tab, click Show History.33ProgressBook StudentInformation Discipline Guide
Discipline Incidents2. On the Letter History window, review the discipline letter(s) that have already beengenerated for this offender and incident.Add IncidentsNavigation: StudentInformation SIS Discipline Discipline Incidents1. On the Discipline Incidents screen, click New Incident.ProgressBook StudentInformation Discipline Guide34
Discipline IncidentsThe add/edit version of the screen displays.2. In the main area at the top of the screen, enter or select the following information: Name you want to assign to the incident Date, time and (optional) time frame during which the incident occurred (defaults tocurrent date, current time and “During school hours”) Optional: Description of the incident Optional: For Civil Rights reporting purposes, in the Incident Category area, selectthe appropriate checkbox(es). Optional: General and specific location where the incident occurred (defaults to OnSchool Property) Optional: If the incident involved physical damage to school property, select theAgainst Property checkbox. IRN/name of the school (defaults to building in context) Optional: Person who created the referral (can be Staff, Student, or Other)3. At the bottom of the screen, click Create Incident.35ProgressBook StudentInformation Discipline Guide
Discipline
ProgressBook StudentInformation Discipline Guide (This document is current for v18.9.0 or later.) ProgressBook StudentInformation Discipline Guide i Change Log Change Log The following Change Log exp