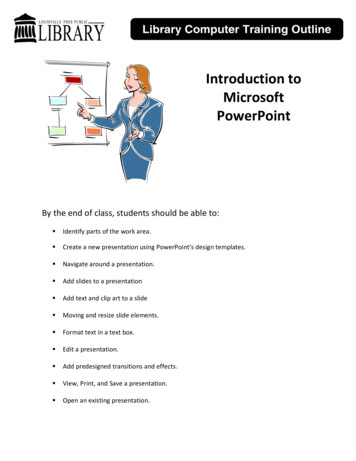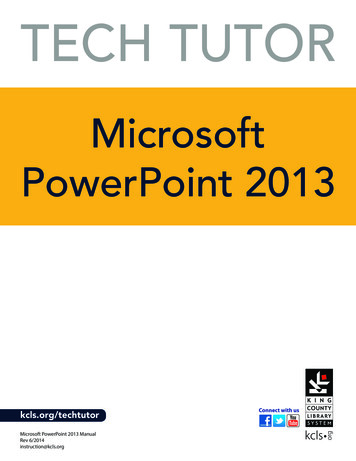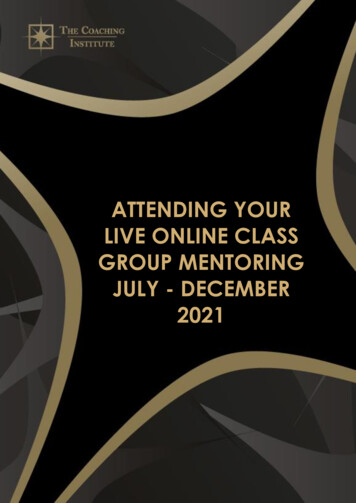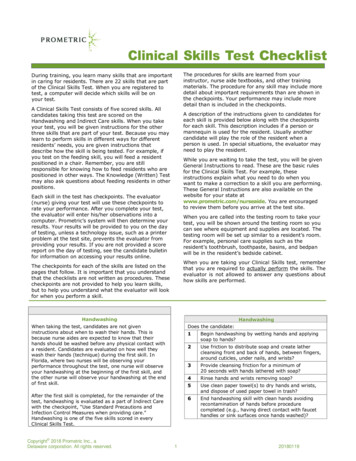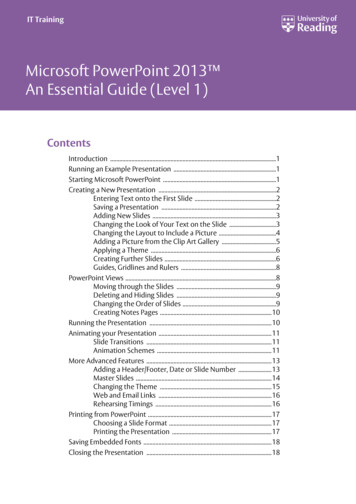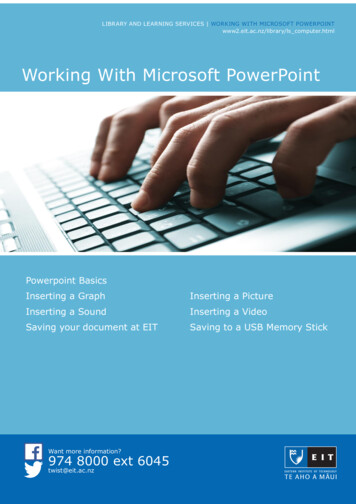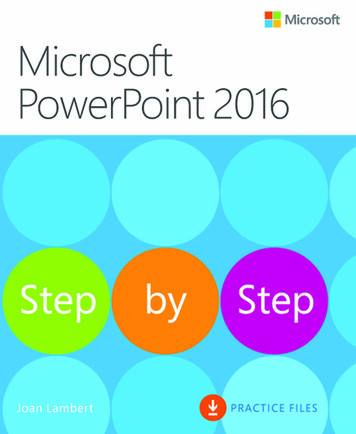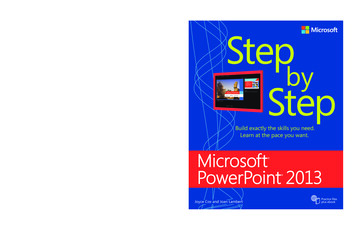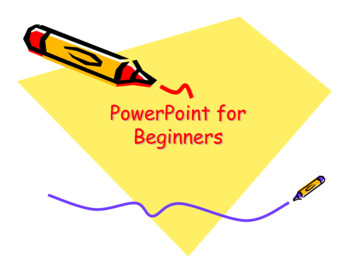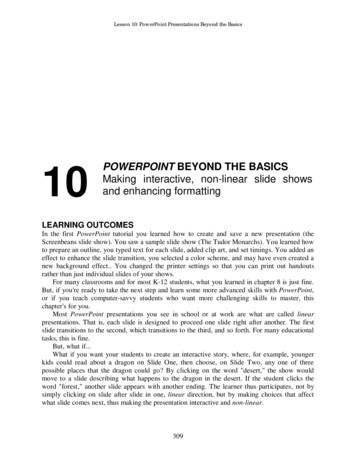Transcription
Advanced PowerPoint SkillsDon Carlin20121Table of ContentsApplying the Dim Feature . 2Adding Sound . 5Adding Video . 7Hyperlinks . 8Linking to a place in the same document . 8Linking to a different document. 9Linking to the World Wide Web . 10Navigation Control and Action Buttons . 11Transitions. 13Making an object Appear and Disappear . 15Multiple images on one slide . 17Photo Albums . 20Making the slideshow run continuously . 22Project Rubric . 24
Advanced PowerPoint SkillsDon Carlin20122Applying DimMany PowerPoint presentations begin by showing all bulleted points. What does the observerfocus on - all of the bulleted points. An advanced skill is to bring one bullet in at a time. Whentime to move to the next item, dim the previous point.Here are the directions for applying dim features to bulleted items.Start a new presentation. On slide two, add at least three items similar to the sample shownbelow.1. Click on the Advanced Ribbon.2. Select Custom Animation. This opens the animation pane.3. Click Add Effect in the Animation Pane.4. Select Entrance5. Select the way you want the text to enter.
Advanced PowerPoint SkillsDon Carlin201236. The text needs to enter when the slide begins. Click onthe down arrow next to “On Click” then select WithPrevious.7. Right-click on the animation in the animation pane.8. Select Effect Options.
Advanced PowerPoint SkillsDon Carlin201249. Click the Don’t Dim down arrow and choose acolor you want to show when you advance to thenext bullet. The color should dim the text, not makeit disappear.10. Repeat these steps with the other two items in your list. However, use “On Click” forStarting each slide.Notice the numbers on the left of the bullets, 0, 1, and 2. The first bullet has a 0 because Iselected this action to begin when the slide was displayed. Number 1 will be displayed when youpress the mouse and the same for number 2. Top
Advanced PowerPoint SkillsDon Carlin20125Adding Sound to a PowerPoint Presentation1.2.3.4.5.Click on the Insert TabSelect Sound from the Insert Ribbon.Navigate to the sound file you want inserted.Select the sound file you want to hear.When returning to the presentation you will see a new window from which you choose toplay the sound automatically or when clicked.Select Automatically if you want the sound to play when the slide is opened. Select WhenClicked if you want the sound to play when you click on the speaker. Unless you havelinked the sound file to text or an image, you will see a small speaker on the slide. Toplay the sound, click on the speaker.If playing the sound automatically, it is a goodidea to hide the speaker or, at least, move it to an inconspicuous part of the slide.6. To hide the speaker during the slide show, right-click on theaction, select Effect Options.
Advanced PowerPoint SkillsDon Carlin201267. From the new window selectSound Settings and check thebox for Hide sound icon duringthe slide show Top
Advanced PowerPoint SkillsDon Carlin20127Adding Video to a PowerPoint PresentationAdding video to a PowerPoint Presentation is similar to adding sound files. Videos can beplayed in a small window or a full slide. You can choose the location and size. you can move thevideo placeholder on the slide and resize it.1. Click on the Insert Tab2. Select Movie from the Insert Ribbon3. Select whether to play the video automatically or when clicked. For classroompresentations you’d probably want when clicked so you have time to introduce the movieand prepare the students to look for certain points. If you choose to play the videoautomatically, it would be best to use a new slide.4. Resize the video placeholder for your needs.
Advanced PowerPoint SkillsDon Carlin20128HyperlinksBeing able to move freely within a presentation is what makes the presentation moreinstructional and interactive. Hyperlinks allow the user to click on an active button and jumpimmediately to a new slide, open a new document, or go to the world wide web.Linking to another slide1. Highlight text or an image you want to be the anchor for the hyperlink. In the examplebelow, I used text.2. Select the Hyperlink from the Insert Tab.
Advanced PowerPoint SkillsDon Carlin201293. Select Place in This Document. 44. Pick the slide you want to hyperlink to. OKHyperlinks – Linking to another document1. Highlight text or an image you want to be the anchor for the hyperlink.2. Select the Hyperlink Tab on the Insert Ribbon.3. This time select Existing File of Web Page. Navigate to the document you want to openwhen the linked.NOTE – If you move the file or PowerPoint presentation to a different computer,the file must be moved too.
Advanced PowerPoint SkillsDon Carlin201210Hyperlinks – Linking to the World Wide Web1. Highlight text or an image you want to be the anchor for the hyperlink.2. Select the Hyperlink Tab on the Insert Ribbon. This time select Existing File of WebPage.3. In the Address bar type the URL for the website you want to link to. Top
Advanced PowerPoint SkillsDon Carlin201211Navigation Control and Action ButtonsIf you are using hyperlinks in your presentation, it is a good idea to turn off Advance On MouseClick. This is especially true if using an interactive presentation. The last thing you want tohappen is for the user to end up somewhere than the intended location. This is especially,especially true if using navigational control and action buttons. Top
Advanced PowerPoint SkillsDon Carlin201212Action ButtonsAction Buttons, like those shown onthe right, will automatically add ahyperlink. All you need to do is pickthe link location.1. Select Insert and choose Shapes. At the bottomof the list is Action buttons. Select one.2. After selecting the action button, the cursorturns to a sign. Click the mouse then drawyour action button.3. After the button is drawn, a new window opens.From this window, select the action for theaction button.4. Click the down arrow under Hyperlink to: for a list of actions. Top
Advanced PowerPoint SkillsDon Carlin201213TransitionsThe way a slide advances to the next slide is called a transition. Fancy transitions can capture anaudience’s attention. The drawback to using fancy transitions is the audience wont’ be payingattention to what you say because they are waiting for the next slide.PowerPoint has several interesting transition; PowerPoint 2010 has even more. The best way tolearn what each transition does is to play with all of them. Pick the one you like1. On the Animations Ribbon, click the dropdown arrow to open the transitions window.2. Click on a transition to select it.3. If you want a sound to be played during the transition, click the Sound down-arrow.
Advanced PowerPoint SkillsDon Carlin2012144. Click on the sound to select it.5. If you have a recording you want to use, select Other Sound. Navigate to your sound fileand upload it.6. You can apply this to one slide or all slides. Apply to all slides by clicking the Apply toAll button.Caution: Transitions and sounds are “cute”, but can get annoying. I suggestnot using them. Top
Advanced PowerPoint SkillsDon Carlin201215Appear and DisappearAppear and Disappear is an interesting feature for presentation. They are good for revealinginformation when you want it and hiding it when you don’t.1. Insert an Image –size it to fit in onecorner of the slide2. Insert two text boxes – one will say“Appear” the other will say“Disappear”Your slide should similar to thisexample3. Click on the Animations ribbon;select Custom Animations4. Select the image5. From the Custom Animation pane,select Add Effect, Entrance, and then Appear.6. Right click on the animation to view animation options.
Advanced PowerPoint SkillsDon Carlin2012167. Select Timing8. Set the trigger options as shown here.9. Select the image.10. From the Custom Animation pane, selectAdd Effect, Exit, and then selectDisappear.11. Set the Trigger as shown here. Top
Advanced PowerPoint SkillsDon Carlin201217Multiple Images on One SlideHaving one image appear over another or having an image fade out while another image isfading in is an interesting effect. This effect can be applied to text objects too.1.2.3.4.5.6.7.8.9.In a new slide, insert an image.Open the Animation Ribbon to Custom Animation.Select the image.Add an entrance effect.Add an exit effect to the same image.Add another image.Add an entrance effect.Add an exit effect.By changing timing it is possible to run through anentire show without advancing effects or slides.10. In the example on the right, the first image enters, andthen exits on the mouse click. The second image entersas the first image leaves. The third image appears on themouse click; image two exits as the third image appears.Each image could be set to display for X seconds then thenext effect would happen. This would make your slide showrun automatically. Top
Advanced PowerPoint SkillsDon Carlin201218Changing Background of an Image to Transparent1Notice how the clipart of the pens comesin with a dark background that distractsfrom the subject of the image, the pens.We can change that.1. Insert an image into yourPowerPoint slide. Select theimage than click the Format Tab.2. Select Recolor from the AdjustMenu.3. Slide down to Set TransparentColor.23
Advanced PowerPoint SkillsDon Carlin2012194. Some cropping may benecessary to remove borders,but the image backgroundblends with the slidebackground color.Unfortunately, only one backgroundchange per image. Top
Advanced PowerPoint SkillsDon Carlin201220Photo AlbumsPrior to creating the slideshow, gather all your images in one folder.PowerPoint can create picture slide shows in a matter of seconds.1. To do this, select Photo Album from the Insert Ribbon.2. Next, select New Photo Album.In the new window you will be asked you will select the location of your images write a caption,and setup your slide show. I don’t advise adding captions because PowerPoint creates a slide forthe image and a slide for the caption. Use a textbox if you really want to label the images.3. Click on File/Disk to navigate to your image folder.
Advanced PowerPoint SkillsDon Carlin2012214. To add a caption to a photo, add a textbox on the slide. Don’t use their caption option.5. Select Fit to slide for best appearance.6. Click Create when finished.7. Change the title of your slideshowif necessary and the slide design. Top
Advanced PowerPoint SkillsDon Carlin201222Making your Photo Album Run Automatically1241.2.3.4.3Select the Animation Ribbon as shown above.Turn off the On Mouse ClickSelect Automatically After and set desired time each slide should show, 3-4 seconds.Select Apply To All5. To make the slideshow run continuously, select Set Up Slide Show from the Slide ShowRibbon.5
Advanced PowerPoint SkillsDon Carlin2012231. In the new windowselect Presented by a speaker.12. Select Loopcontinuously until “ESC”.23. Select Using timings, ifpresent.34. Click OK. Top
Advanced PowerPoint SkillsDon Carlin201224Advanced PowerPoint Skills Presentation RubricSkillApplying DimHyperlinksAction Buttons3210Three items wereincluded in the list andeach dimed separatelyon mouse clickHyperlinks werecorrectly applied for aplace in presentation,to the WWW, and to adocument.Three items wereinclude in the list,but all dimed atonce.Three items wereincluded, but dimwas not applied.Less than threeitems in the list.Three hyperlinkswere used, but onedid not workcorrectly.Three hyperlinkswere used, but twodid not workcorrectly.Less than threehyperlinks wereused.Home, next, andprevious actionbuttons were used,but one did not workcorrectly.Home, next, andprevious actionbuttons were used,but two did notwork correctly.Less than threeaction buttons wereused.Home, next, andprevious actionbuttons were used andall worked correctly.Transitions withand withoutSoundTransitions with soundand without soundwere demonstratedAppear andDisappearAppear and Disappearwas demonstratedcorrectly.Appear andDisappear wasdemonstrated, butone button didn’twork correctlyMultiple ImagesAt least three imagesappear one at a timethen disappeared priorto the next image.Three imagesappeared, but didn’tdisappear prior tothe next image.TransparentBackgroundA before and afterimage was presentedshowing thebackground color wastransparentAn image waspresented without abefore image.An image waspresented, buttransparent wasn’tapplied.No attempt wasmade.SlideshowA separate slideshowwith a title slide, fiveslides, and set to runautomatically wasdemonstrated.A separateslideshow with atitle slide, fiveslides, but didn’t runautomatically wassubmitted.An attachedslideshow with atitle slide, five slidesand was set to runautomatically wassubmittedNo attempt wasmade.No transitions weredemonstratedAppear andDisappear wasdemonstrated, butneither button workcorrectlyLess than threeimages were used,but appeared anddisappearedcorrectly.TotalProjectTotalAppear andDisappear was notdemonstratedNo attempt wasmade.
Advanced PowerPoint Skills Don Carlin 2012 11 Navigation Control and Action Buttons If you are using hyperlinks in your presentation, it is a good idea to turn off Advance On Mouse Click. This is especially true if using an interactive presentation. The last thing you want to happen is for