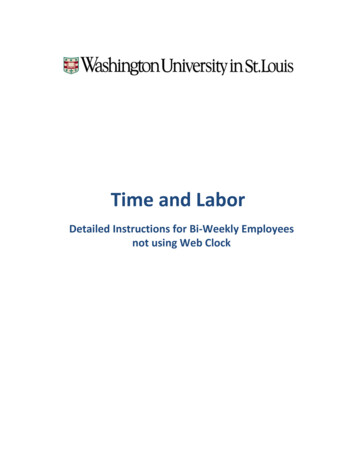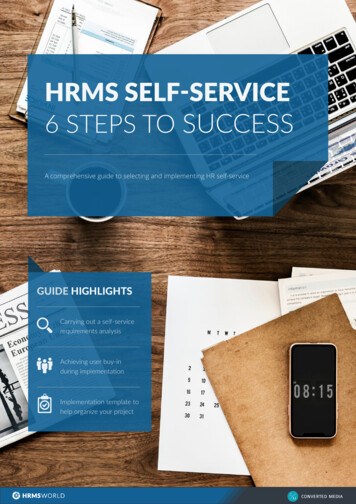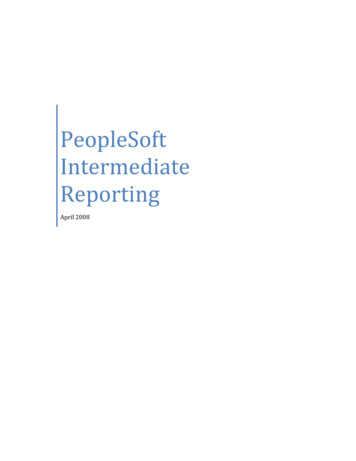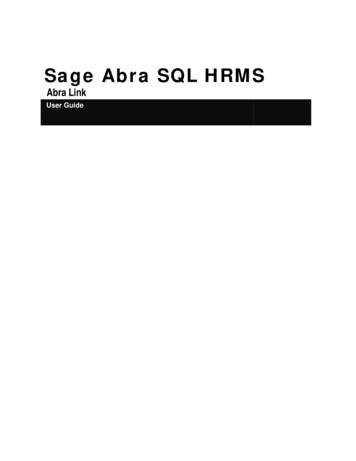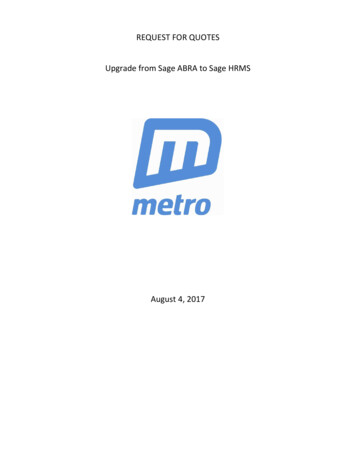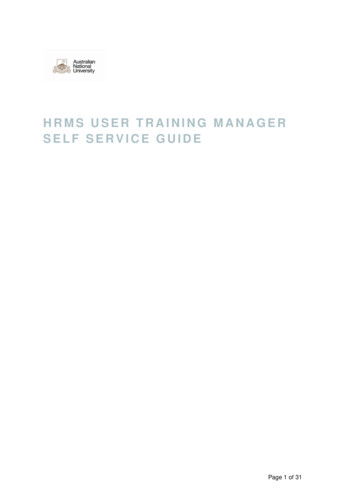
Transcription
HRMS USER TRAINING MANAGERSELF SERVICE GUIDEPage 1 of 31
Table of ContentsHRMS User Training Manager Self Service Guide. 1Introduction . 3Support . 3Manager Self Service . 4Pending Approvals - How do I Approve an Absence Request? . 5To approve an Absence Request . 5Manage Absence Approval Proxy . 8To create a new absence approval proxy . 9Reviewing your list of proxies . 15Revoking an Absence Approval Proxy . 17Submitting an Absence Request on behalf of an employee . 19Viewing Employee Information . 24ANU Position Delegations . 26Manage Timesheets . 28Page 2 of 31
INTRODUCTIONWelcome to the Human Resources Management System (HRMS), the University’s HR andpayroll system.We use the Oracle PeopleSoft Human Resources, version 9 product to administer all ourPayroll and Human Resources functions.SupportSupport for you in using HRMS in the workplace is provided:Training is provided by appointment only: Tuesday and Wednesday mornings 9.30am until12.30pm. Email or call HR Systems: ext. 59622 hrsystems@anu.edu.au.Page 3 of 31
Manager Self ServiceWhen you have staff reporting to you in HRMS you will automatically gain access to theManager Self Service menu when you log onto HORUS.You will have access to the following: Pending Approvals Requests on Behalf of Employee View Employee Information ANU Position Delegations Manage Timesheets Manage DelegationPage 4 of 31
Pending Approvals - How do I Approve anAbsence Request?As a Manager you able to approve Absence Requests for your staff. You will be notified viaemail when one of your staff submits an absence request.To approve an Absence Request1.2.3.Navigation: Main Menu Manager Self-Service Manager Self-Service CFAN PendingApprovals Review and Approve RequestTo view further details, approve or deny the request click the Name of the individual link.The Request Details page displays.Page 5 of 31
4.5.6.You can add comments in the Approver Comments section.You may spell check your comments by clicking the Spell Check icon.Click the Action button you wish to perform.Will approve the request.Will deny the request.Will send the request back to the Employee without approving it. Use this option ifyou need further clarification of the request or you need the Employee to modify the request prior toapproval. It is recommended you always enter a comment when pushing back a request.Page 6 of 31
7.8.9.When you click the Approve button, the Confirmation Page displays.Click the action button you wish to perform.The Success Page displays.End of Procedure.*Please note, the HRMS goes into what is called ‘inquiry mode’ every fortnight for therunning of the pay, and during this time you will not be able to approve leave. Generallythe pay is run on the Monday night before pay day, however this day could change due topublic holidays.There is a message on the Absence Request page on HORUS saying that you won’t be ableto approve leave during the pay run and the Yes/No buttons will be ‘greyed out’ if you try andapprove the leave.Page 7 of 31
Manage Absence Approval ProxyAs a Manager you have access to approve your staff’s absence events. This is automaticallygranted to you as a manager and you can access it through HORUS (please see below):When delegating transactions, you are allowing a proxy to approve transactions on yourbehalf.You may choose to delegate your transactions for the following reasons: You know that you’ll be away from the office for an extended period of time, and thuswon’t be able to manage transactions for you or your employees. You can delegateyour transactions to someone else for a specific period of time. You prefer to have an assistant process all of your transactions. You can delegate allof your transactions to someone else for an indefinite period of time.There are three links on Delegation Home Page - one for each way of managing delegation: Create Absence Approval Proxy - To create a new delegation request so that yourtransaction(s) can be taken care of by a proxy. Review My Proxies - To view a list of transactions that you have delegated toproxies and to revoke the delegated authority of proxies. Review My Approval Proxies - To view a list of transactions that have beendelegated to you. You can either accept the request or reject the request.Page 8 of 31
To create a new absence approval proxy1.Navigation: Main Menu HORUS Manage Delegation2.Click on the Create an Approval Proxy link.3.Nominate the Begin and End dates for the delegation, select the Next button.Note: For ongoing delegation leave the end date blank.Page 9 of 31
4.Select the transaction you wish to delegate, click the Next button.5.Select the individual you wish to act as your proxy.Page 10 of 31
If the person doesn’t appear here follow the steps below, otherwise go to step 10.6.OR, if the person does not appear here, click the Search for Name link.7.The Search page displays.8.Enter the Parameters to search for the person and Click the Search button.Page 11 of 31
9.The search results are returned.10.Select the Radio Button corresponding with the individual you wish to act as yourproxy. Click the Next button.11.Click the Submit button.12.The Delegation Request Successfully Submitted message appears.Page 12 of 31
13.When submitted, the selected person will receive an email with a link to accept theproxy. The proxy will need to accept the pending delegation request in order for it tobecome active.Proxy accepts delegation request:Page 13 of 31
End of Procedure.Page 14 of 31
Reviewing your list of proxies1.Navigation: Main Menu HORUS Manage Delegation2.Click the Review My Proxies link.3.A list of your delegations will be displayed.4.Click the Information icon to view details of this delegation.Page 15 of 31
5.The Delegation Request Details page displays.6.Click the Return button to return to your list.End of Procedure.Page 16 of 31
Revoking an Absence Approval Proxy1.Navigation: Main Menu HORUS Manage Delegation2.Click the Review My Proxies link.3.A list of your delegations will be displayed.Page 17 of 31
4.Select the Checkbox corresponding to the Delegation you wish to Revoke.5.Click the Revoke button6.The Revoke Delegation confirmation page appears.7.Click the Yes- Continue button to continue with the revocation.End of Procedure.Page 18 of 31
Submitting an Absence Request on behalf ofa n e m p l o ye eNavigation: Main Menu Manager Self Service Manager Self Service CFAN Requests on Behalf of Employee Absence Request.* Please note, when entering the end date, remember that this now refers to the last day of your leave,not the first day you return to work.1.2.3.Navigation: Main Menu Manager Self Service Manager Self Service CFAN Requests on Behalfof Employee Absence Request.Enter the date that leave commences then select ‘Refresh Employees’.This will bring up all positions that currently report to you in HRMS, including positions that are emptywith no incumbents. You will then need to select the employee that you are submitting the request for.Page 19 of 31
4.You then continue as per normal submission of an Absence Request.5.Enter the Start Date for the request.6.Select the Type of Absence from the Filter by Type drop down menu.Page 20 of 31
7.8.9.10.Select the Absence Name from the Absence Name drop down menu.The page will refresh and additional fields will appear.Enter the End Date for the request.If you need to enter Partial Days for this request, select the Day the Partial hours apply to.Page 21 of 31
Select None if no partial days are to be taken11.The page will refresh based on the selection made in step 8. Additional fields may appear.Where part days are taken enter either the hours or select the Half Day option.12.Click the Calculate Duration button.The Duration field will update with the number of hours that will deducted from your leave balance.13.14.15.Click the Forecast Balance button.The system will determine your eligibility and return a message.Enter further details as appropriate in the Requestor Comments section.You may spell check your comments by clicking the Spell Check icon.16.Select the submit button to submit request.Page 22 of 31
17.The Submit Successful page displays.End of Procedure.Page 23 of 31
V i e wi n g E m p l o ye e I n f o r m a t i o nThis function allows you to access the home/mailing addresses, phone numbers andemergency contacts of those employees who report to you.1.2.3.Navigation: Main menu Manager Self Service Manager Self Service CFAN View EmployeeInformation View Employee Personal InfoSelect ‘As of Date’ you wish to view this information and then Select the employee you wish to view,You can now see the Job information regarding the employee you selected and also select the links at thebottom of the page to access Home and Mailing Addresses, Phone Numbers and Emergency Contacts.Page 24 of 31
End of Procedure.Page 25 of 31
ANU Position DelegationsThis function allows you to access the delegations that your subordinates may have.1Navigation: Manager Self Service ANU Position Delegations2Select ‘As of’ date you wish to view this information and then select ‘Continue’.3Select the employee you wish to view, then select ‘Continue’ button.4You can now see the delegations that the employee has.Page 26 of 31
End of Procedure.Page 27 of 31
Manage TimesheetsNavigation: Main Menu Manager Self Service Manage Timesheets1.2.3.4.5.Log into HORUS/Manager Self ServiceNavigate to Manage Timesheets Approve TimesheetsYou will see a list of all the outstanding timesheets with entries in them that you need toreview and approve.Select timesheet for employee by selecting link/nameYou will now be able to see the whole timesheet for an employee for a particular employmentrecord.Things to note: You will have access to review and approve timesheets You are able to override hours and penalty rates You can add commentsPage 28 of 31
6.7.8.You can ‘Push Back’ times entered to an employee for updating and resubmissionBefore approving a timesheet you might want to check: The times entered against each date are correct; If the employee is a an invigilator, projectionist, simulated patient or a theatre staffemployee select the appropriate Attendance Type for their attendance from the listprovided; if all or some of the times entered by the employee relate to work dine for anotherarea, and that area needs to pay for the work, Override the Timesheet GLDistribution for the timesheet.As a superviser you can also View GL Distributions for a particular timesheet as well asOverride Timesheet GL Distribution.View GL Distributions: this will show you what GL the timesheet is currently being paidagainstOverride Timesheet GL Distribution: this will allow you to override what GL is defaultingcurrently. You must enter Fund, Department and Project (N/A if no project) as well asensuring that the percentage adds up to 100%.Page 29 of 31
9.Once you are satisfied that all entries are correct you can select Save for Later or ApproveTimesheet buttons:Save for Later: this button only saves changes you may have made to the timesheet, it willnot submit the timesheet for payment.Approve Timesheet: this will ‘workflow’ the timesheet to the Administrator for review andfinal payment.10.11.Once you select Approve Timesheet option you will seeYou will then automatically be taken to window below so that you can check the status of thetimesheet.Page 30 of 31
12.13.14.If you select ‘View Timesheets’ you will be taken to a page where you will be able to see alltimesheets (historical) for all employees that report to you.You will also be able to proxy administration of Managing Timesheets to another employee,exactly the same way that is done for proxying absence approval proxy requests (pleaserefer to Manage Absence Approval Proxy on page 8 above).End of Procedure. For more detailed information please refer to Training Guide –Supervisor (Timesheets)Page 31 of 31
Main Menu Manager Self Service Manager Self Service CFAN Requests on Behalf of Employee Absence Request. * Please note, when entering the end date, remember that this now refers to the last day of your leave, not the first day you return to work. 1. Navigation: Main Menu Manager Self Service Manager Self ServiceCFAN Requests on Behalf