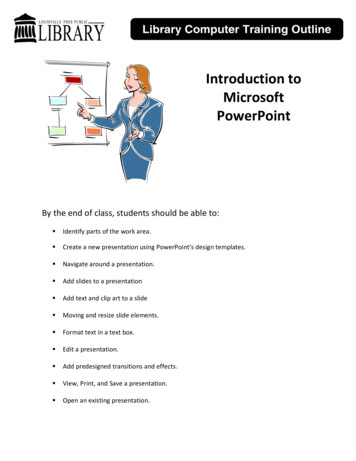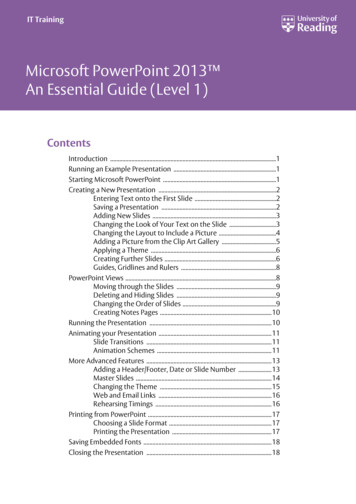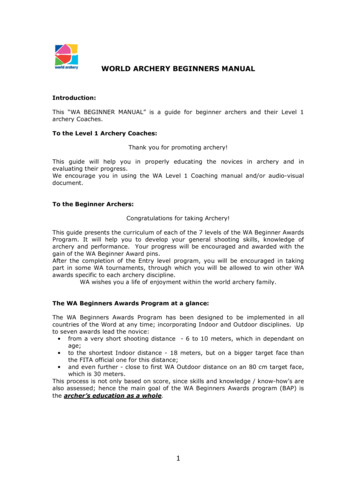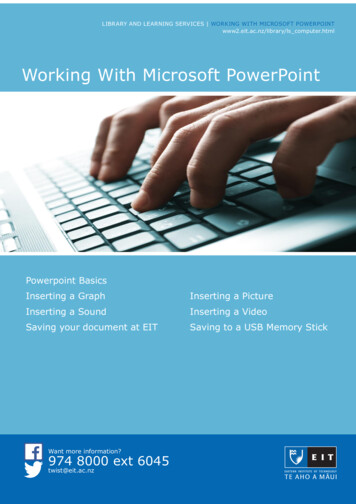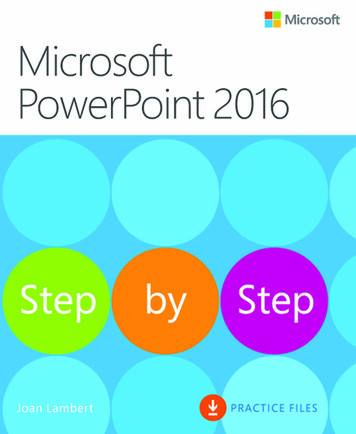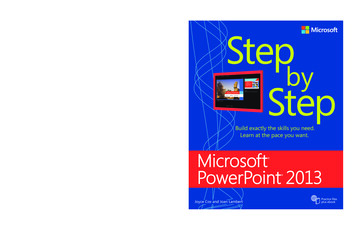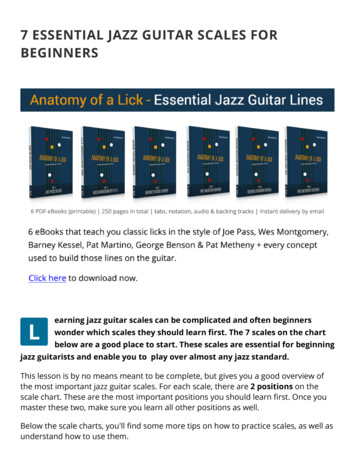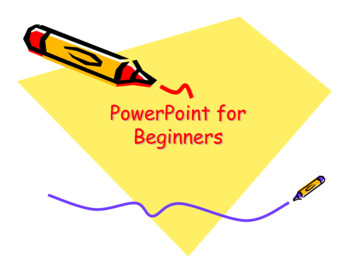
Transcription
PowerPoint forBeginners
Starting PowerPoint Click the Start button on Windowstaskbar and point to Programs On the Programs submenu, clickMicrosoft PowerPoint. (Slide #1) A blank presentation will open (Slide#2)
Demo Slide #1
Demo Slide #2
Demo Slide #3Normal ViewbuttonIf your screen doesn’tlook like Slide #3 clickNormal View button in thelower left corner of thewindow.
Starting a Presentationfrom Scratch First – click the title placeholder toactivate it and key in a title for yourpresentation (Slide #4) Second – click the subtitleplaceholder and key a subtitle. (Slide#4)
Demo Slide #4
Adding New Slides 1. Click New Slide on the Formatting toolbar. A new slideappears, containing a title text placeholder and a body textplaceholder. The Slide Layout task pane appears on theright side of your screen. (Slide #5) 2. Key in the info for the title placeholder which will appearautomatically 3. Press ctrl Enter or click the body of the textplaceholder to activate it and key the information for thebody of text and press enter at the end of each line to addnew info: (Slide #6) 4. Press ctrl M to create a new slide. 5. Continue to key in information for each slide you create:(Slide #7)When you insert a newslide in a presentation,it uses the same layoutas the previous slide(unless the previousslide was the titleslide). You will learnhow to change slidelayouts later in thislesson.
Demo Slide #5Slide Layout Taskpane
Demo Slide #6
Demo Slide #7
Adding New Slides-cont. Another way to add a new slide is to pointto the first layout thumbnail in the secondrow on the Slide Layout task pane. TheScreenTip Title and Text appears belowthe thumbnail and a down arrow buttonappears on its right edge. Click the down arrow button; then selectInsert New Slide from the drop-down list.(Slide #8)
Demo Slide #8
Apply a Design Template You select a design template from the Slide Design taskpane. To display the Slide Design task pane (see Slide #9) Use the vertical scroll bar in the task pane to view the manydesign template thumbnails. Point to one of the design template thumbnails. AScreenTip indicates the template’s name. The templatesare arranged alphabetically by name. Click any template thumbnail. The design you selected isapplied to all the slides in your presentation. Sampleseveral other design templates by simply selecting anothertemplate. If you would like a different background for each slide youwould go to format and choose background and choose theeffects you want and whether you want to apply to all slidesor to the one you are working on.
Demo Slide #9
Viewing YourPresentation To view your presentation click onslide 1 and either choose Slide Showfrom the menu bar (Slide #10) orclick on the Slide Show button in thelower left corner of the screen(Slide #11).
Demo Slide #10
Demo Slide #11
Choosing Slide Transition Choose the Slide Show menu bar and click on SlideTransition from the drop down. Use the down arrow to pickthe transition you would like. You can also choose the speedand sound at the transition of each slide. This is also whereyou choose whether you want the slide to automaticallyadvance or advance when you click the mouse. You can go toindividual slides and have a different transition for eachslide or you can choose Apply to All Slides from the SlideTransition task pane. If the AutoPreview is checked when you choose a transitionit will show you what it will look like. You can also click onthe first slide of your presentation and choose Slide Showfrom the Slide Transition task pane to view your slide show.(Slide #12)
Demo Slide #12
Printing Handouts To print handouts of your slide show foryour audience choose file then print on themenu bar. You would choose handouts from the printscreen and then you can pick how manyslides to print on one page. You can also choose to include commentsfor your audience’s convenience. (Slide#13)
Demo Slide #13
Microsoft PowerPoint - PowerPoint for Beginners revised by suzy 03-15-04 A