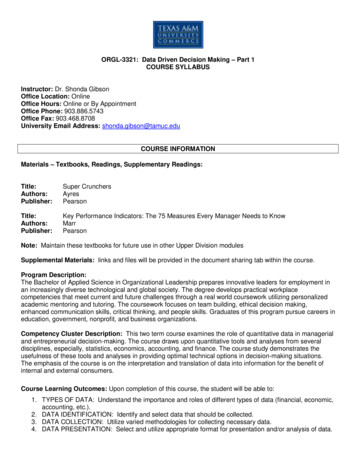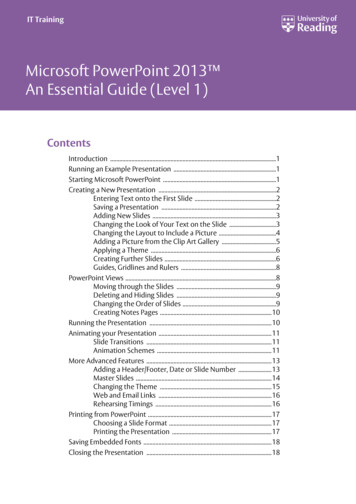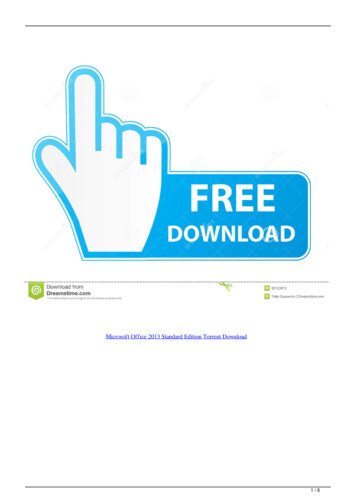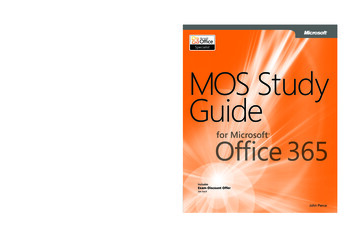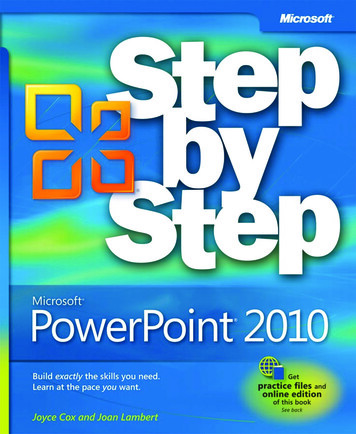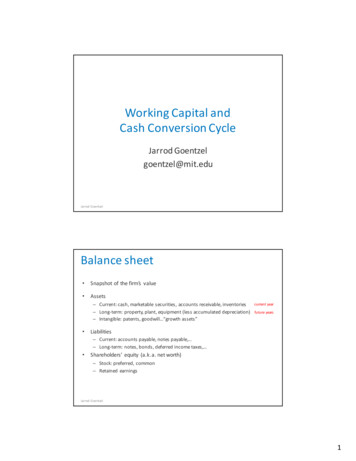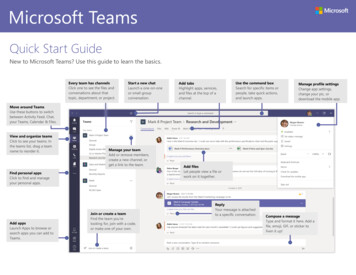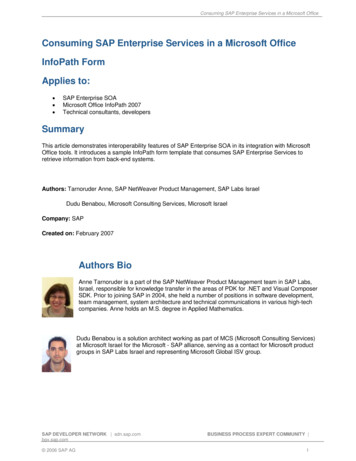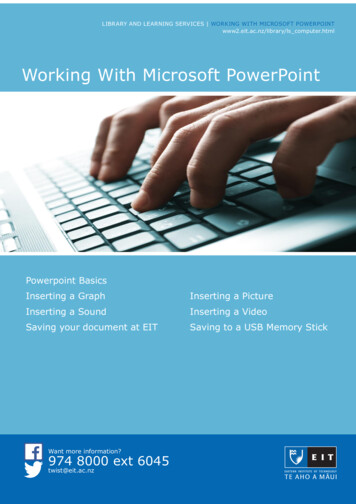
Transcription
LIBRARY AND LEARNING SERVICES WORKING WITH MICROSOFT POWERPOINTwww2.eit.ac.nz/library/ls computer.htmlWorking With Microsoft PowerPointPowerpoint BasicsInserting a GraphInserting a PictureInserting a SoundInserting a VideoSaving your document at EITSaving to a USB Memory StickWant more information?974 8000 ext 6045twist@eit.ac.nz
LIBRARY AND LEARNING SERVICES WORKING WITH MICROSOFT POWERPOINTTable of ContentsChapter 1: PowerPoint BasicsInserting a New SlideViewsNormal ViewSlide Sorter ViewSlide ShowNotes PageChapter 2: Inserting a Graph & DiagramChapter 3: Inserting a PictureChapter 4: Inserting a SoundChapter 5: Inserting a VideoChapter 6: Saving at EITSaving your DocumentSaving to a USB Memory StickWant more information?974 8000 ext 222-2425-26
LIBRARY AND LEARNING SERVICES POWERPOINT BASICSwww2.eit.ac.nz/library/ls computer pptbasics.htmlPowerpointPowerpoint BasicsMicrosoft PowerPoint is an electronic presentation program that helps people present a speechusing a collection of slides. A PowerPoint presentation is a collection of slides that can be used tocreate oral presentations.This is the standard first slide of a PowerPoint presentation.Inserting a New SlideHome New SlideChoose the Layout required, the layouts are pre-set but can be customised as needed
ViewsLIBRARY AND LEARNING SERVICES POWERPOINT BASICSThere are four different views in Powerpoint: Normal Slide sorter Notes page Slide showEach view is used for a different step in creating your Powerpoint presentation.Normal ViewView NormalThis view is used when creating and designing your slides.NB: This view can also be altered using the icons at the bottom of the page on the task bar.Selecting a SlideTo select a slide, click the slide in the slides panel (a thick borderline appears around the slide).
LIBRARY AND LEARNING SERVICES POWERPOINT BASICSSlide Sorter ViewView Slide SorterThis view is good to use when organising your slides. Use when you want to delete, copy, paste ormove your slides.Deleting a SlideSelect the slide that you would like to delete and press the Delete key on the keyboard OR rightclick on the selected slide and select Delete Slide from the menu.Copying a SlideSelect the slide you would like to copy, right click on the selected slide and select Copy from themenu.Pasting a SlidePosition your cursor where you want to paste the slide (eg. between 6 & 7) Ctrl VMoving a slideAfter creating a Powerpoint presentation you may decide to change the order of your slides.Select the slide you wish to move (a border will appear around the selected slide), and drag theslide to where you want to reposition it and drop it into the position. The slide number sequencewill automatically update.Slide ShowView Slide Show
LIBRARY AND LEARNING SERVICES POWERPOINT BASICSIt shows your presentation in full screen. It can also be used to check any animations, transitionsor timing at the final stage of preparation for your presentationNB: Press ESC key to return to normal view.Notes PageView Notes PageNB: You can add and view your notes for each slide.Want more information?974 8000 ext 6045twist@eit.ac.nz
LIBRARY AND LEARNING SERVICES POWERPOINT - INSERTING A GRAPHwww2.eit.ac.nz/library/ls computer insertgraph.htmlPowerpointInserting a GraphSelect the slide you are going to put the chart onInsert ChartChoose the type of chart you want to use OKAn excel window will open, so that you can edit / enter the data in your chartNB: If the table disappears, right click on your chart Edit Data and the table will appearagain.
LIBRARY AND LEARNING SERVICES POWERPOINT - INSERTING A GRAPHNB: To change your chart type, right click on your chart Click on Change Chart TypeWant more information?974 8000 ext 6045twist@eit.ac.nz
LIBRARY AND LEARNING SERVICES POWERPOINT - INSERTING A DIAGRAMwww2.eit.ac.nz/library/ls computer insertgraph.htmlPowerpointInserting a DiagramChoose Insert Smart ArtChoose a Diagram type OKClick on the objects within the diagram to edit them.NB: Right click on the objects to change their properties.
LIBRARY AND LEARNING SERVICES POWERPOINT - INSERTING A SOUNDwww2.eit.ac.nz/library/ls computer insertsound.htmlPowerpointInserting a SoundSelect the slide you are going to put the sound onInsert Audio Audio from FileBrowse for your sound file InsertWhen you click on the sound icon your sound will start playing automatically.Want more information?974 8000 ext 6045twist@eit.ac.nz
LIBRARY AND LEARNING SERVICES POWERPOINT - INSERTING A SOUNDTo move your sound icon out of the middle of your powerpoint Click on the icon move it towhere you want it placed.To change the playback of your sound:Click on the Playback tab Start dropdown box select Automatically, On Click or Playacross slidesIf you chose Automatically, your sound will play straight away.If you chose On Click, you will need to click on the sound icon.If you chose Play across slides, when you click on your sound icon your sound will continue toplay across all slides.Want more information?974 8000 ext 6045twist@eit.ac.nz
LIBRARY AND LEARNING SERVICES INSERTING A VIDEOwww2.eit.ac.nz/library/ls computer insertvideo.htmlPowerpointInserting a VideoSelect the slide you are going to insert a video into.Insert Video Video from FileBrowse for your video Insert
LIBRARY AND LEARNING SERVICES INSERTING A VIDEOTo change the playback of your video:Click on the Playback tabClick on the Start dropdown boxChoose between Automatically or On ClickAutomatically will play your movie clip straight awayOn Click means you have to click on your movie clip to get it to playInserting a Video from YouTube:The safest way to use a video from YouTube is to hyperlink it to your slide; do not embed the fileas this can breach the Copyright Act 1994.Find the video you want to link toClick in the address bar, to copy your video linkPress Ctrl C (Copy) OR Right click and choose CopyGo back to your PowerPoint slideClick where you want to place your video linkPress Ctrl V (Paste) OR Right click and choose Paste
LIBRARY AND LEARNING SERVICES INSERTING A VIDEOHighlight the link - http://www.youtube.com/watch?v ORxFwBR4smERight click on the link and choose hyperlink
LIBRARY AND LEARNING SERVICES INSERTING A VIDEOThe following dialogue box will appear;Choose Browsed Pages select your YouTube video linkThe hyperlink will change colour
LIBRARY AND LEARNING SERVICES INSERTING A VIDEOYou can also edit the text of the hyperlink to make it more relevantRight click on your hyperlinkChoose to Edit HyperlinkThe following dialogue box appearsSelect Text to displayType in your text e.g. How NOT to use PowerPoint
LIBRARY AND LEARNING SERVICES INSERTING A VIDEOAdding Action Buttons to your PresentationBy adding action buttons to your presentation you can tell a movie or sound to play or you coulduse an action button to navigate to another slide in your presentation.Action ButtonsInsert Shapes Action Buttons
Choosing a buttonLIBRARY AND LEARNING SERVICES INSERTING A VIDEOOnce you have chosen your button you will notice the mouse pointer has changed to Move your mouse onto your slide and click and drag to make your buttonThe action button dialogue box will now show, this is to enable you to choose the settings you wantfor your buttonChoose which tab you want to use; Mouse Click or Mouse OverChoose which action you want and click OK
LIBRARY AND LEARNING SERVICES WORKING WITH MICROSOFT POWERPOINT Table of Contents Chapter 1: PowerPoint Ba