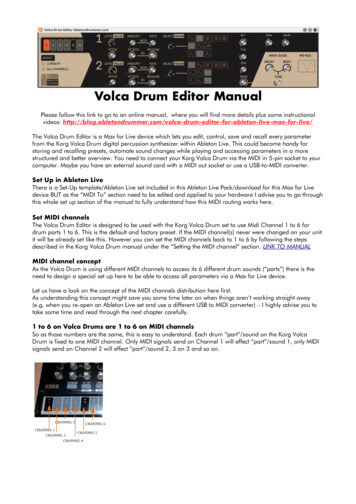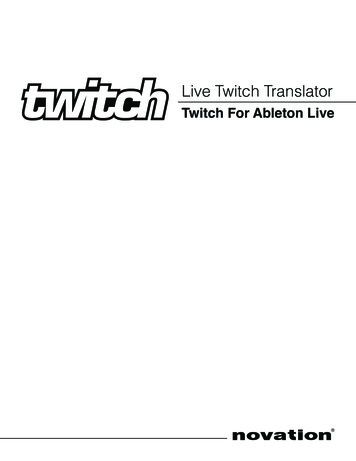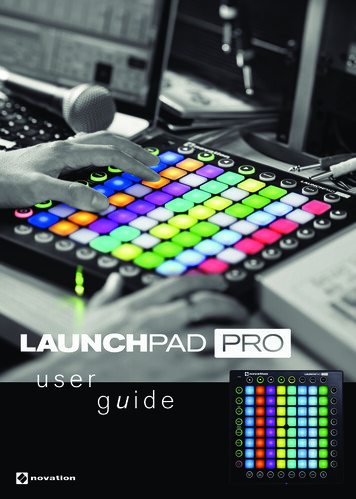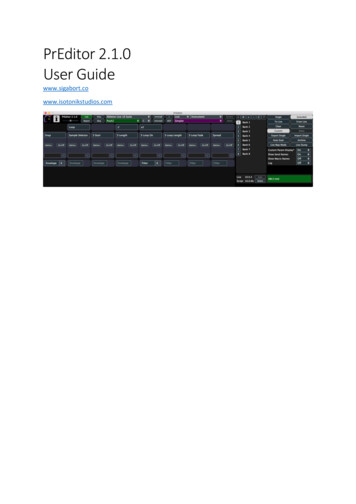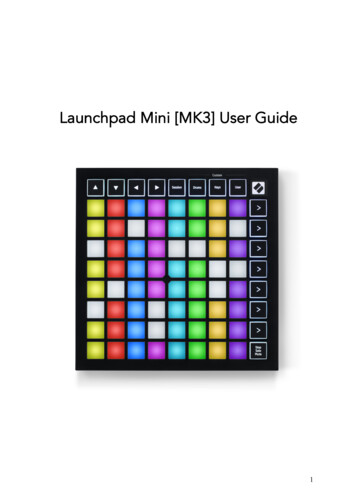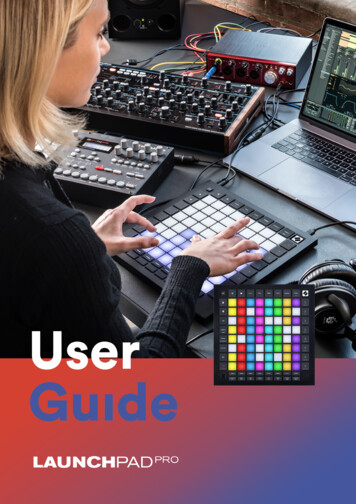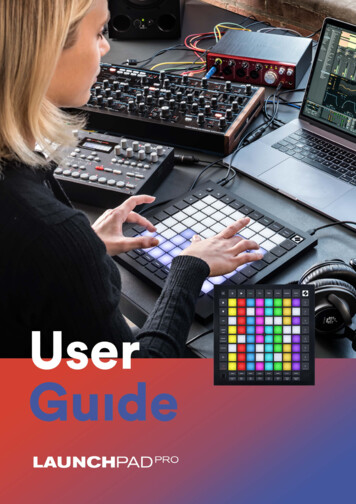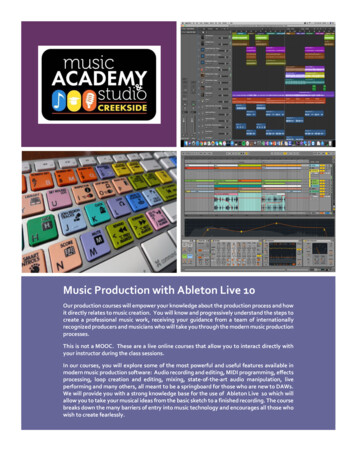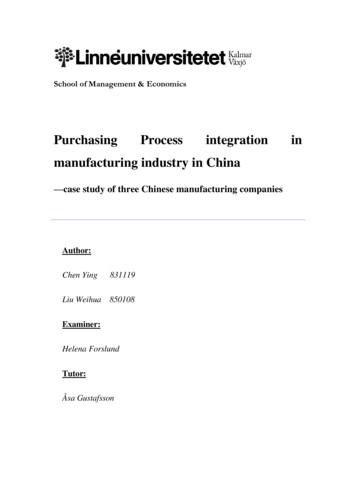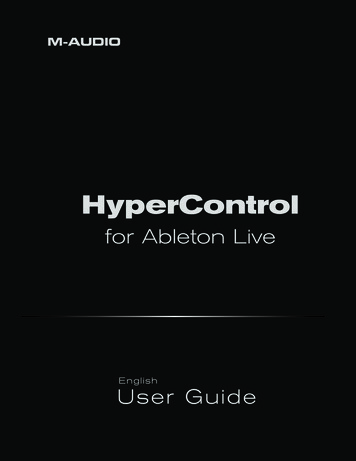
Transcription
HyperControlfor Ableton LiveEnglishUser Guide
HyperControl for Ableton Live What Is HyperControl? . .User Guide. . . . . . . . . . . . . . . . . . . . . . . . . . . . . . . . . . . . . . . . . . . . . . . . 3HyperControl Requirements . . . . . . . . . . . . . . . . . . . . . . . . . . . . . . . . . . . . . . . . . . . . 4Ableton Live Software: . . . . . . . . . . . . . . . . . . . . . . . . . . . . . . . . . . . . . . . . . . . . . . . . . . . . . . . . . . . 4Axiom Pro Hardware:. . . . . . . . . . . . . . . . . . . . . . . . . . . . . . . . . . . . . . . . . . . . . . . . . . . . . . . . . . . . 4HyperControl Installation. . . . . . . . . . . . . . . . . . . . . . . . . . . . . . . . . . . . . . . . . . . . . . . 4Controlling Live through Axiom Pro and HyperControl. .Axiom Pro Hardware Controls. . . . . . . . . . . . . . . . . . . . . . . . . . . . . . . . . . . . . . . . . . 7HyperControl Display and Soft-Keys. .Live Device Mappings . . . . . . . . . . . . . . . . . . 4. . . . . . . . . . . . . . . . . . . . . . . . . . . . . . . . . . . 11. . . . . . . . . . . . . . . . . . . . . . . . . . . . . . . . . . . . . . . . . . . . . . . . 12Instrument Devices . . . . . . . . . . . . . . . . . . . . . . . . . . . . . . . . . . . . . . . . . . . . . . . . . . . . . . . . . . . . 12Analog . . . . . . . . . . . . . . . . . . . . . . . . . . . . . . . . . . . . . . . . . . . . . . . . . . . . . . . . . . . . . . . . . . 12Electric. . . . . . . . . . . . . . . . . . . . . . . . . . . . . . . . . . . . . . . . . . . . . . . . . . . . . . . . . . . . . . . . . . 13Impulse. . . . . . . . . . . . . . . . . . . . . . . . . . . . . . . . . . . . . . . . . . . . . . . . . . . . . . . . . . . . . . . . . . 14Operator . . . . . . . . . . . . . . . . . . . . . . . . . . . . . . . . . . . . . . . . . . . . . . . . . . . . . . . . . . . . . . . . . 15Simpler. . . . . . . . . . . . . . . . . . . . . . . . . . . . . . . . . . . . . . . . . . . . . . . . . . . . . . . . . . . . . . . . . . 16Tension. . . . . . . . . . . . . . . . . . . . . . . . . . . . . . . . . . . . . . . . . . . . . . . . . . . . . . . . . . . . . . . . . . 17Arpeggiator. . . . . . . . . . . . . . . . . . . . . . . . . . . . . . . . . . . . . . . . . . . . . . . . . . . . . . . . . . . . . . . . 18Chord . . . . . . . . . . . . . . . . . . . . . . . . . . . . . . . . . . . . . . . . . . . . . . . . . . . . . . . . . . . . . . . . . . 19Pitch & Random . . . . . . . . . . . . . . . . . . . . . . . . . . . . . . . . . . . . . . . . . . . . . . . . . . . . . . . . . . . . . 20Scale & Velocity . . . . . . . . . . . . . . . . . . . . . . . . . . . . . . . . . . . . . . . . . . . . . . . . . . . . . . . . . . . . . 21Auto Filter & Auto Pan . . . . . . . . . . . . . . . . . . . . . . . . . . . . . . . . . . . . . . . . . . . . . . . . . . . . . . . . . . 22Beat Repeat . . . . . . . . . . . . . . . . . . . . . . . . . . . . . . . . . . . . . . . . . . . . . . . . . . . . . . . . . . . . . . . 23Chorus. . . . . . . . . . . . . . . . . . . . . . . . . . . . . . . . . . . . . . . . . . . . . . . . . . . . . . . . . . . . . . . . . . 24Compressor I & Compressor II . . . . . . . . . . . . . . . . . . . . . . . . . . . . . . . . . . . . . . . . . . . . . . . . . . . . . . 25EQ Four . . . . . . . . . . . . . . . . . . . . . . . . . . . . . . . . . . . . . . . . . . . . . . . . . . . . . . . . . . . . . . . . . 26EQ Three & Erosion. . . . . . . . . . . . . . . . . . . . . . . . . . . . . . . . . . . . . . . . . . . . . . . . . . . . . . . . . . . . 27Filter Delay. . . . . . . . . . . . . . . . . . . . . . . . . . . . . . . . . . . . . . . . . . . . . . . . . . . . . . . . . . . . . . . . 28Flanger. . . . . . . . . . . . . . . . . . . . . . . . . . . . . . . . . . . . . . . . . . . . . . . . . . . . . . . . . . . . . . . . . . 29Gate & Grain Delay. . . . . . . . . . . . . . . . . . . . . . . . . . . . . . . . . . . . . . . . . . . . . . . . . . . . . . . . . . . . 30Phaser . . . . . . . . . . . . . . . . . . . . . . . . . . . . . . . . . . . . . . . . . . . . . . . . . . . . . . . . . . . . . . . . . . 31Ping Pong & Redux. . . . . . . . . . . . . . . . . . . . . . . . . . . . . . . . . . . . . . . . . . . . . . . . . . . . . . . . . . . . 32Resonators. . . . . . . . . . . . . . . . . . . . . . . . . . . . . . . . . . . . . . . . . . . . . . . . . . . . . . . . . . . . . . . . 33Reverb. . . . . . . . . . . . . . . . . . . . . . . . . . . . . . . . . . . . . . . . . . . . . . . . . . . . . . . . . . . . . . . . . . 34Simple Delay & Utility. . . . . . . . . . . . . . . . . . . . . . . . . . . . . . . . . . . . . . . . . . . . . . . . . . . . . . . . . . . 35Vinyl Distortion . . . . . . . . . . . . . . . . . . . . . . . . . . . . . . . . . . . . . . . . . . . . . . . . . . . . . . . . . . . . . . 36
HyperControl for Ableton Live User Guide 3What Is HyperControl?HyperControl is a powerful technology that automatically maps your Axiom Pro controls (i.e., knobs, buttons, etc.) to the on-screencontrols of Live. This helps you make music more quickly since you no longer have to perform the tedious and time-consuming task ofassigning MIDI controls.Furthermore, since HyperControl is a two-way communication protocol, your Axiom Pro hardware and Live software always remainsynchronized to each other. For example, if a knob is turned on Axiom Pro, its corresponding knob in Live will update. Alternatively,if an on-screen knob is turned within Live (using the mouse), the corresponding knob position of Axiom Pro (as shown on the LCDdisplay) updates as well. If a new Live Device is selected (or a different Device within the same Chain), the parameter names andvarious button, knob, and slider 1 positions automatically update on the Axiom Pro display. This makes Axiom Pro feel like a “dedicated”hardware controller since the knobs and LCD screen are tightly integrated with Live and always reflect what is currently happeningwithin the application.Finally, the Axiom Pro controller can generate more than just MIDI commands–QWERTY key commands can also be sent, emulatingLive keyboard shortcuts. This allows the controller to have “deep” integration into Live, and allows menu functions like copy, undoand many other features to be controlled right from Axiom Pro. This minimizes the amount of time you’ll spend using the mouse andcomputer keyboard to control your software.In short, these features let you use Live more intuitively and give you more “hands on” control of your software to inspire your creativity.1Only available on Axiom Pro 49/61.
HyperControl for Ableton Live User Guide 4HyperControl RequirementsAbleton Live Software:Please note that HyperControl requires Live version 7.0.15 or later. Earlier versions of Live do not support HyperControltechnology.Axiom Pro Hardware:HyperControl requires the presence of an Axiom Pro controller on your computer and this document assumes your Axiom Prokeyboard has already been installed and connected to your system. To learn more about this installation procedure, please see theAxiom Pro Quick Start Guide.HyperControl Installation1. HyperControl is built into Live since version 7.0.15 and later. No additional driver or software installation is required.2. To enable HyperControl in Live with Axiom Pro, choose Preferences from the Live menu (Mac) or Options menu (PC).3. In the Control Surface column, choose “Axiom Pro” from an unused slot.4. From the Input and Output columns, choose HyperControl 2 In and HyperControl Out 2 respectively.5. Under MIDI Ports, turn on the Axiom Pro HyperControl and USB inputs for Track.6. Close the Preferences window. You should now be able to control Live with HyperControl.
HyperControl for Ableton Live2 User GuideWindows XP, Vista and Mac OS X 10.4 (Tiger) users: hen using Axiom Pro class-compliant (i.e. without installing the M-Audio driver) in Windows XP/Vista or inWMac OS X 10.4 (Tiger), the Axiom Pro MIDI ports will not be displayed with their proper port names.Windows XP or Vista users:Please follow the driver installation instructions found in the printed Quick Start Guide.Mac OS X 10.4 (Tiger) users: No Mac drivers are available, since the class-compliant MIDI driver built into Mac OS X supports all features of Axiom Pro.Please see the table below for more information on port naming.Axiom Pro Class-Compliant Port Names per Operating SystemMacintoshAxiom Pro MIDI Input PortsMac OS X 10.4 MIDI Input PortsMac OS X 10.5 MIDI Input PortsAxiom Pro 61 USB A InAxiom Pro 61 Port 1Axiom Pro 61 USB A InAxiom Pro 61 HyperControl InAxiom Pro 61 Port 2Axiom Pro 61 HyperControl InAxiom Pro 613 MIDI InAxiom Pro 61 Port 3Axiom Pro 61 MIDI InAxiom Pro 61 USB B InAxiom Pro 61 Port 4Axiom Pro 61 USB B InAxiom Pro MIDI Output PortsMac OS X 10.4 MIDI Output PortsMac OS X 10.5 MIDI Output PortsAxiom Pro 61 MIDI OutAxiom Pro 61 Port 1Axiom Pro 61 MIDI OutAxiom Pro 61 HyperControl OutAxiom Pro 61 Port 2Axiom Pro 61 HyperControl OutAxiom Pro MIDI Input PortsWindows XP MIDI Input PortsWindows Vista MIDI Input PortsAxiom Pro 61 USB A InUSB Audio DeviceAxiom Pro 61Axiom Pro 61 HyperControl InUSB Audio Device [2]MIDIIN2 Axiom Pro 61Axiom Pro 613 MIDI InUSB Audio Device [3]MIDIIN3 Axiom Pro 61Axiom Pro 613 USB B InUSB Audio Device [4]MIDIIN4 Axiom Pro 61Axiom Pro MIDI Output PortsWindows XP MIDI Output PortsWindows Vista MIDI Output PortsAxiom Pro 61 MIDI OutUSB Audio DeviceAxiom Pro 61Axiom Pro 61 HyperControl OutUSB Audio Device [2]MIDIOUT2 Axiom Pro 6133333Windows33333 These MIDI port names will display the corresponding number of keys, based on the Axiom Pro model you use: 25, 49 or 61.5
HyperControl for Ableton Live User Guide 6Controlling Live through Axiom Pro and HyperControlLive includes a variety of different “Devices” and “Racks” that can be created and added to each track in your session. You can switchbetween controlling specific track Devices (and Devices within a Rack or “Chain” of effects) by using the Mode button on Axiom Pro.The Mode button will toggle between Mixer control (which lets you adjust track volume, pan and send amounts) and Device control,which automatically maps Macro and Device-specific parameters to the Axiom Pro encoder knobs.In Mixer mode, the Axiom Pro sliders 4 and transport buttons will control track volume and Live’s transport, respectively. The encoderswill automatically map to track Pan and Send parameters.5 The track and buttons will allow you to select the previous and nexttracks in your session.In Device mode, encoders are mapped to Rack Macro knobs by default. For tracks that use single Devices that are not combinedwithin a Rack, the Axiom Pro knobs are mapped to the Device’s parameters. Additionally, the Axiom Pro knobs can automatically belinked to other Device parameters on a track simply by selecting the Device you wish to control from the Device pane below theTracks in Session/Arrangement view. For example, if you wish to use HyperControl to control a track that uses Filter Delay, simplyselect the Filter Delay from the track’s chain of effects. The Axiom Pro controls will automatically map to the Filter Delay’s parameters.4Only available on Axiom Pro 49/61On Axiom Pro 25, the encoders default to control track volume. The four soft keys give access to the Volume, Pan, Send A andSend B parameters respectively.5
HyperControl for Ableton Live User Guide7Axiom Pro Hardware Controls96108112134571. Slider Buttons 6 – These can be used to select, record-arm, solo and mute tracks within Live. Repeatedly pressing the Flipbutton [4] cycles through the functions (track select, solo, etc.) for the slider buttons.2.Sliders 6 – These automatically map to track volume within your Live session.3.Master Slider 6 – This slider automatically maps to the master fader in your session.4.Flip Button 6 – Use this to cycle among four modes for the slider buttons: Track-Select, Record-Arm, Mute, and Solo.5. Encoder Knobs – The functionality of the encoder knobs varies depending whether you’re in Mixer mode or Device mode.Mixer mode: In Mixer mode, the encoder knobs are automatically mapped to track Pan and Send A, B, and C levels (which isdetermined by selecting the Pan, Send A, Send B, and Send C soft-key buttons below the LCD).7 Device mode:In Device mode, the encoder knobs automatically map to the currently selected Device on whatever track is selectedin Live. When you select an Instrument or Drum Rack, the encoders map to the Rack’s macro functions. When a singleDevice is selected, the encoders will map to the Device’s specific parameters. The soft-keys below the LCD will togglebetween multiple pages of parameters.6. Soft-Keys – These four buttons access the HyperControl menus (known as “Pages”) displayed along the bottom of theLCD screen. Each page contains various parameters that correspond to the on-screen parameters of Live Devices andRacks.6Only available on Axiom Pro 49/61.7 n Axiom Pro 25, the encoders default to control track volume. The four soft keys give access to the Volume, Pan, Send A andOSend B parameters respectively.
HyperControl for Ableton Live User Guide87. Transport Controls – These buttons have different functions depending on whether you’re in Session or Arrangementview.Control8.Mapping in Session ViewMapping in Arrangement ViewLOOPTRIGGER SCENELOOP ON/OFFREWINDSCENE UPREWINDFAST FORWARDSCENE DOWNFAST -Keys – These buttons let you navigate through your Live session quickly without having to use your QWERTY keyboard. Axiom Pro 25 Users:Due to space limitations, Axiom Pro 25 does not feature dedicated F-Keys. Instead, the Soft-Keys on the bottom rowcan be converted to F-Keys by pressing the “F1-F4” Function button on the top row. Note that Axiom Pro 25 only hashardware buttons for F-Keys 1-4 (the functions for F-Keys F5-F7 can be accessed by simultaneously holding F-Key F1and pressing F2-F4).F1 (Mode)Switch between Mixer and Device modesF2 ( Track)Select previous trackF3 ( Track)Select next trackF4 (Mute)Mute selected trackF5 (Solo)Solo selected track Axiom Pro 25 Users:Holding Mode (F1) and pressing F4 will replicate the function of F5.F6 ( Bank)Select previous bank Axiom Pro 25 Users:Holding Mode (F1) and pressing F2 will replicate the function of F6.F7 ( Bank)Select next bank Axiom Pro 25 Users:Holding Mode (F1) and pressing F3 will replicate the function of F7.
HyperControl for Ableton Live User Guide9. Load Button – This button brings up a prompt allowing you to loadpatches stored in Axiom Pro. Loading of patches is covered in the“Function Buttons and Soft Keys” section of the Axiom Pro User Guide. Save Button – This button brings up a prompt allowing you to save thecurrent settings of your Axiom Pro. Saving of patches is covered in the“Function Buttons and Soft Keys” section of the Axiom Pro User Guide.9 Why do I need patches?Doesn’t HyperControl assign controlsautomatically?HyperControl technology automatically Hold (Load Save Buttons) – By default, the LCD screen displaysthe position and status of the last control that was moved. For example,if the screen is displaying the status of the drum pad group and youturn an encoder knob, the LCD will immediately switch to the encodergroup, highlight the encoder that was turned, and display that encoder’sassociated parameter and value on the lower-left side of the screen.handles the assignment of most Axiom Pro Whenever you change pages using the Soft-Keys, the LCD screendisplays the parameter names assigned to each encoder knob. In certaincases, you may wish to “hold” this information on the LCD screen,preventing the screen from changing to a graphical representation whena control is moved. To do this, simultaneously press and hold the Saveand Load buttons.pedals, etc.) and the numerical keypad 8. When the display is locked, if you move a control outside the”locked”group, you will still see the control’s parameter name and value in thedisplay, but the text on the LCD screen will remain in place.Live keyboard shortcuts to the buttons ofPressing the Save and Load buttons again will disable the Hold feature.useful patches that may already assign thecontrols and in many cases, you will notneed to load or save any Axiom Pro patches.However, HyperControl technology doesnot assign the performance controls (drumpads, keyboard zones, sustain/expressionThe numerical keypad is not automaticallyassigned, so that you can still customizesome of the Axiom Pro controls to yourpreference even if HyperControl is inuse. For example, you can assign Abletonthe Axiom Pro keypad. Before you begincustomizing the keypad, note that AxiomPro ships from the factory with a number ofnumerical keypad to functions you wish touse. Please see Appendix A at the end ofthe Axiom Pro User Guide to learn how eachfactory patch is configured.The performance controls are notautomatically assigned by HyperControlso that you can set note, zone, and otherassignments to your preference. Forexample, your virtual instrument may requireyou to assign the pads to send specificMIDI note or velocity values. Alternatively,you may wish to configure keyboard zonesin a specific way to help you accomplish aspecific task. This can be done through Editmode on Axiom Pro. Please see the AxiomPro User Guide to learn how to do this.8Only available on Axiom Pro 49/61.
HyperControl for Ableton Live User Guide 10Edit Button – This button lets you enter and exit Edit mode.10. When using HyperControl, many of the Axiom Pro controls (i.e., buttons, knobs, transport controls, etc.) are automaticallyassigned to the on-screen controls of your software. These automatic assignments cannot be edited. However, you cancustomize the numerical keypad9 and performance controls (drum pads, keyboard zones, sustain/expression pedals, etc.) toyou personal preference by using Edit mode. This mode is covered in greater detail in the “Edit Mode” section of the Axiom Pro User Guide. NOTE: It is possible to set HyperControl to only map the Axiom Pro transport controls to your software whileallowing all other control groups (encoder knobs, buttons, etc.) to function like a conventional MIDI controller. Thisis useful for users who have created their own fully-customized Axiom Pro patches for their audio applications butwould still like the Axiom Pro transport controls to automatically map to the software that they are using.To do this, enter Edit mode and change the “HyperControl” parameter (from the main menu) from “Normal” to“Transport.” For more information, see the “Edit Mode” section of the Axiom Pro User Guide.Note that HyperControl “Transport” and “Normal” modes can be toggled on the fly while HyperControl is active.This lets you switch between HyperControl’s automatic track and plug-in parameter mapping to your own customcontroller assignments and MIDI mappings. This gives you even more hands-on control over Live features that youfrequently use.11. Zone/Group Button – This button switches the functionality of the buttons beneath the sliders (on Axiom Pro 49/61) orTransport control (on Axiom Pro 25) and allows you to select the Performance Groups and Zones. When the button is notilluminated (i.e., not pressed), the associated buttons send out HyperControl commands. When the button is pressed, itbecomes illuminated, and the associated buttons can then be used to activate/deactivate Zones and Groups. The “EditMode Zones” section of the Axiom Pro User Guide covers this subject in great detail. Peek (Edit Zone/Grp Buttons) – You can return to view knob assignments at any time by simultaneously pressing the Editand Zone/Grp buttons. For example, if knob positions are being displayed on screen but you would like to return to the toplevel screen that shows the encoder assignments press the Edit and Zone/Grp buttons. The Peek function also lets you check the current value of a specific knob without changing its corresponding Liveparameter. To do this, press and hold the Edit and Zone/Grp buttons while moving the desired control. This will display thecontrol’s current value without causing any changes to your Live Devices or tracks.12. Numerical Keypad 5 – The numerical keypad buttons can be programmed to send MIDI commands as well as QWERTYkeystrokes (just like a computer keyboard). These QWERTY keystrokes can correspond to your audio application’s“keyboard shortcuts” allowing you to access various functions of your software directly from Axiom Pro (i.e., without havingto touch your computer keyboard). Axiom Pro ships with a variety of pre-programmed patches that map the numerical keypad buttons to popular DAWs (adetailed list of these patches can be found in Appendix A of the Axiom Pro User Guide). See the “Edit Mode Control”section of the Axiom Pro User Guide to learn how to make customized patches for these buttons.9Only available on Axiom Pro 49/61.
HyperControl for Ableton Live User GuideHyperControl Display and Sof t-KeysThe Axiom Pro display indicates what Device or Track is currently selected within Live and how the encoder knobs map to thatDevice’s or Track’s on-screen parameters. Below is an example of how Tracks appear on the LCD.The name of the currentlyselected Live track is displayedat the top left of the screen.The upper-right corner displays either thetype of device or the active track parameterssuch as 1-8 Pan, 1-8 Send A, etc. Whena page is selected using the Soft-keys, thename of the page will be displayed here.The center of the screendisplays either the namesof the tracks that areunder the control ofAxiom Pro or the currentposition of the encodersand other controls ofAxiom Pro.The bottom row lists pages and options thatcan be accessed using Soft-Keys 1–4.11
HyperControl for Ableton Live User GuideLive Device MappingsInstrument DevicesAnalogEach time you select a track associated with Analog andyou press the Mode button to enter Device mode, yourAxiom Pro controls map to the default assignments listedin the table below. You can use the 4 soft-keys below theAxiom Pro LCD to toggle between Osc 1/2, Filter 1/2,LFO 1/2, and Amp 1/2 pages.Axiom Pro AssignmentsPage 1: OscillatorsPage 2: FiltersKnob E1OSC 1 LevelKnob E1F1/F2 Mix for OSC 1Knob E2OSC 1 OctaveKnob E2F1 FreqKnob E3OSC 1 SemiKnob E3F1 ResoKnob E4OSC 1 ShapeKnob E4F1 TypeKnob E5OSC 2 LevelKnob E5F1/F2 Mix for OSC 2Knob E6OSC 2 OctaveKnob E6F2 FreqKnob E7OSC 2 SemiKnob E7F2 ResoKnob E8OSC 2 ShapeKnob E8F2 TypePage 3: Filter EnvelopePage 4: Filter ModulationKnob E1F1 AttackKnob E1F1 On/OffKnob E2F1 DecayKnob E2F1 Frequency LFO1Knob E3F1 SustainKnob E3F1 Frequency EnvKnob E4F1 ReleaseKnob E4F1 Resonance LFO1Knob E5F2 AttackKnob E5F2 On/OffKnob E6F2 DecayKnob E6F2 Frequency LFO2Knob E7F2 SustainKnob E7F2 Frequency EnvKnob E8F2 ReleaseKnob E8F2 Resonance LFO2Page 5: Volume EnvelopesPage 6: MixKnob E1AMP1 AttackKnob E1AMP1 LevelKnob E2AMP1 DecayKnob E2AMP1 PanKnob E3AMP1 SustainKnob E3LFO1 ShapeKnob E4AMP1 ReleaseKnob E4LFO1 RateKnob E5AMP2 AttackKnob E5AMP2 LevelKnob E6AMP2 DecayKnob E6AMP2 PanKnob E7AMP2 SustainKnob E7LFO2 LevelKnob E8AMP2 ReleaseKnob E8LFO2 RatePage 7: OutputKnob E1VolumeKnob E2Noise On/OffKnob E3Noise VolumeKnob E4Noise ColorKnob E5Uni On/OffKnob E6Uni DetuneKnob E7Vib On/OffKnob E8Vib Amount12
HyperControl for Ableton Live User GuideElectric Each time you select a track associated with Electric and youpress the Mode button to enter Device mode, your Axiom Procontrols map to the default assignments listed in the tablebelow. You can use the 4 soft-keys below the Axiom Pro’s LCDto access parameters for Mall, Fork, Damp, and PikUp.Axiom Pro AssignmentsPage 1: Mallet and TinePage 2: Tone and DamperKnob E1Mallet StiffnessKnob E1Fork Tone DecayKnob E2Mallet StrengthKnob E2Fork Tone LevelKnob E3Noise PitchKnob E3Fork ReleaseKnob E4Noise DecayKnob E4Damper ToneKnob E5Noise LevelKnob E5Damper Att/RelKnob E6Fork Tine ColorKnob E6Damper LevelKnob E7Fork Tine DecayKnob E7OFFKnob E8Fork Tine LevelKnob E8OFFPage 3: PickupPage 4: ModulationKnob E1SymmetryKnob E1Mallet Stiffness VelocityKnob E2DistanceKnob E2Mallet Stiffness KeyKnob E3InputKnob E3Mallet Strength VelocityKnob E4OutputKnob E4Mallet Strength KeyKnob E5Pickup TypeKnob E5Noise KeyKnob E6OFFKnob E6Fork Tine KeyKnob E7OFFKnob E7Pickup Output KeyKnob E8OFFKnob E8OFFPage 5: GlobalKnob E1VolumeKnob E2PolyphonyKnob E3SemitoneKnob E4DetuneKnob E5Keyboard StretchKnob E6Pitchbend RangeKnob E7OFFKnob E8OFF13
HyperControl for Ableton Live User GuideImpulseEach time you select a track associated with Impulse and youpress the Mode button to enter Device mode, your Axiom Procontrols map to the default assignments listed in the table below.You can use the 4 soft-keys below the Axiom Pro LCD to accessparameters for Pad 1&2, Pad 3&4, Pad 5&6, and Pad 7&8.Axiom Pro AssignmentsPage 1: Pads 1-8Knob E1StartKnob E2Transp (Transposition)Knob E3StretchKnob E4DriveKnob E5Freq (Filter cutoff frequency)Knob E6Res (Filter resonance)Knob E7PanKnob E8Pad Volume 14
HyperControl for Ableton Live User GuideOperatorEach time you select a track associated with Operator andyou press the Mode button to enter Device mode, yourAxiom Pro controls map to the default assignments listedin the table below. You can use the 4 soft-keys below theAxiom Pro LCD to toggle between parameters for OscA/B/C/D, and access parameters for Filter, LFO, and Pitch.Axiom Pro AssignmentsPage 1: Oscillators 1-4Page 2: LFOKnob E1AttackKnob E1AttackKnob E2DecayKnob E2DecayKnob E3SustainKnob E3SustainKnob E4ReleaseKnob E4ReleaseKnob E5CoarseKnob E5RateKnob E6FineKnob E6Mod (Modulation amount)Knob E7Level VelKnob E7WaveformKnob E8LevelKnob E8Rate KeyPage 3: FilterPage 4: Pitch ModKnob E1AttackKnob E1AttackKnob E2DecayKnob E2DecayKnob E3SustainKnob E3SustainKnob E4ReleaseKnob E4ReleaseKnob E5Freq (Filter cutoff frequency)Knob E5InitialKnob E6Res (Filter resonance)Knob E6Time (Glide Time)Knob E7Freq VelKnob E7Pitch Env (Pitch envelopeamount)Knob E8EnvelopeKnob E8SpreadPage 8: RoutingKnob E1Time KeyKnob E2PanKnob E3Key (Key Pan)Knob E4Rnd (Rnd Pan)Knob E5AlgorithmKnob E6TimeKnob E7ToneKnob E8Volume15
HyperControl for Ableton Live User GuideSimplerEach time you select a track associated with Simpler and you pressthe Mode button to enter Device mode, your Axiom Pro controlsmap to the default assignments listed in the table below. You canuse the 4 soft-keys below the Axiom Pro LCD to access parametersfor Amp, Filt,LFO, and Pitch.Axiom Pro AssignmentsPage 1: Volume Envelope LoopPage 2: FiltKnob E1AttackKnob E1AttackKnob E2DecayKnob E2DecayKnob E3SustainKnob E3SustainKnob E4ReleaseKnob E4ReleaseKnob E5StartKnob E5FreqKnob E6LoopKnob E6ResKnob E7LengthKnob E7VelKnob E8FadeKnob E8EnvPage 3: LFOPage 4: Pitch Envelope GlobalKnob E1AttackKnob E1AttackKnob E2RateKnob E2DecayKnob E3KeyKnob E3SustainKnob E4TypeKnob E4ReleaseKnob E5Volume LFOKnob E5Glide TimeKnob E6Filter cutoff LFOKnob E6SpreadKnob E7Pitch LFOKnob E7PanKnob E8Pan LFOKnob E8Volume16
HyperControl for Ableton Live User GuideTensionEach time you select a track associated with Tension and youpress the Mode button to enter Device mode, your Axiom Procontrols map to the default assignments listed in the tablebelow. You can use the 4 soft-keys below the Axiom Pro LCDto access parameters for String, Filt, LFO, and Env.Axiom Pro AssignmentsPage 1: Excitator and StringPage 2: DamperKnob E1Excitator TypeKnob E1Damper On/OfKnob E2String Decay TimeKnob E2Damper MassKnob E3String InharmonicityKnob E3Damper StiffnessKnob E4String Damping AmountKnob E4Damper VelocityKnob E5Mass/Protrusion/ForceKnob E5Damper PositionKnob E6Friction/StiffnessKnob E6Damper DampingKnob E7Excitator VelocityKnob E7Damper Position VelocityKnob E8Excitator PositionKnob E8Position On/offPage 3: Termination and PickupPage 4: BodyKnob E1Termination On/OffKnob E1Body On/OffKnob E2Finger MassKnob E
Aug 24, 2009 · User GuideHyperControl for Ableton Live 7 Axiom Pro Hardware Controls 9 8 6 10 11 2 3 5 1 4 7 1. Slider Buttons 6 – These can be used to select, record-arm, solo and mute tracks within Live Repeatedly pressing the Flip button [4] cycles through the functions (track select, solo, etc ) for the slider buttons