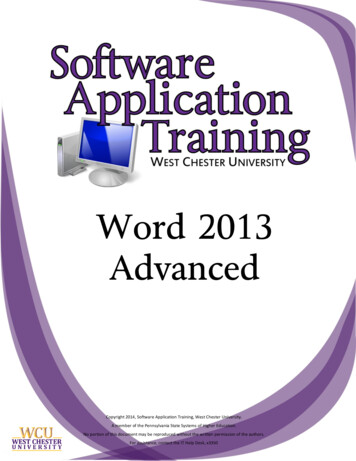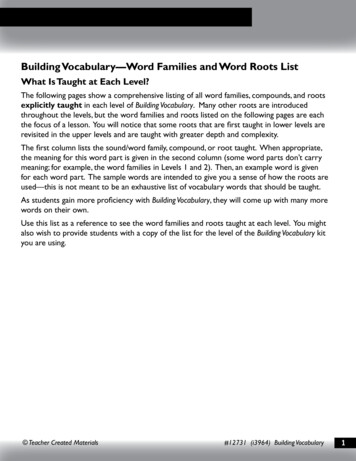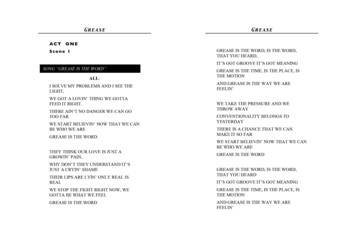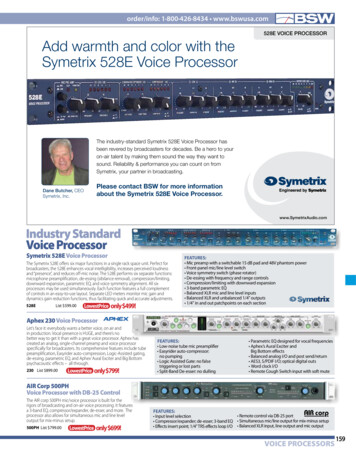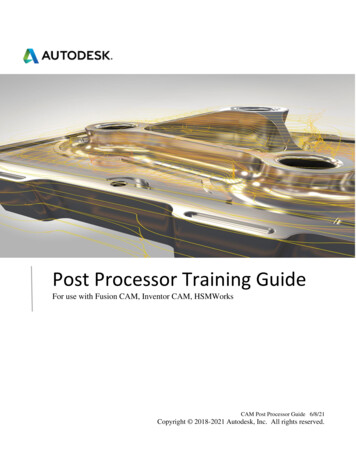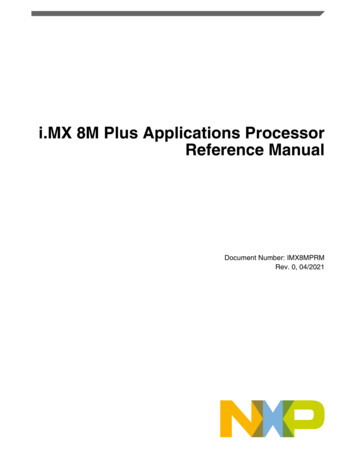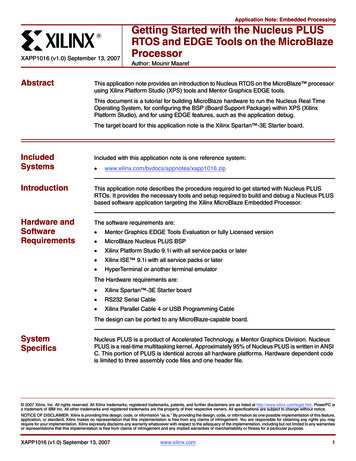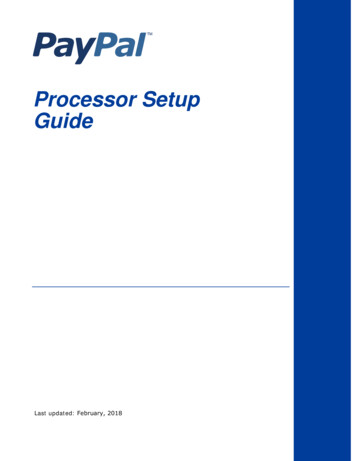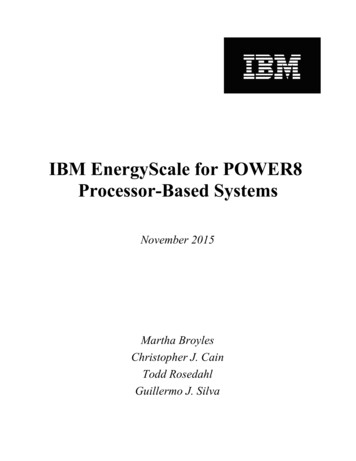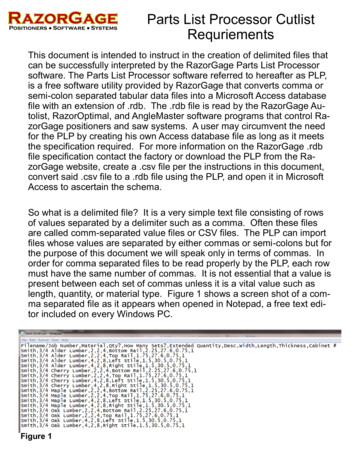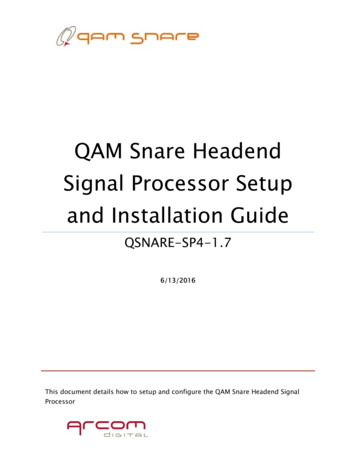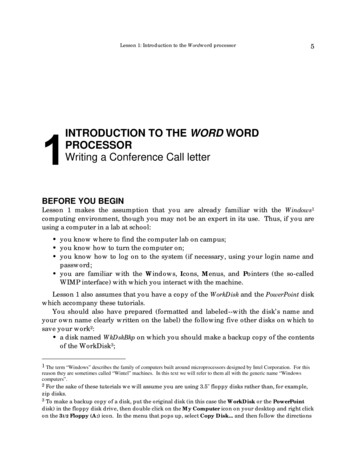
Transcription
Lesson 1: Introduction to the Wordword processor5INTRODUCTION TO THE WORD WORDPROCESSORWriting a Conference Call letterBEFORE YOU BEGINLesson 1 makes the assumption that you are already familiar with the Windows1computing environment, though you may not be an expert in its use. Thus, if you areusing a computer in a lab at school: you know where to find the computer lab on campus; you know how to turn the computer on; you know how to log on to the system (if necessary, using your login name andpassword; you are familiar with the Windows, Icons, Menus, and Pointers (the so-calledWIMP interface) with which you interact with the machine.Lesson 1 also assumes that you have a copy of the WorkDisk and the PowerPoint diskwhich accompany these tutorials.You should also have prepared (formatted and labeled--with the disk’s name andyour own name clearly written on the label) the following five other disks on which tosave your work2: a disk named WkDskBkp on which you should make a backup copy of the contentsof the WorkDisk3;1 The term “Windows” describes the family of computers built around microprocessors designed by Intel Corporation. For thisreason they are sometimes called “Wintel” machines. In this text we will refer to them all with the generic name “Windowscomputers”.2For the sake of these tutorials we will assume you are using 3.5" floppy disks rather than, for example,zip disks.3 To make a backup copy of a disk, put the original disk (in this case the WorkDisk or the PowerPointdisk) in the floppy disk drive, then double click on the My Computer icon on your desktop and right clickon the 31/2 Floppy (A:) icon. In the menu that pops up, select Copy Disk. and then follow the directions
6ESSENTIAL MICROSOFT OFFICE 2000: Tutorial for TeachersCopyright Bernard Poole, Rebecca Randall, 2000. All rights reserved a disk named PwrPntBkp on which you should make a backup copy of thecontents of the PowerPoint disk; four blank, formatted, 1.44 mbyte disks named Data, DataBkp, AccessDocs andAccessDocsBkp on which to save the files you will create using these tutorials.If you do not have all these disks at hand, get them ready now before proceedingwith this tutorial. Getting them ready means: having each one formatted for a Windows computer; putting a blank label on each disk; writing your name on each label, along with the name of the disk indicated above.You are now ready to learn about the Word word processor.A caveat before you begin: You'll find it easiest to use the tutorial if you followthe directions carefully. On computers there are always other ways of doingthings, but if you wander off on your own be sure you know your way back!LEARNING OUTCOMESWords are among the most important tools of a teacher's trade. You owe it to yourselfand to your students to use words to the best of your ability, and the word processor isthe perfect tool for such a purpose. As you will see, the word processor makesrevisions easy and thus encourages you to correct errors in grammar, spelling, andstyle.In this tutorial you will learn the steps required to produce a word processordocument from scratch. These include opening and naming a new word processor file entering and saving a document updating and simple formatting of a document checking the document for spelling and grammar errors printing a first and final draft of the document making a backup copy of the documenton the screen. You’ll be asked to replace the WorkDisk or the PowerPoint disk with the Backup disk halfway through the process, so keep your eyes on the screen and your wits about you!
Lesson 1: Introduction to the Wordword processor1.1OPENING AND NAMING A NEW WORD PROCESSOR FILEBefore you can use Word you must first open the program.Click on the Start button in the lower left corner of the screen, then from thePrograms submenu select Microsoft Word (you may need to choose fromthe Word Processing or Microsoft Office submenu--Fig. 1.1)Fig. 1.1 Open Microsoft Word by clicking on the program icon7
8ESSENTIAL MICROSOFT OFFICE 2000: Tutorial for TeachersCopyright Bernard Poole, Rebecca Randall, 2000. All rights reservedIf you can find Microsoft Word for yourself, select the program from the Office orword processing submenu. Otherwise get help from a friend, or your instructor, orfrom the lab supervisor.After you have opened Word, you should have a new blank document open onyour screen.If this is not the case, then just select New from the File menuLook at the name of the new file at the top left of the screen (Fig. 1.2).Fig. 1.2 Window for a new Word documentAs you can see, the new file is named "Document1". The file is so called because youhaven't yet given it a name. It's always a good idea to give a new file a name or title ofyour own immediately and save it on the disk on which you intend to keep it.This is easy enough to do. Here are the steps.Put your Data disk in the floppy disk drive (drive A:) and select Save As fromthe File menuWord displays the Save As dialog box (Fig. 1.3), prompting you among other thingsto type the name of the file and to select the disk on which you want to save it.Click on the Save In: box and notice the drop down menu that appears listing thevarious disk drives on your computer (Fig. 1.3)If you are saving your files on a regular 3.5" floppy disk drive, your disk will be indrive A:.Click on the disk drive called 31/2 Floppy (A:) to open itNext you need to open a new folder on your disk in which you are going to storeyour word processor files.Click on the Create New Folder icon (Fig. 1.3) in the Save As dialog box
Lesson 1: Introduction to the Wordword processor9Click here to bring upthe list of disk driveson your systemClick on this icon toCreate New FolderList of disk drivesand other deviceson your systemFig. 1.3 The Save As dialog boxYou'll now see a dialog box to name the new folder (Fig. 1.4).Default button(note the slightly heavier border)Activated when you hit the Enter keyFig. 1.4 New Folder dialog box
10ESSENTIAL MICROSOFT OFFICE 2000: Tutorial for TeachersCopyright Bernard Poole, Rebecca Randall, 2000. All rights reservedFor the new folder’s name type WPFiles and click on OKIn the File name: data entry box type ConfCall to replace the default nameand press Enter (or click on the Save button)The Save As option thus allows you to name your files and at the same timedetermine the location (the folder, on a particular disk) on which you want to storethem. In effect, by naming the document and specifying the location on which it will bestored, you are reserving a space for it on the disk.You should now be looking at a screen with the name of your file (ConfCall) in theTitle Bar (Fig. 1.5).Notice that Word will usually automatically append the .doc extension on all wordprocessor files. Beneath the Title bar is the Menu bar; beneath the Menu bar you can seethe Tool bars with tab, margin, and spacing buttons among others.You will get to use these buttons later in this lesson and in Lesson 2. The variousbuttons give you direct access to tasks which you would otherwise have to find in oneof the menus. In other words, the Tool bars are there to save you time.Before you go on, position the mouse pointer over each button in the Toolbars and read the brief description which pops up for each oneBelow the ruler is a blank page with the cursor waiting in the top left corner, readyfor you to type in your letter (Fig. 1.5).These are some of the tools in theFormatting toolbarClick here to see moreformatting toolsThis is where theStandard Toolbar beginsFig. 1.5 Screen for a newly named Word processor document1.2HELPFUL HINTS WHILE USING THE WORD PROCESSORYou will shortly type the Conference Call letter into the word processor. But before youstart, read the helpful hints that follow.
Lesson 1: Introduction to the Wordword processor11ToolbarsWord has Standard and Formatting toolbars towards the top of the screen with icons forcommonly used tools that you can click on to quickly carry out many word processingtasks.Figure 1.5 above shows you where these two tool bars are on your screen. You’ll getto know several of these tools (and the tools on other toolbars) as you work your waythrough these tutorials. You should take a look at the Standard and Formatting toolsnow in anticipation of using them as you go along.Move the mouse pointer up to the toolbars and, without clicking, justposition the pointer on one tool icon at a time till you see the description ofthe tool pop up on the screenRead the description and familiarize yourself with each of the tools nowWord processing is not the same as using a typewriterAs you type at the computer keyboard, the letters will appear on the screen. If you arenew to word processing, you need to be aware of the one major difference betweenusing a computer and using a typewriter.When using a typewriter you have to move the carriage back at the end of every lineso you can start typing at the beginning of the next line on the page. This is called acarriage return.When you use a word processor, however, the system takes care of the end of eachline. As you type away in word processing, the program is aware that you are gettingto the end of the line, and it will automatically "wrap around" a word to the beginningof the next line if the word doesn't fit completely on the end of a line. This means thatyou don't have to worry about hyphenating words that are broken up over two lines—unless you want to, of course.So the only time you need to hit the Enter key is at the end of a paragraph, whether theparagraph be one word, one line, or several lines.Type the following passage so you can practice this now (remember, don'tpress the Enter key until you get to the end of the paragraph)--don’t worry ifyour text wraps around differently; the lines on your screen may be longer orshorter, which doesn’t matter for this exerciseAnd though he tried to look properly severe for his students, Fletcher Seagull suddenly sawthem all as they really were, just for a moment, and he more than liked, he loved what hesaw. No limits, Jonathan? he thought, and he smiled. His race to learn had begun.1Now press Enter at the end of the paragraph1 From the book "Jonathan Livingston Seagull: a story" by Richard Bach. New York, NY: Avon, 1970.
12ESSENTIAL MICROSOFT OFFICE 2000: Tutorial for TeachersCopyright Bernard Poole, Rebecca Randall, 2000. All rights reservedNotice how the word processor took care of the end of each line.There are two cursors you need to know aboutWhen you word process on a Windows computer there are two independent cursors youneed to know about. One is called the I–beam cursor and the other is called the Insertionpoint cursor (Fig. 1.6).Fig. 1.6 The two kinds of cursorsThe I–beam cursor is so called because it looks a bit like an uppercase "I". It becomesan arrow when positioned outside the page borders. Try the following for practice.Roll the mouse around and notice how the I–beam cursor follows along andchanges to an arrow each time you cross the page borderThe Insertion point cursor (which blinks on and off on the screen and is not directlycontrolled by the mouse) is so called because it indicates exactly where characters willappear in the text when you type at the keyboard. The I–beam cursor is under thecontrol of the mouse and allows you, by clicking on the left mouse button, to positionthe insertion point cursor anywhere in the text of your document. Practice will helpyou understand how this works.Use the mouse to move the I–beam cursor on the screen so it is positionedimmediately before the word "Fletcher", then click the left mouse button androll the mouse away to your rightThe insertion point cursor, which originally was positioned at the end of theLivingston Seagull quote, should now be blinking on and off right in front of the word"Fletcher." Notice how you used the mouse and the I–beam cursor to change theposition of the insertion point cursor.Now position the I–beam cursor immediately before the word "though" in thefirst lineClick the left mouse button so as to move the insertion point cursor to thesame placeType the word "even" followed by a space
Lesson 1: Introduction to the Wordword processor13Finally, click at the end of the paragraph (after the final period)Do you see how it works? This takes a bit of getting used to, but the more youpractice the more natural it will become.Scrolling through a documentOn the right of the screen you have a vertical scroll bar; at the bottom of the screen youhave a horizontal scroll bar. At either end of the scroll bars are arrows pointing inopposite directions. Clicking on these arrows will scroll a document up or down, left orright, depending on which arrow you select.Try this now by clicking on the scroll arrows to move the scroll box in thescroll barYou also can scroll by positioning the mouse arrow on the scroll box itself, holdingdown the left mouse button, and dragging the box in the scroll bar.Try this, too, then click above or below the small box inside the scroll bar tosee how this causes the document to scroll in jumps, from section to sectionYou can also scroll and position the cursor very precisely by using the arrow keypad on the keyboard. When you have finished experimenting make sure the wholeSeagull quote shows on the screen.Correcting errors while entering textIf you see you've made a mistake and you want to fix it before you go on, use the mouseto put the insertion point cursor immediately after the mistake, press the Backspace key(Fig. 1.7) as many times as necessary to remove the incorrect character(s); then retypethe data.Fig. 1.7 The difference between the Backspace and Del(ete) keysYou can also use the Del(ete) key for this purpose. To use this key you position thecursor immediately ahead of the character(s) you want to delete. So the Backspace keyworks backwards and the Del(ete) key works forwards (Fig. 1.7) After you’ve deletedthe
In this tutorial you will learn the steps required to produce a word processor document from scratch. These include opening and naming a new word processor file entering and saving a document updating and simple formatting of a document checking the document for spelling and grammar errors printing a first and final draft of the document making a backup copy of the .