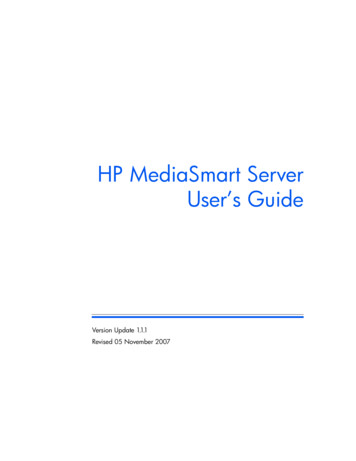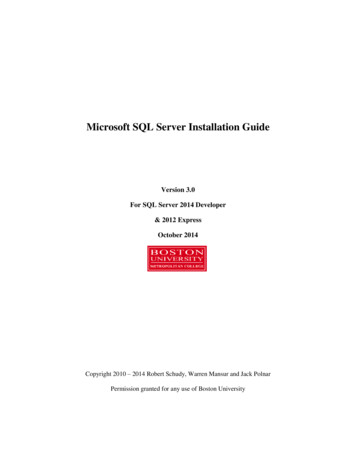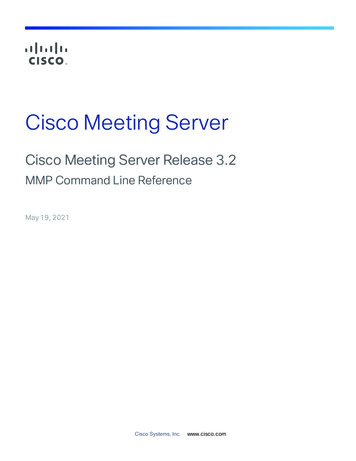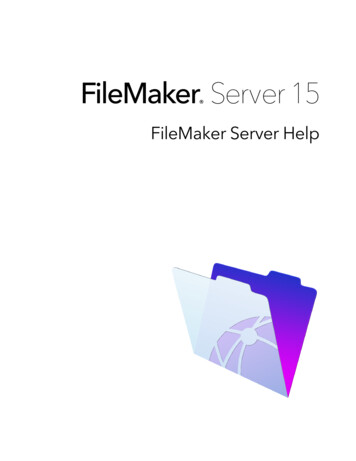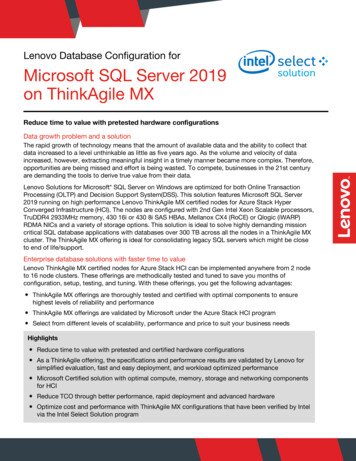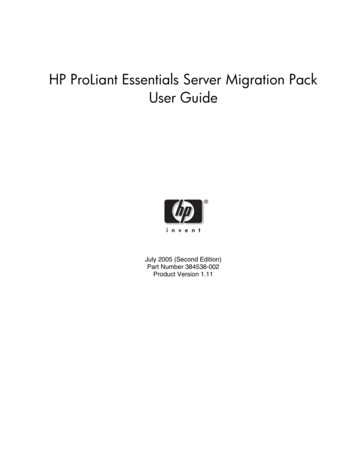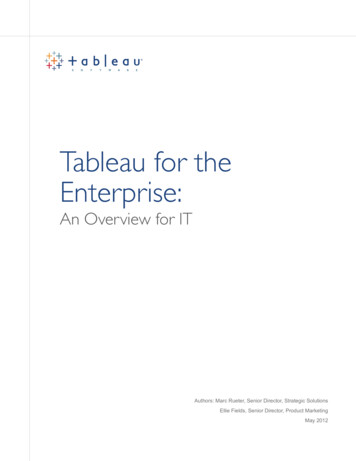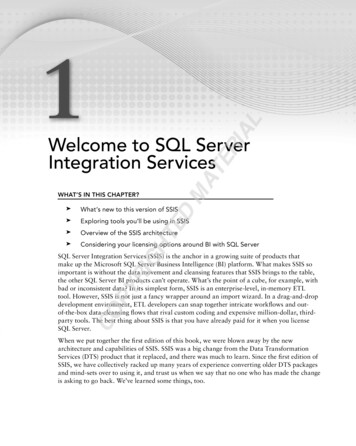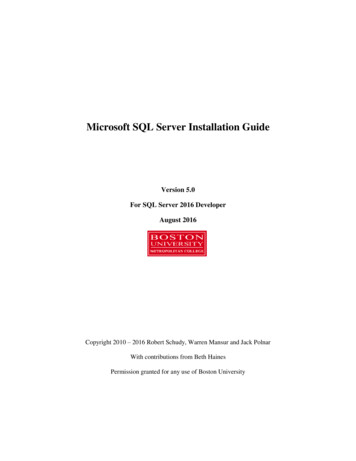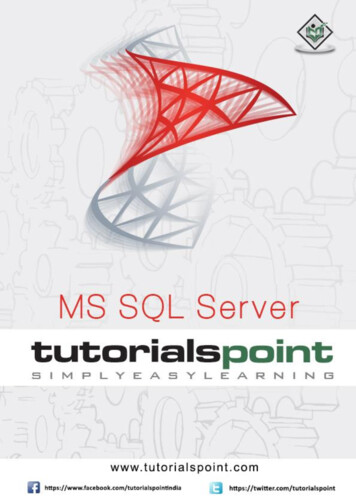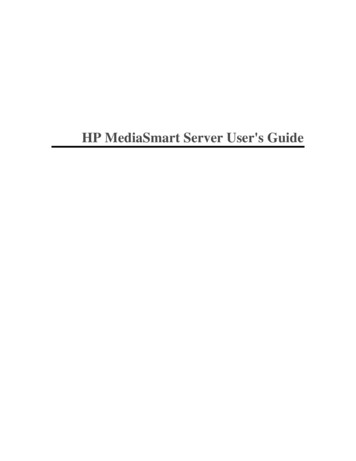
Transcription
HP MediaSmart Server User's Guide
Table of ContentsWelcome to the HP MediaSmart Server. 1HP Help. 1Windows Home Server Console Help . 1Getting Started . 3Key Steps for Setting up Your Server. 3Finding a Home for Your Server . 3Setting it up . 5Installing the Software . 7Congratulations! Start Using Your Server. 28Getting to Know the Server . 31Windows Home Server Console. 31The Control Center . 56Server for iTunes. 59Settings for iTunes . 59Media Collector . 61HP Media Collector Features. 61Before You Configure HP Media Collector . 63Configure HP Media Collector General Settings. 63Configure Media Collector for Photos. 64Configure Media Collector for Music. 65Configure Media Collector for Videos . 66Streaming Media. 69Streaming Media Features . 69How Media Streaming Works . 70Configure TwonkyMedia for Streaming Media . 74Settings for iTunes . 74Web Media Streamer . 75About Web Media Streamer . 75Web Media Streamer Pages . 75Music Page. 75Music Page—Artists View . 75Music Page—Folders View . 77Music Page—Playlists View. 79Photos Page. 80Photos Page—Date View. 80Photos Page—Folder View. 81Photos Page—Full Screen View. 83HP Photo Publisher . 85HP Photo Publisher Home Page . 85HP Photo Publisher Log on Page. 86Upload Photos or Create an Album . 86Select Photos. 87Server Continues Uploading . 88Snapfish. 89iii
HP MediaSmart Server User's GuideFlickr . 90Facebook . 92Picasa . 93HP Photo Viewer . 95HP MediaSmart Photo Viewer Home Page . 95HP Photo Viewer Slideshow. 95Upload Photos or Create an Album . 100Select Photos. 101Online Backup . 103Server Online Backup Features . 103Before Using Server Online Backup. 103Server Online Backup Dashboard. 103Button Bar. 104Windows Home Server Settings . 107Mac Features. 111Installing and Uninstalling the Mac Software . 111The Control Center . 115Mac Backup . 117Troubleshooting & FAQs . 121Errors & Lights . 121Network & Firewall . 129Power Management . 139Server Recovery and Factory Reset. 139Server Storage. 145Streaming Media. 146Product Information . 159Product Specifications . 159Regulatory Statements . 162WM-DRM 10 Licensed Technology . 165Limited Warranty and Technical Support Statement. 166Welcome to the HP MediaSmart Server. 171Licenses, Copyrights and Notices for Open Source Components . 175FlickrJ: . 175Software License Agreement (BSD License) . 175Facebook Java API: The MIT License . 175Gdata Java Client: Apache License . 176JCIFS : GNU LESSER GENERAL PUBLIC LICENSE . 179Firefly: GPL License. 187ImageMagick: Compatible with GPL. 193TaskScheduler: The Code Project Open License (CPOL) 1.02. 196MiscUtil.dll: MiscUtil. 200Facebook Development Platform Java Client. 201Facebook API License . 202Software License Agreement (BSD License) . 202PacketVideo . 203Glossary . 219iv
Table of ContentsIndex . 225v
Welcome to the HP MediaSmart ServerThe HP MediaSmart Server is a home server for families with multiple computers on ahome network who want to enjoy their digital experiences when and where they want.The HP MediaSmart Server includes remote access to files, automatic computer backups,virtually unlimited storage expandbility, and media streaming to the entertainment center.Help is available from most windows on the HP MediaSmart Server.HP HelpHP Help includes the types of help shown in the following table. Additionally, the onlineUser’s Guide provides links to topics in the Windows Home Server Help.User’s Guide—Contains online help, installation instructions,guidance for set up, using the product, tutorials, recoveryinformation, and other important information.Online Help—A Help button is available on most pages.HP Support Web site—Additional support and informationalarticles are available at http://www.hp.com/support.Windows Home Server Console HelpSome tasks, such as creating users and using shared folders, are done through theWindows Home Server Console.1. At the computer, double-click the Windows Home Server iconin the systemtray.2. Log on to the Windows Home Server Console.icon, or click help buttons3. Click Help in the upper right corner, indicated by aon dialog boxes.Windows Home Server Console HelpMain TopicsDescriptionWelcome to the Windows Home ServerLearn what the Windows Home ServerConsoletray icon colors mean. This topic alsoprovides an overview of adding useraccounts, organizing files, configuringbackups, and customizing server settings.Computers & BackupExplains how backups work and how toconfigure, restore, and troubleshootbackups.User AccountsHow to add users to your server.Shared FoldersAdding, opening, removing, viewing thehistory of shared folders, and using folderduplication.1
HP MediaSmart Server User's GuideServer StorageNetwork HealthWindows Home Server SettingsRemote Access2View, add, repair, and remove hard drivesfrom total storage.What health notifications mean and whatto do about them.How to configure backups, passwords,media sharing, remote access, add-ins,resources, and more.How to set up the server to easily accessyour files away from home.
Getting StartedKey Steps for Setting up Your ServerComplete the following steps to set up the HP MediaSmart Server on your homenetwork.To set up the HP MediaSmart Server1. Connect the HP MediaSmart Server to your network and turn it on.For additional information, see Connecting the Server.2. Update the trusted programs list for any firewall or anti-virus software on yourcomputer.For additional information, see Updating Your Firewall’s Trusted Program List.3. Install the HP MediaSmart Server software on one computer.For additional information, see Installing the First Computer.4. Install the HP MediaSmart Server software on additional computers.For additional information, see Installing Additional Computers.Finding a Home for Your ServerServer LocationFind a suitable place to locate your HP MediaSmart Server before you install the softwareon your computers. The location you choose must have either an available wired networkconnection to your broadband router or a switch connected to your broadband router.The server also requires adequate ventilation to ensure it does not get too hot: Do not locate the server in an unventilated space. Make sure that the server’s front and back panels are not blocked. Check that the location of the server is not too hot. Maximum environmentaltemperature for operating the server is 35 C (95 F).Network RequirementsTo successfully use the HP MediaSmart Server, your network must meet the followingrequirements:Network RequirementsRequirementRecommendedServer connection100 Mbps to 1000 Mbps (Gigabit Ethernet)wired connectionHome computersOne or more computers running asupported operating system with a wired orwireless network connection. For a list ofsupported operating systems, see3
HP MediaSmart Server User's GuideInternet connectionRouterSupported Operating Systems.Broadband connection, such as DSL orcable, required for remote accessfunctionality.An external Internet broadband router with100 Mbps (or faster) Ethernet connectionto the server for remote accessfunctionality and wired or wirelessconnections to the computers on thenetwork.Additionally, your router must have DHCPenabled to provide an automatic IPaddress to the server.Supported Operating SystemsThe following operating systems are supported to work with the HP MediaSmart Server:Supported Operating SystemsaWindows VistaWindows XPbMac OS XWindows Vista HomeWindows XP Home withMac OS X 10.5 or laterBasicService Pack 2 (SP2)Windows Vista HomeWindows XP ProfessionalBasic 64-bitwith SP2Windows Vista HomeWindows XP Home withPremiumSP3Windows Vista HomeWindows XP ProfessionalPremium 64- bitwith SP3Windows Vista UltimateWindows XP Media CenterEdition 2005 with SP2 andRollup 2Windows Vista UltimateWindows XP Media Center64-bitEdition 2004 with SP2a. Remote access is not supported by Windows Vista Home (all versions); the Business,Enterprise, and Ultimate versions of Windows Vista support remote access. For moreinformation, see Why can't I connect to some computers? in the Windows Home ServerConsole Help.4
Getting Startedb. Windows XP Professional and Windows XP Media Center Editions support remoteaccess. Windows XP Home does not support remote access.Wireless SupportYou must connect the HP MediaSmart Server to your router (or switch) with an Ethernetcable. The server does not support wireless connection to your router. However,computers connected wirelessly to a wireless access point or router are supported.Additional SoftwareInternet Explorer 6.0 or later is required to run the HP MediaSmart Server software.Download Internet Explorer from http://www.microsoft.com/downloads.iTunes 7.1 or later is required for combining household music libraries and streamingmusic with iTunes. Download iTunes from http://www.apple.com/itunes/download.Setting it upConnecting the ServerHow you connect the HP MediaSmart Server to your network depends on the networkconfiguration.This example shows a broadband router connecting the following: HP MediaSmart Server Desktop computer Laptop with a wireless adapter TV connected to a network-enabled media streaming device, such as an Xbox 360 Remote users connecting to the HP MediaSmart Server and home networkthrough an Internet browserThe server requires a DHCP-enabled router to get its IP address. By default, most routersinclude a DHCP server. For more information, check your router documentation.CautionIf you have wireless functionality on your network, be sure to enable your router’s5
HP MediaSmart Server User's Guidesecurity settings, such as WPA or WEP, to protect your network. See thedocumentation that came with your router.Turning on the ServerConnect the HP MediaSmart Server to a power source and to a router.To power on the server1. Plug in. Plug one end of the power cord into the server’s power receptacle and theother end into an electrical outlet.2. Connect. Connect one end of the Ethernet cable to the server and the other end toan available Ethernet port on your router or to a switch that is connected to yourrouter.3. Power on. Press the Power button on the back of the server.The server takes approximately 60 seconds to startup. The indicator lights blinkand change color throughout the startup process. Wait for all of the server lightsto be pulsing before proceeding with the software installation.ImportantDo not attach USB devices to the HP MediaSmart Server during initial setup. Foradditional information, see Adding and Removing an External USB Drive,eSATA Drive, or SATA Port Multiplier.Checking the Server LightsThe lights on the front of the HP MediaSmart Server indicate the status of the server.After the HP MediaSmart Server startup completes and prior to the first softwareinstallation, the indicator lights show: Power—breathing aqua white Hard drive—breathing aqua white Health—breathing aqua whiteAfter you complete the software installation, all lights should be solid aqua white.6
Getting StartedIf the lights are not solid aqua white, see the following: Power-on indicator is off Why is the server’s health indicator light red?Installing the SoftwareUpdating Your Firewall's Trusted Program ListThe HP MediaSmart Server Software Installation Disc installs several programs thatenable your computer to communicate with the HP MediaSmart Server over yournetwork. Software firewalls installed on your computer can block this communicationand prevent the computer from locating the HP MediaSmart Server on your network. Thefollowing steps are recommended before installing the HP MediaSmart Server programs: Launch your firewall and anti-virus software and update the trusted programs list. Verify that your firewall and anti-virus software is set to "Learn" new programs.After the HP MediaSmart Server software is installed, the firewall should promptyou to allow the installed programs to communicate with the server. The HPMediaSmart Server requires that the following programs be excepted DoTask HPHSConnector MediaAggregator MountBackup RestoreOffProc WHSTrayApp WHSConsoleClient Windows Home Server Connector If you are using a firewall or anti-virus program that cannot automatically updateits trusted software list, please contact the firewall or anti-virus software vendor tofind out how to manually add software to the trusted software list.Hubs and Network Health LightSome network hubs, as opposed to switches or routers, may reduce performance betweenyour computer and the HP MediaSmart Server, or the hub may prevent your computerfrom communicating with the server. If this is a problem, the network health indicatorlight on the front of the server will be off. Replacing the hub with a switch may improvethe network performance or restore connectivity.Installing the First ComputerUse the Software Installation Disc to install both the HP MediaSmart Server software andthe Windows Home Server Connector software. You can also install the Server softwareusing a Web browser with this link: http:\\HPSERVERLX:55000. See Web BrowserInstall Process.Note:7
HP MediaSmart Server User's GuideYou must first install the client software via a Windows computer. You can installthe Mac software after the Server has been configured.The software installation consists of the following: HP Update (if not already installed) Windows components—Windows Installer 3.1 and .NET 2.0 or later software.(Installed only if they are not already on the computer) HP MediaSmart Server software Windows Home Server ConnectorWindows Home Server Setup runs only on the first computer where the software isinstalled.Checking for Administrative PrivilegesYou must have administrative privileges on your home computer to install the software.Complete the following instructions for Windows Vista or Windows XP to view orchange user account settings. In Windows Vista, click Start, Control Panel, and then User Accounts andFamily Safety. In Windows XP, click Start, click Control Panel, and then double-click UserAccounts.About the HP MediaSmart Server SoftwareThe HP MediaSmart Server software installs first. This software provides a user interfaceand includes these tools: Windows Homer Server Console gives access to all the server’s features HP Media Collector provides a central location for your photos, music, andvideos HP Photo Publisher and HP PhotoViewer allow you to publish and sharephotos securely over the Web Web Media Streamer allows you play photos, music, and videos when awayfrom home TwonkyMedia Server allows you to play photos, music, and videos on yourtelevision, stereos, and home computersMicrosoft Windows Home Server Connector Install InstructionsNoteAbout the Windows Home Server ConnectorThe Windows Home Server Connector: Connects your computer to the server. Automatically backs up your computer every night. Monitors the health of the network and computers. Enables configuration of the server from your computer.Installing the Software8
Getting StartedThere are two ways to initiate the software installation process. One is through theSoftware Installation Disc, the other is through a web browser.Web Browser install processOnce the Server is powered up and ready for the software install, (all the LED's will be ina pulsing state.) Open a Web Browser type the following addresshttp://HPSERVERLX:55000 and the Windows Home Server Connector Setup windowwill open. Click the Download Now button.NoteYou can come back at a later date to get the toolkit, or contact information. Typethe Address name of server:55000 in this example HPSERVERLX:55000A file download security warning and a Internet Explorer dialog box may pop up. ClickRun.9
HP MediaSmart Server User's GuideA dialog box will appear stating that software is being downloaded from yourHPSERVERLX. Click Next, when the download is complete.The Install Wizard opens and gives you the rest of the installation instructions.-orInserting the Software Installation DiscThe Software Installation Disc first installs the HP MediaSmart Server software and thenthe Microsoft Home Server Connector software on your computer.10
Getting Started1. Insert the Software Installation Disc into a computer connected to your network.The installation starts.2. Follow the instructions on each installation page. The remainder of this chapterdescribes important parts of the installation, but not every step is described.3. For users wishing to install Mac Features, you need to complete the WindowsHome Server Connector install from a Windows Client, then you can install theMac Features.4. See the Install Wizard for the rest of the installation instructions.Install WizardThe Install Wizard will open up now; click Next, and accept the end user licenseagreement when it opens.The Welcome to the Windows Home Server Connector! screen will open up, telling youwhat is going to happen next. Click Next.11
HP MediaSmart Server User's GuideA Windows Home Server Connector Updates dialog box will open asking to downloadupdates. HP Recommends that you accept this dialog and allow the server to downloadand install the updates. Click Next.A dialog box will open asking if you want the computer to wake from a hibernation statefor a scheduled backup. Click Next.12
Getting StartedFinding the ServerThe Windows Home Server Connector installations looks for and connects to your HPMediaSmart Server. If the installation cannot find your server, see Network ConnectionIssues.Once the server is found, click Next to continue the installation.13
HP MediaSmart Server User's GuideInitializing Windows Home ServerThe Windows Home Server initialization begins and can take several hours depending onyour hardware. Please wait while Windows Home Server: Configures your hardware Recovers your data Starts Windows Home ServerA welcome screen will come up, click the next arrow to begin the Windows HomeServer installation process.14
Getting StartedAn information screen will appear letting you know where the initializing process is at.Once the initialization is complete, click the next arrow to continue.15
HP MediaSmart Server User's GuideNaming the HP MediaSmart ServerType a name for your server. Server names can be: 15 characters maximum with no spaces Letters (at least one), numbers and hyphensNoteThis is the only time you can name your server. It cannot be changed later. Thedefault name is HPSERVERLX. Write down the server name if you change it.Setting the Server PasswordOn the Windows Home Server password page, you are asked to create a strong password.A strong password must be at least 7 characters long and must fulfill three of thefollowing four requirements: Uppercase characters Lowercase characters Numbers Symbols (such as !, @, and #)16
Getting StartedNoteA password hint can be seen by anyone who clicks the Password hint button. It isrecommended that you write your password down somewhere safe.ImportantThe server password is not the same as a user password. For additionalinformation on user accounts and passwords see, Why should logon namesmatch? in the Windows Home Server help.Help Protect Windows Home Server AutomaticallyWindows Home Server Setup automatically downloads and installs relevant importantupdates from Windows Update to help make your home server more secure.Choose if you want Windows Home Server to continue automatically downloadingupdates after Setup and click the next arrow.NoteIt is recommended that you turn on Automatic Windows Updates.17
HP MediaSmart Server User's GuideCustomer Experience Improvement ProgramJoin the Customer Experience Improvement Program (CEIP) and help make WindowsHome Server even better. CEIP collects information about your hardware and homeserver usage without interrupting you. No information collected is used to identify orcontact you.Choose if you want to participate in this program and click the next arrow.18
Getting StartedWindows Error ReportingTo help understand the problems you may encounter with Windows Home Server,Windows Error Reporting can automatically report them to Microsoft. Any personalinformation inadvertently collected in the reports will not be used.Choose if you want to participate in this program and click the next arrow.19
HP MediaSmart Server User's GuideChecking for Windows Home Server UpdatesThe Windows Home Server installation checks for any relevant important updates. Thismay take some time to complete, but does not require additional information from you.ImportantDo not restart or turn off your home server during the update process.20
Getting StartedWhile the server is updating a series of screens will appear describing features of thesoftware.21
HP MediaSmart Server User's GuideOnce the server is ready to use a screen will appear telling you that the server is ready foryou to administer. Click the Start arrow.The Logon screen for the Windows Home Server Console will open up. Enter thepassword and click the next arrow.22
Getting StartedOnce you have successfully logged on, the Server will initiate a search for HPMediaSmart Server Software updates. Click Start.When the results screen appears, click Finish.23
HP MediaSmart Server User's GuideInstalling Additional ComputersYou can install the server through a Web browser or you can use the SoftwareInstallation Disc to install the HP MediaSmart Server and Windows Home ServerConnector software on the other computers on the home network. Install the software onone computer at time.If you misplaced or damaged your Software Installation Disc, you can also install thesoftware for your computer directly from the server. For more information, see To installfrom the server using Windows XP or To install from the server using Windows Vista.Installing the SoftwareThere are two ways
Windows Home Server Console. 1. At the computer, double-click the Windows Home Server icon in the system tray. 2. Log on to the Windows Home Server Console. 3. Click Help in the upper right corner, indicated by a icon, or click help buttons on dialog boxes. Windows Home Server Console Help Main Topics Descri