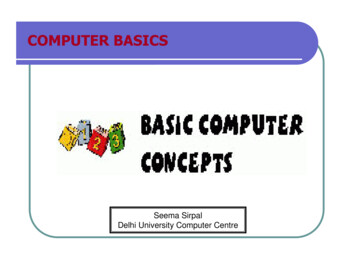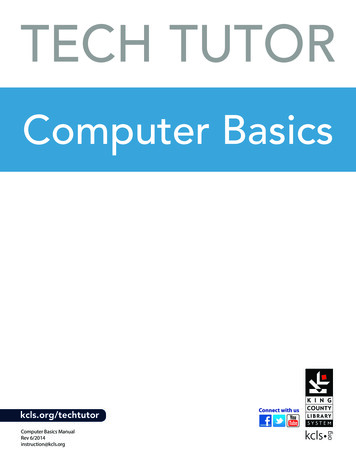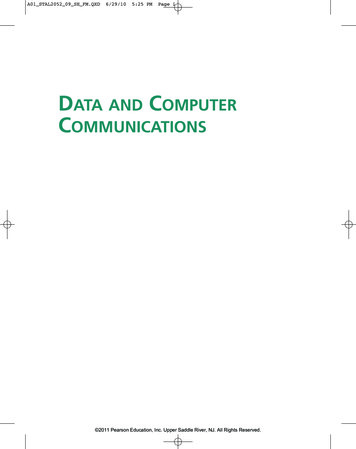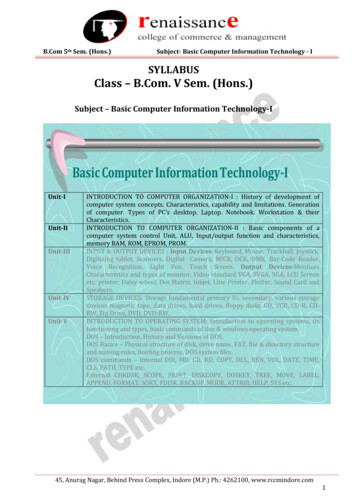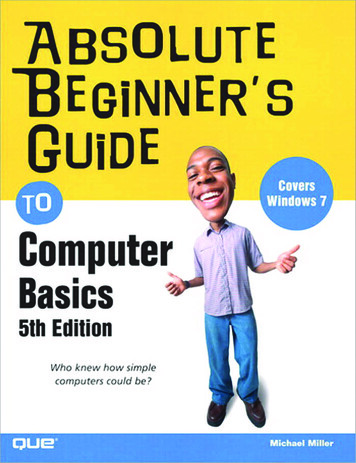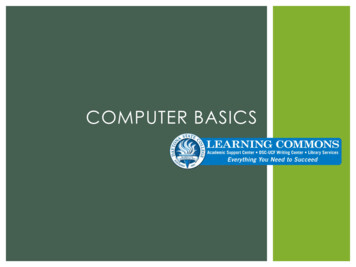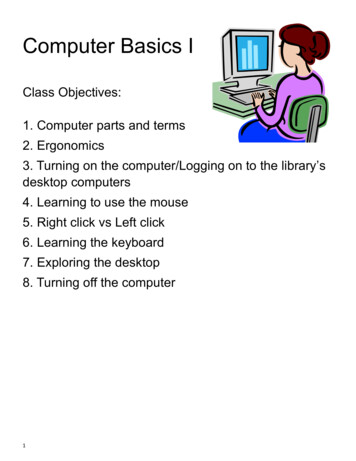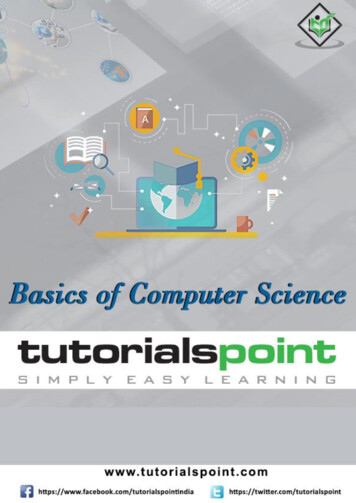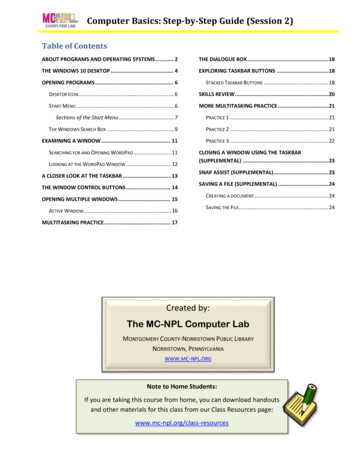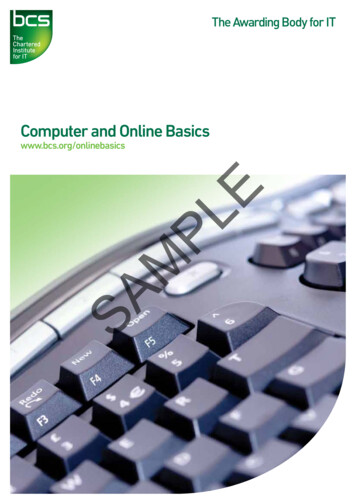
Transcription
Computer and Online BasicsEwww.bcs.org/onlinebasics
EPLMSAPublished under Licence from the ECDL Foundation Ltd.All rights reserved, no part of this book may be reproduced without permission of thecopyright owners.Data ProtectionBCS is registered under the Data Protection Act 1998 and undertakes to process yourdata in accordance with the legal requirements of the Act. However, your data mayalso be used to keep you informed of BCS activities. Should you not wish us to use itin this way please write to the address shown below.BCS QualificationsFirst Floor, Block DNorth Star HouseNorth Star AvenueSwindonSN2 1FA
Computer and Online Basics www.bcs.org/onlinebasicsPLEWorkbook and learning recordBCS ID/ULN:Centre name:Centre ID:Learner name:Signature:01
02SAEPLM
Computer and Online Basics www.bcs.org/onlinebasicsTable of contentsWhat is this workbook for?05Progress sheet0609101112131414TasksParts of the computerTypes of computerGetting startedThe keyboardThe mouseShut down the computer15161718192021Introduction to the desktopDetailsIconsTaskbar and start buttonWindowsStoring informationApplicationsDifferent file typesSATasksIconsTaskbar and start buttonWindowsStoring informationApplicationsDifferent file typess03EDetailsParts of the computerTypes of computerGetting startedThe keyboardThe mouseShut down the computerPL02Computer basicsM012324252628293233343435353738Introduction to documentstsDetailsCreating a documentName and saveChange fontBold, italic, underlineCut and pasteCopy and pasteSavePrint394042434445474949TasksCreating a documentName and saveChange fontBold, italic, underlineCopy and pasteCut and pasteSavePrint51525354545555555603
575858596061626364TasksThe World Wide WebEvaluating informationConnecting to the InternetOnline securityNavigatingSearch enginesDownloadingSocial networking656666666767697070EDetailsThe World Wide WebEvaluating informationOnline securityConnecting to the InternetNavigatingDownloadingSearch enginesSocial networkingEmailDetailsEmail accountsCreating an emailReplying to an emailForwarding an emailMail attachmentsSATasksEmail accountsCreating an emailReplying to an emailForwarding an emailMail attachmentsPL05The World Wide WebM0404717273737474757678787878
Computer and Online Basics www.bcs.org/onlinebasicsWhat is this workbook for?This workbook will be a record of what you learn in computer and online basics. When you have finished allthe tasks in this workbook and your tutor/assessor has signed it, you will get your computer and online basicscertificate.The tutor/assessor is the person who will help you with this workbook and the computer and online basicsprogramme.There are five sections in this workbook, and they cover what you will learn in computer and online basics. Eachunit is divided into two sections. The “details” section is the learning part, and the “tasks” section is where youcan show what you have learned.Workbook contents01: Computer basics02: Introduction to the desktopE03: Introduction to documents04: The World Wide Web05: EmailMYou can take your time at this.PLYou review one section at a time. When you feel you have learnedwhat is in a section, you mustrned and understood whwhacomplete the tasks in the workbook. Some of these are questionsestions about what you haveha just learned, and othershare tasks that you carry out on a computer. You write thee answers to these tasks in the workbook.Talking with your tutor/assessor aboutut the workbookSAWhen you have finished the tasksks in each section, show youryo workbook to your tutor/assessor. He/she willreview your work and talk to you aboutut it.itOn page six of the workbookook you can put a tickt in theth boxes beside the items that you feel you now know.The tutor/assessor mustunderstandeach unit, and that it was you who carried out the tasksst be sure that you unundeand the project.How to get your computer and online basics certificateYou can get your computer and online basics certificate when your tutor/assessor has signed all of the units inyour workbook. Your certificate will be sent to your tutor/assessor, who will present it to you.If you have a question or a concern about the computer and online basics programme, please contact yourcentre.05
Progress sheetUse this progress sheet as a checklist to ensure that you have learned all of the skills in each section.You can put a tick beside each part you have reviewed and understood.01 Computer basicsTopicReviewed and understoodParts of the computerSystem unit10Monitor10Mouse10Keyboard10Desktop, All-in-One, Laptop, Tablet,SmartPhone, Portable MediaMed Player11Switching the computermputer onmpute12The desktop12Keys withthh special functions13Typingngg symbols13LeftLeft clicking to select14DoubleDouble clicclicking to openop14Pointerinter shapess14ClickClick and drddrag14Types of computerEGetting startedShut down the computeromputerShutShut downdthe computer14IconsnsMy Computer, My Documents,My Network Places, Recycle Bin,Internet Explorer24TaskbarTaskbarProgramme shortcuts, language indicator25Startart buttonStart menu, shut down computer25WindowsdowOpening and closing windows26Maximise and minimise26Opening multiple windows27Scrolling and scaling windows27Understanding Hard Disk, USB Flash Drive,DVD, online storage28Word ecognising different file types32SA02 Introduction tothe desktopMUsing the mousePLThe keyboardStoring informationApplicationsDifferent file types06
Computer and Online Basics www.bcs.org/onlinebasics40Save and nameUsing “Save As” dialog box42Change fontSelecting different fonts43Bold, italic, underlineBold, italic, underline text44Cut and pasteCut and paste text45Copy and pasteCopy and paste text47SaveSave49PrintPrint the document using toolbar49Print only the current pageusing print window49Print more thann one copyusing print window50The Internetnet58WebWeb pages58Evaluating informationEvaluateEvaluate ininformation58Online securityUnderstandingUnderstandingerstasecure web pages,phishing,phishing, spspams59The WWWEOpen a Word Processor, inserting textM04 The World Wide WebCreating documentsPL03 Introduction todocumentsHHomeome page60Navigating,ating,ng, web browserWebW addresses, URL61Hyperlinks61Navigating using the toolbar62Printing web pages62Favourites and history62DownloadingownloadDownloading files62Search enginesUsing search engines63Social networkingUnderstanding social networking sites,caution64Internet Service Provider (ISP)72Email addresses72Send an email73Reply to an email73Forward an email74SAConnecting to thee Internet05 EmailEmail accountsMessages07
08SAEPLM
Computer and Online Basics www.bcs.org/onlinebasicsSection 01Computer basicsDetailsParts of the computerTypes of computerGetting startedThe keyboardThe mouseShut down the computer09
Parts of the computerDetailsAll computers have these four main parts:š System unitš Monitorš Mouseš Keyboard1System unit2MonitorPLEAll of the electronic parts that make the computer workare in the system unit. The brain of the computer, calledthe Central Processing Unit (CPU), is also located here.3MouseSAMThe monitor is like a television screen. It lets youou see theinformation you are putting into the computer.er.The mouse lets you tell the computermpute what to do. Whenthe computer gives you a choice, you can use the mouseto pick the one you want.4KeyboardThe keyboard is like a typewriter and you use it to entertext and commands into the computer.Sometimes you will see other pieces of equipmentattached, like a printer or a scanner. These are extras,sometimes called peripherals. They are useful but theyare not essential when it comes to the operation of thecomputer.10
Computer and Online Basics www.bcs.org/onlinebasicsTypes of computerDetailsHere you can see different types of computers anddevices. They have a range of functions. They arebuilt in different shapes and sizes to suit differentpeople and different uses.Desktop PCThis type of computer is called a personal computer, orPC. You can use it at home or at work.PLThis type of computer is called an all in one computer. Allin-One computers have their computer components suchas the system box integrated behind the LCD monitor orat the base of the LCD monitor. This means the all-in-onecomputer system takes up less room than a desktop PC.EAll-in-One PCMLaptopTabletSAThis is a small computer that you can carryarryy around withwityou. You can even use it on your lap! Itt has all the partsa large computer has, but containededd in one small box.It is called a laptop computer, or sometimesmetimes a laptop ornotebook. Instead of a mouseinpute most laptopsaptops have an inpdevice called a touchpad locatedocated in front of the keyboard.keybMoving your finger on thehee touchpad will movemo the mousepointer on the screen.A tablet is a wireless digital device that lets you browsethe web, send email, view photos and videos, reade-books and run apps.Smart PhoneA Smart Phone is a mobile phone that has the advancedcapabilities of a computer, such as web access, email, theability to create and edit office documents and to downloadand use various small programmes called apps.Portable Media PlayerA small portable device for storing and playing musicor video. The music or video files can be purchased anddownloaded from various web sites on the Internet.11
Getting startedDetailsSwitching the computer on:š Make sure the power lead from the computer isplugged in.š Make sure that the monitor is also switched on.There might be another power lead for the monitor.š Press the power button on the system unit.There is usually a green light next to the switch thatcomes on and shows that the power is on.š The computer may prompt you to enter a username and password in order to get further accessto the computer. If you do not enter these correctly,the computer will not show the MS Windowsdesktop (shown below). Ask your tutor/assessor ifyou do not know the user name and password.SAMPLš After you have successfully entered the username and password, you will see the MS Windowsdesktop. You will see small pictures which arecalled icons. Some of these are programmes whichmay be used for a specific purpose. Please notethat your desktop may contain icons that are notshown in the screen below. Also, other operatingsystems may show a desktop that is different frommthe MS Windows desktop.Eš The computer may take a while to start-up fully.This is called loading. On start-up the computerloads an operating system such as MicrosoftWindows.Icons12
Computer and Online Basics www.bcs.org/onlinebasicsThe keyboardDetailsWhen you press the keys the matching letter appearson the screen in front of you.Some keys have special functions, or usesShift keyPress this key once to remove or delete a letter, numberor any other character to the left of the cursor. The cursoris a vertical line on the typing area of the screen.The keyboard has two shift keys – one on the left andanother on the right. You will hold down one of these keysas you type to makemak capital letters.F1 – F12 (Function keys)PLEBack space keySpaceSpace barbaSAEnter keyMThis is a group of twelve keys that perform special,advanced functions depending on the computerprogramme you are using. For example, the F1 key issoften used to show help in a programme.This is a long key and it makes a space between wordswhen you press it once.Caps Lock keyThis is the key you presss if you want to starstart a new linewhen you are typing inn a document. It can alsoal tell thecomputer to start a task.sk.k.Press this key if you want the letters you type to be allcapitals.Delete keyNumber keysPress this key once to remove or delete a letter, numberor any other character to the right of the cursor.The number keys also have another character or symbolshown over the numbers. If you want to use these insteadof the numbers, hold down the shift key while you pressthe number key.13
The mouseDetailsYou use the mouse to give instructions or commandsto the computer. You can use it in different ways. Youcan use it to choose items, to move items and to tell thecomputer to carry out a command (the Enter key can dothis also).There are two buttons on the mouse, which you press(click) when you want the mouse to give information tothe computer.Most of the time you click the button on the left. For somethings, like starting a programme, you click the left buttontwice quickly. This is called “double clicking”.Another way you can use the mouse is to “click anddrag”. This means just pressing the left button andholding it down while you drag the mouse along the mat.You use this to move things on the computer screen.If you move the mouse on the mat the pointer on thescreen moves in the same direction.The shape of the pointer on the screen changesdepending on the job it is doing.Before carrying out an action with the mouse, an objectmust first of all be selected by clicking once on the leftmouse button.Click to enter textComputer busyyShut down the computeruterDetailsTo shut down the computer follow these steps:š Click the Start button.š Choose Shut down from the start menu.š Click OK button.14PointePointer hereHyperlink here
Computer and Online Basics www.bcs.org/onlinebasicsSection 01Computer basicsTasksParts of the computerTypes of computerGetting startedThe keyboardThe mouseShut down the computer15
Parts of the computerTasksLook at your computer.There are four main parts in the computer. Do you knowwhat they are?Write the name next to each picture. (The list will helpyou). Then write a few words about what each part’sfunction is.š Keyboardš Mouseš System Unitš MonitorEThis is a:MPLWhat is in it?This is a:SAWhat is it used for?This is a:What is it used for?This is a:What is it used for?16
Computer and Online Basics www.bcs.org/onlinebasicsTypes of computerTasksWhat is the difference between a desktop computer and a laptop computer?EWhy do you think a laptop computer is useful?MPLWhat is a tablet?SAWhat are mobile phones that show email and runn small applications called?caWhat is a portable media player?17
Getting startedTasksWhat does PC stand for?Name two things that you must check before switching on the computer.1:2:Switch it on now.EWhen the computer has finished loading, you will see a screen with small picturesuress (icons) on it.MPLWhat is this screen called?What is the name of an operating system?18
the tasks in this workbook and your tutor/assessor has si gned it, you will get your computer and online basics certificate. The tutor/assessor is the person who will help you wi th this workbook and the computer and online basics programme. There are five sections in this workbook, and they cover what y