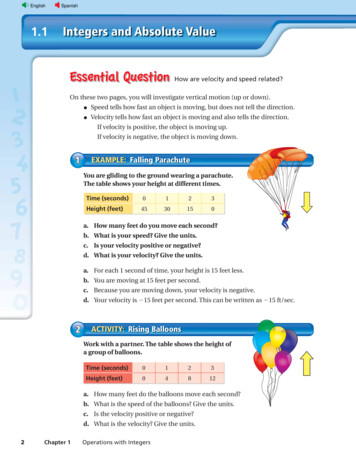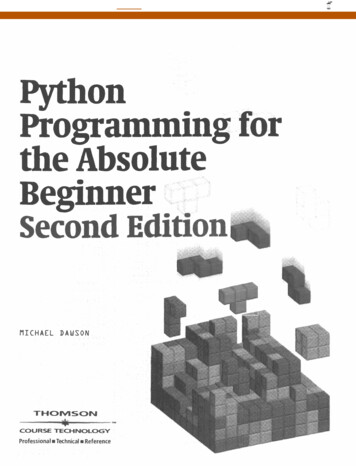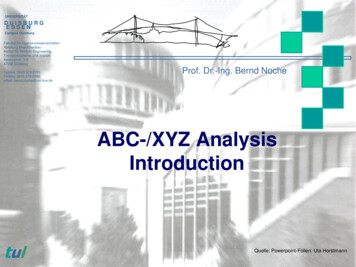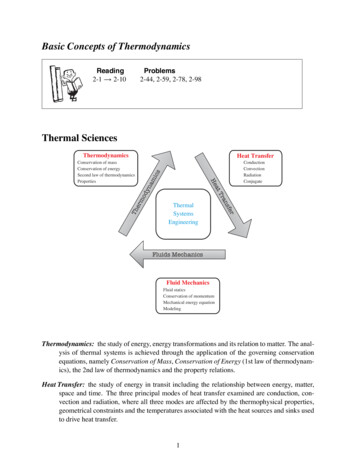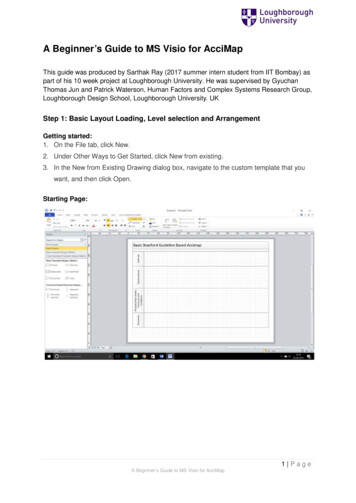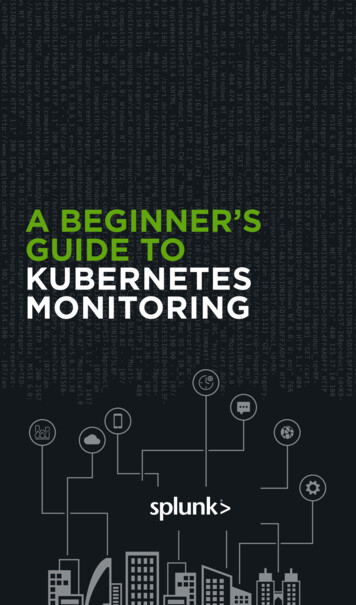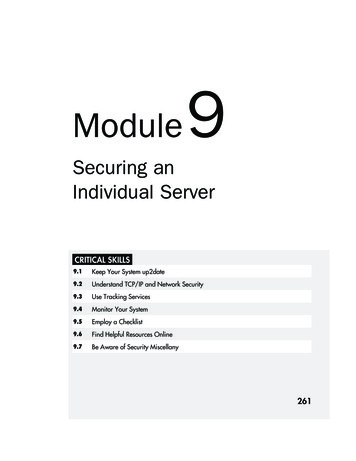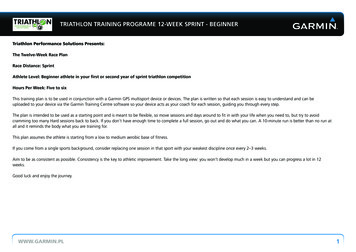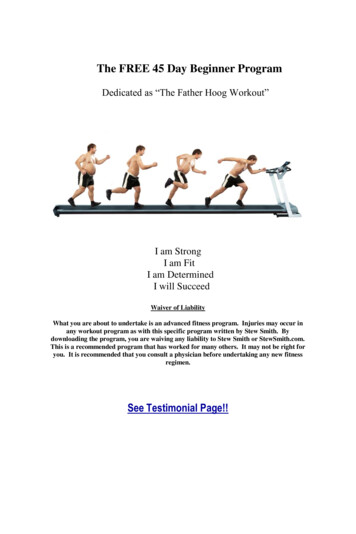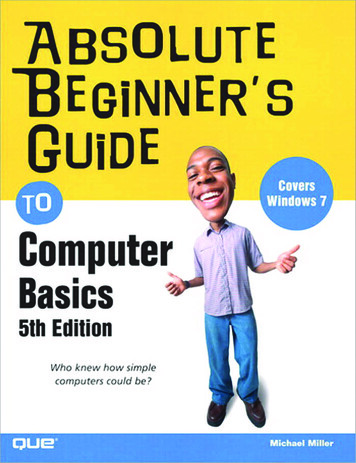
Transcription
Absolute Beginner’s Guide to Computer Basics,Fifth EditionAssociate PublisherCopyright 2010 by Pearson Education, Inc.Acquisitions EditorAll rights reserved. No part of this book shall be reproduced, stored in a retrievalsystem, or transmitted by any means, electronic, mechanical, photocopying,recording, or otherwise, without written permission from the publisher. No patentliability is assumed with respect to the use of the information contained herein.Although every precaution has been taken in the preparation of this book, thepublisher and author assume no responsibility for errors or omissions. Nor is anyliability assumed for damages resulting from the use of the information containedherein.Michelle NewcombISBN-13: 978-0-789-74253-7ISBN-10: 0-7897-4253-5Library of Congress Cataloging-in-Publication Data:Miller, Michael, 1958Absolute beginner’s guide to computer basics / Michael Miller. — 5th ed.p. cm.Includes index.ISBN 978-0-7897-4253-71. Computers. I. Title.QA76.5.M531412 2009004—dc222009026988Greg WiegandDevelopmentEditorThe Wordsmithery LLCManaging EditorPatrick KanouseProject EditorBethany WallCopy EditorKaren A. GillIndexerPublishing Works Inc.ProofreaderLanguage Logistics LLCTechnical EditorPrinted in the United States of AmericaVince AverelloFirst Printing: September 2009PublishingCoordinatorTrademarksAll terms mentioned in this book that are known to be trademarks or servicemarks have been appropriately capitalized. Que Publishing cannot attest to theaccuracy of this information. Use of a term in this book should not be regarded asaffecting the validity of any trademark or service mark.Cindy TeetersWarning and DisclaimerCompositorEvery effort has been made to make this book as complete and as accurate aspossible, but no warranty or fitness is implied. The information provided is on an“as is” basis. The author and the publisher shall have neither liability nor responsibility to any person or entity with respect to any loss or damages arising from theinformation contained in this book.Bronkella Publishing LLCBulk SalesQue Publishing offers excellent discounts on this book when ordered in quantityfor bulk purchases or special sales. For more information, please contactU.S. Corporate and Government or sales outside of the U.S., please contactInternational Salesinternational@pearson.comCover DesignerAnne Jones
IntroductionBecause this is the Absolute Beginner’s Guide to Computer Basics, let’s start at theabsolute beginning, which is this: Computers aren’t supposed to be scary.Intimidating? Sometimes. Difficult to use? Perhaps. Inherently unreliable? Most definitely. (Although they’re better than they used to be.)But scary? Definitely not.Computers aren’t scary because there’s nothing they can do to hurt you (unless youdrop your notebook PC on your foot, that is). And there’s not much you can do tohurt them, either. It’s kind of a wary coexistence between man and machine, but therelationship has the potential to be beneficial—to you, anyway.Many people think that they’re scared of computers because they’re unfamiliar withthem. But that isn’t really true.You see, even if you’ve never actually used a computer before, you’ve been exposedto computers and all they can do for the past three decades or so. Whenever youmake a deposit at your bank, you’re working with computers. Whenever you makea purchase at a retail store, you’re working with computers. Whenever you watch atelevision show or read a newspaper article or look at a picture in a magazine,you’re working with computers.That’s because computers are used in all those applications. Somebody, somewhere,is working behind the scenes with a computer to manage your bank account andmonitor your credit card purchases.In fact, it’s difficult to imagine, here in the twenty-first century, how we ever got bywithout all those keyboards, mice, and monitors. (Or, for that matter, the Internet.)However, just because computers have been around for awhile doesn’t mean thateveryone knows how to use them. It’s not unusual to feel a little trepidation the firsttime you sit down in front of that intimidating display and keyboard. Which keysshould you press? What do people mean by double-clicking the mouse? And whatare all those little pictures onscreen?As foreign as all this might seem at first, computers really aren’t that hard to understand—or use. You have to learn a few basic concepts, of course (all the pressing andclicking and whatnot), and it helps to understand exactly what part of the systemdoes what. But once you get the hang of things, computers really are easy to use.Which, of course, is where this book comes in.Absolute Beginner’s Guide to Computer Basics, Fifth Edition, will help you figure outhow to use your new computer system. You’ll learn how computers work, how toconnect all the pieces and parts, and how to start using them. You’ll learn aboutcomputer hardware and software, about the Microsoft Windows 7 operating system,and about the Internet. And after you’re comfortable with the basic concepts (whichwon’t take too long, trust me), you’ll learn how to actually do stuff.
2ABSOLUTE BEGINNER’S GUIDE TO COMPUTER BASICSYou’ll learn how to do useful stuff, such as writing letters, balancing your checkbook, and creating presentations; fun stuff, such as listening to music, watchingmovies, and editing your digital photos; online stuff, such as searching for information, sending email, and keeping up with friends and family via Facebook andMySpace; and essential stuff, such as copying files, troubleshooting problems, andprotecting against thieves and hackers.All you have to do is sit yourself down in front of your computer, try not to bescared (there’s nothing to be scared of, really), and work your way through thechapters and activities in this book. And remember that computers aren’t difficult touse, they don’t break easily, and they let you do all sorts of fun and useful thingsonce you get the hang of them. Really!How This Book Is OrganizedThis book is organized into six main parts, as follows: Part I, “Getting Started,” describes all the pieces and parts of both desktop and notebook PCs and how to connect everything to get your new systemup and running. Part II, “Using Windows,” introduces the backbone of your entire system,the Microsoft Windows operating system. You’ll learn how Windows worksand how to use it to perform basic tasks, such as copying and deleting filesand folders. (You’ll also learn fun stuff, such as how to change the picture onyour computer desktop.) Part III, “Upgrading and Maintaining Your System,” contains all theboring (but necessary) information you need to know to keep your new PC intip-top shape. You’ll learn how to add new pieces of hardware to your system, how to set up a wireless home network, how to perform routine maintenance, how to track down and fix common PC problems, and how to protectyour system against viruses, spyware, and other forms of computer attack. Part IV, “Using Computer Software,” tells you everything you need toknow about running the most popular computer programs. You’ll learn howto use Microsoft Works, Microsoft Office, Microsoft Word, Microsoft Excel, andMicrosoft PowerPoint. That’s a lot. Part V, “Using the Internet,” is all about going online. You’ll discoverhow to connect to the Internet and surf the Web with Internet Explorer. You’llalso learn how to shop online, buy and sell in eBay auctions and craigslistclassifieds, search the Web with Google and research topics with Wikipedia,watch and upload YouTube videos, and create your own personal web page.This is the fun part of the book.
INTRODUCTION3 Part VI, “Communicating via the Internet,” is all about keeping intouch. You’ll find out how to send and receive email, chat online via instantmessaging, navigate the blogosphere, and network socially with Facebook,MySpace, and Twitter. Part VII, “Exploring the Digital Lifestyle,” is even more fun. You’ll seehow to use your PC with your digital camera to edit and manage your digitalphotos, how to listen to CDs and download music to your iPod or iPhone, howto watch DVDs on your computer screen, and how to create your own digitalhome movies on DVD. It’s amazing all the things you can do with your PC!Taken together, the 38 chapters in this book will help you progress from absolutebeginner to experienced computer user. Just read what you need, and before longyou’ll be using your computer like a pro!Which Version of Windows?This Fifth Edition of the Absolute Beginner’s Guide to Computer Basics is written for computers running the latest version of Microsoft’s operating system, Windows 7. Ifyou’re running the previous version, Windows Vista, most of the advice and information will still work. But if you’re running the even older Windows XP, you shouldread the earlier Third Edition of this book instead; it covers XP exclusively.Conventions Used in This BookI hope that this book is easy enough to figure out on its own, without requiring itsown instruction manual. As you read through the pages, however, it helps to knowprecisely how I’ve presented specific types of information.Menu CommandsMost computer programs operate via a series of pull-down menus. You use yourmouse to pull down a menu and then select an option from that menu. This sort ofoperation is indicated like this throughout the book:Select File, SaveorClick the Start button and select All Programs, Accessories, Notepad.All you have to do is follow the instructions in order, using your mouse to click eachitem in turn. When submenus are tacked onto the main menu (as in the AllPrograms, Accessories, Notepad example), just keep clicking the selections until youcome to the last one—which should open the program or activate the command youwant!
4ABSOLUTE BEGINNER’S GUIDE TO COMPUTER BASICSShortcut Key CombinationsWhen you’re using your computer keyboard, sometimes you have to press two keysat the same time. These two-key combinations are called shortcut keys and areshown as the key names joined with a plus sign ( ).For example, Ctrl W indicates that you should press the W key while holding downthe Ctrl key. It’s no more complex than that.Web Page AddressesThis book contains a lot of web page addresses. (That’s because you’ll probably bespending a lot of time on the Internet.)Technically, a web page address is supposed to start with http:// (as inhttp://www.molehillgroup.com). Because Internet Explorer and other web browsersautomatically insert this piece of the address, however, you don’t have to type it—and I haven’t included it in any of the addresses in this book.Special ElementsThis book also includes a few special elements that provide additional informationnot included in the basic text. These elements are designed to supplement the text tomake your learning faster, easier, and more efficient.tipA tip is a piece of advice—alittle trick, actually—that helpsyou use your computer moreeffectively or maneuver aroundproblems or limitations.cautionA caution tells you tobeware of a potentiallydangerous act or situation. In some cases,ignoring a caution couldcause you significant problems—sopay attention to them!A note is designed toprovide information that isgenerally useful but not specifically necessary for what you’redoing at the moment. Some arelike extended tips—interesting,but not essential.
INTRODUCTION5Let Me Know What You ThinkI always love to hear from readers. If you want to contact me, feel free to email meat abg@molehillgroup.com. I can’t promise that I’ll answer every message, but I dopromise that I’ll read each one!If you want to learn more about me and any new books I have cooking, check outmy Molehill Group website at www.molehillgroup.com. Who knows, you might findsome other books there that you would like to read.
In this chapter Introducing Microsoft Windows Working Your Way Around the Desktop Important Windows Operations Using the Start Menu Using the Taskbar Switching Between Programs Using Windows Explorer All the Other Things in Windows Getting Help in Windows Shutting Down Windows—And YourComputerGetting to KnowWindows 7As you learned in Chapter 1, “How Personal Computers Work,” thesoftware and operating system make your hardware work. The operating system for most personal computers is Microsoft Windows, and youneed to know how to use Windows to use your PC. Windows prettymuch runs your computer for you; if you don’t know your way aroundWindows, you won’t be able to do much of anything on your new PC.3
42ABSOLUTE BEGINNER’S GUIDE TO COMPUTER BASICSIntroducing Microsoft WindowsMicrosoft Windows is a type of software called anoperating system. An operating system does whatits name implies—operates your computer system,working in the background every time you turn onyour PC.Equally important, Windows is what you see whenyou first turn on your computer, after everythingturns on and boots up. The “desktop” that fillsyour screen is part of Windows, as are the taskbarat the bottom of the screen and the big menu thatpops up when you click the Start button.Welcome to Windows 7If you’ve recently purchased a new PC, the versionof Windows on your PC is probably Windows 7.Microsoft has released different versions ofWindows over the years, and Windows 7 is the latest—which is why it comes preinstalled on most newPCs.If your PC is a littleolder, it’s probably runningWindows 7’s predecessor,Windows Vista. Vista looks andworks pretty much like Windows7, with only a few minor exceptions. Older versions of Windows,such as Windows XP, look and actmuch different from Windows 7,however.If you’ve used a previous version of Windows—such as Windows Vista, Windows XP, Windows2000, or Windows 98—on another PC, Windows 7no doubt looks and acts somewhat differently fromwhat you’re used to. Don’t worry; everything thatwas in the old Windows is still in the newWindows—it’s just in a slightly different place.Different Versions of Windows 7There are actually several versions of Windows 7,each with a slightly different feature set. Whichversion you have depends on which was installedby your PC’s manufacturer. Table 3.1 details thedifferent versions available in the U.S. market.If you’re currently usingWindows Vista, you’ll findthat Windows 7 looks pretty muchthe same—except for the newtaskbar. Beyond that, Windows 7 ismore like an updated version ofVista than it is a totally new upgrade, as Vista was to Windows XP.
CHAPTER 3TABLE 3.1GETTING TO KNOW WINDOWS 743Windows 7 VersionsTarget MarketHomeSmall businessCorporateSold at retail?Interface FeaturesBasic user interfaceAero user interfaceAero Peek and Flip 3DLive taskbar previewsTaskbar Jump ListsIncluded ApplicationsInternet Explorer 8Windows GadgetsCalculatorPaintWordPadWindows Fax and ScanPremium gamesWindows Photo ViewerWindows Media Player 12DVD playbackWindows DVD MakerWindows Media CenterPerformance FeaturesNumber of runningapplications supportedMaximum RAM (32-bit)Maximum RAM (64-bit)Windows BackupSystem image-basedbackup and recoveryBitLockerHomeGroup sharingInternet Connection SharingWindows Mobility CenterMulti-Touch supportXP Yes4GB192GBYesYes4GB192GBYesYes4GB192GBYesYesJoin esYesYesYesYesYesYesYesYesYesYesYesYesYesYes
44ABSOLUTE BEGINNER’S GUIDE TO COMPUTER BASICSMost new PCs should come with the Home Premiumedition installed; this edition is also best for homeusers upgrading from a previous version ofWindows. Some low-end PCs might come with theStarter edition, although it’s pretty limited—andnot available in an edition for 64-bit processors.The Professional and Enterprise editions are targeted at small and large businesses, respectively.And the Ultimate edition is for those users whowant it all—and are prepared to pay for it.Microsoft is also distributing a stripped-down version of Windows 7 for emergingmarkets, called the Home Basicedition. This version is not available in the United States. It is similar to the Home Premium editionbut without the Aero interface.Whichever version of Windows 7 you haveinstalled on your PC, you can easily upgrade toanother version by using the built-in WindowsAnytime Upgrade feature, available from theWindows Control Panel. All you have to do isselect the version you want, make sure you’re connected to the Internet, and then give Microsoftyour credit card number. The upgrade process isautomatic, using files already installed on your PC’s hard drive.Working Your Way Around the DesktopIf you’re already familiar with Windows, you can start using Windows 7 withoutmuch training. However, if this is your first PC, or if Windows 7 looks a little too different to you, take a few minutes to find your way around the Win7 desktop.As you can see in Figure 3.1, the Windows 7 desktop includes a number of key elements. Get to know this desktop; you’re going to be seeing a lot of it from now on.The major parts of the Windows desktop include Start button—Opens the Start menu, which is what you can use to open allyour programs and documents. Taskbar—Displays icons for your favorite applications and documents, aswell as for any open window. Right-click an icon to see a Jump List of recentopen documents and other operations for that application. (This is the mostchanged feature from Windows Vista to Windows 7—which is why we’ll discuss it in more depth later in this chapter.) Notification area—Sometimes known as the system tray, this part of thetaskbar displays icons for a handful of key system functions, including theAction Center, power (on notebook PCs), networking/Internet, and audio (volume).
CHAPTER 3GETTING TO KNOW WINDOWS 745 Aero Peek button—Hover over this little rectangle, and all open windowsgo transparent so you can see what’s on the desktop below. Click the AeroPeek button to immediately minimize all open windows. Gadgets—These are mini-applications that sit on the desktop and performspecific operations. Shortcut icons—These are links to software programs you can place onyour desktop; a “clean” desktop includes just one icon, for the WindowsRecycle Bin. Recycle Bin—This is where you dump any files you want to delete.Shortcut IconRecycle BinOpen WindowStart ButtonTaskbarGadgetFIGURE 3.1The Windows 7desktop—clickthe Start buttonto get going.Notification AreaAero Peek ButtonImportant Windows OperationsTo use Windows efficiently, you must master a few simple operations, such as pointing and clicking, dragging and dropping, and right-clicking. You perform all theseoperations with your mouse.Pointing and ClickingThe most common mouse operation is pointing and clicking. Simply move your computer’s mouse or touchpad so that the cursor is pointing to the object you want toselect, and then click the left mouse button once. Pointing and clicking is an effective way to select menu items, directories, and files.
46ABSOLUTE BEGINNER’S GUIDE TO COMPUTER BASICSDouble-ClickingTo launch a program or open a file folder, single-clicking isn’t enough. Instead, youneed to double-click an item to activate an operation. This involves pointing at something onscreen with the cursor and then clicking the left mouse button twice in rapidsuccession. For example, to open program groups or launch individual programs,simply double-click a specific icon.Right-ClickingHere’s one of the secret keys to efficient Windows operation. When you select an itemand then click the right mouse button, you’ll often see a pop-up menu. This menu,when available, contains commands that directly relate to the selected object. So forexample, if you right-click a file icon, you’ll see commands related to that file—copy,move, delete, and so forth.Right-clicking is also key to Windows 7’s new Jump List feature on the taskbar. Rightclick any taskbar icon, and you’ll see a Jump List that contains recently opened documents and essential application operations. It’s kind of an extension of thetraditional right-click pop-up menu and is very useful.Refer to your individual programs to see whether and how they use the right mousebutton.Dragging and DroppingDragging is a variation of clicking. To drag an object, point at it with the cursor andthen press and hold down the left mouse button. Move the mouse without releasingthe mouse button and drag the object to a new location. When you’re finished moving the object, release the mouse button to drop it onto the new location.You can use dragging and dropping to move files from one folder to another or todelete files by dragging them onto the Recycle Bin icon.HoveringWhen you position the cursor over an item without clicking your mouse, you’re hovering over that item. Many operations require you to hover your cursor and then performsome other action.
CHAPTER 3GETTING TO KNOW WINDOWS 747Moving and Resizing WindowsEvery software program you launch is displayedin a separate onscreen window. When you openmore than one program, you get more thanone window—and your desktop can quicklybecome cluttered.tipThe cursor changesshape—to a double-endedarrow—when it’s positionedover the edge of a window.There are many ways to deal with desktop clutter. One way is to move a window to a newposition. You do this by positioning your cursorover a blank area at the top of the windowframe and then clicking and holding down theleft button on your mouse. As long as this button is depressed, you can use yourmouse to drag the window around the screen. When you release the mouse button,the window stays where you put it.With Windows 7, you can quickly move a window to the left or right side of thedesktop by using a new featured dubbed Aero Snap. Just drag the window to the leftside of the screen to dock it there and resize it to the left half of the desktop; drag thewindow to the right side of the screen to dock it on that side.You also can change the size of most windows. You do this by positioning the cursorover the edge of the window—any edge. If you position the cursor on either side ofthe window, you can resize the width. If you position the cursor on the top or bottom edge, you can resize the height. Finally, if you position the cursor on a corner,you can resize the width and height at the same time.After the cursor is positioned over the window’s edge, press and hold down the leftmouse button; then drag the window border to its new size. Release the mouse button to lock in the newly sized window.Peeking at the DesktopWant to quickly see what’s beneath all the open windows on the desktop? Have agadget you want to look at?Then you’ll appreciate Windows 7’s new Aero Peek feature. With Aero Peek you can,well, peek at the desktop beneath all that window clutter.You activate Aero Peek from the little transparent rectangular button at the far rightof the Windows taskbar. Hover the cursor over the Aero Peek button and every openwindow becomes transparent, as shown in Figure 3.2. This lets you see everythingthat’s on the desktop below.
48ABSOLUTE BEGINNER’S GUIDE TO COMPUTER BASICSFIGURE 3.2Aero Peek inaction—a greatway to viewgadgets, shortcuticons, and yourWindows desktopwallpaper.Maximizing, Minimizing, and Closing WindowsAnother way to manage a window in Windows is to make it display full-screen. Youdo this by maximizing the window. All you have to do is click the Maximize buttonat the upper-right corner of the window, as shown in Figure 3.3.MaximizeFIGURE 3.3CloseUse the Minimize,Maximize, andMinimixeClose buttons tomanage yourdesktop windows.If the window is already maximized, theMaximize button changes to a Restore Downbutton. When you click the Restore Down button, the window resumes its previous (premaximized) dimensions.tipAero Snap providesanother way to maximize awindow. Use your mouse todrag the window to the topof the desktop, and it willautomatically maximize.If you would rather hide the window so that itdoesn’t clutter your desktop, click the Minimizebutton. This shoves the window off the desktop,onto the taskbar. The program in the window isstill running, however—it’s just not on the desktop. To restore a minimized window, all youhave to do is click the window’s icon on the Windows taskbar (at the bottom of thescreen).
CHAPTER 3GETTING TO KNOW WINDOWS 749If what you really want to do is close the window (and close anyprogram running within the window), just click thewindow’s Close button.Scrolling Through a WindowMany windows contain more information thancan be displayed at once. When you have a longdocument or web page, only the first part of thedocument or page is displayed in the window. Toview the rest of the document or page, you haveto scroll down through the window, using thevarious parts of the scrollbar (shown in Figure3.4).FIGURE 3.4cautionIf you try to close a window that contains a document you haven’tsaved, you’ll be promptedto save the changes to thedocument. Because you probablydon’t want to lose any of your work,click Yes to save the document andthen close the program.Scroll UpUse the scrollbarto scroll throughlong pages.ScrollboxScroll DownThere are several ways to scroll through a window. To scroll up or down a line at atime, click the up or down arrow on the window’s scrollbar. To move to a specificplace in a long document, use your mouse to grab the scroll box (between the upand down arrows) and drag it to a new position. You can also click the scrollbarbetween the scroll box and the end arrow, which scrolls you one screen at a time.If your mouse has a scroll wheel, you can use it to scroll through a long document.Just roll the wheel back or forward to scroll down or up through a window. Likewise,some notebook touchpads let you drag your finger up or down to scroll through awindow.
50ABSOLUTE BEGINNER’S GUIDE TO COMPUTER BASICSUsing MenusMany windows in Windows use a set of pull-down menus to store all the commandsand operations you can perform. The menus are aligned across the top of the window, just below the title bar, in what is called a menu bar.You open (or pull down) a menu by clicking the menu’s name. The full menu thenappears just below the menu bar, as shown in Figure 3.5. You activate a commandor select a menu item by clicking it with your mouse.Pull-down MenuClick to Display SubmenuMenu BarFIGURE 3.5NavigatingWindows’ menusystem.Some menu items have a little black arrow tothe right of the label. This indicates that additional choices are available, displayed on a submenu. Click the menu item or the arrow todisplay the submenu.Other menu items have three little dots (calledan ellipsis) to the right of the label. This indicates that additional choices are available, displayed in a dialog box. Click the menu item todisplay the dialog box.tipIf an item in a menu, toolbar, or dialog box is dimmed(or grayed), that means itisn’t available for the currenttask.The nice thing is, after you get the hang of thismenu thing in one program, the menus should be similar in all the other programsyou use. For example, most of the Microsoft Office 2007 programs have an Officebutton that, when clicked, displays a pull-down menu of common file-oriented operations; older programs have a File menu that contains similar operations. Althougheach program has menus and menu items specific to its own needs, these commonmenus make it easy to get up and running when you install new software programson your system.
CHAPTER 3GETTING TO KNOW WINDOWS 751Using Toolbars and RibbonsSome Windows programs put the most frequently used operations on one or more toolbars, typically located just below the menu bar.(Figure 3.6 shows a typical Windows toolbar.) Atoolbar looks like a row of buttons, each with asmall picture (called an icon) and maybe a bitof text. You activate the associated commandor operation by clicking the button with yourmouse.tipIf the toolbar is too long todisplay fully on your screen,you’ll see a right arrow at thefar-right side of the toolbar.Click this arrow to display thebuttons that aren’t currentlyvisible.FIGURE 3.6A typicalWindows toolbar.Toolbar ButtonsOther programs substitute a ribbon for the toolbar. For example, most of the Microsoft Office2007 programs have a ribbon that containsbuttons for the most-used operations. As youcan see in Figure 3.7, each ribbon has differenttabs, each containing a unique collection ofbuttons. Click the tab to see the ribbon buttonsfor that particular type of operation.tipIf you’re not sure whichbutton does what on a toolbar or ribbon, you can hoverthe cursor over the button todisplay a ToolTip. A ToolTip is asmall text box that displaysthe button’s label or otheruseful information.TabsFIGURE 3.7A new-style ribbon, with tabs fordifferent types ofoperations.RibbonButtonsUsing Dialog Boxes, Tabs, and ButtonsWhen Windows or an application requires a complex set of inputs, you are oftenpresented with a dialog box. A dialog box is similar to a form in which you caninput various parameters and make various choices—and then register those inputsand choices when you click OK. (Figure 3.8 shows the Save As dialog box, found inmost Windows applications.)
52ABSOLUTE BEGINNER’S GUIDE TO COMPUTER BASICSFIGURE 3.8Use dialog boxesto control various aspects ofyour Windowsapplications.Windows has several types of dialog boxes, each one customized to the task athand. However, most dialog boxes share a set of common features, which includethe following: Buttons—Most buttons either register yourinputs or open an auxiliary dialog box. Themost common buttons are OK (to registeryour inputs and close the dialog box),Cancel (to close the di
Absolute Beginner’s Guide to Computer Basics, Fifth Edition, will help you figure out how to use your new computer system. You’ll learn how computers work, how to connect all the pieces and parts, and how to start using them. You’ll learn about computer hardware and software, about th