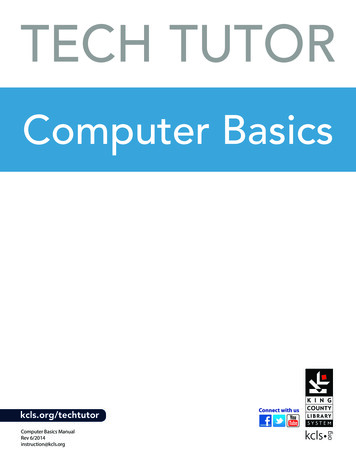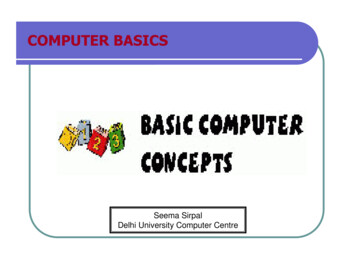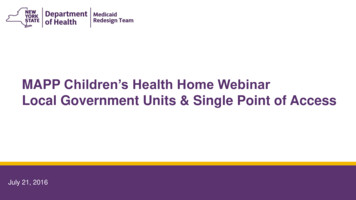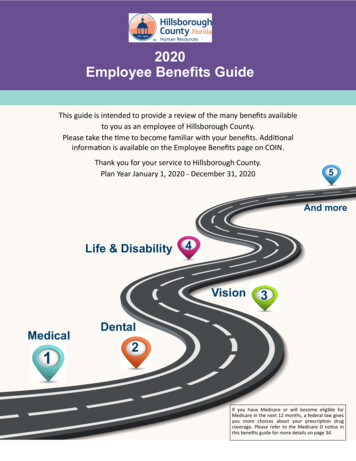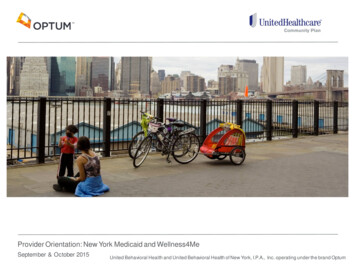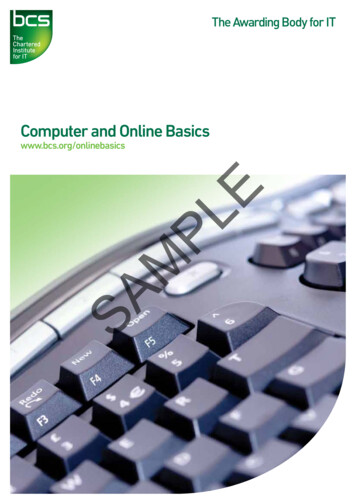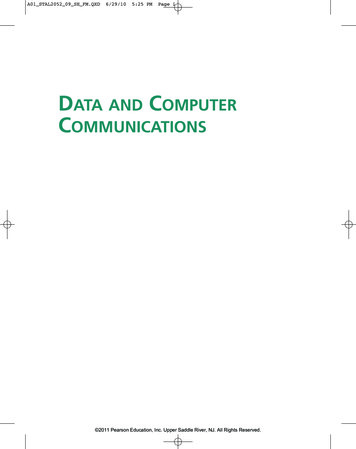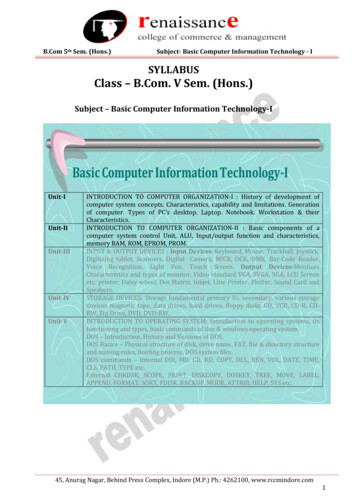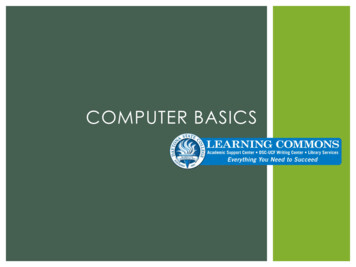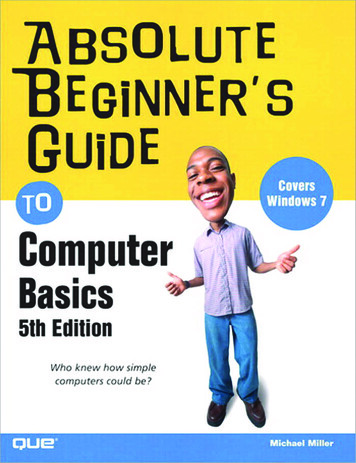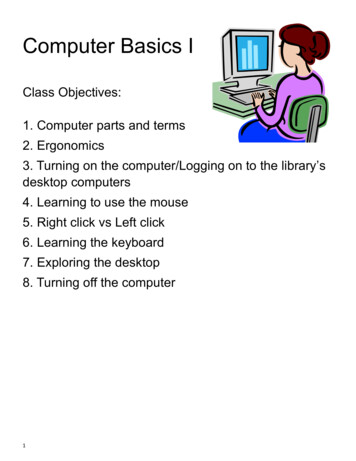
Transcription
Computer Basics IClass Objectives:1. Computer parts and terms2. Ergonomics3. Turning on the computer/Logging on to the library’sdesktop computers4. Learning to use the mouse5. Right click vs Left click6. Learning the keyboard7. Exploring the desktop8. Turning off the computer1
What is a PC Anyway?PC stands for Personal Computer—one designed for an individual to use as opposed to a large server.A Desktop Computer is a personal computer designed to stay in a single location. Ittypically consists of a System Unit (Tower ), a screen or monitor, also akeyboard and mouseA Laptop is a portable personal computer small enough to use in your lap.A Tablet Computer is a portable computer in a single pane accessed by a touchscreen.Servers and Clients. In information technology, a server is a computer program that provides services to other computers or programs. The computer thata server program runs in is also frequently referred to as a server (though it maybe used for other purposes as well). When you search the Internet using theBrowser software on your laptop, you are the client and the Library's server provides you with links to the web pages you want to view.All computers perform four functions: Input: They accept data (information) Processing: They manipulate data Output: They produce a result Storage: They store dataComputer TerminologyHardware: The solid items you can see or touchSoftware: Programs that allow you to perform different functions usingthe computer.System Unit or Tower (desktop computers): The main body of the computer. Itcontains the HardDrive, Mother Board, the Central Processor Unit, the Video card and Audio cardfor watching and hearing video and audio.2
Operating System: The operating system is the most important programthat runs on a computer. Operating systems perform basic tasks, such asrecognizing input from the keyboard, sending output to the display screen,keeping track of files and items stored on the computer, and controlling peripheraldevices such as disk drives and printers.Common operating systems include Windows for Microsoft computers andlaptops, and Mac OS for Apple computers, laptops and smartphones. Tabletcomputers made by Apple run iOS (for iPads and iPhones) while non-Appleproducts typically run the Android operating system. Microsoft has alsodeveloped a version of Windows for tablets and smartphonesProcessor: Also called the Central Processing Unit CPU for short, this isthe “brain” of the computer. It allows the computer to operate. It processes the information that is entered into it from the keyboard.Mother Board: A flat board that the Processor and other components areattached to in the system unit.Hard Drive: Part of the computer used to store your documents, photos andfiles.Monitor: Also called the screen. It is used to view information processed bythe computer.Desktop: What you see in the computer monitor when all programs areclosed—contains program icons, recycle bin (trash can) and a taskbar at thebottom.3
Find the parts of a Laptop4
Pick up your laptop and get friendly with it. Some of the parts in the diagram are insideso you cannot see them. Specifically, locate the Powerbutton which willhave an icon that looks like this. This is where you turnyour computer on. Typically, you do NOT use this button to turn the computer off—rather you use a commandthat lets the computer shut down and save data.Laptops and desktops have Ports for connecting to different things. Different manufacturers may put the ports in different locations but most computers come with aplace to plug in your power supply, headphones and microphones, Ethernet cablesfor direct Internet access, a disk reader, and USB ports for adding storage toyour computer. In addition, some computers come with HDMI ports to connectto a TV or projector, Fireware ports for camcorders, and card readers for SDcards from phones and digital cameras. Some also come with VGA ports (notshown in diagram) for connecting to older monitors and projectors.Find as many of these ports on your laptop as you can. Try opening your disk reader(smart bay in the diagram) and also inserting a USB drive. NOTE the USB drive isdirectional. Turned one way, it goes in. Turned the opposite way, it does not.5
ErgonomicsUsing computers for long periods of time can cause eyestrain, neck and shoulderproblems and tendonitis. Proper posture, good seating and lighting can avert this.Sit in a good chair with your lowerback supported. The chair should behigh enough that your wrists can beslightly flexed, as in playing the piano.The monitor should be positionedslightly below your line of sight.Lighting should be soft and indirect,not creating glare on the screen.A good rule for preventing eyestrain isthe 20-20-20 rule. Every 20 minutes,focus on something 20 feet away for20 seconds. You can install little reminders on your computer, likeFadetop so you don’t forget.Courtesy of www.ergohealthy.comCorrect hand position on themouse and keyboard isimportant, too. If your laptop isuncomfortable to use, you canbuy separate monitors andkeyboards that you can moreeasily position.If you are prone to wrist injury or already have one or have arthritis, there are otherways to input data besides the standard mouse. Many people with arthritis find thetrackpad built into most laptops to be easier to use than a mouse.For those with wrist injuries or tendonitis, vertical mouses, trackballs or larger touch/pen trackpads may be the answer.Trackball6Vertical MouseTouch/Pen Trackpad
Turning on your computerSo let’s turn on the computer. Find the Power button. Press and hold it for afew seconds. You may hear the fan come on. Remember, DO NOT use thisbutton to turn OFF the computer except in cases of emergency. You candamage the computer doing this.Using the Library’s computersThe library’s desktop computers require a special login. If you come back topractice what you’ve learned in class, this is what you need to know:When you come into the library and use the computers you will need to log onwith your library card and PIN. If you don’t know your PIN, ask at one of thedesks for it with your library card in hand.Once you have signed in the timer and log out button will remain on the screen.There is a time limit on the library desktops to allow everyone a chance to usethem.7
Using the Mouse—Holding it correctlyLook at the picture on page 6.Rest the palm of your hand on the base of the mouse.Put your 1st finger in the slight groove on the left side.Hold the mouse with your whole hand, not justyour fingertips.As you move the mouse to the left, the pointer on the screen will move to the left,same when you move it to the right, up, or down. When you run out of space to movethe mouse, pick it up and put it down a few inches to the right or left.Mouse CommandsLEFT CLICK: Click on the Left mouse button once to perform an action, likeselecting an icon or following a web link. Click twice rapidly to open an icon on thedesktop.RIGHT CLICK: Click the Right mouse button once to bring up special menu ofcommandsONE CLICK: selects a program on the desktop, does not open a program.DOUBLE CLICK: opens a program.DRAG: Hold down the left mouse button while moving the mouse to drag adesktop icon or select an area on the screen or drag it across a line of text to highlight or select the text for editing.Practice ExerciseFor additional practice, this is a really good tutorial on how to use and practice usingthe mouse.www.pbclibrary.org/mousing8
Using the KeyboardKeyboards take their design and functions directly from the typewriter. In additionthere are keys with special functions.For example, the Escape Key lets you exit a process.Special KeysTab: Indents spaces in a documentShift: Allows you to type one letter in capitalsCaps Lock: Allows you to type in all capital letters.Enter: Allows you to move to the next line in a document or the next pageon the InternetSpace Bar: Moves you forward one space in a document.9
The Backspace Key allows you to erase what you just typed.Directional KeysInsert: Not used in modern word processors.Home: Takes you to the beginning of a document or line.Page Up: Takes you to the top of the page orback through pages in a document.Delete: Erases text to the right of the cursor.End: Takes you to the end of your document or line.Page Down: Pages down through your document.Navigation Keys: These keys move you up, down, left, and right through a document. Also called arrow keys.Numeric Key PadThese keys are used to enter numbers quickly.They work the same way that the numbers above theletters do.Look for the Num Lock light indicator to be illuminated touse these keys. The light must be on for thesekeys to work as numbers. When Num Lock is off, theyhave different functions.PracticeThere is a document on your desktop named alicepractice. Open the icon on it toplay around some with the keyboard in this document.10
11TaskbarNotificationsDocument iconsThe only SAFE way to turn off the computer is to click on the Windows button and then click on Shut down. Thecomputer needs time to close programs and save data. Do not disconnect power while the computer is shuttingdown. A forced shut down—holding down the power button until the computer stops—should be used only in anemergency.Turning off the ComputerNow that you know how to click, double click, right click, and drag, use these skills to rearrange the icons on yourdesktop, open programs and explore the Windows button. We will cover much more of this in the next class.The Desktop—PracticeWindows Button (StartButton in older versions)FolderRecycle Bin (trash)
Computer Basics I Class Objectives: 1. Computer parts and terms 2. Ergonomics 3. Turning on the computer/Logging on to the library’s desktop computers 4. Learning to use the mouse 5. Right click