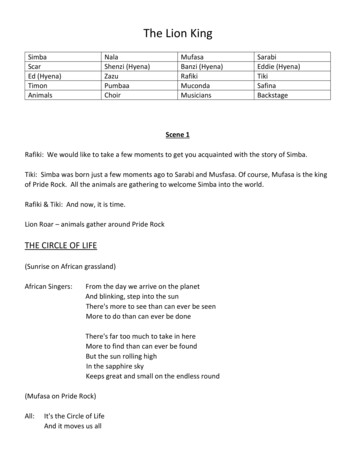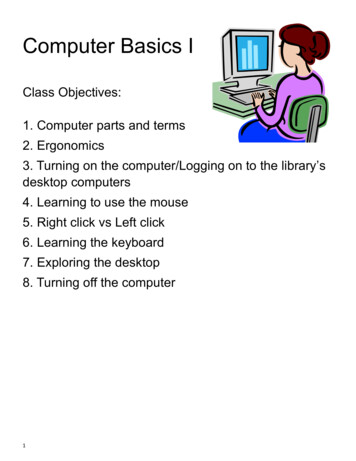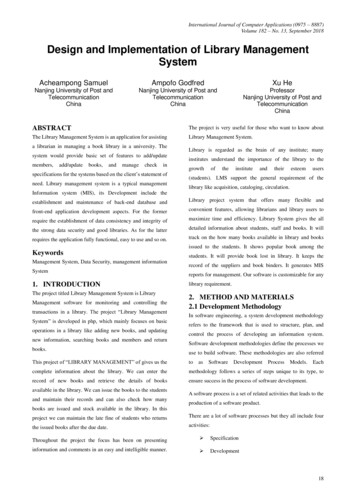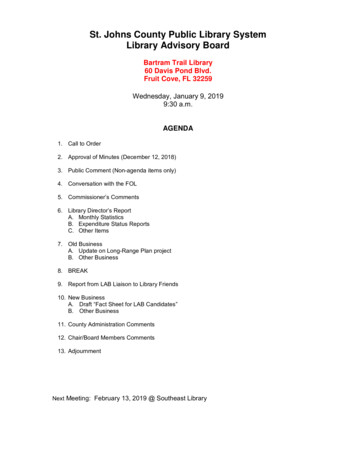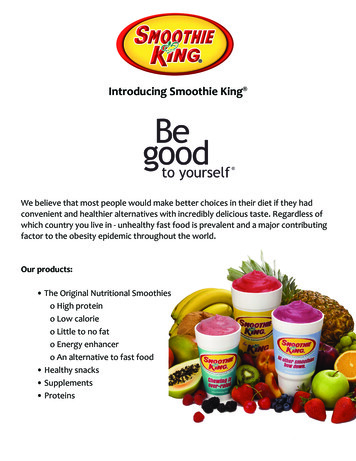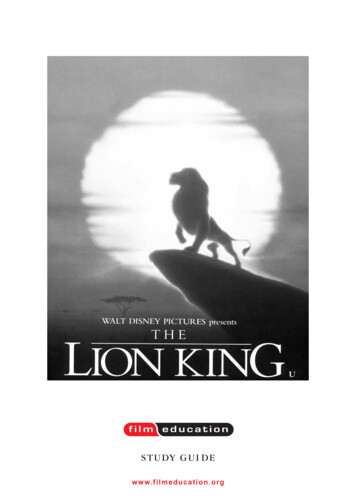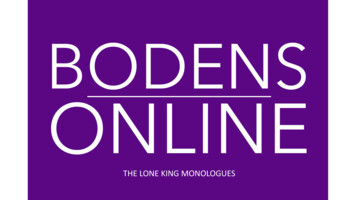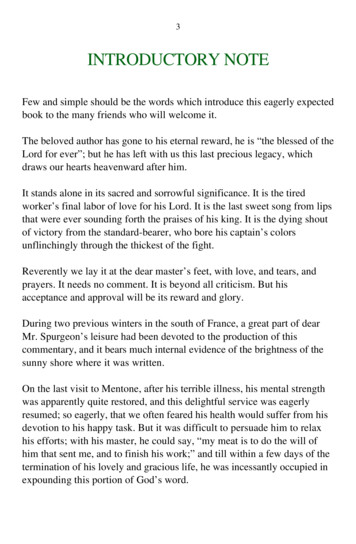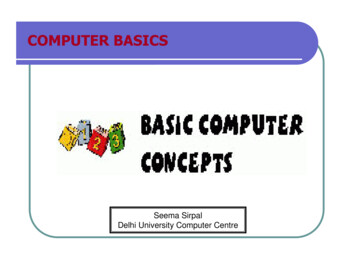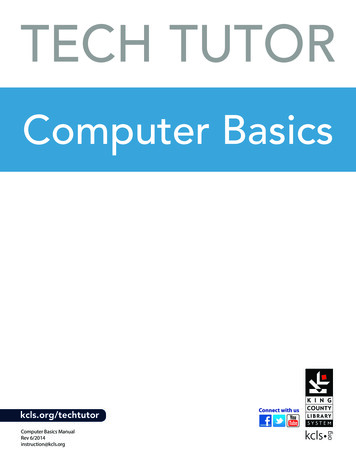
Transcription
TECH TUTORComputer Basicskcls.org/techtutorComputer Basics ManualRev 6/2014instruction@kcls.org
Computer BasicsThe KCLS Tech Tutor Program offers free One-on-One Computer Help and Computer Classes. Go tokcls.org/techtutor for upcoming Tech Tutor sessions, learning online and class manuals.This manual is for Computer Basics class held on KCLS computers running Windows 7.Table of ContentsIn this class, you will . 2What is a Computer? . 2Computer Hardware . 2Computer Software . 3How to Use Computer Hardware . 4The computer mouse . 4Mouse Tutorial . 4The Computer Keyboard . 5Keyboard Tutorial . 5How to Use Computer Software . 6Using Computer Windows . 6Using Microsoft Word Software . 7More Computer Learning from KCLS . 7Signing In to Library ComputersFor personal use of library computers, sign in with your library card number and Personal ID number.For a computer class, sign in with these codes:6278371212Note: Be careful not to type the letter “O” for a zero (0) or the letter “l” for a one (1).
In this class, you will Learn computer basics, including:! What a computer is! How to use computer hardware! How to use computer softwareWhat is a Computer?A computer is a machine you use to work with electronic information. Some examples of work you cando with a computer are make documents, send electronic mail and read information on the Internet.A computer needs computer hardware and software to do the work you want it to do.Computer HardwareComputer hardware is any physical part of the computer. For example, the monitor is where you seewords and images; the keyboard is what you use to type words and numbers; the mouse is what youuse to move around the computer screen; and the system unit is where other important parts are kept.The monitor is where yousee words and imagesThe system unit is where thecomputer storage, and more, is keptThe keyboard is what you use totype words, numbers and moreThe mouse is what you use tomove around the computer screenHardware for a desktop computer systemComputers come in different shapes and sizes.The computer pictured above is a desktop computer; thecomputer pictured to the right is a laptop computer. Alaptop computer looks different than a desktop, but it hashardware to do the same type of work. What is differentbetween the desktop and laptop computer? What issimilar? Do you know of other types of computers?2 Computer BasicsA laptop computer
Computer SoftwareComputer Software is the set of instructions a computer needs to do different types of work.The operating system is the main software program on any computer because it gives the most basicinstructions to do all other work. For example, the operating system recognizes the typing from thekeyboard, movement from the mouse, and instructions from other software programs. KCLScomputers use the Windows 7 operating system.Other examples of important software programs are Microsoft Word for creating documents, andInternet Explorer for getting and showing information from the Internet on the monitor.Software programs are shown as icons (small pictures with a name below) on the computer desktopscreen (see below). The computer desktop screen is the first screen you see on the monitor when thecomputer first turns on.A web browser is thetype of software acomputer needs toget and showinformation from theInternet. InternetExplorer and MozillaFirefox are webbrowsers by twodifferent companies.A word processor isthe type of software acomputer needs tocreate documents.Microsoft Word is apopular wordprocessor program.The computer desktop shows software and other controls you can useRemember, computer hardware and software work together. Next, you will learn how to use computerhardware.3 Computer Basics
How to Use Computer HardwareComputer hardware is any physical, tangible part of the computer, such as the mouse or keyboard.In this class, you will learn basic hardware skills for a desktop computer.The computer mouseThe mouse controls movement of the cursor on the screen. The cursor shows you where you are onthe screen. The mouse also has two buttons you can press or click for different types of actions. Theactions you can take depend on the location of the cursor and the mouse button you use.Mouse Cursor ShapesThe mouse pointer arrow shows where you can select an action.The pointing hand means an object or text is a link.The I-beam moves the insertion point and shows where you can type. The insertion point is a blinking vertical line that shows where you can type text.Mouse ButtonsYou use the left hand button to select an action.You use the right hand button to access a shortcut menu.You use the scroll wheel to move up and down the screen.A computer mouseMouse TutorialYou will take a mouse tutorial (training) in a web browser. To get started:1. Place mouse pointer arrow on link below2. Click the left mouse button once(This is a link that will open a webpage)3. Scroll down to “Launch Activity” box4. Place mouse pointer arrow over box5. Click left mouse button one timegcflearnfree.org/mousetutorialAsk your teacher or a classmate for help ifyou need it. Complete the tutorial or stopwhen the teacher asks you to stop. You cancomplete it later or return for more practice.4 Computer BasicsPicture of mouse tutorial screenClick the left mouse button one timeover this button to select the action
The Computer KeyboardThe computer keyboard has many keys for typing information into the computer and performingspecial functions. Below are some of the most important keys.78Diagram of a computer keyboardImportant Keys on the Keyboard1. Tab moves the cursor, and any text to the right of it, several spaces2. Caps Lock capitalizes all letters when you type- Press once to turn on, press again to turn off3. Shift capitalizes one letter at a time- Press and hold Shift while typing the letter4. Space Bar creates one space between letters or numbers5. Enter skips to the next line6. Backspace moves cursor to the left to erase7. Delete erases to the right of the cursor8. Arrow Keys move the cursor around the text areaKeyboard TutorialLearning to use the keyboard takes a lot of practice. Click the link below to begin a typing exercise.typingweb.com/tutor/courses/Focus on the course content area shown at right; ignore allthe ads. Click “The Home Row Keys” and wait a moment forthe tutorial to load. You can also try these excellentTyping Instructor Web - kcls.typinginstructor.com(requires an email account to sign up)GCF tutorial - gcflearnfree.org/labs/typing/play(requires speakers or headphones to listen)Typing exercise options5 Computer Basics
How to Use Computer SoftwareComputer software is the set of instructions a computer needs to do different types of work. Forexample, to get and display information from the Internet a computer needs a web browser (likeInternet Explorer or Firefox). To create a text document, the computer needs word processingsoftware, like Microsoft Word. Before you learn more about software, you should understand windows.Using Computer WindowsWhen you use software on a computer, the text, pictures, and controls display in a window. Below isan example of an Internet Explorer window displaying the KCLS website. Windows appear “on top” ofthe computer desktop.Example of a window on the computer desktopWindow control buttons are in the top right corner of the window.The maximize-restore button makes the window full-screen or smaller for resizing manuallyThe minimize button hides thewindow in the taskbar as an iconThe close button closes the windowand the software programThe scroll bar lets you see parts of page or document you’re working on that are not in view of thewindow. The scroll bar is on the right side of the window, and sometimes toward the bottom of thewindow. Click the top arrow to move up, and the down arrow to move down. If you have a scroll bar atthe bottom, you would click left arrow to move view to the left, right arrow to move view to the right.6 Computer Basics
Using Microsoft Word SoftwareYou will practice basic functions of the popular Microsoft Word software.On the KCLS computer desktop, double-click the left mouse buttonto open Microsoft Word software from the desktop.Practice using the mouse and keyboard in Microsoft Word:Word 2013 desktop icon1. Left-click into the large white area (Note mouse pointer shapes and behavior)2. Type the line of text you see below (Replicate capitals and spaces)This is an exercise in Computer Basics class at KCLS.Practice saving a document:1.2.3.4.5.Click File tabClick SaveType your name for this practice fileChoose “My Documents” folderClick SaveNOTE: On a library computer you can temporarily save to the “My Documents” folder, but allinformation will be erased at the end of your session. Most computers default to My Documents.Practice opening a saved document:1. Double-click the Windows Explorer icon on the desktop.2. Double-click on the Word file with your name on it.3. You may resume your work where you left off.NOTE: There are other good options for saving documents including flash drives or “the cloud”. Learnmore about these options in Microsoft Word classes and other KCLS resources for computer learning.More Computer Learning from KCLSThe KCLS Tech Tutor Program offers free One-on-One Computer Help and Computer Classes. Go tokcls.org/techtutor for upcoming Tech Tutor sessions, computer learning online courses throughpremium databases and class manuals. This manual has been for Computer Basics class held on librarycomputers running Windows 7.Please visit kcls.org/usingthelibrary/computers/ to learn more about using KCLS library computers.—END—7 Computer Basics
3 Computer Basics Computer Software Computer Software is the set of instructions a computer needs to do different types of work. The operating system is the main software program on any computer because it gives the most basic instructions to do all other work. For exa