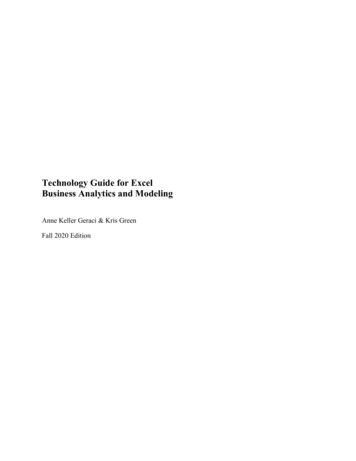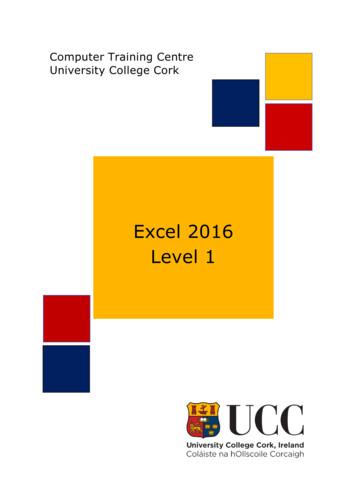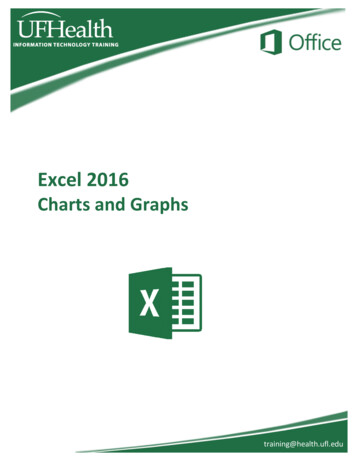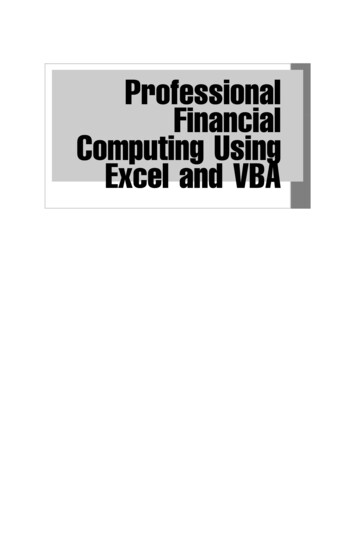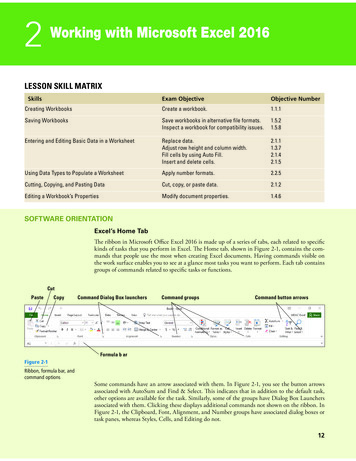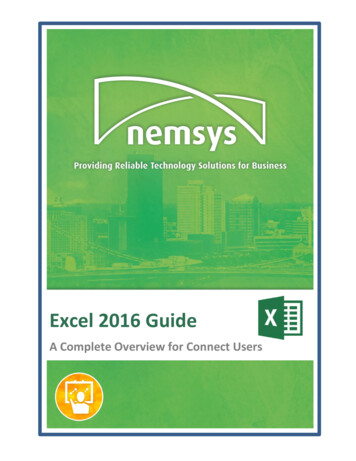
Transcription
Excel 2016 GuideA Complete Overview for Connect Users
Excel 2016 Guide: A Complete Overview for Connect UsersChapter 1: Introduction .5Chapter 2: Getting Around Excel.5Quick Access Tool Bar . 5The Ribbon . 5Auto Hide Ribbon . 6Backstage View . 7Dialog Box Launcher. 8Keyboard Shortcuts. 8Chapter 3: Learning the Ribbon .9Home Tab . 9Insert Tab . 9Page Layout Tab . 9Formulas Tab. 10Data Tab . 10Review Tab . 10View Tab. 10PowerPivot Tab . 11Customizing the Ribbon . 11Chapter 4: New in Excel 2016 . 12Slightly New Look . 12Tell Me . 12Share . 13Smart Lookup . 13Chapter 5: Diving Deeper into Excel 2016 . 14How-To Basics: Using Excel in Your Office . 14Basic Fundamentals . 14Selecting Cells . 14Adding/Removing Content . 14Modifying Column Width & Row Height. 15AutoFit Columns & Rows . 17Creating Simple Formulas . 17Using Cell Reference Formulas . 18Nemsys LLC : 122 S. St Clair, Toledo, Ohio 43604 : 419-243-3603 : www.nemsys.com1
Excel 2016 Guide: A Complete Overview for Connect UsersUsing Absolute and Mixed Cell References . 19Using the Point & Click Method for Formulas . 20Editing Formulas . 21Home Tab Basic . 22Inserting Rows & Columns . 22Deleting Rows & Columns . 23Formatting Text. 23Using Cut, Copy, & Paste. 26Insert Tab Basic . 28Inserting Illustrations . 28Page Layout Tab Basic . 28Using Themes . 28Working with Margins. 29Setting Orientation . 29Formulas Tab Basic. 30Inserting a Function . 30Quick Analysis Tool . 31Review Tab Basic . 31Checking Spelling . 31View Tab Basic . 32View Full Screen . 32File Tab Basic . 32Saving a Workbook . 32Opening a Workbook . 34Creating a Workbook . 34Printing from Backstage View . 36Printing from the Ribbon . 39How-To Intermediate: Exploring More with Excel. 40Intermediate Fundamentals . 40Drag & Drop Cells . 40Using the Fill Handle . 40Flash Fill . 42Nemsys LLC : 122 S. St Clair, Toledo, Ohio 43604 : 419-243-3603 : www.nemsys.com2
Excel 2016 Guide: A Complete Overview for Connect UsersWorking with Worksheets . 43Customizing the Quick Access Toolbar . 45Formatting Tables . 46Home Tab Intermediate . 48Setting Column Widths & Row Heights . 48Wrapping Text and Merging Cells . 49Using Borders . 50Hide/Unhide . 51Formatting Numbers & Dates . 52Conditional Formatting . 52Sorting Data . 55Filtering Data . 58Insert Tab Intermediate . 62Inserting Charts . 62Page Layout Tab Intermediate . 68Using a Background. 68Scale to Fit . 68Print Area . 69Print Tiles . 69Formulas Tab Intermediate. 70Using the Function Library . 70Using the Watch Window . 70Convert Roman/Arabic Numerals . 72Review Tab Intermediate . 72Protecting a Workbook . 72View Tab Intermediate. 75Freezing Worksheet Panes. 75File Tab Intermediate . 75Using Auto Recovery . 75Saving As a PDF . 76Using Templates. 77Setting Permissions . 79Nemsys LLC : 122 S. St Clair, Toledo, Ohio 43604 : 419-243-3603 : www.nemsys.com3
Excel 2016 Guide: A Complete Overview for Connect UsersSending a Workbook as an Email Attachment . 80Present a workbook Online. 81How-To Advanced: Getting the Most Out of Excel . 82Advanced Fundamentals. 82Customizing the Ribbon . 82Insert Tab Advanced . 83Using Pivot Tables . 83Pivoting Data . 85Creating Pivot Charts . 87Using Sparklines . 88Formulas Tab Advanced . 92Error Checking . 92Tracing Formulas . 93View Tab Advanced . 94Split Sheet View . 94Data Tab Advanced . 94Using What-If Analysis . 94File Tab Advanced . 98Nemsys LLC : 122 S. St Clair, Toledo, Ohio 43604 : 419-243-3603 : www.nemsys.com4
Excel 2016 Guide: A Complete Overview for Connect UsersChapter 1: IntroductionMicrosoft Excel 2016 makes it possible to analyze, manage, and shareinformation in more ways than ever before, helping you make better, smarterdecisions. New analysis and visualization tools help you track and highlightimportant data trends. You can even upload your files to the Web and worksimultaneously with others online. Whether you’re producing financial reportsor managing personal expenses, Excel gives you more efficiency and flexibility toaccomplish your goals.Chapter 2: Getting Around ExcelThe Excel 2016 program window is easy to navigate and simple to use. It has been designed to help youquickly find the commands and tools that you need to complete many tasks within Excel. The interfaceof Excel 2016 hasn’t changed dramatically as compared to the 2010 to 2013 transition. The switch toExcel 2016 should be relatively seamless as there are only minor changes which we will go over in thisguide.Quick Access Tool BarThe Quick Access Toolbar displays a small selection of themore commonly used commands in Excel. It is found inthe top left hand corner of the application window. It isdisplayed independently of what tab you are currentlyworking in, so you can always see those popular commands and always have them ready for use. TheQuick Access Toolbar is also customizable so you can add commands that you use most frequently. Wewill address how to customize the Quick Access Toolbar in a later chapter.The RibbonThe Ribbon has replaced the toolbar and is the biggest change from Excel 2003 to 2010. The Ribboncontains all the commands related to managing and working with spreadsheets. One of the biggestdifferences between old-fashioned toolbars and the new-fashioned Ribbon is that the Ribbon is dividedinto tabs.Nemsys LLC : 122 S. St Clair, Toledo, Ohio 43604 : 419-243-3603 : www.nemsys.com5
Excel 2016 Guide: A Complete Overview for Connect UsersAuto Hide RibbonAuto Hide allows you to hide the Ribbon from your screen. You can specify if you want it blank, the tabsto show, or tabs and commands to show.Ribbon Display Options Step 1: Click the Ribbon Display Options tool.Step 2: Click on Auto-hide Ribbon.The Ribbon will disappear.If you want to just bring back the tabs, click on Show Tabs in the Ribbon Display Options.If you want to bring everything back (the tabs and commands) click Show Tabs and Commands in theRibbon Display Options.In Excel, seven tabs display by default: Home, Insert, Page Layout, Formulas, Data, Review and View. Inaddition, you can display the Developer tab, and you might see an Add-Ins tab but we won’t bother withthat right now. We will discuss the different tabs in the Ribbon in a later chapter.Nemsys LLC : 122 S. St Clair, Toledo, Ohio 43604 : 419-243-3603 : www.nemsys.com6
Excel 2016 Guide: A Complete Overview for Connect UsersBackstage ViewThe Backstage view contains all the commands related to managing the spreadsheets and customizingthe program. It provides an easy way to create, open, save, print, share, and close files; find recentlyused files; view and update workbook properties; set permissions; set program options; get help; andexit the program.Nemsys LLC : 122 S. St Clair, Toledo, Ohio 43604 : 419-243-3603 : www.nemsys.com7
Excel 2016 Guide: A Complete Overview for Connect UsersDialog Box LauncherFor additional formatting, there are dialog boxlaunchers located at the bottom of the ribbonthat are indicated by small arrows in the righthand corners. When these are clicked a dialogbox will open providing more options for editingand formatting the spreadsheet.You can also add a dialog box launcher to anygroup on a Ribbon. In doing this you can addcommon editing options that you use creatingan even easier environment for you to work.Keyboard ShortcutsThere are a bunch of keyboard shortcuts you can use to get around faster. Here are a few that arecommonly used to get you up to speed.ActionKeyboard ShortcutCopyCtrl CCutCtrl XPasteCtrl VUndoCtrl ZRedoCtrl YSelect AllCtrl AMove One Cell to the RightTabMove One Cell to the LeftShift TabInsert a New Line within CellAlt EnterEnable Editing within a CellF2Save WorkbookCtrl SPrint WorkbookCtrl PNemsys LLC : 122 S. St Clair, Toledo, Ohio 43604 : 419-243-3603 : www.nemsys.com8
Excel 2016 Guide: A Complete Overview for Connect UsersChapter 3: Learning the RibbonThe Ribbon was designed to help make the Office applications easier to work with, and help usersdiscover the rich features and capabilities of Office. The menus and toolbars have expanded over theyears making it difficult for users to find the commands they needed quickly and easily. With that inmind, the Ribbon was developed allowing for better usability.Understanding the Ribbon is a great way to help understand what can be done in Excel, especially if youare making the shift between Office 2003 to Office 2010. The ribbon holds all the information inprevious versions of Microsoft Office in a more visual stream line manner through a series of tabs thatinclude an immense variety of program features.Home TabThe Home is the most used tab; it incorporates all text and cell formatting features such as font andparagraph changes. The Home Tab also includes basic spreadsheet formatting elements such as textwrap, merging cells and cell style.Insert TabThe Insert tab allows you to insert a variety of items into a workbook from pictures, clip art, andheaders and footers.Page Layout TabThe Page Layout tab has commands to adjust page such as margins, orientation and themes.Nemsys LLC : 122 S. St Clair, Toledo, Ohio 43604 : 419-243-3603 : www.nemsys.com9
Excel 2016 Guide: A Complete Overview for Connect UsersFormulas TabThe Formulas tab has commands to use when creating Formulas. This tab holds an immense functionlibrary which can assist when creating any formula or function in your spreadsheet.Data TabThe Data tab allows you to modifying worksheets with large amounts of data by sorting and filtering aswell as analyzing and grouping data.Review TabThe Review tab allows you to correct spelling and grammar issues as well as set up security protections.It also provides the track changes and notes feature providing the ability to make notes and changes tosomeone’s workbook.View TabThe View tab allows you to change the view of your workbook including freezing or splitting panes,viewing gridlines and hide cells.Nemsys LLC : 122 S. St Clair, Toledo, Ohio 43604 : 419-243-3603 : www.nemsys.com10
Excel 2016 Guide: A Complete Overview for Connect UsersPowerPivot TabThe View tab allows you to change the view of your workbook including freezing or splitting panes,viewing gridlines and hide cells.Customizing the RibbonUse customizations to personalize the ribbon the way that you want it. For example, you can createcustom tabs and custom groups to contain your frequently used commands. This can be done byselecting Options in the Backstage view and then clicking Customize Ribbon. From there you can createnew Tabs and Groups selecting the commands you would like to use within them.You can rename and change the order of the default tabs and groups that are built-into Microsoft Office2010. However, you cannot rename the default commands, change the icons associated with thesedefault commands, or change the order of these commands. The default commands appear in gray text.IMPORTANT Ribbon customization isspecific to the Microsoft Office programyou are working in at the time. Ribboncustomization does not apply across allOffice programs.To add commands to a group, you mustadd a custom group to a default tab orto a new, custom tab. To help youidentify a custom tab or group and todistinguish from a default tab or group,the custom tabs and groups inthe Customize the Ribbon list have(Custom) after the name, but the word(Custom) does not appear in the ribbon.Nemsys LLC : 122 S. St Clair, Toledo, Ohio 43604 : 419-243-3603 : www.nemsys.com11
Excel 2016 Guide: A Complete Overview for Connect UsersChapter 4: New in Excel 2016This chapter provides a brief look at some of the changes you will find in Excel 2016. Those changesinclude the new look of Excel and new capabilities that enable you to better protect, share, save, andedit your worksheet. After reading this chapter, you will understand the new tools and features that youcan use to create and share professional spreadsheets with ease.Slightly New LookExcel 2016 still has a simplified and clean look to make navigating through various commands easywhich in turn will make you more efficient. This new look also includes updated Templates that will domuch of the formatting for you. When opening PowerPoint, you are immediately presented withtemplate options. Choosing a template sets the ground work and all you need to do is enter yourinformation. The colors may have changed but the user-friendly platform stays the same.TemplatesBlank PresentationTell MeThe “Tell Me” feature is a brand new for Microsoft Office2016 and is located at the end of the ribbon tabs.Sometimes it can be tricky to remember where commandsreside the ribbon, especially if you don’t use them often.The “Tell Me” feature acts as a search bar where you cantype in what you are looking for and Word will give you alist of commands to choose from. “Tell Me” saves youfrom searching through the many ribbon tabs and directsyou to the exact command you’re searching for.Nemsys LLC : 122 S. St Clair, Toledo, Ohio 43604 : 419-243-3603 : www.nemsys.com12
Excel 2016 Guide: A Complete Overview for Connect UsersShareThe new Share button makes it easier than ever to collaboratewith others. This button can be found in the upper-right corner,beneath the close button. Once you have saved your document toOneDrive or SharePoint, all you need to do is click the Sharebutton and type in the names of individuals you wish tocollaborate with. You can also decide what level of permissionsyou would like them to have by selecting an option from thedrop-down box. Finally, you can include a message with yourinvite so the recipient knows exactly what you need from them.Smart LookupSmart Lookup is available in all Office 2016 programs, including Word 2016.Think of this new feature as a digital research assistant. It can pull informationfrom the web to enhance your work or assist with unfamiliar content. Simplyhighlight a word or phrase that you wish to research, then right-click andselect Smart Lookup. A pane will appear on the left of the screen with links ofinformation to choose from with more information on the selected text.Step 1: Highlight word/phraseStep 2: Right-click the selected textStep 3: Choose Smart Lookup from thedropdown menu. A pane will appear on the leftwith web research relating to the selected wordor phrase.Nemsys LLC : 122 S. St Clair, Toledo, Ohio 43604 : 419-243-3603 : www.nemsys.com13
Excel 2016 Guide: A Complete Overview for Connect UsersChapter 5: Diving Deeper into Excel 2016How-To Basics: Using Excel in Your OfficeBasic FundamentalsSelecting CellsTo Select a Cell Step 1: Click on a cell to select it. When a cell is selected, you will notice that the borders of thecell appear bold and the column heading and row heading of the cell are highlighted.Step 2: Release your mouse. The cell will stay selected until you click on another cell in theworksheet.Selected CellTo Select Multiple Cells Step 1: Click and drag your mouse until all the adjoining cells you want are highlighted.Step 2: Release your mouse. The cells will stay selected until you click on another cell in theworksheet.Adding/Removing ContentTo Insert Content Step 1: Click on a cell to select it.Step 2: Enter content into theselected cell using your keyboard.The content appears in the cell andin the formula bar. You also canenter or edit cell content from theformula bar.Content Showsin Formula BarAdding Contentin CellNemsys LLC : 122 S. St Clair, Toledo, Ohio 43604 : 419-243-3603 : www.nemsys.com14
Excel 2016 Guide: A Complete Overview for Connect UsersTo Delete Content Within Cells Step 1: Select the cells which contain content you want to delete.Step 2: Click the Clear command on the ribbon. A dialog box will appear.Step 3: Select Clear Contents.Clear ButtonNote: You can also use your keyboard's Backspace key to delete content from a single cell orDelete key to delete content from multiple cells.Modifying Column Width & Row HeightModify Column Width Step 1: Position your mouse over the column line in the column heading so that the white crossbecomes a double arrow. Step 2: Click and drag the column to the right to increase the column width or to the left todecrease the column width.Step 3: Release the mouse. The column width will be changed in your spreadsheet. Nemsys LLC : 122 S. St Clair, Toledo, Ohio 43604 : 419-243-3603 : www.nemsys.com15
Excel 2016 Guide: A Complete Overview for Connect UsersTo Set Column Width
Excel 2016 Guide: A Complete Overview for Connect Users Nemsys LLC : 122 S. St Clair, Toledo, Ohio 43604 : 419-243-3603 : www.nemsys.com 5 Chapter 1: Introduction Microsoft Excel 2016 makes it possible to analyze, manage, and share information in more ways than