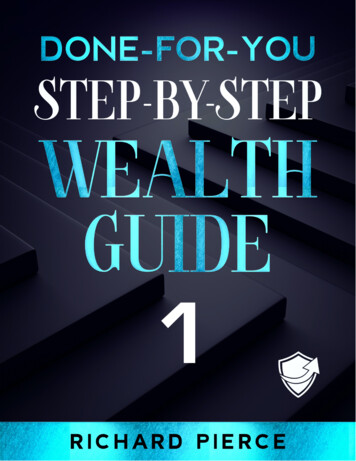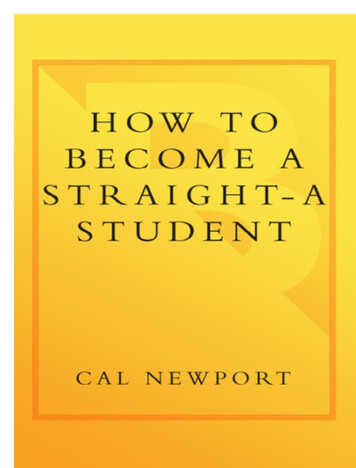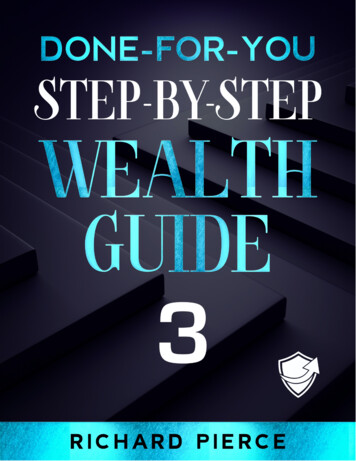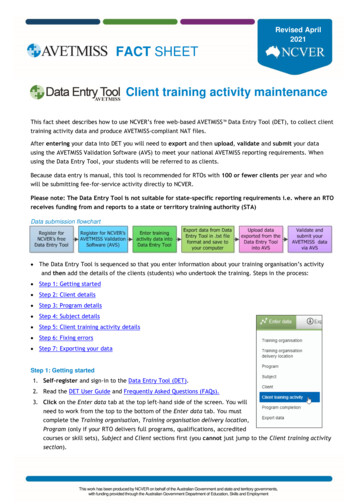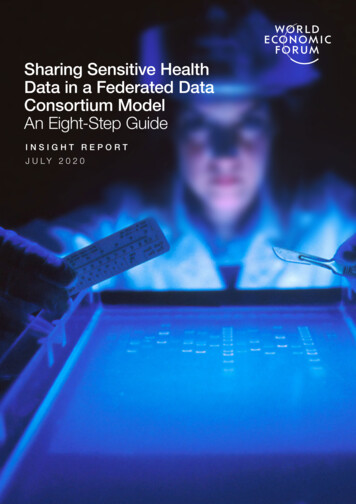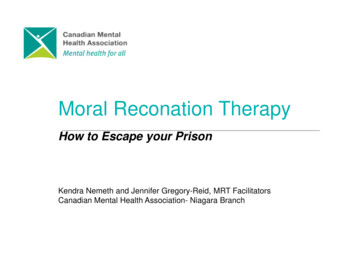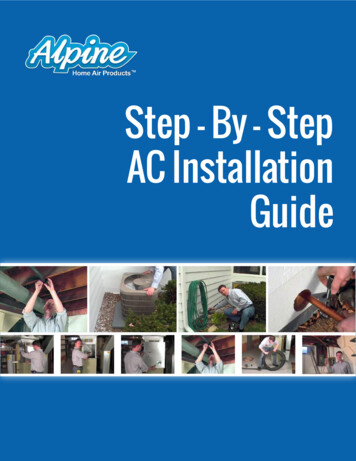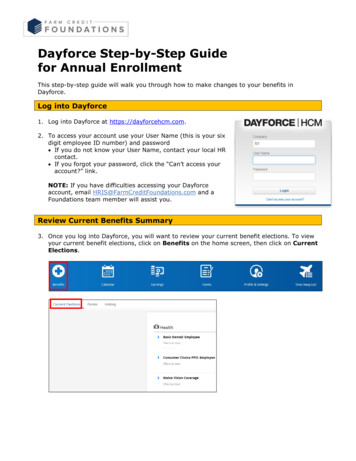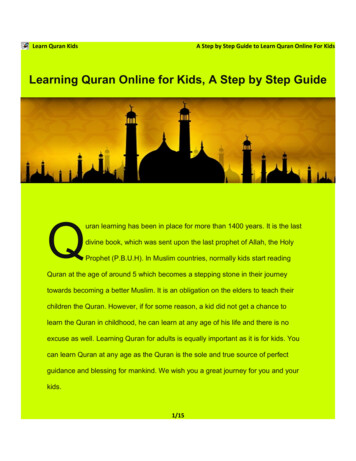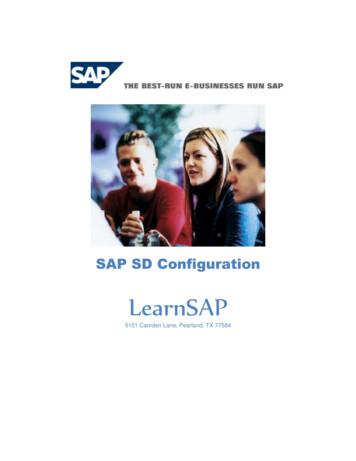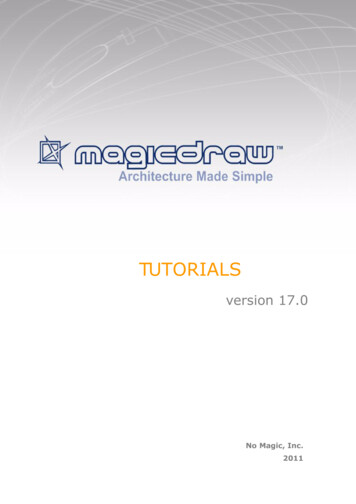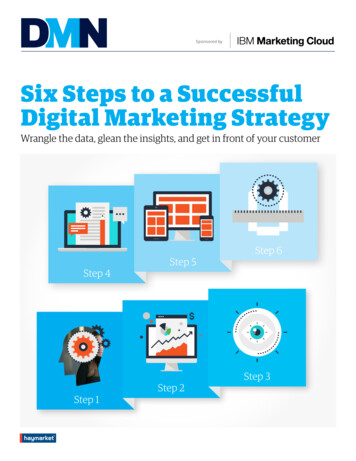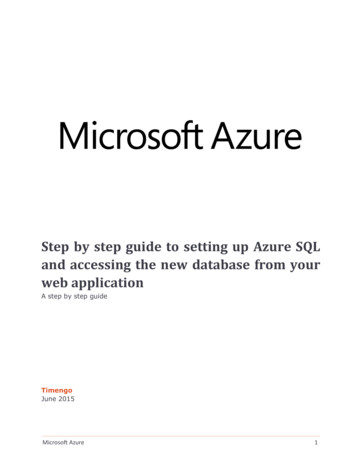
Transcription
Step by step guide to setting up Azure SQLand accessing the new database from yourweb applicationA step by step guideTimengoJune 2015Microsoft Azure1
IndexIntroduction . 3Step by Step Guide: . 3Step 1: Creating a new Azure SQL Database . 3Step 2: Creating a web application . 9Step 3: Deploying your web application to Azure . 18Microsoft Azure2
IntroductionThis guide will show how to setup Azure SQL and how to access the new database from your webapplication.Prerequisite for completing this task is: An Azure SubscriptionAzure SDKVisual Studio 2013Step by Step Guide:The following guide requires that you already have an Azure Subscription, if you don’t have a subscriptionalready you can signup for a free trial account here: al/For the rest of the guide we will be using the new Azure portal (currently in preview), to access the Azureportal navigate to: https://portal.azure.com/Step 1: Creating a new Azure SQL DatabaseTo get us started we will create a new Azure SQL database; select “New” in the upper left hand corner inthe menu, and then select “Data Storage” and “SQL Database” in the sub menu:Microsoft Azure3
1. In the "SQL Database" panel enter a name for your new database, in this guide we will name thedatabase "AzureGuideDB".2. We now need to create a logical server for the database, click "Server", then "Create a newserver", this opens the "New Server" panel.3. In the Server panel, enter a name for your new database server. The "Server Name" is a uniquename across all tenants on the azure platform, so is a good idea to use a naming convention tohelp you remember what each database server is used for.Note: I always recommend using separate services for development, test and production, so In this guide,we will name the database "azureguidesqldev" (must be lower case).Microsoft Azure4
4. Enter the Server Admin Login as "SqlAzureAdmin" and set a Password and Confirm the Password.You will need the password later to access the database.5. Finally select the preferred geographic Location for the database. You should always select thelocation that is closest to your primary users, and place the application in the same location.6. Click "OK".Microsoft Azure5
In this guide we will create an empty database, so we leave the default value for “Select source”.7. Click the “Pricing tier” option if you wish to change the default selected “Standard S0” the pricingtier controls the resource allocation to the new database server.Microsoft Azure6
8. Click “Resource Group” in the menu, and then select “Create new resource group” and enter aname for the new resource group. In this guide we have named the resource group “AzureGuidesRG-DEV-WE-EU”. We recommend that you just like with the server names create your own namingconvention to make management easier as the number of services you run on the Azure platformgrow.9. Click “Create” to provision the new server and database.Note: Before you can access your new Azure SQL database you will need to configure he firewall andspecify which IP addresses are allowed to access your database.10. In the menu on the left hand side of the screen, click "Browse All" and then select "SQL Servers".11. A list of the available options is then displayed; click the SQL server that you just created.Microsoft Azure7
12. To configure the firewall settings click "Settings", then select "Firewall".13. By default “Allow access to Azure Services” is ON, so you do not need to add any IP addresses foryour application when it’s running on Azure.14. If you need to access the database from jour local development environment, you must first addyour current public IP address.15. The portal displays you current public IP address, and you can add your current location by clicking“Add Client ID” and save the default settings – this will add your current IP address to the list offallowed IP addresses for the SQL server.16. If you do not have a fixed public IP address, you might need to add additional IP addresses later, ifyour Internet Service Provider assign you a new IP address.Microsoft Azure8
17. Congratulations, if you have completed the steps described above, you are now ready to move onto the next step and write a small awesome client program that can connect to the database youjust created.Step 2: Creating a web applicationThe following step requires Visual Studio 2013 and that you have installed the Azure SDK. You can installthe SDK from here: http://azure.microsoft.com/en-us/downloads/You can use Visual Studio 2013 or Visual Studio 2013 Express for Web for the following step.1. To get started open Visual Studio and click the "New Project" in the file menu or from the VisuatStudio welcome page. In the "New Project" dialog box, click "Visual C#" "Cloud" "ASP.NETWeb Application" and then click “OK”2. In the "New ASP.NET Project" dialog box, select the "MVC" template.Microsoft Azure9
3. By default the MVC project template is set to use "Authentication: Individual Accounts", for thissample project we don’t need any authentication for our new MCV application, click the "ChangeAuthentication" button.Microsoft Azure10
4. In the "Change Authentication" dialog box, select the "No Authentication" option, and then clickthe "OK" button.5. If you have not already signed in to Azure, Visual Studio will prompt you to do so. Sign in with theID and password of the account that you used when creating the Azure SQL database.6. When you're signed in, the Configure Microsoft Azure Web App Settings dialog box asks you whatresources you want to create.Microsoft Azure11
7. In the "Configure Microsoft Azure Web App Settings" dialog box, we assign the neededinformation. You can enter a different "Web App name" if you prefer, but the name must beunique within the "*.azurewebsites.net" domain. You can assign a custom domain to the webapplication later.8. In the "App Service plan" drop-down, select "Create new App Service plan" and give the serviceplan a name.9. In the "Resource group" drop-down, select the resource group you created earlier.10. In the "Region" drop-down list, choose the location that is closest to you. I't importante that youselect the same region as the region you selected when creating the Azure SQL Database.11. Leave the database field unchanged.Visual studio creates our basic application based on the selected template, and we can finally start writingsome code for our new awesome application.12. For this step by step guide we will Use Entity Framework and "Code First" to define the model incode for our application and then generate the database. So we need to add EntityFramework viaMicrosoft Azure12
NuGet, right click on the solution and select “Manage NuGet packages for solution” and enter“EntityFramework” in the search and click “Install”.We can now start creating our model for the application.13. We start by adding a very simple class objects to the “Models” folder in out MVC application,named ce AzureDemoApp.Models{public class Person{public int PersonId { get; set; }public string Name { get; set; }}}14. Now we can define a "context", which represents a session with the database, allowing us to queryand save data to our database. We define a context that derives from the"System.Data.Entity.DbContext" namespace and exposes the typed DbSet TEntity for each classin our model. We create a class called “DataContext.cs”.Microsoft Azure13
ntity;AzureDemoApp.Models;namespace AzureDemoApp{public class DataContext : DbContext{public DbSet Person Persons { get; set; }}}15. We also need to provide our application with a connection string to the database, so we all thefollowing to the web.config file: connectionStrings add name "DefaultConnection"connectionString "Server abase AzureGuideDB;UserID SqlAzureAdmin@azureguidesqldev;Password {YourSqlPassword};Encrypt True;TrustServerCertificate False;Connection Timeout 30;"providerName "System.Data.SqlClient" / /connectionStrings All that is missing now is a simple UI so we are able to save and edit the data in our database.16. To add a new controller, we right click on the “Controllers” folder in our solution and select“Controller”.17. In the “Add Scaffold” menu select “MVC 5 Controller with views, using Entity Framework” and click“Add”Microsoft Azure14
18. In the “Add Controller” dialog select the model class (Person) and select the data Context class(DataContext) and click the “Add” button.Microsoft Azure15
19. This creates a new MVC controller and the required views the list, view, edit and delete our modeldata in the SQL Azure database.20. EntityFramework takes care of creating the table and the basic Create, Read, Update and Deleteoperations.21. Finally, we add a link to the new controller in the menu by adding the link to the shared layoutview (views/shared/ layout.cshtml).22. If you click debug within Visual Studio, you should see something like this:Microsoft Azure16
23. Where you can add a new name to the database by clicking “Create New”.Microsoft Azure17
Step 3: Deploying your web application to AzureOur application is now ready, and we can start the deployment of the application to Azure.1. In Solution Explorer, right-click the MVC web app project, and select "Publish".2. The "Preview" tab of the "Publish Web" wizard appears.3. In the "Publish Web" wizard, click "Publish".4. Visual Studio now starts the deployment process, when the deployment is completed; a browser isopened displaying the new web application.Microsoft Azure18
This guide will show how to setup Azure SQL and how to access the new database from your web application. Prerequisite for completing this task is: An Azure Subscription Azure SDK Visual Studio 2013 Step by Step Guide: The following guide requires that you already hav