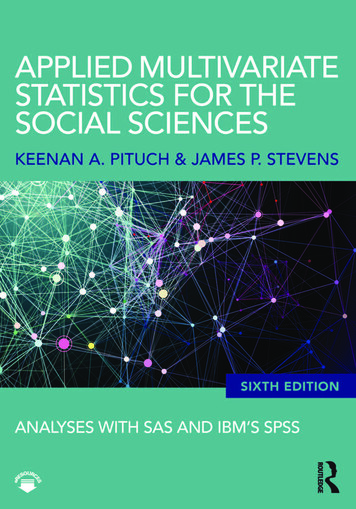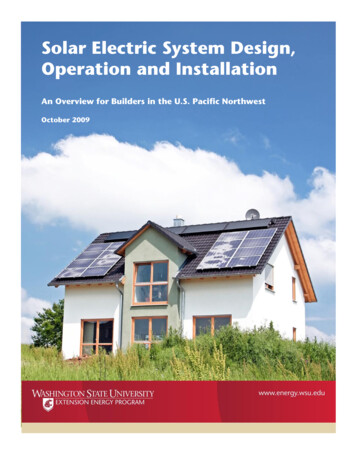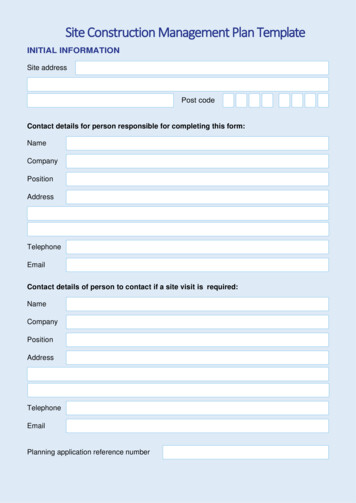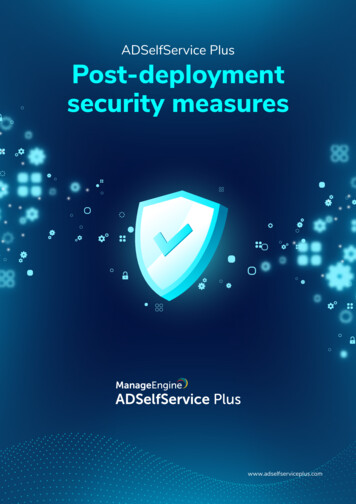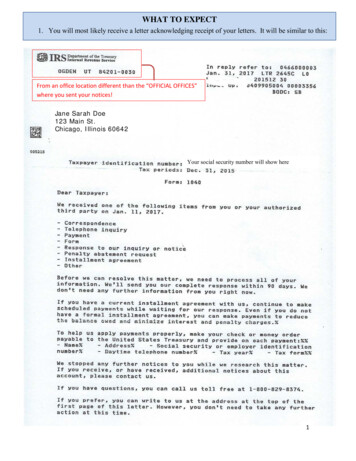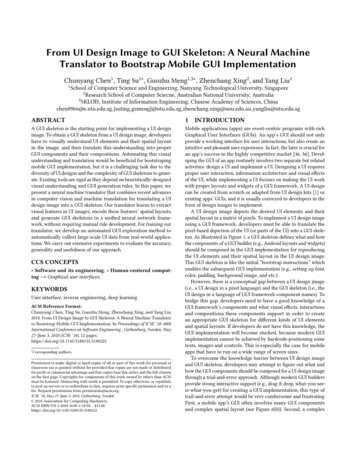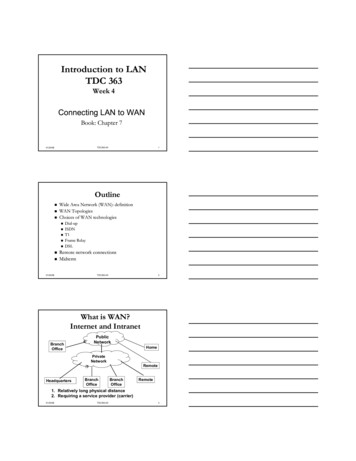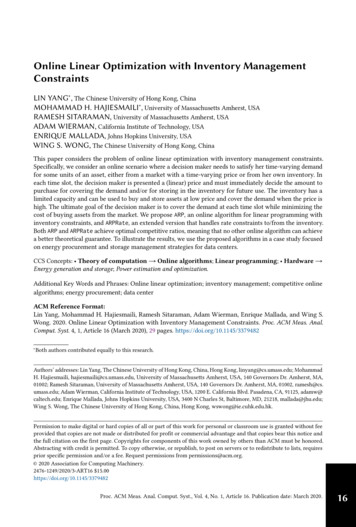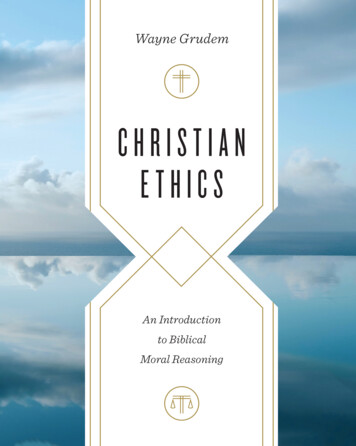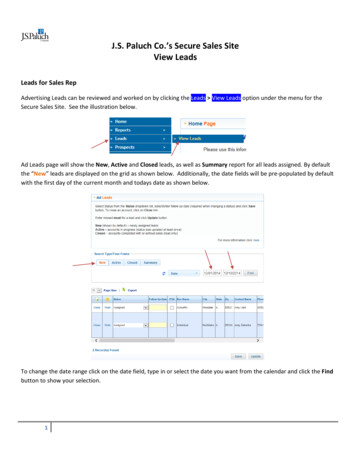
Transcription
J.S. Paluch Co.’s Secure Sales SiteView LeadsLeads for Sales RepAdvertising Leads can be reviewed and worked on by clicking the Leads View Leads option under the menu for theSecure Sales Site. See the illustration below.Ad Leads page will show the New, Active and Closed leads, as well as Summary report for all leads assigned. By defaultthe “New” leads are displayed on the grid as shown below. Additionally, the date fields will be pre-populated by defaultwith the first day of the current month and todays date as shown below.To change the date range click on the date field, type in or select the date you want from the calendar and click the Findbutton to show your selection.1
J.S. Paluch Co.’s Secure Sales SiteView LeadsFor a “New” ad lead the status is always “Assigned”. To change the status of a newly assigned lead click on the “Status”dropdown and make a selection. The status can also be changed using the same method for “Active” leads.After you make a selection, the follow-up date will be highlighted and must be entered before saving it. Also, the alertmessage Changes are not saved will be shown above the grid. Type in or select a date from the calendar, select thecheckbox “PSA” when requested and click on the Save button to save status changes as shown below.2
J.S. Paluch Co.’s Secure Sales SiteView LeadsOnce you click the Save button to change the lead’s status, the confirmation message will be shown above the griddisplaying the number of records updated as shown below.Important: To change the lead’s status use the Save button only. The function of the Update button will be describedlater.Once the record is saved it will become active and it will be displayed under the “Active” type. To view this record, clickon “Active” and then press the “Find” button as shown below. Active account leads are defined as leads that wereupdated at least once.3
J.S. Paluch Co.’s Secure Sales SiteView LeadsYou can search records on the three lead types (New, Active and Closed) then narrow the results by Date, Email, Phone,City and Zip. Click on the date dropdown and the list of options will be displayed as shown below.Select an option, “City” for example, and enter the City name then press the Find button to see the search results. Seethe illustration below.4
J.S. Paluch Co.’s Secure Sales SiteView LeadsClick on the reset button, the two opposing circular blue arrowsshown below., to reset the search options to the default setting asClosed lead accounts have been completed with or without a sale. To close a lead click on the Close link and a screenwill be displayed to close the lead. See the illustration below.5
J.S. Paluch Co.’s Secure Sales SiteView LeadsWhen closing a lead with a sale, you‘ll enter “Units” and “Rate” information and then select the option “Close withSales”. See the picture below. Comments are optional with the “Close With Sales” option. Once selected, press theSave button to close and save the lead.To “Close Without Sales” comments are required. Units and rate cannot be entered with this option. Enter thecomments and select the option “Close without Sales” and then press the “Save” button. See the illustration below.Note: Press the “Cancel” button if you do not want to close the lead as shown above.Once the lead is closed it will go under the “Closed” lead type. Click “Closed” from the lead type and press the “Find”button to see the closed leads. Records will be read only. See illustration below.6
J.S. Paluch Co.’s Secure Sales SiteView LeadsYou can set the page size on the grid by clicking on the “Page Size” dropdown as shown below. The page size is set to 25records per page as default.Click on the “Export” link to export to Excel the New, Active or Closed leads. See the illustration below.For example:Once it is exported you will see the active records for the City of Chicago as displayed below.7
J.S. Paluch Co.’s Secure Sales SiteView LeadsTo run the Summary report click on the “Summary” option, select the date range and click the Find button. See theillustration below.The summary report runs by the date range only. Other options becomes unavailable (disabled). See the illustrationabove.Once you click the Find button, the report will display the numbers of New, Active, Closed with sales and Closedwithout sales leads along with the Total number of leads you worked on and the percentage of the leads’ statuseswithin period selected. Closed with sales row will display total amount of Sales (Units by Rate) for the period selected.See the illustration below.Also, the report will display the graphical representation of the percentage for the leads’ statuses as shown above.You can add/view notes for the lead(s). These notes will be available for the Managers and the Sales Reps. To add orview the notes click on the Note link in the grid. The form to enter notes will be shown. The name and the phonenumber of the lead selected will be displayed on the top of the form. See the picture below.8
J.S. Paluch Co.’s Secure Sales SiteView LeadsIf the lead does not have any notes saved, you will see the screen showing message that no records were found for theselected lead. Click the New button to add the note. Click the Close button (red cross) on the top right corner of theform to close it. See the picture above.If the lead has note(s) saved, you will see the note and the date when the note was added, as well as the name of theuser who added the note. If the lead has multiple notes, the most recent note will be displayed first. You can viewother note by clicking on the Next or Previous buttons (buttons with the blue arrows) at the bottom of the form. To adda new note click on the New button. See the picture below.9
J.S. Paluch Co.’s Secure Sales SiteView LeadsWhen you click the New button, the form will show the text area, where you can enter the note. Click the Insert buttonto save your note. Click the Cancel button to close the insert form and to go back to the previous screen. See thepicture below.When you click the Insert button, the note you entered will be saved and you will see the confirmation message on thetop of the screen which will fade out in a few seconds. To close the form click the Close (the red cross) button on thetop right corner of the form. See the picture below.You can add leads’ email address(s) on this screen. The editable empty Email fields are highlighted in yellow. You canonly add new email address(s). Fields with saved emails are not editable. See the picture below.10
J.S. Paluch Co.’s Secure Sales SiteView LeadsWhen you add lead’s email address, click the Update button at the bottom of the page. This can be done to multiplerows at once. See the picture below.The email address is not required. If you enter the email address in wrong format, you will see the Input ParametersError warning message and the field will be highlighted in orange. Also, the alert message Changes are not saved will beshown above the grid. Click the Close (the blue cross) button on the top right corner of the warning message to close it.See the picture below. Correct the changes and click the Update button.Once you click the Update button to update the email address(s) the confirmation message will be shown above the griddisplaying the number of records updated. See the picture below.11
J.S. Paluch Co.’s Secure Sales SiteView LeadsImportant: To update the email address use the Update button only. The Save button can be used only for changinglead’s status.12
J.S. Paluch Co.’s Secure Sales Site View Leads 3 Once you click the Save button to change the lead’s status, the confirmation message will be shown above the grid displaying the number of records updated as shown below. Important: To change the lead’s status use the Save button