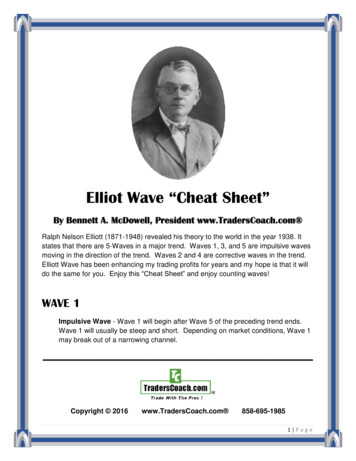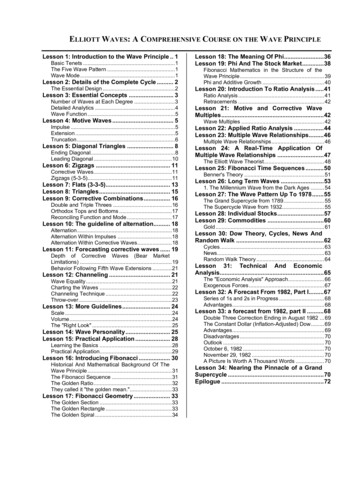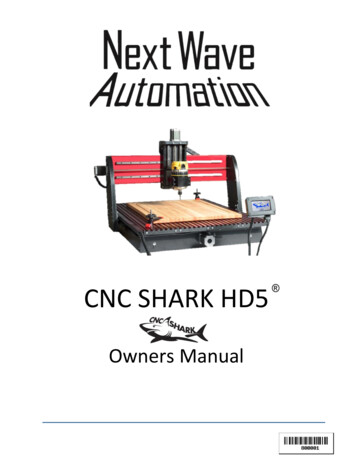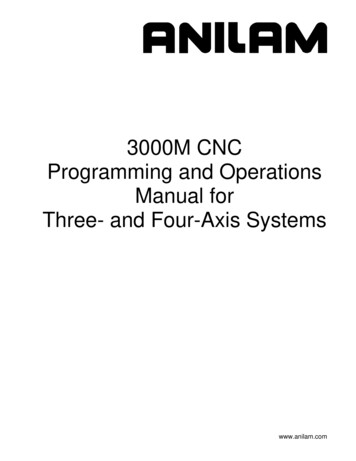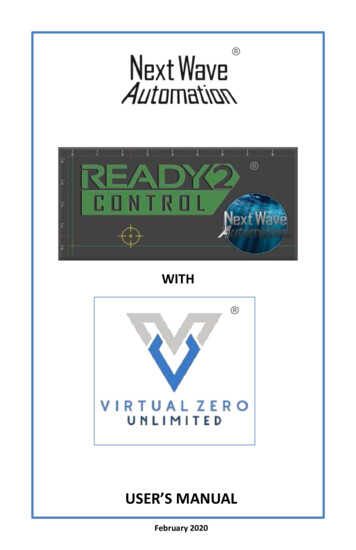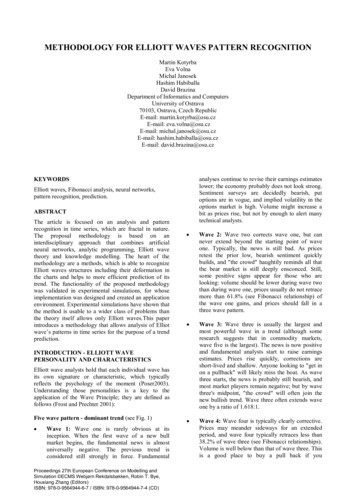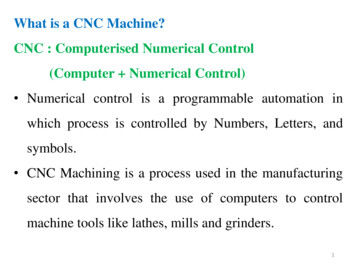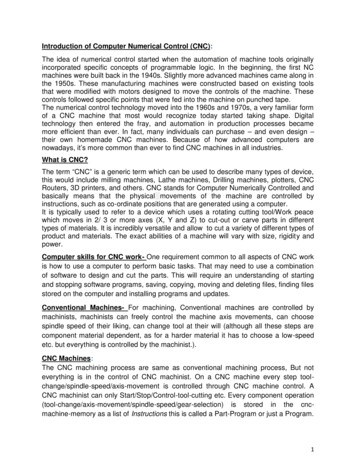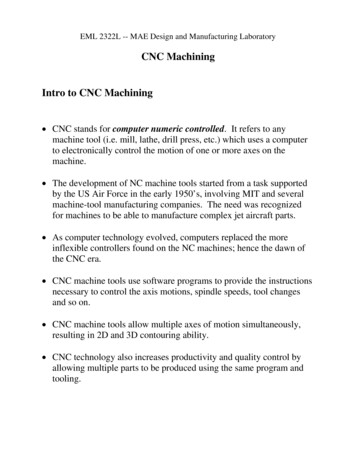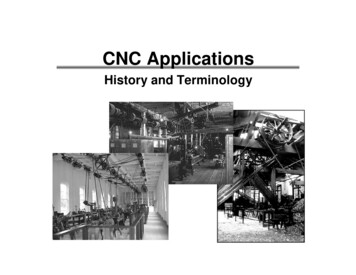Transcription
Shark SD100(Barracuda)User’s Manual
Copyright 2020 Next Wave CNCAll Rights Reserved.Shark SD100 (Barracuda) is the registered trademarks of Next Wave CNC.Ready2Control-Basic is copyrighted by Next Wave CNC. All rights reserved.All other trademarks are the property of their respective owners.Information in this manual is subject to change without notice.The newest version of this manual can bedownloaded from the Help menu in theReady2Control-Basic software – see page 34The Shark SD100 (Barracuda) comes with the unique opportunity to tradeup to a larger Shark HD model. If you outgrow your Shark SD100(Barracuda) and decide to trade it in on the purchase of a larger Shark HDmodel, your Shark SD100 (Barracuda) will be refurbished by Next Wave CNCand donated to a school (in your name) in cooperation with The MiLLNational Training Center, Colorado Springs, Colorado. (www.themillco.org)Please save the original box to help facilitate shipping if youplan to upgrade.For further details contact tradein@nextwaveautomation.com2Shark SD100 (Barracuda) User’s Manual
Table of ContentsTo Our Customers . . System Requirements . . . . . . .Technical Support . . . .Product Warranty . . . . . Safety . . . Page44456START HERE:1.2.3.4.5.6.Overview (READ FIRST) . . . . . .Create a Portal Account . . . . Install Ready2Control-Basic Software . . . . Machine Setup . . . . . Ready2Control-Basic Workflow . . . . . Ready2Cut Projects . . ., . Install Vectric VCarve Desktop software . . 781120263031Ready2Control-Basic OverviewMain Window . . . Menu Bar . . Update Icons . . . Job List Panel . . Viewport . Machine Controls . . Keypad Enabled view . Keypad Disabled View . . General Settings Window . . . Theme Settings . Speed Settings . . . Control Settings . . . Viewport Settings . . . Report an Issue . More Settings Menu . How to Update the Machine Firmware . . .How to Update Ready2Control-Basic Software . .How to Zero Z with a Touchplate . . . . Maintenance . . . . Resources . . . 04/202033343536383939404243434446484952565962633
Back to TOCTo Our CustomersThank you for purchasing a Shark SD100 (Barracuda). Included with yourpurchase are software licenses for Ready2Control-Basic and VectricVCarve Desktop.The Ready2Control-Basic software runs on your computer and includes abroad set of machine control tools useful in operating your Shark SD100(Barracuda) from your computer.The Vectric VCarve Desktop software includes a broad set of CNC projectdesign tools. Design tutorials and software support can be found atwww.vectric.comPease read this manual carefully. It provides setup and operationalinformation for your Shark SD100 (Barracuda), Ready2Control-Basic andVCarve Desktop software. This manual has been written with theassumption that the user is experienced with the basic operation of acomputer as well as the technical knowledge required to safely operatepower tools.System RequirementsReady2Control-Basic and Vectric VCarve Desktop software can be used onany PC computer that is running Windows 10 and has a USB output port.The Shark SD100 (Barracuda) uses 110v power. Cutting files can be run onthe Shark SD110 using a computer running Windows 10 andReady2Control-Basic software. The Shark SD100 (Barracuda) can also becontrolled with a Control Pendant, which is an optional accessory that isavailable from your local Next Wave CNC distributor or online atNextWaveCNC.com.Technical SupportIf you need technical assistance with Ready2Control-Basic software or anyof your Next Wave Automation products please visit our Support webpageat: NextWaveAutomation.com/support or email our support team atsupport@nextwaveautomation.com Include your product model number,date of purchase, and any other pertinent information that may be helpfulsuch as .tap files, .crv files, screen captures, and photos of your setup orproblem.Ready2Cotrol-Basic also has a build-in “Issue Reporting” tool that sendsyour Ready2Control-Basic software questions directly to our softwareteam. See page 48 for more information.4Shark SD100 (Barracuda) User’s Manual
Back to TOCWarrantyShark SD100 (Barracuda)Next Wave Automation warrants that the Shark SD100 (Barracuda) to befree from defects in material and workmanship for ONE YEAR from the dateof purchase. The warranty applies only to the original retail purchaser ofthe Shark SD100 (Barracuda) when purchased from an authorized NextWave CNC distributor. This warranty covers parts and labor to correct thedefect. It does not cover the cost of shipping the machine and/or parts toNext Wave Automation for repair.This warranty does not apply to defects arising from normal wear and tear,misuse, abuse, negligence, accidents, unauthorized repairs, alterations, orlack of maintenance. This warranty is void if the Shark SD100 (Barracuda) orany portion of the Shark SD100 (Barracuda) is modified without the priorwritten permission from Next Wave CNC, or if the Shark SD100 (Barracuda)is located or has been used outside the country where the Shark SD100(Barracuda) was purchased.Please contact Next Wave Automation to take advantage of this warranty.If Next Wave Automation determines the Shark SD100 (Barracuda) isdefective in material or workmanship, then Next Wave CNC will at itsexpense and upon proof of purchase send replacement parts to the originalretail purchaser necessary to cure the defect. Next Wave CNC will repairthe Shark SD100 (Barracuda) provided the necessary components arereturned to Next Wave CNC, shipping prepaid, with proof of purchase andwithin the warranty period.Next Wave CNC disclaims all other express or implied warranties, includingfitness for a particular purpose. Next Wave CNC shall not be liable fordeath, injuries to persons or property, or incidental, consequential,contingent or special damages arising from the use of the Shark SD100(Barracuda) machine.Ready2Control-Basic softwareNext Wave CNC warrants Ready2Contol to perform as intended and willprovide customer support to the original purchaser when purchased froman authorized retail distributor. Warranty only applies to the currentversion or the support needed to update a past version. The cost of thesoftware upgrade (if any) is not covered by the warranty.Next Wave Automation, LLC,info@nextwaveautomation.com600 W. Boundary St., Perrysburg, Ohio 43551 USAMain Office Phone (419) 318-482205/20205
Back to TOCWhen operating machinery always wear the appropriate ear andeye protection and follow all safety instructions per yourmachine’s owner’s manual and related equipment manuals.1.Read safety and operating instructions before using your Shark SD100(Barracuda).2.Take time to fully understand how to safely operate your Shark SD100(Barracuda).3.Setup your Shark SD100 (Barracuda) per the instruction in thismanual.4.Always wear appropriate eye and hearing protection when operatingyour Shark SD100 (Barracuda) and accessories.5.DO NOT machine metal with your Shark SD100 (Barracuda).6.Never attempt to adjust the work piece or move the Shark SD100(Barracuda) while the it is running.7.If needed, use the Cancel or Pause buttons to Stop or Pause yourShark SD100 (Barracuda) in the middle of an operation.8.Never leave your Shark SD100 (Barracuda) unattended while it isrunning.9.While operating your Shark SD100 (Barracuda) , keep a multipurposedry chemical fire extinguisher nearby. It must be rated for both A & Cfires.10.For added safety and convenience, connect your CNC to a 110-115Vpower strip with an on/off switch. This provides an additional way toturn off the machine in case of an emergency.11.Follow all Safety instructions provide with your Shark SD100(Barracuda) and accessories.12.Follow accepted safety precautions and practices for woodworkingand machining.6Shark SD100 (Barracuda) User’s Manual
Back to TOCSTART HERE – OVERVIEW (READ FIRST)The START HERE instructions are divided into 6 major sections. They coverthe steps involved in setting up your tool to use with the Ready2ControlBasic software.IMPORTANT Follow the steps in order. Don’t skip any steps unless instructed to do so.START HERE Sections1. Create a Next Wave Portal Account . . 2. Install Ready2Control-Basic software . . . 3. Machine Setup . . . . . . . 4. Ready2Control-Basic Workflow . . . . . 5. Ready2Cut projects (with machining tips) . . . 6. Installing Vectric VCarve software . . 81120263031PROBLEMS?If something doesn’t seem to be working correctly, try repeating theprevious step(s) a couple times –it’s easy to miss a step. If that doesn’tsolve the problem, please contact our Tech Support team by email orphone at:Email: support@nextwaveautomation.comPhone: (419)491-4520Available 9am – 5 pm Monday-Friday (Eastern time).05/20207
Back to TOCSection 1 - Create a Next Wave Portal Account1.1 You will use your computer to control the Shark SD100 (Barracuda).BUT DO NOT CONNECT THE TWO AT THIS TIME1.2 Open a web browser on the computer you plan to use with your SharkSD100 (Barracuda) and go to https://portal.nextwaveautomation.com1.3 The Next Wave Portal Login screen will appear. Click on SIGN UP** If you already have a Next Wave Portal Account click on Login and skipStep 1.8 on Page 108Shark SD100 (Barracuda) User’s Manual
Back to TOCCreate a Next Wave Portal Account (cont.)1.4 Fill in the information on the Next Wave Portal Sign-up page.Then click Create.1.5 You should receive a Success message.Check your email for a confirmation message.If you don’t see the email, check your Spam folder.1.6 Click the Confirmation link in your email. You should receive a pop-upnotice confirming that your account has been created (see next step).05/20209
Back to TOCCreate a Next Wave Portal Account (cont.)1.7 Once your Account is confirmed, click Close1.8 Return to the Portal Login screen and Login with your Username andPassword. This will take you the Software Registration and download page.This completes Section 1 – Create a Next Wave Portal Account10Shark SD100 (Barracuda) User’s Manual
Back to TOCSection 2 – Install Ready2Control-Basic2.1 in the My Software window, click the Software button to start thedownload and install process for Ready2Control-Basic software.2.2 Next, select Ready2Control-Basic from the dropdown menu.Enter the License Pair codes from the card that came with your machine.2.3 Press Register.The software will now attempt an automatic download. This may take aminute or two.05/202011
Back to TOCInstall Ready2Control-Basic (cont.)2.4 If a Save window appears, click Save File, then pick a folder and save thefile. If the Save window doesn’t appear, check your download folder, it maybe there. If it’s not there, do a Search on your computer for Ready2Controlto locate the file. If you find it, then skip to step 2.7 on the next page.If the file failed to download, go to Step 2.5 (below) for another way todownload the program.2.5 Ready2Control-Basic will now appear in the My Software window.Click on the software name to access the Software information window.2.6 In the Software Informationwindow, click the Downloadbutton to downloadReady2Control-Basic.What happens after you press the Download button will vary depending oncomputer setup. It may ask you to save it to a folder or it may save the filedirectly to your Downloads folder.If you don’t see where it downloaded, do a Search on your computer forReady2Control to locate the file.12Shark SD100 (Barracuda) User’s Manual
Back to TOCInstall Ready2Control-Basic (cont.)2.7 Locate the file on your computer and click on it to start the install process.NOTE: You may need to grant permission to your computer if it does not recognizethe Ready2Control-Basic program.2.8 If you get this message, select More Info.2.9 Then click Run anyway.05/202013
Back to TOCInstall Ready2Control-Basic (cont.)2.10 Check the I Agree box and then click the Install button.2.11 If you receive this message click Yes.2.12 Press LaunchThis will open Ready2Register window (see next step).14Shark SD100 (Barracuda) User’s Manual
Back to TOCInstall Ready2Control-Basic (cont.)2.13 If the Sign-In window appears, sign in using your Portal account nameand password. Also check the box for Keep me signed in. This will simplifythe current install process and future updates.2.14 After you’ve signed in, you will see Ready2Control-Basic in the list.Click on USE SEAT. This process will assign a copy of the software to thecomputer you are currently using.2.15 This message will appear next. Click CONFIRM.05/202015
Back to TOCInstall Ready2Control-Basic (cont.)2.16 Next check your email for the Unlock Code/Software Key.2.17 Click on the Link in your email to access your Software Key.16Shark SD100 (Barracuda) User’s Manual
Back to TOCInstall Ready2Control-Basic (cont.)2.18 The software Key window will appear next. Click Copy Key. Thesoftware will attempt to automatically paste the Key into your copy ofReady2Contorl-Basic. If successful, Ready2Control-Basic will automaticallyopen – See step 2.20 on the next page.If it fails to auto-paste, you will be given the options to manually paste theKey into the software registration window – step 2.19 below.2.19 If this window appears, paste the KEY into the space at the bottomand click Unlock. This will unlock and launch Ready2Control-Basic – see nextpage.05/202017
Back to TOCInstall Ready2Control-Basic (cont.)2.20 The main Ready2Control-Basic window will now appear.The default theme (color scheme) for Ready2Control-Basic is the “Dark”theme. You can switch to a “Light” (example below) in the General Settingswindow – see page 42 for instruction on how to change to a “Light” theme.Ready2Control-Basic using a “Light” theme.This completes Section 2 – Install Ready2Control-Basic18Shark SD100 (Barracuda) User’s Manual
Contain dust and sound with aCNC machine encloser from Next Wave CNC.Available from your local Next Wave CNC distributoror online at www.NextWaveCNC.comCNC machine enclosureThe CNC machine enclosure is designed to help control dust,add safety and reduce machining noise. Made with analuminum frame, acrylic panels and steel connectors. Hingedaccess door with magnetic catch allows for easy materialremoval or bit changes. Pre-drilled 3” hole for cords allows forthe case to be placed on any flat surface. Ships flat, assemblyrequired.
Back to TOCSection 3 - Machine SetupSpecs: Table dimensions: 12'' x 18" XYZ travel: 12'' x 13'' x 3'' Overall dimensions: 19-1/2 ''W x 20-1/2'' L x 18''H MDF bed with t-slots to allow a variety of clamping positions Includes the latest VCarve Desktop Design software Vector Art 3D Sampler Pack. Ready2Control-Basic software Requires a PC Computer with USB port (not included) Requires a Bosch, DeWalt, Porter-Cable, or similar style Trim Router(sold separately) Ships fully assembled. Made in USA20Shark SD100 (Barracuda) User’s Manual
Back to TOCMachine Setup (cont.)Bosch PR20EVS/PR20*Trim Router Mount(Installed)DeWalt DWP611*Trim Router MountReady2Control-BasicSoftware License CardPower SupplyVectric VCarveDesktop SoftwareAB USB CableClamping kit3.1 Above are items that come with your Shark SD100 (Barracuda). Verifythat you have all of these parts before you precede.If anything is missing call 419-318-4822*Router not included.05/202021
Back to TOCMachine Setup (cont.)ABCEFHIDGJ3.2 Control Box OverviewA – Y Axis motor connectionB – 1/8” port (connects to optional Touchplate accessory - see page 58)C – On/Off power switchD – Z axis motor connectionE – Diagnostic lights (will flash intermittently during normal operation)F – USB port (connects to your computer with the AB USB cable)G – 15 pin connection (connects to optional Pendant accessory)H – Power cord connectionI – 20 pin connection (connects to optional Mini 4th axis (page 55) and LaserModule accessory (page 47)J – X axis motor connection3.3 Connect the power supply (included) to the control box ( port H) andto a 120V outlet.3.4 Turn ON the power switch (C)3.6 Open Ready2Connect-Basic on your computer.3.5 Connect the USB AB cable (included) to the USB port on the controlbox (F) and the USB port on your computer.22Shark SD100 (Barracuda) User’s Manual
Back to TOCMachine Setup (cont.)NOTE:If you get this message, please follow the Firmware Update instructionson Page 52 and then return to step 3.6 below.3.6 This message appears the first time you connect Shark SD100(Barracuda) to Ready2Control-Basic. Clicking YES will register your machineto your Portal Account. If you’re not log-in, it will also prompt you to log-into your portal account.3.7 Click OKAY05/202023
Back to TOCMachine Setup (cont.)3.8 Your machine is now connected to Ready2Control-Basic. The name ofyour machine appears in the lower right.About 1-in. clearanceStep 3.9Install your trim router inthe mounting bracket sothe bottom of the collet isabout 1 inch from the deckwhen the Z axis at itslowest position. This willprovide enough reach formost router bits. If needed,you can reposition therouter up or down in thefuture.This completes the Machine Setup. Your machine is now ready to use.See the next section for an overview of the workflow when usingReady2Control-Basic and your Shark SD100 (Barracuda).24Shark SD100 (Barracuda) User’s Manual
Explore and expand your creativity withthese accessories from Next Wave CNC.Available from your local Next Wave CNC distributoror online at www.NextWaveCNC.comRouter bits – Find the right bit for your project.Available in a variety of sizes and shapes and as singlesor sets. V-Bits, straight bits, upcut spirals, carving bits,small diameter bits and coated long lasting bits.General purpose setsStarter sets1/8 dia.taperedball nose1/4 dia.Spiral Upcut1/2 dia.90 deg. V-bit1/4 dia.60 deg. V-bit
Back to TOCSection 4 – Ready2Control-Basic WorkflowThis section provides an overview of the basic workflow of Ready2ControlBasic when connected to your Shark SD100 (Barracuda) machine.For detailed information about specific functions in Ready2Control-Basic seepages 33-51Connect4.1 Open the Ready2Control-Basicsoftware.4.2 Connect your computer to thecontrol box with the USB AB cable andturn ON the power switch on thecontrol box.4.3 Install the appropriate bit in the router and secure your project materialto the table of your machine using the provided clamps and carriage bolts.Note: The T bolts that came with the clamps are not used with the SharkSD100 (Barracuda) deck.26Shark SD100 (Barracuda) User’s Manual
Back to TOCReady2Control-Basic Workflow (cont.)4.4 Use the Arrow buttons tomove the X and Y Axes (routerbit) to the XY Zero (datum point)for your project.X PositionY PositionZ Position4.5 Zero the X and Y axes usingthe Zero X and Zero Y buttons.The X and Y position fields at thetop of the window will zero-outand display 0.0004.6 Use the purple Z Up andDown buttons to position the tipof the router bit to the Z Zerolocation you set up in yourVCarve file. When the bit ispositioned, press the purple ZeroZ button. The Z position field atthe top of the window will zeroout and display 0.000. Next, usethe purple Up button to movethe Z axis up so the router bit issafely above the material.OR If you have a Touchplate, usethe process described on pages 5905/202027
Back to TOCReady2Control-Basic Workflow (cont.)4.7 Click on Load File.4.8 Select your .tap cutting file.The .tap cutting file appearsin the Job List panel.A preview of the toolpath appearsin the Viewport.4.9a Start the router.4.9b Then press the blue Run button to start the file. The CNC will not startmoving and cutting the design.28Shark SD100 (Barracuda) User’s Manual
Back to TOCReady2Control-Basic Workflow (cont.)The information below describes some of the basic functions that are usefulwhen running a file.A progress bar appears behindthe file name as the file cuts.Pressing the blue Pause bar button willpause the cutting. Press it again to restartthe file at the same place you paused it.Pressing the CANCEL button willstop the machine movement. Torestart the file press the Blue Runbutton. The file will restart at thebeginning – not where it left off.The percent completedappears in the lowerright. A progress barappears behind the timeinformation.Use this slider to decrease thefeed speed while the file iscutting. NOTE: it may take a fewlines of code before it takeseffect.To cut a new fileclick on Load FileTo rerun the same file, clickon the blue Run button.When the file is complete, theactual total run time / estimate runtime appears in the lower right.This completes the Workflow Overview.If you would like to practice the workflow, check out the next section forsome sample projects that require no design work and are Ready 2 Cut.05/202029
Back to TOCSection 5 – Ready2Cut ProjectsWelcome sign.tapUS flag.tapTrivet.tapGone fishing.tapProject Instructions5.1 There are Ready2Cut projects available under the Examples menu.These projects are predesigned and load directly into Job List Panel inReady2Control-Basic. They are a good way to get a quick understanding ofhow to operate your new Shark SD100 (Barracuda).5.2 Start by downloading the Instruction from the Examples menu. Theinstructions contain detailed information on how to setup your Shark SD100(Barracuda) to run these projects.30Shark SD100 (Barracuda) User’s Manual
Back to TOCSection 1 – Install Vectric VCarve Desktop softwareA thumb drive (color may vary) containing the Vectric VCarve Desktopsoftware is included with your Shark SD100 (Barracuda). Insert the thumbdrive into your computer and follow the prompts for installation.VCarve Desktop is used to design projects and create the cutting files thatare used to make your Shark SD100 (Barracuda) move. Vectric provides avariety of training materials at their website – see page 63 for moreinformation about Vectric and other resources to help you get the mostfrom your new tool.Explore and expand your CNC creativitywith the book the shows you how.Available from your local Next Wave CNC distributoror online at www.NextWaveCNC.comCNC Router EssentialsGet started right with thebook that shows you how.05/202031
Explore and expand your creativity with theseFree ProjectsOnline at NextWaveCNC.com/cncprojectplans
Back to TOCReady2Control-Basic Main Panel overview2.6.1.3.4.5.Main Control Main PanelThe R2Control -Basic main window contains six main sections:1. Menu Bar (see page 34)2. Update icons (see page 35)3. Job List, Virtual Zero and Run functions (see page 36)4. Viewport window and commands (see page 38)5. Machine controls (see page 39)6. General Settings (see page 42)More Settings menu (see page 49) Controller settings Software Shortcuts Registration window About window.05/202033
Back to TOCMenu BarFile menuLoad File – Loads a .tap cutting file toJob List window.Settings - Opens General Settingswindow. See Page 42 for moreinformation.Exit - Closes Ready2Control-Basicprogram. Ctrl Q – keyboard shortcutto Exit program.Welcome sign.tapUS flag.tapTrivet.tapGone fishing.tapProject InstructionsExamples menuContains cutting files and instructionsfor Ready2Cut projects. See Page 30Available project may vary from thoseshown here.Help menuAbout– Opens the About window thatcontains Current Version informationand Change Log historyShortcuts - Opens the Ready2ControlBasic keyboard shortcuts window.Shark- Manual34View manual – A link to most recentversion of the Shark SD100 (Barracuda)User’s manual appears here when thesoftware is connected to the internet.Shark SD100 (Barracuda) User’s Manual
Back to TOCUpdate IconsFirmware Update IconWhen icon on the right is glowing yellow it means a machine firmwareupdate is available. Clicking on the icon starts the update process. Seepage 52 for instruction on how to update the firmware for your machine’scontrol box. If a red exclamation mark is showing, it means an update isavailable, but you need to log into your portal account.Software Update IconWhen this icon is glowing yellow it means a Ready2Control-Basicsoftware update is available. Clicking on the icon starts theupdate process. Ready2Control-Basic automatically closes duringthe update process. Follow the screen prompts to update thesoftware. Step-by-step information on updating the software isalso found on page 56.05/202035
Back to TOCJob List panelVirtual Zero Unlimited is notavailable in this version ofReady2Control-Basic. To purchaseVirtual Zero Unlimited visitnextwaveautomation.com/shop orcall the Next Wave Sales team at419-318-4822Press Load File to load a .tap cuttingfile.The currently “loaded” file appearshere.Press Air Cut to test cut the loaded.tap file.Set Offset to thickness of thematerial plus a clearance amount.For example for .75” materialthickness add .25” clearance for anOffset amount of 1.00”. This willkeep the router bit at least .25”inches above your material duringthe Air Cut.Press this button toRUN/PAUSE/RESUMEthe cutting file.Press the CANCEL to stop the machine movement and cancel the cuttingfile. After pressing CANCEL the cutting file must be restarted from thebeginning. For a temporary stop, use the blue Pause button36Shark SD100 (Barracuda) User’s Manual
Back to TOCJob List panel (cont.)Holding the cursor over the .tapfile name reveals the Pencil iconand the Trash icon.Use the Trash icon to delete the.tap file from the list.Click on the Pencil icon to viewthe G-code for this file and toaccess the feed speed overrideslider (see below).G-code file. G-code can beviewed, but not edited.G-code editing will be available ina future “Pro” version ofReady2Control.Feed speed override slider05/202037
Back to TOCViewport windowHorizontal andvertical linesrepresent the X Yzero locationsThe crosshairsshows the currentlocation of the tool(router bit center)relative to the XYzero location.Centers the entirejob in the middle ofthe viewport.Click to Move – Whenenabled, clicking on theViewport will move the tool(router/spindle) to that XYlocation on your machine.Toggles rulervisibility on and offNot functional with theSharkSD100 (Barracuda).38Visualize Height - When enabledtoolpath lines that are deep appeardark, shallow cuts appear light.Shark SD100 (Barracuda) User’s Manual
Back to TOCMachine control panelKeypad ENABLED viewThe Keypad ENABLED view provides quick access to the axis keypad. Youcan activate the keypad by clicking on one of the axis position fields. Thiswill open the keypad control for that axis as shown at the bottom of thispage. See page 44 on how to enable and disable the KeypadAxis Position fields- Show the current location ofeach axis.- Clicking on one of these fields willopen the Keypad control for thataxis – see bottom of this page.Arrow buttons – press arrows tomove axis in that direction.To change arrow buttons can also bechanged to the “classic” pendantstyle layout - see page 45.See pages 40 and 41for information onthese buttons andfunctionsAxis Keypad (pop-up view)Position fields- They show the currentlocation of each axis.- Clicking on a position field willactivate the keypad for thataxis and the keys will changecolor to match.- The location fields can beedited and used in conjunctionwith the Move to Position andSet Position buttons.- The keypad also functions as asimple calculator.05/202039
Back to TOCMachine control panel (cont.)Keypad DISABLED viewThe Keypad DISABLED view prevents access to the keypad. Instead axislocation can be entered directly in the axis position fields.See page 44 on how to enable and disable the Keypad.Axis Position fields- Show the current location ofeach axis.- When the Keypad is disabled,values can be entered directlyinto these fields and used inconjunction with the Move toPosition and Set Positionbuttons below.Jog speed setting (to changedefault speeds see page 43)Step – check this box to jog by theentered amount. (To set thedefault Step amount see page 43)Zero X, Y, Z, All Axes buttonsClicking these button will set thePosition field(s) to zero.See page 41 for information onthese buttons and functions40Shark SD100 (Barracuda) User’s Manual
Back to TOCMachine control panel (cont.)(Cont.) Keypad DISABLED viewRefresh Location button Click this button if Position fields failto update or if the machine stalls. Theneed to refresh can sometimes becaused by an underpoweredcomputer, too many programs openor a program problem inReady2Control-Basic. If youfrequently need to use the RefreshLocation button, contactsupport@nextwaveautomation.comor call 419-318-4822.Move to Zero – Click this button tomove one or all axis to its zerolocation.Move to Position – Press this buttonafter entering an amount in one or allthe Axis Position fieldsSet Position – Press this button afterentering an amount in one or all theAxis Positions fields.Controller toggle andConnected Tool nameJobProgressFeed SpeedsliderZero with Touchplate (optional accessory)See page 59 for a step-by-step guide to using a touchplate.Home Machine – Only available on Piranha XL and Shark HD tools that use aPendant.Safe Z – Enter the amount that you want the bit to raise above Z zerobetween cuts. Set to a height that keeps the bit from colliding with clamps orother objects. This amount can also be set in the Control settings window,see page 50.Controller Toggle – Switches control between Ready2Cont
The Vectric VCarve Desktop software includes a broad set of CNC project design tools. Design tutorials and software support can be found at www.vectric.com Pease read this manual carefully. It provides setup and operational information for your Shark SD100 (Barracuda), Ready2Control-Basic and VCarve De