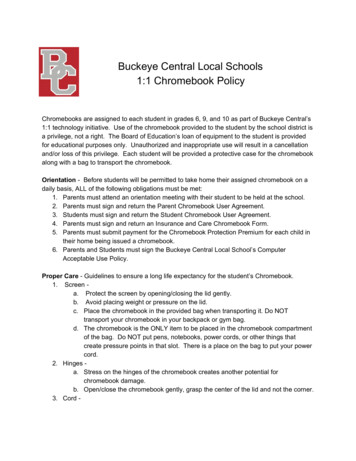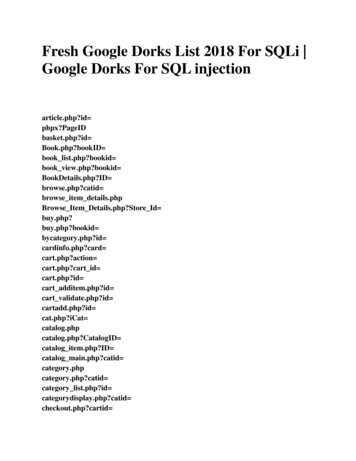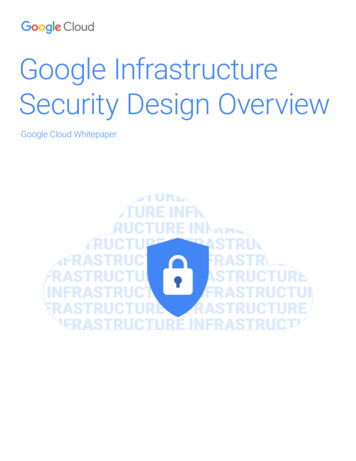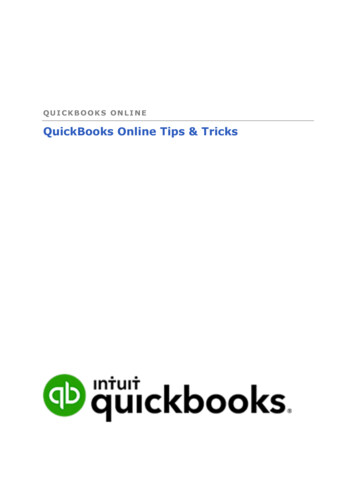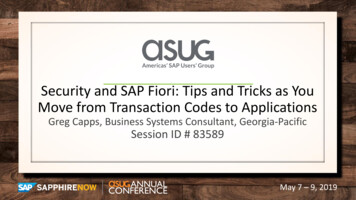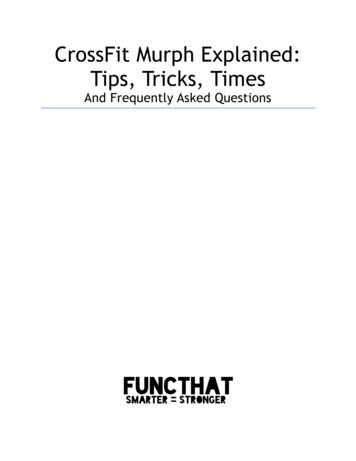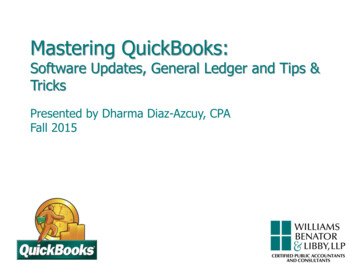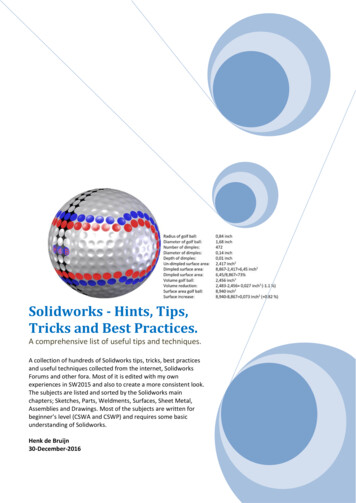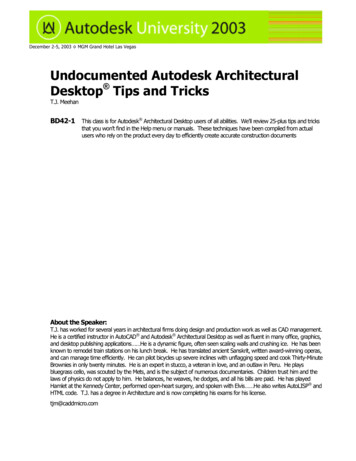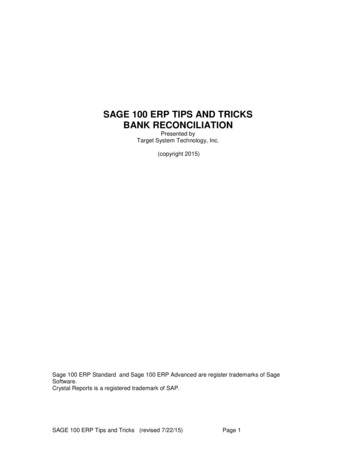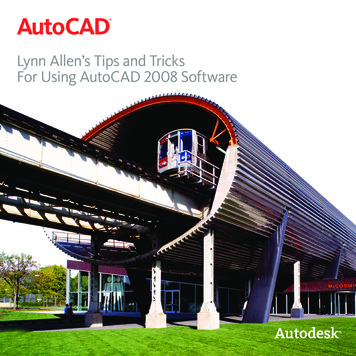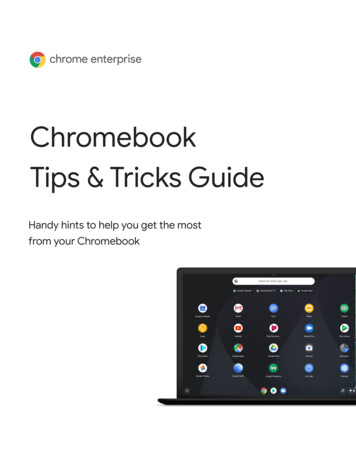
Transcription
ChromebookTips & Tricks GuideHandy hints to help you get the mostfrom your Chromebook
TopicsTip: to make this menu ‘clickable’, download the PDF from Drive.Then, you can jump from menu items straight to each tip.ProductivityScreenshot shortcutsManage notifications & do not disturb modeWork offlineUse CAPS LOCK on a ChromebookSwitch between profiles on Chrome OSHow to ‘right click’ on a ChromebookSearch for anything on your ChromebookChromebook keyboard shortcutsCustomizationUse Chromebook in tablet mode with shortcutsSync your Chrome account settingsPin websites to your desktopAdd custom features to your ChromebookSecurityShare your device using Guest ModeThree ways to keep your Chromebook safe and secureApps and featuresChat faster with Hangouts ChatSwitch to Night Light to give your eyes a restHear text read aloud with built-in screen readerSave web pages using the Google Keep Chrome Extension
OrganizationOrganize apps in your LauncherDownload apps and extensionsSwitch quickly between windowsDock or snap windows left and rightTake a quick look at files without leaving your browserConnect to BluetoothOpen & edit photosSee all windows at onceTabs and extensionsReopen last tab or window closedAccess all your recent tabs in one handy listCustomize your extension shortcutsFlip between pages using your touchpadDo a barrel rollTap with three fingers to open a link in a new tabAdd custom apps and extensions to your ChromebookAudio and videoManage permissions for your microphoneManage permissions for your cameraRecord on-screen video on ChromeAccessibilityTurn on the High Contrast extensionZoom in or magnify your Chromebook screenChoose your keyboard languageUse the on-screen keyboardTroubleshooting ChromeClear cache and cookies without losing browser historyGive Google feedback on features
ProductivityScreenshot shortcutsWant to take a screenshot of something you’re working on? It’s easy.You can capture the entire screen or a portion of a page by usingsimple keyboard shortcuts.All screenshots are saved to your downloads folder. You can easilyupload them to your Google Drive for cloud access.To capture the full screenHold down Ctrl Switch window. Watch a werewolf do it.Hint: The “switch window” key has a rectangle and two lines on it. Onmost keyboards, it’s in the top row between the “full-screen” and“brightness down” buttons (the old F5).To capture part of your screenStep 1. Hold down Ctrl Shift Switch window.Step 2: Chrome’s cursor will be temporarily replaced with a crosshair.Click and drag a square or rectangle across the part of the screenyou want to capture, then release the trackpad or mouse button.See all keyboard shortcuts.
Manage notifications & do not disturb modeTo get all your important meeting reminders, pings and chats, you’ll need to make sure yournotifications are turned on and that Do not disturb mode is turned off. Here’s how they both work.NotificationsBy default, Chrome alerts you whenever a website, app, or extension wants to send you notifications.You can change this setting at any time.Note: If you’re browsing in Incognito mode, you won’t get notifications.To allow or block notifications from sites:1.On your computer, open Chrome2.At the top right, click More (3.Click Advanced4.Under Privacy and security, click Content settings5.Click Notifications6.Choose to block or allow notifications from a site:) Settings Block all: Turn off Ask before sending Block a site: Next to Block, click Add. Enter the site and click Add. Allow a site: Next to Allow, click Add. Enter the site and click Add.Do not disturbSo you don’t miss a beat, turn off Do not disturb for the apps that you’d like toreceive notifications from. Here’s how:1.Click the time on the bottom right of your Chromebook2.Click the3.Open the notifications panel under the Do not disturb icon4.Select the apps you want to receive notifications fromgear/settings icon in the top rightLearn more about turning off notifications.
Work offlineNo Wi-Fi? No problem. You can keep working offline via G Suite or working in the Android version ofthe app you need (which you can download from the Google Play Store). Your Chromebook savesrecently opened docs so they are always ready to go.Before you start working offline (that is, before you lose Wi-Fi), you’ll need to adjust your Google Drivesettings:1.Connect to the Internet2.Open the Google Docs Offline extension3.Click Add to Chrome (if the button says Added to Chrome, you’ve already installed it)4.Go to drive.google.com/drive/settings5.In the Offline area, check the box (it might take a few minutes for the offline access settingto turn on)6.Click DoneThen, to work on a file when your Chromebook isn’t connected to the Internet:1.Click the Launcher in the bottom left of your screen, then click the up arrow2.Click on Google Drive3.Find the file you’d like to work on, and double-click to open it4.Go to File and click Make available offline – a check mark will appear in the bottom leftcorner to show that the file is available offline5.Once you’ve finished working on your file, any changes will sync to Google Drive the nexttime your Chromebook connects to the InternetLearn more about working offline.Finished Work? See how to watch movies offline.Use CAPS LOCK on a ChromebookYou’ve probably noticed that there’s no Caps Lock key on a Chromebook keyboard. Don’t worry – ifyou need constant capitals, simply press Search ALT. And again to turn it off. Seriously,see how how easy it is.Note: If you’re using a Windows or Mac keyboard, press the Windows key or Command key instead ofSearch.See all keyboard shortcuts.
Switch between profiles on Chrome OSDid you know that you can use your work Google Account alongside your personal Google Account?To have them both running simultaneously so you can easily switch between the two, you’ll just needto set up profiles for each (or more, if you want). Once it’s set up, you can also move windowsbetween accounts with a couple of clicks.To set up multiple profiles1.Sign out of all accounts2.Add your personal account to the device by clicking Add personin the bottom left of the screen3.Sign out of all accounts again, then sign into your work account4.Click on your profile icon at the bottom right, which will then pullup both your work and personal accounts5.Select the accounts you would like to sign in withTip: Use CTRL ALT or CTRL ALT to toggle between profiles.Learn more about setting up and using multiple profiles.How to ‘right click’ on a ChromebookYou’ve got two options here. You can either press the touchpad with two fingers toopen the right-click menu, or you can click Alt and just use one finger on the touchpad.You can change how your touchpad works, too. Here’s how and what you can do:1.Select the time2.Select Settings3.In the Device section, select Touchpad (or Touchpad and mouse)4.Then, here’s what you can change: Turn tap-to-click on or off Turn on tap dragging Swap your primary mouse button, if you use a mouse Change the speed your pointer moves across the screen Switch scrolling directionsLearn more about using your touchpad.
Search for anythingon your ChromebookSearch for whatever comes to mind with Chromebook. From apps and files to things you’re curiousabout, the search button awaits.Simply press Search on your keyboard to bring up the search bar. Then, start typing. This video showsyou how it works.Chromebook keyboard shortcutsFeel the need for speed? Memorise your most-used keyboard shortcuts to get stuff done faster.Tip: Press Ctrl f on this page to find your favourite. (“Undo your last action”, anyone?)Some of the more popular keyboard shortcuts include: Take a screenshot: Press Ctrl Show windows(or Ctrl F5) Take a partial screenshot: Press Shift Ctrl Show windowsthen click and drag Take a screenshot (on tablets): Press Power button Volume down button Turn Caps Lock on or off: Press Search Lock your screen: Press Search Sign out of your Google Account: Press Shift Ctrl q (twice) See all keyboard shortcuts: Press Ctrl Alt /(or Shift Ctrl F5), Alt LShortcuts on external keyboardsIf you’re using a Windows or Mac keyboard, press the Windows key or Command key instead ofSearch.To change how a specific keyboard key works:1.Select the time (or press Alt Shift s)2.Select Settings3.Under Device, choose Keyboard4.Change the function of one or more keys.See all keyboard shortcuts.
CustomizationUse Chromebook in tablet mode withshortcutsSome Chromebooks can work as a laptop and a tablet.If you have one of these models, the on-screen keyboard automatically opens when you flip thescreen over the hinge. If a mouse is connected, you’ll stay in laptop mode.In tablet mode, you can use these shortcuts to get stuff done faster: Take a screenshot: Press Power Volume down buttons Turn off tablet or sign out: Press and hold the Power button until you see a menu to Power offor Sign out Turn off display: Quickly tap the Power button and release Use the on-screen keyboard: Tap any text box to show the on-screen keyboard. To hide thekeyboard, tap anywhere outside the keyboard or tap Hide keyboardon the bottom rightof your screen.If you want, you can also use handwriting. Tap any text box to bring up the on-screen keyboard. TapHandwriteand then, in the pad that appears, write text with your fingertip or touchscreen stylus.Learn more about using your Chromebook as a tablet.
Sync your Chrome account settingsIf your device is dedicated to you, you can sync your Chromebook with any other devices you use.Syncing saves info like bookmarks, browsing history, passwords and other settings to your GoogleAccount – so the info is available on any device you sign in to. By syncing, you get your info back if youlose your phone or get a new laptop.Benefits of syncing your settings and data to your Google Account: Your saved settings appear when you sign in to the same account on a different Chromebook If your Chromebook is stolen or broken, simply sign in on a new device to access your history,settings, data, bookmarks, apps, extensions and themes (note: downloads are not synced) Changes to Chrome sync right away, so you can switch seamlessly between devices thatyou’re signed in toTo choose what info to sync:1.Select the time2.Select Settings3.In the People section, select Sync4.Choose what you'd like to sync (or, to use the same settings on every Chromebook that yousign in to, choose Sync everything)Learn more about syncing your account settings.Pin a web page to your desktopIf you often go to the same web page, you can pin it to your desktop for easy access. Here’s how:1.Open the web page in Chrome2.Click More (3.To add the shortcut to your shelf, click Create) Create shortcutLearn more about adding apps to your shelf.
Add custom features to your ChromebookAt the bottom or side of your screen, you'll see a row of apps. This is your shelf. You can add or removeapps from your shelf. You can bookmark web pages here, too.To move your shelf:1.Right-click anywhere on your shelf (press the touchpad with two fingers, or click Alt and justuse one finger on the touchpad)2.Point to Shelf position3.Choose where you’d like the shelf to goYou can hide your shelf by right-clicking and then selecting Auto-hide shelf. To make it appear, simplymove your pointer to the side of the screen it’s on.Next to your account picture, you can see notifications, check your Chromebook’s battery life, raise orlower the volume, or change other settings.Learn more about customizing your desktop.
SecurityShare your device using Guest ModeColleague needs to borrow your device? No problem. Simply switch to Guest Mode – this way, theycan’t see your files, browsing activity, and other data but they still get to enjoy the full Chromebookexperience.In Guest Mode, your guest uses a separate temporary drive. When they’re done, their browsingsession and files are erased – you simply sign into your profile to get back to work.To switch over to Guest Mode:1.If you’re signed in to your Chromebook, sign out2.At the bottom, click Browse as GuestWatch a magician do it.To sign out of Guest Mode:1.Click on the time2.Click Exit GuestNote: While any files, cookies, website data, and browsing activity created in Guest Mode are deletedfrom the device, the activity might still be visible to your network administrator or to the websites youvisited.Learn more about Guest Mode.
Three ways to keep your Chromebook safeand secureAt Google, we take online security seriously. Though Chromebooks are designed with multiple layersof protection, it never hurts to take additional safety measures. Here’s what we recommend.Tip 1: Do a monthly security checkupReceive personalized security recommendations for your Google Account.Tip 2: If you haven't already, turn on two-step verificationThis makes it much harder for someone to break into your account. Even if they have your password,they (hopefully) don’t have your phone – with two-step verification, you need both.Tip 3: Lock your Chromebook screen when you’re not using itBefore walking away from your device, pressSearch L or, at the bottom right of your screen,click the time Lock symbol. This locks your screen so others can’t access your device.Note: When left idle, your Chromebook screen will automatically turn off in 6-8 minutes (depending ifit’s plugged in or not).Learn more about two-step verification.
Useful apps & featuresChat faster with Hangouts ChatWant a faster, more reliable chat window? Install the Hangouts Chat – a progressive web app thatgives you a powerful yet simple way to message coworkers, have group conversations, and more.Follow the steps below to install Hangouts Chat:1.Navigate to chat.google.com2.Make sure you are signed in with the correct G-suite work profile3.Wait for the page to load (let the loading toast disappear first)4.Open the Chrome Settings dropdown () and select Install Hangouts ChatOnce installed, the app is integrated with other apps in your Chrome OS browser and can be launchedwith a simple click.Learn more about using Hangouts.What is a progressive web app?Think of a progressive web app (PWA) like a website,but it feels and acts like an app.You can install and experience a PWA like HangoutsChat as a stand-alone app, independent of thebrowser. Once installed, PWAs can be launched fromthe home screen or the Chromebook shelf, running intheir own windows by default. PWA's can also bewritten so that certain features will continue to workoffline, when there is no Internet connectivity.
Switch to Night Light to give your eyes a restAs the light fades in the evening, you might want to switch over to Night Light mode. With warmer redhues, this can be easier on your eyes and help you fall asleep faster.To toggle it on or off, click the time Night LightTo customize your screen color and set it to change automatically at night:1.Click the time and select Settings2.In the Device section, select Displays3.Scroll down to Night Light and toggle Night Light on4.Adjust the Color temperature to your liking5.Choose a Schedule for Night Light mode: Custom: Enter your own start and end times Sunset to sunrise: This uses your current location’s sunset and sunrise times Never: This stops the automatic switch-overLearn more about changing your screen color.
Hear text read aloud withbuilt-in screen readerYour Chromebook can read to you. The built-in screen reader can read fullpages, parts of a page, or specific words using Select-to-speak.To hear pages read aloud to you, turn on your Chromebook’s built-in screenreader:1.Click on the time or press Alt Shift s2.Click Settings3.At the bottom, click Advanced4.In the Accessibility section, click Manage accessibility features5.Under Text-to-Speech, turn on Enable ChromeVoxOnce activated, you should see a Screen Reader icon at the top of your screen.You can turn ChromeVox on or off from any page by pressing Ctrl Alt z.Watch this video tutorial to learn more about ChromeVox.Save web pages using theGoogle Keep Chrome extensionFound a web page, image or quote that you want to save for later? Use theGoogle Keep Chrome extension to file it away. You can even add notes or labelsto help you find it later.If you haven’t already, install the Google Keep Chrome extension.To save specific content as a note1.Select the content you want to save2.Right-click click Save to Keep or Save selection to KeepTo save a whole webpage1.Go to the webpage you want to save2.In the top right of your browser, click KeepLearn more about Google Keep.
OrganizationOrganize apps in your LauncherGot app overload in your Launcher window? It’s time to get organized! You can create folders and sortapps into categories so they’re easier to find.To organize your apps:1.Click or tap an app you want to organize and drag it on top of another app icon2.This creates a folder with both apps in it3.Click or tap to open the folder and give it a nameTip: If you ever want to take an app out of a folder, just click and drag the app outside of the folder.Learn more about finding and organizing apps.Download apps and extensionsTo add an app or extension:1.Open the Chrome Web Store2.In the left column, click Apps or Extensions3.Browse or search for what you'd like to add4.When you find an app or extension you'd like to add, click Add to Chrome5.If you're adding an extension:6.a.Review the types of data that the extension will be able to accessb.Click Add extensionNew apps will appear in your Launcher
Switch quickly between windowsMove from window to window like a pro. Simply hold down Alt and press Tab to move to the nextopen window. Keep hitting Tab if you want to move through multiple windows.Learn more about multitasking with open windows.Dock or snap windows left and rightWant to view two windows at once? It’s a snap.Use window snapping to split your screen so you don’t have to click back and forth between windows.You’ve got two options to snap windows.1. Drag the window Select the window you want to dock and drag it to the far left or right of the screen. Wait forthe split screen frame to appear. Release the window, snapping it into place.2. Window snapping shortcut To dock (or snap) a window to the left of the screen press Alt [ To dock (or snap) a window to the right of the screen press Alt ]Learn more about multitasking with open windows.Take a quick look at your files without leavingyour browserNeed a quick peek into your file folder? But don’t want to leave the website you’re on?Simply press Ctrl O to open your file folder while you’re still in the Chrome browser. You can thenlook through your files and get back to browsing in no time.Learn more about opening, saving, and deleting files.
Connect to BluetoothCue the music! Connecting your Chromebook to Bluetooth is super simple, as this video shows.Here’s how:1.Make sure the Bluetooth device you want to connect is switched on, nearby, and ready topair2.Click on the Quick Settings Panel at the bottom right of your screen3.Click Bluetooth4.Select the device you want to pair with5.Follow any additional instructions on screenLearn more about connecting to Bluetooth.Open & edit photosTouch up your pictures like a pro. This pirate shows how easy it is (hello, pretty bird).Here’s how:1.Open Google Photos from the Launcher2.Choose a photo3.Click the Edit icon4.Make your adjustments5.Click Done to save your changesLearn more about editing photos.See all windows at onceGet a clear picture of everything you’re working on by pulling up all your windows at once. It’s easy –just use the three-finger swipe, as this magician shows you.Here’s how:1.On the trackpad, swipe down or up with three fingers in a single motion2.With all your windows visible, you can then select one to work on
Tabs and extensionsReopen the tab or window you closed lastHave you ever accidentally closed a tab or window while you’re working? No need to worry! You canreopen your most recent window using a quick keyboard shortcut and get right back to work.Simply press Ctrl Shift t – and, hey presto, that window or tab reappears.Learn more about Chromebook keyboard shortcuts.Access all your recent tabs in one handy listMultitask, much? If you work with a ton of tabs, then you’ll lovethe Tabs extension.It provides a simple, usable index of all your recent tabs – whichyou can search, select, and manage from one window.Here’s how to get started:1.Install Tabs extension2.Press Alt T to toggle a heads-up list of allyour tabsHow to fix hardware and system problems.
Customize your extension shortcutsHands up if you love a good shortcut. Two hands up if you find it hard to memorize all the defaultcommands on your extensions.Good news! You can customize an extension’s default shortcuts if you want to use different keycombinations, or if the default shortcuts conflict with other apps or extensions you use.Here’s how: In your Chrome browser, type chrome://extensions/shortcuts into the search bar and pressEnter Navigate down the page and find the extension you’d like to create a customized shortcut for Enter your custom shortcut command into the text box next to the function you want tocustomize When you're finished editing shortcuts, close the browser tab or window.Note: All commands must begin with Ctrl, Alt, or Search
Flip between pages using your touchpadDid you know you can flip between pages in your browser with a simple two-finger swipe?If you want to go back one page, swipe left with two fingers. Change your mind? Go forward againwith by swiping right with two fingers.See the two-finger swipe in action.Do a barrel rollYes, a barrel roll. Channel your inner Maverick and go Top Gun on your Chromebook.Simply press and hold Ctrl Alt Shift Rotate to make your open window perform a barrel roll.See what a barrel roll looks like.Tap with three fingers to opena link in a new tabIf you’re browsing the web and want to opena link in a new tab, there’s a shortcut. It’s thethree-fingered tap.Simply point to the link you want to open, tapyour touchpad with three fingers, and voila,the link opens.See the two-finger swipe in action.
Add custom apps and extensions to yourChromebookWant a few extra bells and whistles? You can easily customize your Chromebook with extra apps tosuit the way you work. Installing apps is easy – and there’s no need to restart your computer oncedone. Once installed, they work like regular programs and will appear in your launcher and on yourChrome OS toolbar.Here’s how to install corporate apps or extensions from the Google Play Store:1.Open the Chrome Web Store2.In the left navbar, click Apps or Extensions3.Browse or search for the app you want4.When you find it, click Add to Chrome5.If you're adding an extension:a.Check with your System Admin or IT team that you are allowed to downloadextensionsb.If yes, review the types of data that the extension will be able to accessc.Click Add extensionComplete the installation and you’re all set!Learn more about apps and extensions.
Audio and videoManage permissions for your microphoneWhen you visit sites like Google Hangouts or Skype on Chrome, you’ll need to give the site permission toaccess your device’s microphone. You can change your mic permissions for individual sites within your devicesettings.Here’s how to give a specific site permission to use your mic:1.Open Chrome2.Go to the site that wants to use your microphone3.When prompted, choose Allow or BlockThen, here’s what you need to know about how sites use your mic: Sites can start to record when you're on the site (if you're in a different Chrome tab or a different app,the site can't record) If you lock your phone screen, the site will stop using your camera – but it can still use your mic If you’ve blocked a site, that site may not work properly – for example, on a conferencing site, listenerswon’t be able to hear you if your mic is blockedIf you’ve blocked a site from accessing your mic, but then change your mind, follow these steps to allowaccess:1.Open Chrome2.At the top-right, click More Settings3.At the bottom, click Advanced4.Under 'Privacy and security', click Content settings5.Click Microphone6.Turn Ask before accessing on or offTo remove an existing exception or permission, click Delete.Learn more about changing site permissions.
Manage permissions for your cameraEver try to use an app like Google Hangouts or Skype, but can’t get the video to work? You may needto change your device’s camera permissions. Within settings, you can alter permissions for individualsites.Here’s how to give a site permission to use your camera:1.Open Chrome2.Go to the site that wants to use your camera3.When prompted, choose Allow or BlockThen, here’s what you need to know about allowed or blocked sites: Allowed sites: Sites can start to record when you're on the site. If you're using a differentChrome tab or a different app, a site can't start recording. Blocked sites: Some sites won't work if you block them. For example, you won't be able to joina video conference.Learn more about changing site permissions.Record on-screen video on ChromeDid you know there’s an extension you can use to recordyour screen? Use it to quickly capture video footagefrom the camera, or capture it from the screen(desktop, windows, and tabs).Here’s how:1.Open Chrome2.Add the Screen Recorder extension3.When prompted, choose Allow or Block: Allowed sites: Sites can start to record whenyou're on the site. If you're using a differentChrome tab or a different app, a site can'tstart recording. Blocked sites: Some sites won't work if youblock them. For example, you won't be ableto join a video conference.
AccessibilityTurn on the High Contrast extensionDid you know you can invert the colors on-screen soit’s easier on your eyes? The High Contrast extensiongives you a few options for changing the way thingslook on-screen – you can play with filters to adjustcolor contrast, flip black and white, or remove colorsaltogether. You can also customize your settings bywebsite.Here’s how:1.Install the extension2.Turn it on by clicking High Contrast (to theright of the address bar)3.Under Color scheme for [site], select thecolor scheme you want4.To turn it off, click High Contrast DisableSome built-in webpages on Chrome can't beadjusted, like the Chrome Web Store, the New Tabpage, and the Chrome settings page.Learn more about Chromebookaccessibility features.
Zoom in or magnify your Chromebook screenNeed to zoom in on the fine print? No problem. You can easily change your screen resolution, zoom in,or magnify your screen.To adjust a single page, while keeping other parts of your screen the same: To make it bigger, press Ctrl and To make it smaller, press Ctrl and - To reset, press Ctrl and 0You can also make all pages bigger or change the font size.To make everything on your screen bigger or smaller, including your row of apps and tabs: To go bigger, press Ctrl and Shift and To go smaller, press Ctrl and Shift and - To reset, press Ctrl and Shift and 0Got a touchscreen? You can zoom in by touching an area with two fingers, then spreading yourfingers. Or pinch your fingers together to zoom in.To quickly magnify your whole screen, you can press Ctrl Search m or follow these steps:1.Click your account photo or press Alt Shift s2.Click Settings3.At the bottom, click Advanced4.In the Accessibility section, click Manage accessibility features5.Under Display, turn on Enable fullscreen magnifier6.To choose your zoom level, next to Full Screen zoom level, click the down arrowNote: On a touchscreen, use two fingers to move around the screen after zooming in.This video walks you through your zoom options.Learn more about zooming and magnifying your screen.
Choose your keyboard languageOla! Ciao! Howdy! Bonjour!Did you know that you can switch between keyboard languages on your Chromebook? You can alsochange your spell check settings and special characters like accents or currency symbols.Here’s how to add languages to your keyboard:1.Click the time2.Select Settings Advanced3.Select Language Add languages4.Choose your language(s) and select Add5.In the Languages and input section, select Input method Manage input methods6.Check the boxes next to the keyboard languages you'd like to useThen, to select a particular language:1.Select the keyboard language you want to use (you’ll see Enabled listed under the currentkeyboard)2.To see all your keyboard language options on your desktop, turn on Show input options in theshelfIf you have more than one keyboard language turned on, you can easily switch between keyboardlanguages by pressing Ctrl Shift Space until you see the language you want (press Ctrl Space toswitch back).To set your spell check language:1.Click the time2.Select Settings Advanced3.In the Languages and input section, select Spell check4.Choose the languages you want to use for spell checkLearn more about keyboard languages.
Use the on-screen keyboardTo type or handwrite text, or to add images to files, documents, and emails, you can use yourChromebook’s on-screen keyboard.Here’s how to turn it on:1.Click the time2.Tap Settings3.At the bottom, tap Advanced4.Under Accessibility, tap Manage accessibility features5.Under Keyboard, tap Enable on-screen keyboardThen, you can adjust keyboard settings like: Turn keypress sound on and off Set the level of automatic correction you'd like Erase all changes you've made to your dictionary Turn auto-capitalization on and off Choose whether a double space automatically adds a periodLearn more about using your on-screen keyboard.
Troubleshooting ChromeClear cache and cookies withoutlosing browser historyYour web browser stores cache and cookies to helpwebsites load faster next time you visit them.Sometimes, though, they can cause loading orformatting issues on sites and you may need
the app you need (which you can download from the Google Play Store). Your Chromebook saves recently opened docs so they are always ready to go. Before you start working offline (that is, before you lose Wi-Fi), you’ll need to adjust your Google Drive settings: 1. Connect to