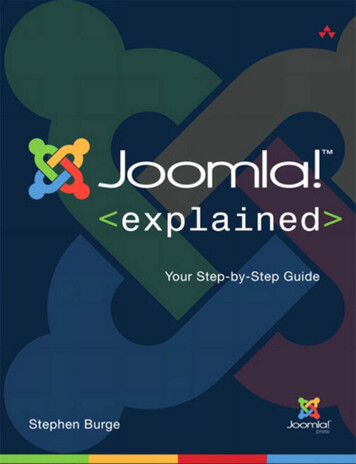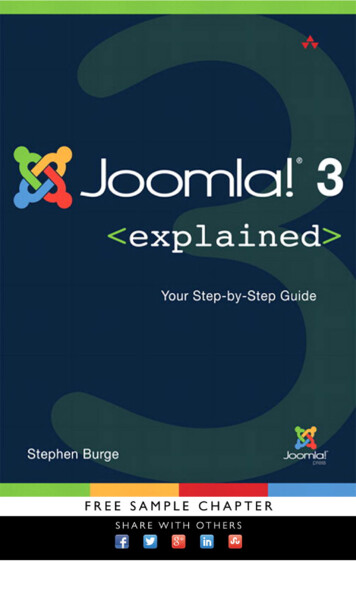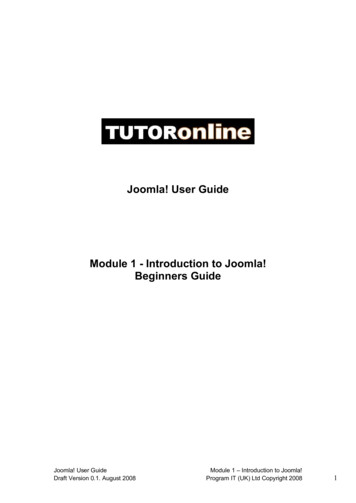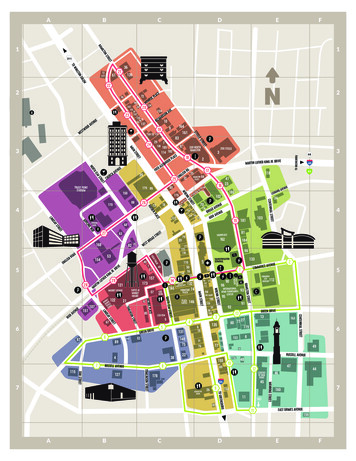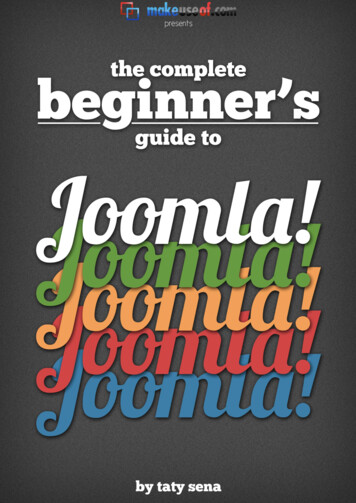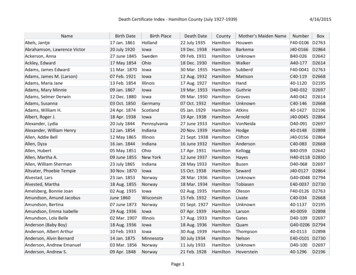Transcription
Joomla! Training Manual
Joomla! Training ManualIntroduction:Joomla is an on line content management system that keeps track of all content on your websiteincluding text, images, links, and documents.This manual includes several tutorials to teach the client some basic content management skills onJoomla, including updating text, uploading images, building menus, and creating links. Please notethat Joomla is an extensive system and this document only covers basic operation. To learn more aboutJoomla's advanced functionality, please visit the documentation section of www.Joomla.org.Table of Contents:Basic Overview.3I. Logging In to Joomla.3II. Article Manager1. Overview.42. Creating an Article.63. Editing an Existing Article.74. Hyperlinks in an Article.85. Uploading and Displaying Images.10III. Menu Manager1. Overview.132. Creating a Menu Item.143. Editing an Existing Menu Item.15IV. Adding the secondary menu module to articles1. Adding the menu module.17V. Mosets Tree1. Overview.182. Navigating the Products.193. Creating a new Product.194. Working with the Tabs.20VI. JoomDOC1. Overview.202. Files vs. Documents.203. Upload a File.214. Create a Document from your new file.215. The Category Dropdown Menu.21
Joomla! Training ManualOverviewFor content management, Joomla divides into two basic components: the Article Manager and theMenu Manager.The Article Manager is the place you will make changes to each individual page on your site. Hereyou can change the text on your pages, upload images, or add links. It is important to remember thatall content changes will take place in the Article Manager.The Menu Manager is where you make changes to the navigation menus of the website. All yourmenus can be edited here. It is important to remember that all navigation changes will take place in theMenu Manager.I. Logging In to JoomlaIn order to make changes to your website using the Joomla Content Management System, you mustaccess the administrative portion of the website. The administrative section is where all sitemaintenance and development takes place. In order to access this portion of your site, you need to typea special web address into the address bar of your browser:1. Type the address www.yoursitesname.com/administrator into your web browser.(“yoursitesname” should be replaced by the name of the website you are editing.)2. Since the administrative portion of the website is where important and irreversible changestake place, you need a user name and password to access it. Enter your user name andpassword when prompted to do so. Note, only users with Administrative Access can access thissection.Page 3 of 22
Joomla! Training ManualOnce you successfully login to the administrative section of your website, you will see theAdministrator Control Panel. From this page, you will access the Article Manager and Menu Managerto make your content changes.Notice that you can access the Article Manager and the Menu Manager from the large icons on thisscreen. You can also always find the Article and Menu Managers in the top bar under the headingsMenus and Content.II. Article Manager1. OverviewThe Article Manager is the place to make changes to the content on each individual web page. Eachcontent page is called an Article, and you will have a separate Article for each page on your site. Fromhere, you can add text, links, images, and whatever else you might want to the content portion of yourweb site.1. On the top bar menu, drag your mouse over Content. When the drop down menu appears,click on the Article Manager.Page 4 of 22
Joomla! Training ManualThe Article Manager has two areas to be concerned with, the Article Manager Menu and the List ofArticles. In the Article Manager Menu, there are several buttons that are essential to understand, andsome that are not. The essential buttons are marked with green below.1. Unarchive/Archive: Not necessary to understand for basic use.2. Publish/Unpublish: Makes the selected article visible (published) or not visible (unpublished)on the front end web site.3. Move: Not necessary to understand for basic use.4. Copy: Makes a new article that is a copy of an existing selected article. To copy an article,first select it by checking the box next to the article title in the List of Articles, then click copyon the Article Manager Menu.5. Trash: Deletes a selected article. To delete an article, first select it by checking the box nextto the article title in the List of Articles, then click delete on the Article Manager Menu.6. Edit: Opens a selected article for content editing.(Note: Articles can also be edited by clicking directly on their name in the Article List.)7. New: Creates a brand new article item.8. Parameters: Not necessary to understand for basic use.9. Help: Click for on line help regarding the Article Manager.Page 5 of 22
Joomla! Training Manual2. Creating a New Article1. On the Article Manager Menu, click the New button.2. Before you do anything else, you must give your article a title, an alias, and a section.1. In the title box, give your article a good name such as “Home Page”.2. Your article also needs an alias. We recommend using the same name as your title.3. Set the article's section to “Uncategorized”.4. Make sure the article is set to Published and the category is set to Uncategorized.5. If the article is going to appear on the main front page of the site, set Front Page to Yes.Otherwise, leave it at No.3. Click the Save button located on the top menu.3. Editing an Existing ArticleIn this tutorial the basic functions of the Content Management System (CMS) Editor will be outlined.The CMS Editor is the tool you will use to edit the content of your articles including text, images, andlinks.Page 6 of 22
Joomla! Training Manual1. In the Article Manager, click on the title of an article that you would like to edit.On the next screen, you should see a large text area box with this tool bar at the top:This tool bar contains a number of ways you can manipulate the content of your article. Some of themshould look familiar to you, such as the bold, italic, underline and justification buttons at the top left ofthe tool bar. Other tools will require an explanation:Format Drop Down Menu - This drop-down menu is for making headings on your article. To maketext appear as a main heading, set this box to Heading 1. To make the text appear as a secondaryheading, set this box to Heading 2. Note: Headings are predefined by MMJ Technology.Font Family Drop Down Menu – This menu is used to choose the font family. The default font isArial, but there are several options to choose from.Insert / Edit Image Button – This button will allow you to insert and edit images. (See 1.5 Images)Add / Remove Hyperlink – These buttons are used to add, edit, and remove hyper links. Please see theHyperlinks in an Article section for more information on the use of these buttons.Bullets / Numbering Button – These buttons allow you to put bulleted points or numbered lists onyour article.Undo / Redo – If you make a mistake that you do not like, click the Undo button to return to theprevious state, canceling the changes that were made.Change Font Color – This button allows you to specify a font color for your text.Page 7 of 22
Joomla! Training ManualHorizontal Rule – This button places a horizontal divider on your article.Your Turn.Click in the field located below the tool bar and type something. Whatever you type in here will appearon your web page. You will also learn to put pictures and links in here to make things more attractive.Play around with the different buttons in the tool bar to get a feel for how the CMS editor works.4. Hyperlinks in an ArticleCreating a Hyperlink In Joomla, inserting hyper links into your web content is easy. Follow these steps:1.Highlight the text that you wish to make into a link by clicking and dragging:2.Click on the Add/Edit Hyperlink button on the CMS Tool bar.Page 8 of 22
Joomla! Training Manual3.In the URL box, type the full web address of the page you want to link to:Example: http://www.yourhyperlink.com/sectionaNote: “HTTP://” is REQUIRED for the link to work properly.4.In the Title box, type the title of the web site you are linking to.5.In the Target drop down, choose behavior of the link. We recommend links to other websitesalways open up in a new window.6.Press Insert.Deleting a Hyperlink To delete a hyper link, highlight the link you wish to delete by clicking and dragging the mouse overthe link. Then, push the Delete Hyperlink button located right next to the Add/Edit Hyperlink button.Page 9 of 22
Joomla! Training Manual5. Uploading and Displaying ImagesIllustrating your articles with images is a good way to make them more attractive and informative at thesame time. In order to place images on the web in your article, there are two steps that must becompleted. First, the image must be uploaded to the web. This is followed by actually placing theimage in your article. Both of these functions are completed with the CMS Editor in the ArticleManager.Note about image file sizes:It is important that you check the file size of the image and make sure it is not too large beforeuploading. Often times the images taken directly from digital cameras are too large for webdisplay, so be sure to adjust the file size to 100 KB or less using photo editing software.Note about image pixel sizes:Your image will always display best by resizing it to the size you want BEFORE uploading it.Taking a large image and resizing it once it is in the browser will often cause it to look grainy ordistorted. Always use an image editor before uploading to make sure your image is the rightsize and quality. (This is not outlined in the manual.)Uploading Images 1. Open up the Article you wish to put an image in.2. In the tool bar at the top of the CMS Editor window, click on the Image button.3. In the middle right-hand side of the Image Editor window, there are three smallin a row. Click on the middle button to upload an image.Page 10 of 22buttons
Joomla! Training Manual3. In the menu that appears, click Add File. Select as many images as you wish to upload,then click Upload.Adding an Image to an Article Once the image is uploaded, insert it into an article.1. Move the blinking cursor to where you want to put the image in your article and clickon the same Image button you initially clicked on when you uploaded the file.Page 11 of 22
Joomla! Training Manual2. In the directory at the bottom of the screen, find your image and click on it.3. All images need a description and a title. This is entered in the Alternate Text field. Werecommend a complete description of the image.4. Set the alignment to your preference.5. Click the Insert button located at the bottom of the window.Further Manipulating Existing Images Sometimes, images need further manipulation for correct viewing.1. Click once on the existing image in the article to select it.2. On the tool bar at the top of the CMS editor, click the Image icon .3. In the Image Editor box that appears, you can further manipulate your image. You canset the space between your image and the surrounding material with the Top, Right, Bottom,and Left margin fields. Try setting each of these to 10 (pixels).4. You can also adjust the alignment of the image in the frame, and the dimensions of the image.(See note on image sizes at beginning of the Images section in this tutorial).Page 12 of 22
Joomla! Training ManualIII. Menu Manager1. Overview The Menu Manager is where the navigation for the website is built. The navigation is the system ofmenus on the top and left hand side of the page that will let the user navigate through all the differentArticles. The Menu Manager is grouped by individual menus, and in each one of these groups there isa list of Menu Items, or the individual links that will appear on the navigation.1. Drag your mouse pointer over the Menus label on the top bar navigation as pictured. In thedrop down menu, you can see each separate menu grouping on the site. Clicking on one willproduce a list of each individual menu item located on the menu. Click on Main Menu.Page 13 of 22
Joomla! Training Manual2. In the Main Menu section, you will see a list of items on the left side of the page. These arethe various Menu Items, or links that will appear on the Main Menu navigation. At the top rightof the frame, you will see a list of actions you can take on these Menu Items. To keep thingsintuitive, the buttons are similar to those in the Article Manager. For an explanation of whatthese buttons do, consult the Article Manager Overview on page four of the manual.2. Creating a Menu Item In order to make menus for your website, you have to decide what pages (Articles) the menus shouldlink to. Each one of the links is called a Menu Item. For this tutorial, make sure you are in the MainMenu group of the Menu Manager.1. Click the New button at the top left of the Menu Manager.2. Next, you must select what your Menu Item will be linking to. Click the Articles tab andthen Article Layout. This will always be the proper choice to select as long as you are linking toone of your Articles.Page 14 of 22
Joomla! Training Manual3. Give your Menu Item a name in the Name field, and an alias in the Alias field.4. You will also need to specify which Article the menu will link to. Do this by clicking theSelect Article button on the Parameters tab.5. Once this is completed, click Save. If you take a look on your public website, you shouldsee the new menu item on the Main Menu of the site, linking to your content item.3. Editing an Existing Menu Item It is possible to edit all the attributes of existing Menu Items as well. This is done by simply clickingon the name of the Menu Item in the Menu Manager. The same interface appears as explained whencreating a new Menu ItemPage 15 of 22
Joomla! Training ManualThere are several options for editing and customizing Menu Items:1. Display In – This drop down menu specifies which Menu the Menu Item will be displayed in.2. Parent Item – The Parent Item box will specify any sub-menus that exist. It is possible tocreate a Menu Item as a sub-heading under another Menu Item. This can create a nice, multitiered navigation structure.3. Published – This specifies whether or not the Menu Item will be visible on the front-endpage.The other options in this window are not necessary to be familiar with for basic use.Page 16 of 22
Joomla! Training ManualIV. Adding the secondary menu module to articles.Some pages require a secondary menu. An example would be pages within the Products & Technologysection. You need to tell Joomla what secondary menu it needs to display in the right column for anyarticles in this section.To add a secondary menu to any article use the following steps.1. Once your article has been created and you have added it to the appropriate menu as described inthe Menu Manager section of this document, select Module Manager option from the Extensionsdropdown in the Joomla admin area.2. You will now need to find the module(secondary menu) to display on your article page. On the right ofyour screen just above the list of modules you will see four drop menus. These menus are to filter whatmodules are displayed in the list below. One of these drop boxes is "Select Type", use this menu toselect "mod mainmenu"Page 17 of 22
Joomla! Training Manual3. Select the menu module you want to display on your new page, in this case we will use the "Products& Technology" module.4. You will now see on the lower left of the screen a section titled "Menu Assignment", you will notice anumber of options are highlighted; these are the pages on which that module is being displayed. Findyour new page hold control click(CMD click on MAC ) it to highlight it as well. Once you havehighlighted your new page click save.V. Mosets Tree1. OverviewMosets Tree is a directory component for Joomla!. You can use Mosets Tree to run a complex Yahoo!style directory directly inside your Joomla website. Mosets Tree is designed to handle any data thatrequires a directory structure. We are using this component for the products on the Paradigm website.Page 18 of 22
Joomla! Training ManualTo access the Mosets Tree component, look under the Components menu in the top bar of the adminarea.2. Navigating the ProductsOn the left side of the screen you will see your main directory structure. These folders can be expandedto show their contents. Once you find the directory you are looking for, click it and your products will bedisplayed on the right side. You can now click them to edit.3. Creating a new productIn order to keep the proper table and tab structure you will need to copy an existing productwhen creating a new one. To do this click the checkbox to the left of the product and then click"copy listing" at the top right of the screen.Page 19 of 22
Joomla! Training ManualYou can now replace the copied data with your new product information.4. Working with the tabsThe lower content area is for the tabbed content on your product page. You will see textsurrounded by brackets, as seen highlighted below.It is important to only edit between these tags, if they are removed the tabs will not function onyour product page. Do not edit the "Downloads & Support" tab content, this tabs content isloaded dynamically from the JoomDoc component.VI. JoomDOC1. OverviewJoomDoc (DocMan 2) is a document management component for Joomla! CMS, based onDocMan component. JoomDOC enables creating downloadable documents, associating themwith different types of files (e.g. PDFs, text documents, spreadsheets, zip archives, .) andcategorizing them into a hierarchical category structure.2. Files vs. DocumentsFiles are the physical files you upload from your computer, while documents are essentiallylinks to those files. When creating a “Document” to display on a product page, you first uploadyour file then create a document from that file. The document can then be added to theappropriate product category and will automatically display in that products “Downloads &Page 20 of 22
Joomla! Training ManualSupport” tab. The advantage to this is that you can create multiple documents from the samefile. Suppose you you have a series of products all using the same manual. You want thedocument to display on all product pages for that series but want the title to display as“Product Name – User Manual”. To do this you would upload the one file, and create as manydocuments for this file as you need with the different product names prefixing “user manual”.3. Upload a FileTo upload a file click the upload icon at the top right of the admin area, this will open theupload wizard. Follow the on screen instructions.4. Create a Document from your new fileThere are two ways we can now create a document from our file. When you successfully uploada document you are taken to a screen with three options on it, one of which is “Make a newdocument entry using file”, click this option. If you left this screen or uploaded multipledocuments you will need to use the other method. Click the Files tab at the top left of yourscreen, find your document in the list and click the checkbox to the left of it, then click the“New Doc” icon at the top right of your screen.Add your document title and description; you will also want to click the approved & publishedradio buttons.5. The Category Dropdown menuThis is how you link your document to a product. In the dropdown you will see every productcurrently in the Mosets Tree component. Under each document you will see three options,Page 21 of 22
Joomla! Training ManualOwner’s Manual, Reviews & Literature. These options are displayed as headings in the“Downloads & Support” tab on the product pages. Select the appropriate heading for your newdocument to be displayed under.Once you have selected your category you can save your new document.Page 22 of 22
Joomla is an on line content management system that keeps track of all content on your website including text, images, links, and documents. This manual includes several tutorials to teach the client some basic content management skills on Joomla, including updating text, uploading images, building menus, and creating links. Please note