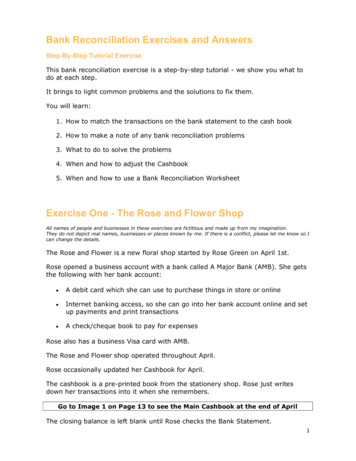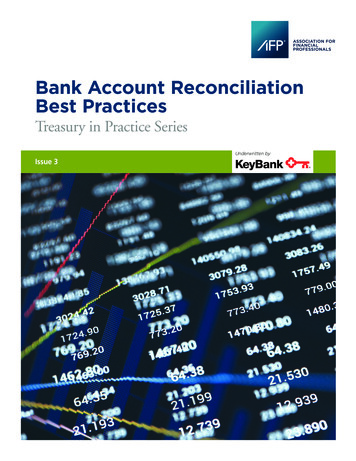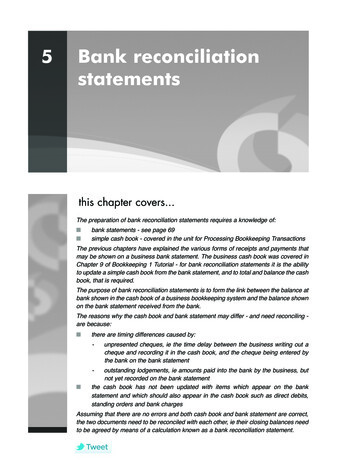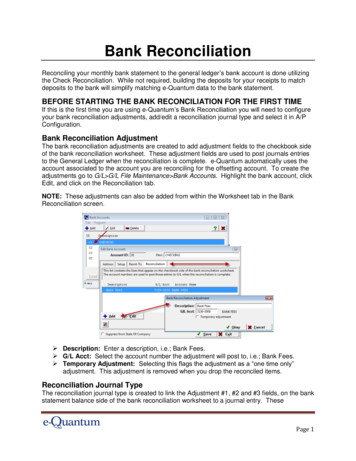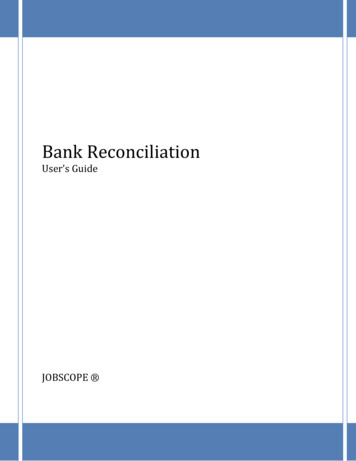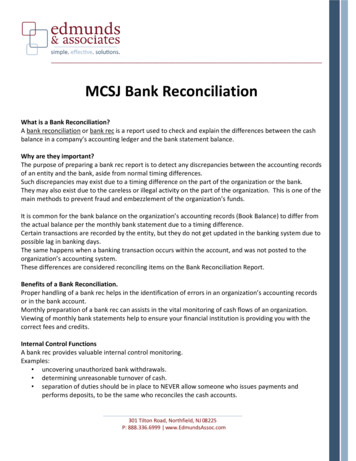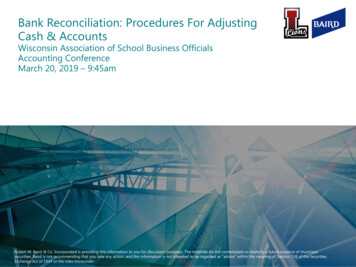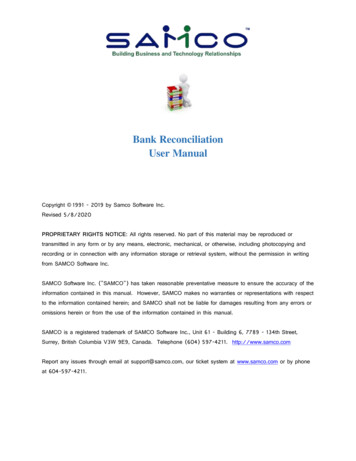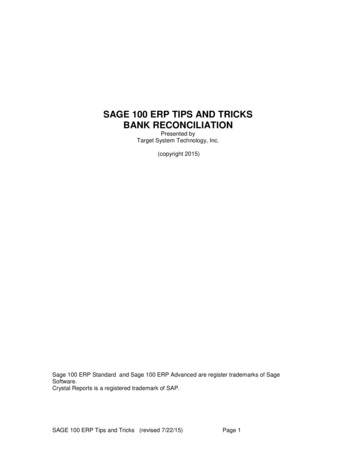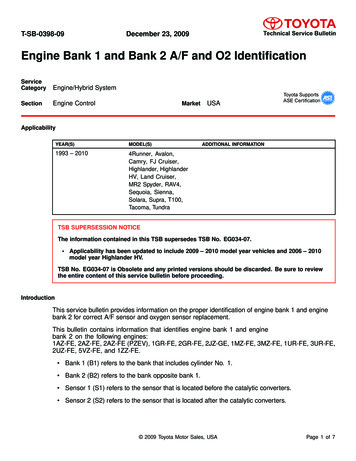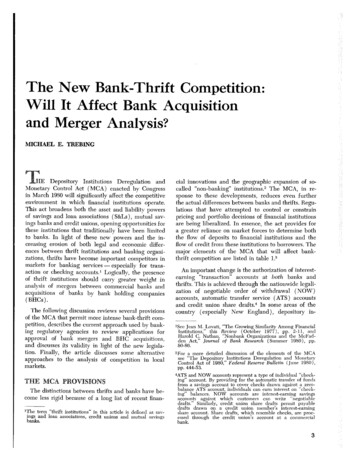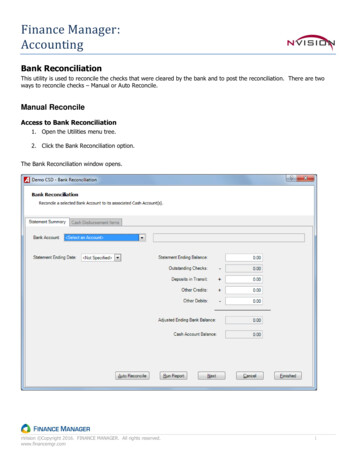
Transcription
Finance Manager:AccountingBank ReconciliationThis utility is used to reconcile the checks that were cleared by the bank and to post the reconciliation. There are twoways to reconcile checks – Manual or Auto Reconcile.Manual ReconcileAccess to Bank Reconciliation1. Open the Utilities menu tree.2. Click the Bank Reconciliation option.The Bank Reconciliation window opens.nVision Copyright 2016. FINANCE MANAGER. All rights reserved.www.financemgr.com1
Finance ManagernVision Accounting UtilitiesReconciling your Bank Statement1. Using the drop-down arrow, choose the appropriate Bank Account name.Once selected, the Bank Name and Account number are displayed at the top of the window and the Cash AccountBalance is displayed at the bottom of the window.2. Enter the Statement Ending Date (in MM/DD/YYYY format). Use the drop-down to select a date from the online calendar. The dollar amount of Outstanding Checks displays.3. Enter the Ending Balance of this statement.4. Use the Deposits in Transit field to add amounts that you have already received and recorded as of thestatement date, but have NOT yet been recorded by the bank.5. Use the Other Credits field to add other credits, such as deposits, interest payments, and service chargerefunds.6. Use the Other Debits field to subtract other withdrawals (such as service charges).nVision Copyright 2016. FINANCE MANAGER. All rights reserved.www.financemgr.com2
Finance ManagernVision Accounting UtilitiesThe Adjusted Ending Bank Balance should agree with the balance in your books.(Statement Ending Balance) (Deposits in Transit) – (Outstanding Checks) (Other Credits) – (Other Debits) Adjusted Ending Bank Balance.To print a Bank Reconciliation Summary with Outstanding Checks Report, click thebutton on the StatementSummary folder. The Bank Reconciliation Summary and Outstanding Checks Listing Report displays summarizedinformation for the selected bank account. The linked cash account for the selected bank account is also displayed. Thereport includes the ending bank balance amount based on the statement ending date, deposits in transit amount,outstanding check(s) amount, other credits, other debits, adjusted ending bank balance, and cash account balance. Thebottom of the report provides detail of all outstanding checks for the selected bank account, including the check date,check number, payee name, and check amount. The report is sorted in numerical ascending order by check number. Thereport concludes with the Outstanding Check Total Amount and Prepared By/Approved By lines to use if signatures arerequired.(Statement Ending Balance) (Deposits in Transit) – (Outstanding Checks) (Other Credits) – (Other Debits) Adjusted Ending Bank Balance.The Adjusted Ending Bank Balance should agree with the balance in your books. A sample report follows:nVision Copyright 2016. FINANCE MANAGER. All rights reserved.www.financemgr.com3
Finance ManagernVision Accounting UtilitiesPrint the report if needed. Then close the report viewer.7. On the Bank Reconciliation window, click Next. The Cash Disbursement Items window displays.The filters at the top of the window can be turned on or off to allow you to display a listing of outstanding orpreviously cleared checks.nVision Copyright 2016. FINANCE MANAGER. All rights reserved.www.financemgr.com4
Finance ManagernVision Accounting UtilitiesPrinting the Outstanding Checks ListingSet the Outstanding Checks filter to either By Issue Date or By Entered Date; then indicate the appropriate ‘Through’date. Click thebutton on the Cash Disbursement Items folder to print the Bank Reconciliation Check Listingfor Outstanding Checks Report.Print the report as needed. Then close the Report Viewer.nVision Copyright 2016. FINANCE MANAGER. All rights reserved.www.financemgr.com5
Finance ManagernVision Accounting UtilitiesFlagging Checks as Cleared1. Set the Filter for Outstanding Checks to By Issue Date and the Filter for Previously Cleared Checks to None .2. Use the Through drop-down to enter the ending date of outstanding (uncleared) checks to be displayed in thelisting. The listing displays the appropriate checks based on the date selected.3. Check the Clear box to the left of each check number to flag the check as cleared.Check the Clear All box to flag all checks as cleared. nVision will clear all checks based on the filter settings.The Adjusted Ending Bank Balance amount is increased accordingly as you flag each check as cleared.4. Click.nVision Copyright 2016. FINANCE MANAGER. All rights reserved.www.financemgr.com6
Finance ManagernVision Accounting UtilitiesPrinting the Previously Cleared Checks ListingSet the Previously Cleared Checks filter to either By Issue Date or By Date Cleared; then indicate the appropriate DateRange. Click thebutton on the Cash Disbursement Items folder to print the Bank Reconciliation CheckListing for Cleared Checks Report.Print the report as needed. Then close the Report Viewer.nVision Copyright 2016. FINANCE MANAGER. All rights reserved.www.financemgr.com7
Finance ManagernVision Accounting UtilitiesFlagging a Previously Reconciled Check as Un-Cleared (Outstanding)1. Set the Outstanding Checks filter to ‘ None ’ and the Previously Cleared Checks filter to ‘By Issue Date’ or‘By Date Cleared’; then indicate the appropriate Date Range. To see Wires, which are automatically flagged asCleared by nVision, set the Wire filter to Yes.2. Find the check number in the listing. Then uncheck the Clear box.3. nVision displays a message prompting you to confirm that you wish to continue. Choose No to leave the settingas is. Otherwise, choose Yes to continue. The Adjusted Ending Bank Balance amount is decreased accordingly.nVision Copyright 2016. FINANCE MANAGER. All rights reserved.www.financemgr.com8
Finance ManagernVision Accounting UtilitiesViewing Wired ChecksWires are automatically flagged as Cleared by nVision. To view wired checks, set the Outstanding Checks filter to‘ None ’ and the Previously Cleared Checks filter to ‘By Issue Date’ or ‘By Date Cleared’. Indicate the appropriateDate Range. Set the Wire filter to Yes.Completing the Reconciliation ProcessAfter you have finished clearing or unclearing checks, clickthe prompt.nVision Copyright 2016. FINANCE MANAGER. All rights reserved.www.financemgr.com. Click Yes to save the changes. Then click OK at9
Finance ManagernVision Accounting UtilitiesAuto ReconcileOnce your bank sends you a text (.txt) file containing a list of checks that have cleared, the Auto Reconcile option withinthe Bank Reconciliation routine provides a quick way of flagging those checks as being cleared.Bank Reconciliation Auto Reconcile SetupIn order to use the Auto Reconcile option in the Bank Reconciliation routine, the appropriate check field details,determined by your bank, need to be entered in Bank Setup.Under the Setup menu, click the Banks option. Highlight the appropriate bank name in the listing and enter Updatemode. Click the Bank Reconciliation folder and enter the check field information that will be used in the Auto Reconcilefunction.The Amount Decimal Implied field determines how a string of numbers will be analyzed through the Auto Reconcileprocess. Set this field to Yes or No based on the examples shown below.If the Amount Decimal Implied is set to Yes and the check amount in the bank file is 19487, nVision determines the valueas 194.87.If the Amount Decimal Implied is set to NO and the check amount in the bank file is 19487, nVision determines the valueas 19,487.00.After entering/updating information on the Bank Reconciliation folder, be sure to Save the record.nVision Copyright 2016. FINANCE MANAGER. All rights reserved.www.financemgr.com10
Finance ManagernVision Accounting UtilitiesBank Reconciliation – Auto ReconcileTo access the Bank Reconciliation Auto Reconcile process, open the Utilities menu tree and click the Bank Reconciliationoption.Use the drop-down to select the Bank Account. In the Statement Ending Date field, enter the date that the checks werecleared. nVision defaults the amount of Outstanding Checks and Cash Account Balance as of the ending date entered.Enter the Statement Ending Balance, Deposits in Transit, Other Credits, and Other Debits.Click.nVision Copyright 2016. FINANCE MANAGER. All rights reserved.www.financemgr.com11
Finance ManagernVision Accounting UtilitiesThe Automatic Bank Reconciliation window displays. Use the browsereconciliation .txt file you received from your bank.Clickbutton to enter the path and name of theto continue the check clearing process.nVision uses the information from the .txt reconciliation file and the check field details defined on the Bank Reconciliationfolder in Banks Setup to display a listing of checks and the corresponding check amounts.nVision Copyright 2016. FINANCE MANAGER. All rights reserved.www.financemgr.com12
Finance ManagerClicknVision Accounting Utilities. A prompt displays stating that the process was successfully completed.On the Cash Disbursement Items window, set the Filter for Previously Cleared Checks to By Date Cleared and type instatement ending date or date that the checks were cleared. Note how nVision Accounting automatically flagged thechecks as Cleared with the specified date.Continue to clear or unclear checks as needed. Then click.07122016nVision Copyright 2016. FINANCE MANAGER. All rights reserved.www.financemgr.com13
The Bank Reconciliation Summary and Outstanding Checks Listing Report displays summarized information for the selected bank account. The linked cash account for the selected bank account is also displayed. The report includes the ending bank balance amount based on the statement ending date, deposits in transit amount, outstanding check(s) amount, other credits, other debits, adjusted ending .