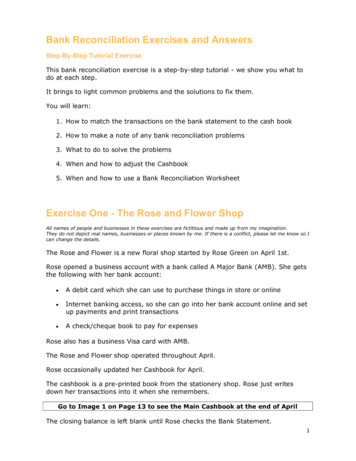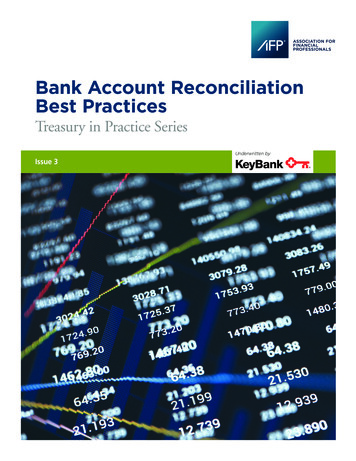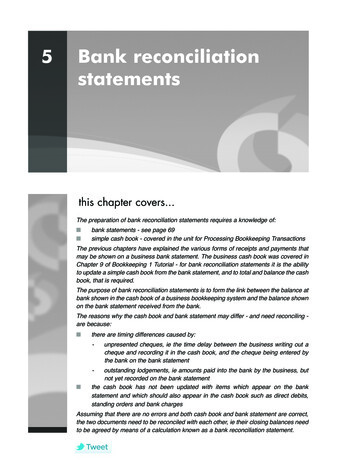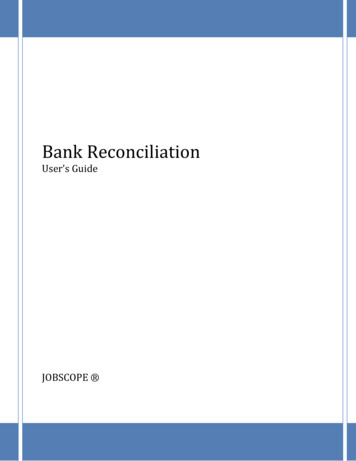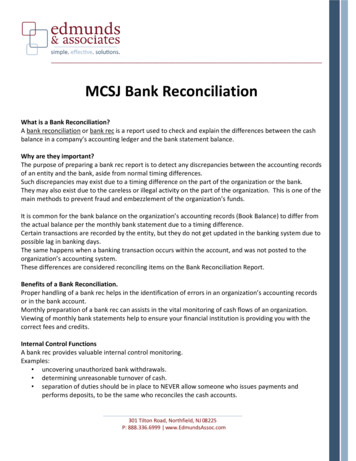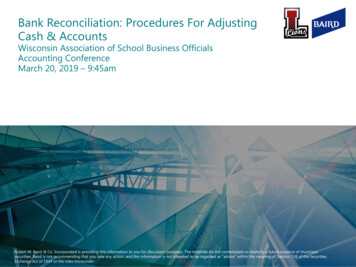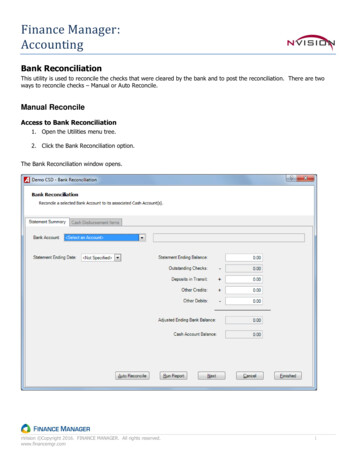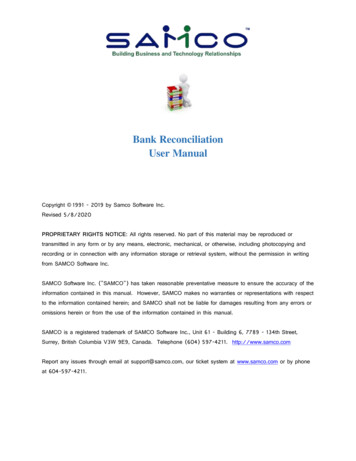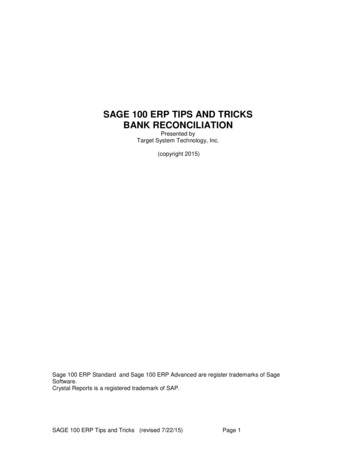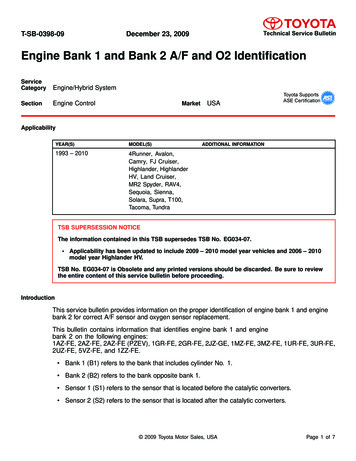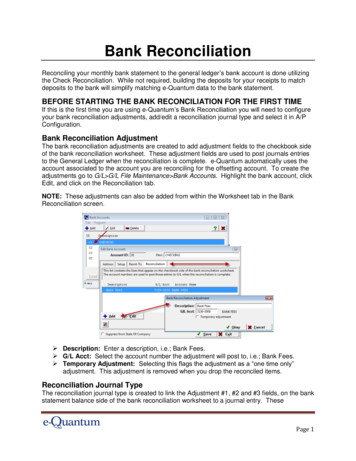
Transcription
Bank ReconciliationReconciling your monthly bank statement to the general ledger’s bank account is done utilizingthe Check Reconciliation. While not required, building the deposits for your receipts to matchdeposits to the bank will simplify matching e-Quantum data to the bank statement.BEFORE STARTING THE BANK RECONCILIATION FOR THE FIRST TIMEIf this is the first time you are using e-Quantum’s Bank Reconciliation you will need to configureyour bank reconciliation adjustments, add/edit a reconciliation journal type and select it in A/PConfiguration.Bank Reconciliation AdjustmentThe bank reconciliation adjustments are created to add adjustment fields to the checkbook sideof the bank reconciliation worksheet. These adjustment fields are used to post journals entriesto the General Ledger when the reconciliation is complete. e-Quantum automatically uses theaccount associated to the account you are reconciling for the offsetting account. To create theadjustments go to G/L G/L File Maintenance Bank Accounts. Highlight the bank account, clickEdit, and click on the Reconciliation tab.NOTE: These adjustments can also be added from within the Worksheet tab in the BankReconciliation screen. Description: Enter a description, i.e.; Bank Fees. G/L Acct: Select the account number the adjustment will post to, i.e.; Bank Fees. Temporary Adjustment: Selecting this flags the adjustment as a “one time only”adjustment. This adjustment is removed when you drop the reconciled items.Reconciliation Journal TypeThe reconciliation journal type is created to link the Adjustment #1, #2 and #3 fields, on the bankstatement balance side of the bank reconciliation worksheet to a journal entry. ThesePage 1
adjustment fields are used to post journals entries to the General Ledger when the reconciliationis complete. e-Quantum automatically uses the account associated to the account you arereconciling for the offsetting account. To add a new account or edit one you are not using go toG/L G/L File Maintenance Journal Types. Add: Click here if you are adding a new journal type. Journal Type: Enter an ID. Description: Enter a description. Edit: Click here if you are changing a journal type. Description: Change the description.Adding the reconciliation journal type to A/P ConfigurationAfter creating the journal type it will need to be defined on the Configuration tab in A/PConfiguration. To do this go to A/P A/P File Maintenance A/P Configuration, click on theConfiguration tab. Enter the reconciliation journal type in the Recon. Jrnl field.Documents needed for the ReconciliationNOTE: Keep a clean original of all documents for audit purposes. Bank Register: This report should be printed for the period and bank ID beingreconciled. To print this report go to A/P Reports Bank Register Report. Be sure touse the following Range Selections.Page 2
Bank: ID for the account being reconciled.Period/YR: Reconciliation period.Show Deposit Summary: Yes General Ledger Report: This report should be printed for the period and general ledgeraccount assigned to the bank account being reconciled. To print this report go toG/L G/L Reports General Ledger Report. Be sure to use the following RangeSelections. Year: Reconciliation year. Period: Reconciliation period. G/L Account: G/L account assigned to that bank. Suppress Running Balance: No.NOTE: You will need multiple copies of the following: Previous month’s bank reconciliation worksheet. Original bank statement. Merchant Services statement for credit card deposits.The ReconciliationGo to AP Reconciliation Check Reconciliation. This area contains 4 tabs; Checks lists theoutstanding system (S), manual (M) and general ledger (G) checks; Deposits lists theoutstanding deposits; Worksheet which is used to calculate the general ledger’s balance for theperiod being reconciled, outstanding check amount and any misc adjustments; and Notes whichis used to enter any applicable remarks.1. To begin enter the following information in the top area of the screen; Bank ID: Enter the bank account ID. Period: Select the period being reconciled. Checkbook Balance Date: This is an “as of date”. Enter today’s date. NOTE:Using today’s date brings in all transactions posted to the accounting/reconciliationperiod regardless of the transaction date.Page 3
2. On the Worksheet taba. Checkbook Balance, as of: Click on the lightning bolt (or you can click onthe Program menu and select the Calculate Bank Balance option). Which Period: Select the accounting/reconciliation period.Calculate Balance: Clicking on this enters the ending balance of thegeneral ledger account for the selected period and returns you toWorksheet tab.b. Bank Stmt Balance, as of: Enter the ending balance from your bankstatement.3. On the Checks taba. Check the box for each check listed on the bank statement. This process isreferred to as clearing the checks. You can also clear/unclear checks as agroup by user either the Group Clear or Group Unclear buttons.Page 4
b. View the other withdrawals section of your statement for wire transfers, autopayments and any other electronic deductions from your account. Thesetransactions may have been entered into e-Quantum as a manual check,general ledger check or journal entry.NOTE: Posted journal entries do not appear on the Worksheet tab, but may have been enteredmanually as GL checks on the Checks tab. Journal entries are listed on the bank register reportand are included in the Checkbook Balance on the Worksheet tab. Journal entry transactionsappearing on the bank statement are checked off on the bank register report and/or the Checkstab.NOTE: Entries made in one of these fields will generate a journal entry in the General Ledgerafter the reconciliation is complete.c. Bank service charges, credit card fees and other deductions not yet enteredinto e-Quantum are entered in the Checkbook Balance section on theWorksheet tab in one of the reconciliation adjustment fields (these wereentered in General Ledger’s Bank Accounts) or you can create a newadjustment by clicking on the blue plus button. To subtract from the bankaccount enter a – (minus sign) in front of the dollar amount to add to the bankaccount enter a positive number.d. If you need to create additional reconciliation adjustment fields click on theblue plus button. This adds the Bank Reconciliation Adjustment to the listof adjustments unless Temporary adjustment is selected (one-timeadjustment).NOTE: Entries made in one of these fields DO NOT generate a journal entry in the GeneralLedger. They remain on the Worksheet tab until the account balances.Page 5
4.On the Deposits taba. Check the box for each deposit listed on the bank statement. This process isreferred to as Clearing the deposits.b. View the other credits on the bank statement for electronic deposits, wiretransfers, etc. Deposits or credits listed on the bank statement but not listed on either theWorksheet or the Bank Register report are added to the Checkbook Balancesection of the Worksheet. If they are on the Bank Register in the followingmonth enter them in one of the Non-GL adjustment fields with an explanationin the Notes section.If they are not in e-Quantum and need to be, they are added to the GLAdjustments section (make sure you use the appropriate option to ensure postingto the correct general ledger account).Page 6
5. Account for ALL transactions listed on the bank statement. Transactions listed on thebank statement but not on the Worksheet or the Bank Register must be added tothe Worksheet in the Checkbook Balance section.6. Deposits that did not clear the bank display in the Deposits in Transit field (directlyunder the Bank Statement Balance field).7. At this point both of the Adjusted Balance fields should equal. The Difference fieldchanges from red (out of balance) to green (in balance) when the two fields match.FINDING DIFFERENCES Verify that you have calculated the balance for the correct period and have used today’sdate. Verify that the bank’s ending balance was entered on the Worksheet.To Confirm a Check is causing the outage: Take the total of last month’s outstanding check from the prior month’s reconciliation.Add the total amount of checks written in the reconciliation month (total of thecredit column on the General Ledger report).Deduct the total of the cleared checks/withdrawals on the bank statement.This number should equal the outstanding checks listed on the Worksheet.Possible issues if it doesn’t: A check not on the bank statement was cleared in e-Quantum. A check on the bank statement was not cleared in e-Quantum. A check or withdrawal on the bank statement wasn’t entered into e-Quantum or onto the Reconciliation Worksheet.A check posted to a reconciliation period not list on the Worksheet. Verify thatthe Checkbook Balance Date (top of the screen) is the current date [today].A check in e-Quantum is not the same amount as on the bank statement.A voided check. Mark the check as cleared only if the check is on the Worksheeta second time and classified as “Void” in the right column.Checks have been entered in A/P but have not been posted to the generalledger.To Confirm a Deposit is causing the outage (same formula as used forchecks): Take the total of last month’s outstanding deposits from the prior month’s reconciliation.Add the total amount of deposits recorded this month.Deduct the total of the cleared deposits on the bank statement.This number should equal the outstanding deposits listed on the Worksheet.Possible issues if it doesn’t: A deposit not on the bank statement was cleared on the Worksheet. A deposit on the bank statement wasn’t cleared on the Worksheet.Page 7
A deposit or credit on the bank statement was never entered into e-Quantum orthe Reconciliation Worksheet.A credit card deposit was partially posted to the bank. Use the merchantservices credit card statement to verify deposits listed on the Worksheet andbank statement.A deposit amount entered into e-Quantum does not equal the bank statementamount. NOTE: The bank statement amount may be a credit card deposit lessthe merchant services charges.Receipts were entered into e-Quantum but not built into a deposit. Check the deposit summary on the Bank Register report. If the depositnumber is None instead of an actual number follow one of the two optionslisted below.a. If the receipts are outstanding enter the amount in one of the adjustmentfields under the Bank Statement Balance section of the Worksheet.b. If the deposit None is listed as a cleared deposit on the bank statement,check off the deposit on the bank statement. No adjustment to theWorksheet is necessary.All transactions on the bank statement are accounted for but theReconciliation is still out of balance: Verify that all transactions posted to the general ledger. Print the AR and AP Pre-post reports for the reconciliation period (A/R(A/P) Period End Pre-post report).Check the reports for any listed transactions that belong to the reconciliationperiod. Correct the transactions if needed. Post to the general ledger.On the Worksheet tab Click on the lightning bolt next to the Checkbook Balance, as of field. Select the accounting/reconciliation period. Click the Calculate Balance button to re-calculate the ending balance. The Reconciliation is still out of balance: Manually check off each transaction on clean copies of the bank statement, bankregister report, previous reconciliation and merchant services statement.Compare results against the printed copy of the Worksheet for differences.ONCE THE WORKSHEET BALANCESReview the Worksheet for adjustments that need to be entered as journal entries to the generalledger. For example; bank fees, any withdrawals/additions entered in the Checkbook Balancesection of the Worksheet.Building the Journal EntryThe next step in the reconciliation process is to generate the journal entry. To do this, clickon the Program menu and select the Build G/L Journal option. NOTE: If the worksheet isNOT in balance the system displays a warning giving you the opportunity to cancel/exit. Ifyou are ready to continue, click Yes. The system will then display a warning windowshowing you the journal entry number it just created. Click Okay.Page 8
Posting the Journal EntryAfter the journal entry has been generated it will need to be posted. To do so minimize theA/P Reconcile Checks screen, go to G/L and select the Edit/Post Journals Entries option. Highlight the batch, click Post. Verify that the posting period is correct. If it is click Post. If it is not click Cancel, editthe journal entry, correct the posting period, save and post. Go back into the reconciliation worksheet. Recalculate the Checkbook Balance field(lightning bolt to the right) making sure the correct period is selected. Zero out the journal entry fields in the Checkbook Balance section.Reclosing the General LedgerAnytime you post to a prior general ledger period you MUST reclose the period you postedto and all subsequent periods up to the current period. Go to G/L Period End Period End Processing. Select the reconciliation period, click Continue. Repeat this process until the general ledger is in the current month.Finalizing the ReconciliationOnce the journal entry has been posted and the general ledger closed you can finalize thereconciliation. The 2 Adjusted Balance fields should equal and the Difference field should be green(red is out of balance). Print the Worksheet.OPTIONAL: Save an electronic copy of the Worksheet in a “Month Financials” folder. Using the Batch PDF program: Click Print, select Send, and select #1 Email a PDF. Click Okay, click Edit,select Send via email (PDF) and enter the email address. Click Go, click Begin. Using MAPI: Click Print, click Preview, and click on the Export button (envelope w/arrow). Format: select PDF. Destination: Microsoft Mail (MAPI). You may need to configure this option
bank statement but not on the Worksheet or the Bank Register must be added to the Worksheet in the Checkbook Balance section. 6. Deposits that did not clear the bank display in the Deposits in Transit field (directly under the Bank Statement Balance field). 7. At this point both of the Adjusted Balance fields should equal. The Difference field