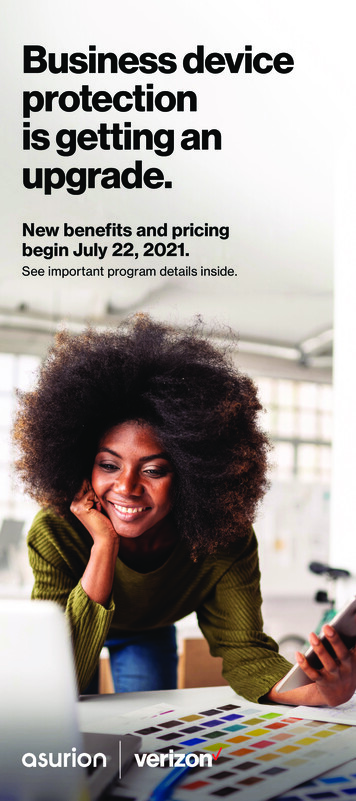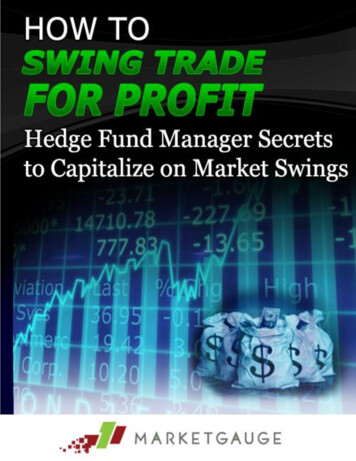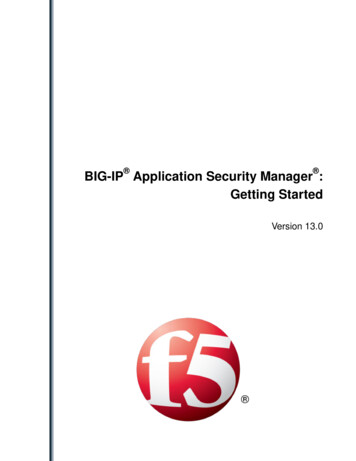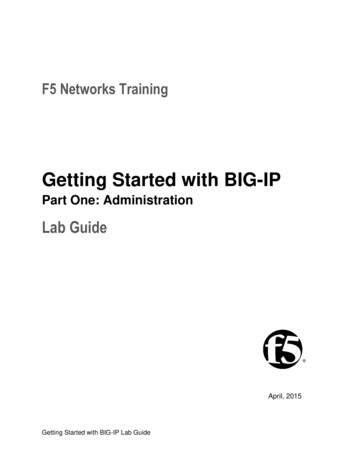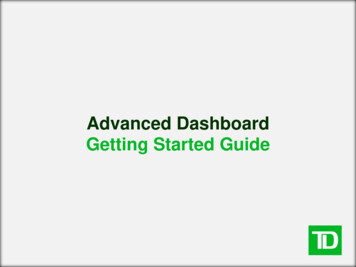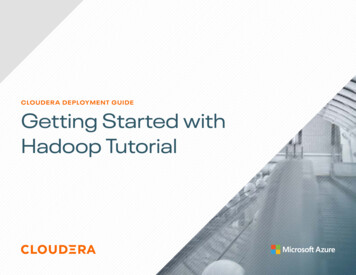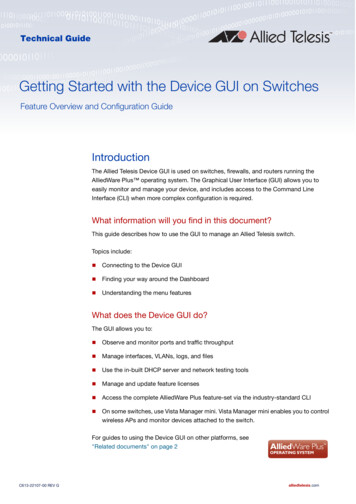
Transcription
Technical GuideGetting Started with the Device GUI on SwitchesFeature Overview and Configuration GuideIntroductionThe Allied Telesis Device GUI is used on switches, firewalls, and routers running theAlliedWare Plus operating system. The Graphical User Interface (GUI) allows you toeasily monitor and manage your device, and includes access to the Command LineInterface (CLI) when more complex configuration is required.What information will you find in this document?This guide describes how to use the GUI to manage an Allied Telesis switch.Topics include: Connecting to the Device GUI Finding your way around the Dashboard Understanding the menu featuresWhat does the Device GUI do?The GUI allows you to: Observe and monitor ports and traffic throughput Manage interfaces, VLANs, logs, and files Use the in-built DHCP server and network testing tools Manage and update feature licenses Access the complete AlliedWare Plus feature-set via the industry-standard CLI On some switches, use Vista Manager mini. Vista Manager mini enables you to controlwireless APs and monitor devices attached to the switch.For guides to using the Device GUI on other platforms, see"Related documents" on page 2C613-22107-00 REV Galliedtelesis.com
Getting Started with the Device GUI on SwitchesContentsIntroduction .1What information will you find in this document?.1What does the Device GUI do? .1Products and software version that apply to this guide .2Related documents.2Connecting to the Device GUI.3GUI pre-installed at factory.3GUI not pre-installed.3The Dashboard .5Dashboard widgets.6Dashboard menus .8Vista Manager mini .8Network Infrastructure .9Network Services.19User Management .23System .23Products and software version that apply to this guideThis guide applies to switches running AlliedWare Plus software version 5.4.8-0.2 or later.Feature support may change in later software versions. For the latest information, see the followingdocuments: The product’s Datasheet The AlliedWare Plus Datasheet The product’s Command ReferenceThese documents are available from the above links on our website at alliedtelesis.com.Related documentsThe following documents provide related information: User Guide: Vista Manager mini Getting Started with the Device GUI on UTM Firewalls Getting Started with the Device GUI on VPN RoutersC613-22107-00 REV GIntroduction Page 2
Getting Started with the Device GUI on SwitchesConnecting to the Device GUIThis section describes how to connect your switch to the Device GUI. If your switch is new, it willhave the GUI pre-installed at the factory. If your switch is not new, it may have an older Java GUI fileinstalled. If that’s the case, you will need to remove the old Java GUI file and then install the newDevice GUI.Your switch must be running AlliedWare Plus software version 5.4.8-0.2 or later.Supported web browsers for connecting to the Device GUI are: Google Chrome Mozilla Firefox Microsoft Edge or Internet Explorer 11 Apple Safari GUI pre-installed at factoryIf your switch is new and came with the Device GUI pre-installed, use the following steps:Step 1. Connect to any of the LAN switch ports.Step 2. Open a web browser and browse to the default IP address for VLAN1. The default IP address is 169.254.42.42 Alternatively, give VLAN1 an IP address of your choice and browse to that address.Step 3. Log in with the default username of manager and the default password offriend.GUI not pre-installedIf your switch does not have the Device GUI pre-installed, use the following steps:Step 1. Obtain the latest Device GUI file from the Allied Telesis Download Centre. The Allied Telesis download centre can be accessed from the software support page on the AlliedTelesis areC613-22107-00 REV GConnecting to the Device GUI Page 3
Getting Started with the Device GUI on SwitchesStep 2. Copy the file into Flash memory on your switch.You can copy the file into Flash using any of the following methods: TFTP server USB Flash drive SD cardFor example, to copy the Device GUI file from your USB Flash drive, use the following commands:awplus enableawplus#copy usb awplus-gui 550 18.gui flashTo view all files in Flash and check that the newly installed file is there, use the following command:awplus#dirStep 3. Delete any previous Java switch GUI files.If you have been using the previous Java switch GUI, it is advisable to delete the old Java GUI file toavoid any conflict.To do this, list the files, then delete any Java archive files (.jar) from the switch’s Flash memory.For example:awplus#dirawplus#del x510-gui 547 02.jarStep 4. Add an IP address to a VLAN on the switch.For example:awplus#configure terminalawplus(config)#interface vlan1awplus(config-if)#ip address 192.168.1.1/24awplus(config-if)#exitStep 5. Enable the HTTP service.awplus(config)#service httpC613-22107-00 REV GConnecting to the Device GUI Page 4
Getting Started with the Device GUI on SwitchesStep 6. Start a web browser and browse to the device’s IP address.Step 7. Log in with the default username of manager and the default password offriend.The DashboardLog in and you’ll see the Device GUI dashboard. The dashboard provides useful information formonitoring the status and health of your switch, as well as port connectivity and traffic information.At the top right of the screen you can see the Uptime for the switch, as well as the Admin buttonwhich is used to log out. There is also a Save button, which will be colored orange any time there isunsaved configuration, or black if the configuration has been saved.The main menus: Vista Manager mini, Network Infrastructure, Network Services, UserManagement and System are located on the left of the dashboard. You can collapse or expandthese menus to access the sub-menus.C613-22107-00 REV GThe Dashboard Page 5
Getting Started with the Device GUI on SwitchesDashboard widgetsDashboard widgets are components of the interface that enable you to perform a function or accessa service.The widgets are:1. Port StatusThe Port Status widget displays the front panel ports of the switch, or switches if you are connectedto a VCStack, with the specific model shown on each switch.Any ports that are currently ‘up’ are shown in green. Hovering your mouse over any port that is ‘up’displays the Port Information window, with statistics over the last 5 minutes. The window lists theport’s number, speed, packet transmit and receive counts, utilization percentages and VLANassociations.Click on the Configure button to enable or disable the port. From here you can also configure theport’s speed, duplex mode, polarity, and aggregator status.C613-22107-00 REV GThe Dashboard Page 6
Getting Started with the Device GUI on Switches2. Port TrafficThe Port Traffic widget displays traffic sent and received on a selected port over the last hour. This isuseful for analyzing traffic patterns.By default, the Port Traffic widget displays the traffic from the highest utilized port, as shown in theTop 10 Ports widget. Clicking on any other port in the Port Status widget will display traffic for thatport.3. Top 10 PortsThe Top 10 Ports widget displays the top 10 utilized ports on the switch (or stack of switches), overthe last 5 minutes. The widget is dynamic, and so ports will change position, and/or drop in and outof the top 10 ports list as utilization across the switch changes. By default, the last hours traffic fromthe top utilized port is shown in the Port Traffic widget.C613-22107-00 REV GThe Dashboard Page 7
Getting Started with the Device GUI on Switches4. System InformationThe System Information widget displays the current CPU and memory usage, as well astemperature, fan and environmental status, and system time.Dashboard menusVista Manager miniThe Vista Manager mini menu allows you to view a network map and configure your wirelessnetwork. Vista Manager mini is useful for smaller networks that may not need the capabilities ofVista Manager EX. It is a simplified version of Vista Manager EX and is integrated into the Device GUIon selected AlliedWare Plus switches, firewalls, and VPN routers.For more information on using Vista Manager mini, see: User Guide Vista Manager mini.C613-22107-00 REV GDashboard menus Page 8
Getting Started with the Device GUI on SwitchesNetwork InfrastructureThe Network Infrastructure menu provides access to: Interface Management, VLAN, Static Routing,FDB Table, Resiliency, DNS Client, ARP Table, IGMP Snooping, and PoE sub menus.Let’s look at the Network Infrastructure sub menus:1. Interface ManagementThe Interface Management page shows the interfaces currently configured on the switch and theirIP address, status, and protocol details. From here you can add a new interface and/or edit anexisting one.C613-22107-00 REV GDashboard menus Page 9
Getting Started with the Device GUI on Switches2. VLANThe VLAN page shows the VLANs currently configured on the switch. From here, you can easilycreate, edit, and delete VLANs.To create a VLAN: Click the New VLAN button and type in a VLAN ID and VLAN Name. Click Save.New VLANs are added to the VLAN list on the right side of the window. Each VLAN has a differentcolored circle assigned to it. When a VLAN is selected in the list, the ports that belong to that VLANare displayed in the switch image using the color assigned to that VLAN.In the example below, VLAN 200 is selected, and it has the color purple assigned to it. When VLAN200 is selected, all the ports that belong to VLAN 200 are also colored purple in the device images.C613-22107-00 REV GDashboard menus Page 10
Getting Started with the Device GUI on SwitchesTo add ports to a VLAN: Select the VLAN. Click on switch ports to add them as tagged or untagged. A triple-click system (untagged,tagged, unselected) makes port management simple. The same method is used to edit any current VLAN and its port membersTip: Hover over any port to see its VLAN membership. Any ports that are tagged members ofmultiple VLANs will be shown as dark gray.C613-22107-00 REV GDashboard menus Page 11
Getting Started with the Device GUI on Switches3. Static RoutingThe Static Routing page displays the static routes currently configured on the switch. From here youcan add, edit, and delete static IPv4 and IPv6 routes.4. FDB TableThe FDB (forwarding database) table is used to store the MAC addresses that have been learnedand which ports that MAC address was learned on. Hover your mouse over a column header toaccess the up or down arrow. Then, click on the header to change the sort criteria to eitherascending or descending.C613-22107-00 REV GDashboard menus Page 12
Getting Started with the Device GUI on Switches5. ResiliencyThe Resiliency page displays the STP, RSTP, MSTP, and EPSR settings currently configured on thedevice.6. DNS ClientThe DNS Client page displays the DNS servers currently configured on the device. You can also addnew DNS servers from this page.C613-22107-00 REV GDashboard menus Page 13
Getting Started with the Device GUI on Switches7. ARP TableDevices look up the ARP (Address Resolution Protocol) table to determine the destination for trafficwith a given IP address. The ARP table stores the MAC address, port, and VLAN for each IPaddress.Hover your mouse over a column header to access the up or down arrow. Then, click on the headerto change the sort criteria to either ascending or descending.8. IGMP SnoopingYou can statically configure an interface as an IGMP snooping multicast-router interface—that is, aninterface that faces toward a multicast router or other IGMP querier. The interface may be a deviceport (e.g. port1.0.2), a static channel group (e.g. sa3), or a dynamic (LACP) channel group (e.g. po4).The IGMP Snooping window displays interfaces, their status, and the configured multicast ports.C613-22107-00 REV GDashboard menus Page 14
Getting Started with the Device GUI on SwitchesTo add a multicast router port to an interface, select an interface and click Edit, then in the EditInterface window: Click on the drop down box arrow. Select the port(s) you wish to include. Click Apply.C613-22107-00 REV GDashboard menus Page 15
Getting Started with the Device GUI on Switches9. PoEYou can use the PoE page to: View detailed port information Configure the PoE power threshold for a device Configure the PoE power priority per interface.Let’s look at each of these tasks in more detail.View detailed port informationYou can view detailed PoE port information. For example, in the screenshot below, you can see thatnominal power available to this device is 124 Watts. The power allocated over the device’s 8 ports is60 Watts. The actual power consumption currently being used by the two active ports is 11 Watts.The power threshold is currently set at the default of 80%.C613-22107-00 REV GDashboard menus Page 16
Getting Started with the Device GUI on SwitchesConfigure the PoE power threshold for a deviceUse the power threshold settings to trigger an alert when the total PoE power consumption for adevice goes above a configured limit. Previously, this feature was only configurable using thecommand power-inline usage-threshold.To change the power threshold setting: Click on the Power Threshold (%) Edit button. Type in the power threshold percentage number. You can set the threshold to any value between1% and 99%. C613-22107-00 REV GClick Apply.Dashboard menus Page 17
Getting Started with the Device GUI on SwitchesConfigure the power priority per interfaceIf the PDs connected to a switch require more power than the switch is capable of delivering, theswitch will deny power to some ports. Port prioritization is the way the switch determines whichports are to receive power if the needs of the PDs exceed the available power resources of theswitch. This could happen, for example, if one of the power supplies stops functioning. The switchwill remove power from the ports in the order of Low first, then High, then Critical.If there is not enough power to support all the ports set for a given priority level, power is provided tothe ports based on the switch port number.To change a port’s power priority setting: Click the port you require (on the device image at the top of the page) The port detail window opens. With PoE enabled, click the Priority drop down box and select a Level: Critical, High, or Low.Critical: The highest priority level. Ports set to Critical level are guaranteed power before anyports assigned to the other two priority levels. Ports assigned to the other priority levels receivepower only if all the Critical ports are receiving power. Your most critical powered devices shouldbe assigned to this level.C613-22107-00 REV GDashboard menus Page 18
Getting Started with the Device GUI on SwitchesHigh: The second highest level. Ports set to High level receive power only if all the ports set tothe Critical level are already receiving power.Low: The lowest priority level. This is the default setting. Ports set to Low level only receivepower if all the ports assigned to the other two levels are already receiving power. Click Apply.For more information on PoE, see the PoE Feature Overview and Configuration Guide.Network ServicesThe Network Services menu provides access to sub menus: DHCP Server, SMTP Server, Tools,RADIUS, and AAA.1. DHCP ServerThis is a very useful feature built into many Allied Telesis switches, firewalls, and routers. It allows theswitch to provide IP addresses to connected nodes in the LAN, without the need to set up aseparate DHCP server.C613-22107-00 REV GDashboard menus Page 19
Getting Started with the Device GUI on SwitchesUse the button at the top right of the page to enable DHCP server functionality. Click New Pool to add a new pool. Any currently configured DHCP server pools are shown with their details. When you create a new pool, you can specify the network, default router, lease time, IP addressrange/s, and DNS server/s. Click Delete to remove an existing pool.2. SMTP ServerThe SMTP server can be configured to add email filters. When an event happens, the systemtriggers a notification to a specified email address via the configured SMTP server.C613-22107-00 REV GDashboard menus Page 20
Getting Started with the Device GUI on SwitchesTo configure the SMTP settings: Click Configure. Type in the server address and port number. The other fields are not mandatory. Click Apply.To add email filters, see "Logging" on page 30.3. ToolsThe Tools menu provides Ping and Traceroute which are useful for checking network connectivityand remote site reachability.For example, shown here is a Ping of the IP address 8.8.8.8 (the Google public DNS service), andthe results of 5 ICMP packets sent and received.Here is the Traceroute to IP address 8.8.8.8, and the path taken to reach the closest Google DNSserver.C613-22107-00 REV GDashboard menus Page 21
Getting Started with the Device GUI on Switches4. RADIUSIn some situations, like a remote branch office, it is convenient to use an AlliedWare Plus switch asthe RADIUS server for user and device authentication, rather than to have another, separate RADIUSserver. Hence, RADIUS server capability is provided as a built-in feature of AlliedWare Plus. Thebuilt-in RADIUS server is referred to as Local RADIUS server.Use the Local RADIUS Server window to manage Groups, Users, and NASs (Network AccessServers), which are devices that can send authentication requests to the RADIUS Server.For more detailed information on configuring a local RADIUS server, see the Local RADIUS ServerFeature Overview and Configuration Guide.C613-22107-00 REV GDashboard menus Page 22
Getting Started with the Device GUI on Switches5. AAAAlliedWare Plus enables you to specify three different types of device authentication:802.1X-authentication, Web-authentication, and MAC-authentication. 802.1X is an IEEE standard for authenticating devices attached to a LAN port or wireless device. Web-authentication applies to devices that have a human user who opens the web browser andtypes in a user name and password when requested. MAC-
Products and software version that apply to this guide This guide applies to switches running AlliedWare Plus software version 5.4.8-0.2 or later. Feature support may change in later software versions. For the latest information, see the following documents: The product’s Datasheet The AlliedWare