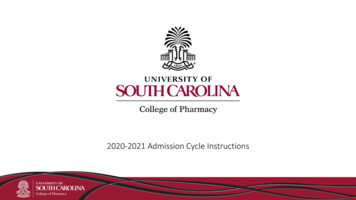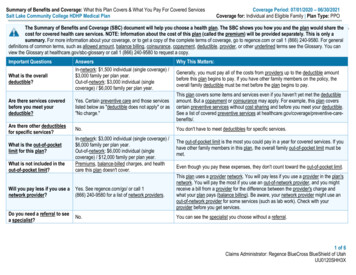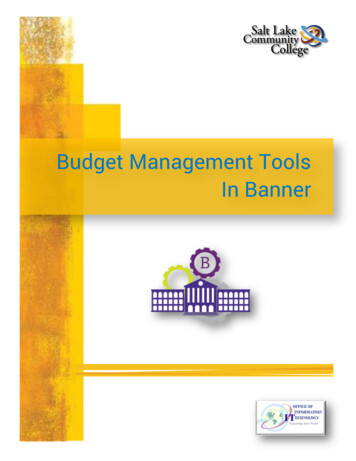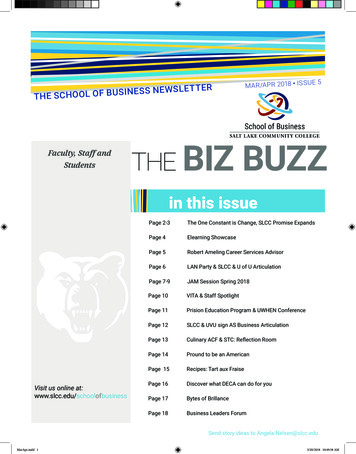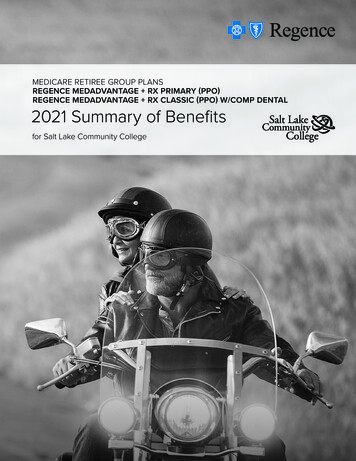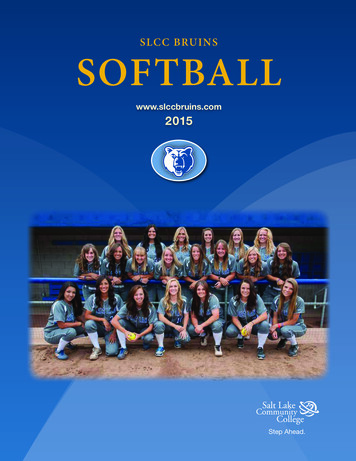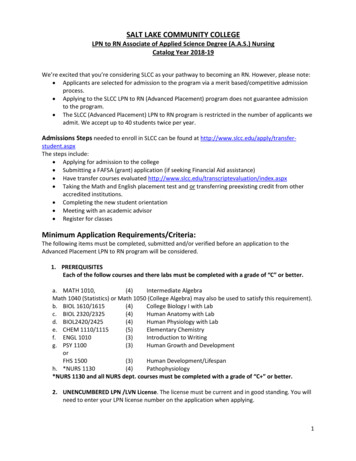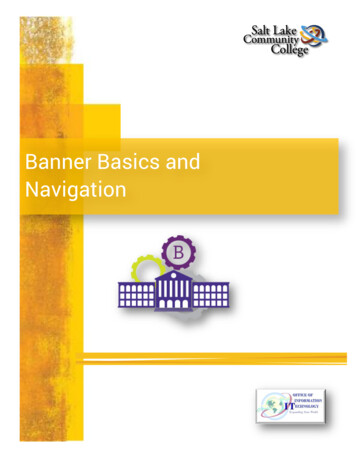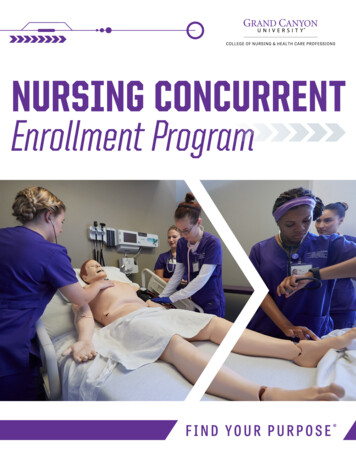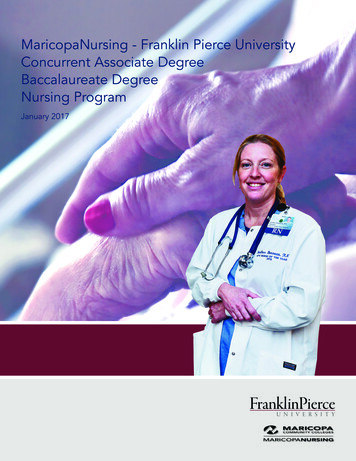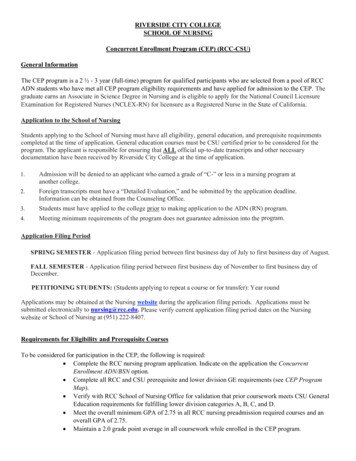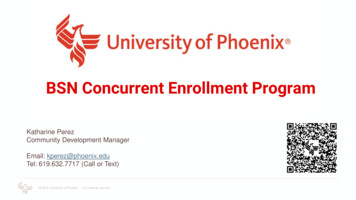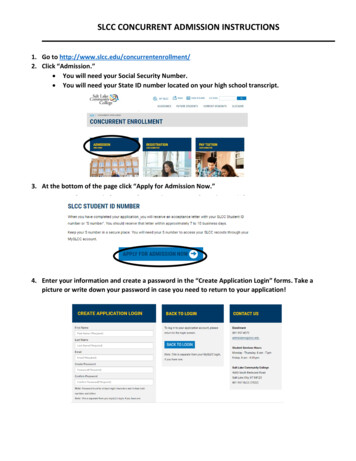
Transcription
SLCC CONCURRENT ADMISSION INSTRUCTIONS1. Go to http://www.slcc.edu/concurrentenrollment/2. Click “Admission.” You will need your Social Security Number. You will need your State ID number located on your high school transcript.3. At the bottom of the page click “Apply for Admission Now.”4. Enter your information and create a password in the “Create Application Login” forms. Take apicture or write down your password in case you need to return to your application!
5. Fill in your personal information, contact information, citizen information, mailing address, demographicinformation and social security number. Please take the time to enter your social if you have one. Thiswill save you trouble in the future.6. The next page of the application will ask you to fill in information about your high school and collegestatus. Be sure to: On questions about High School: Select “Currently attending high school.” Fill in your graduation year to be May of the year you graduate.Questions about College: Choose “Have not attending another college for credit.” Choose “Have not enrolled at another college.”
7. Select your student type as “Concurrent Enrollment” and enter your State Student ID (this is your“SSID”, it starts with a 1 or a 2, and it can be found on your high school transcript).8. Fill out the optional demographic information, if you choose. You must fill in the militaryinformation as “Yes” or “No.”9. Under “Academic Goals”, you must select a major and an area of study, but this can be changed inthe future. If you are taking your first CE class second semester of this school year, the term you plan to start will be Spring2020.If you are taking your first CE class first semester next school year, the term you plan to start will be Fall 2020.If you are taking your first CE class second semester next school year, the term you plan to start will be Spring2021.
10. Fill in your emergency contact information.11. Choose how you will pay for the 40 application fee. If you can, it is better to pay for it by credit cardonline, rather than to go to the college and pay in person. If you choose to pay in person, take withyou a screenshot or a photo of your application number so that the attendant at college can matchyour payment with your application. Click “Pay Your Application Fee.”12. Fill in your credit care information and billing information. Click “continue.”
13. Review all the information you entered, when you are ready, click “Submit Application.”14. Your admission letter with your SLCC student ID Number “S-Number” and username, will arrive inthe mail in a few days. Please see the Career Center if you have not received this letter in areasonable time.
MYSLCC ACCOUNT SET-UP INSTRUCTIONS1.Once you have your S-Number and username, go to http://www.slcc.edu/concurrentenrollment/ andclick “MYSLCC” to create new password.2. Go to “Reset Password” to create your password.3. Fill in the required information and click “submit.”
4. Set your password. If you don’t remember your username, click “here” where it reads, “You canrecover your user name by clicking here.” Create a new password, following the listed rules. Writedown your password and keep it in a safe place with your username.5. Go back to the “MYSLCC” log-in page and log in with your new user name and password.
SLCC CONCURRENT REGISTRATION AND TUITION INSTRUCTIONSPlease note that you cannot register for a SLCC course taught at your high school until that coursebegins. Please see the Career Center to see when you can register for SLCC on-campus and onlinecourses.1. If you are not already signed in, go to http://www.slcc.edu/concurrentenrollment/ and click“MYSLCC.”2. Login to your “MYSLCC” account. If you have lost your username and password, click “Retrieve YourUser Name and Password,” otherwise, enter your username and password and click “Sign In.”3. Click “Registration.”
4. Click “Register for Classes.”5. Select the term you will be attending and click “Submit.”6. If you have not previously taken a concurrent course this school year, you will have to read throughand submit the financial agreement page to be able to continue.
7. Click “Add/Drop” Classes.8. Select the term and click “Continue.”9. Click “Enter CRN.” DO NOT USE THE “FIND CLASSES” TAB! You will receive your CRN number fromyour teacher or the Career Center.10. Enter the CRN number and click “Add to Summary” for each of your SLCC concurrent courses.
11. The course(s) will show up in the box in the bottom right hand corner of the screen. Please note thatcourses are “pending” until you submit them. Click “Submit.”12. Once you have your schedule set, you will need to pay tuition. Tuition fees are 5 per credit hourand are separate from the one-time admission fee. Go back to your MYSLCC homepage and click“Tuition and Financial Aid.”13. Click “SLCCPay ”14. Click “Make Payment.” Follow the prompts to complete the payment process on the next fewscreens. Be sure to click “Submit Payment.”
SLCC CONCURRENT ADMISSION INSTRUCTIONS . . “Tuition and Financial Aid.” 13. Click “SLCCPay ” 14. Click “Make Payment.” Follow the prompts to complete the payment process on the next few screens. Be