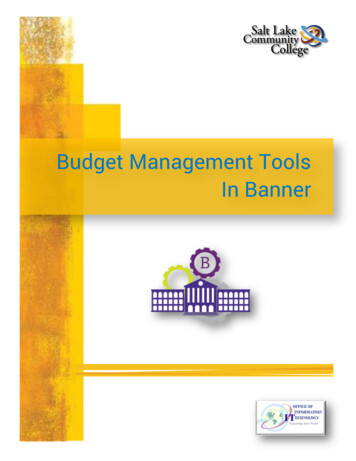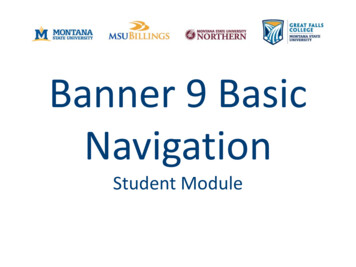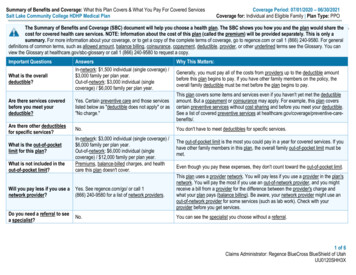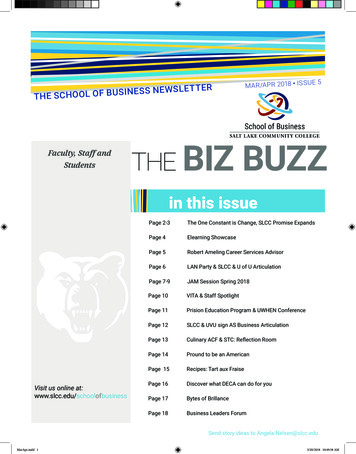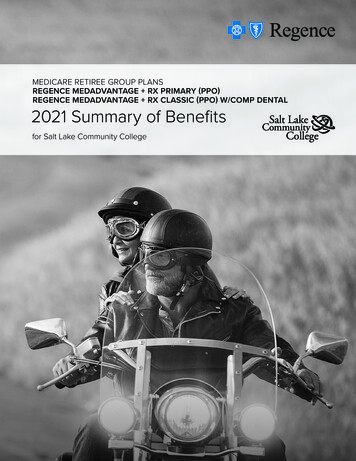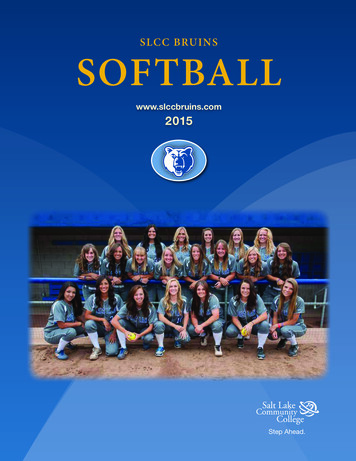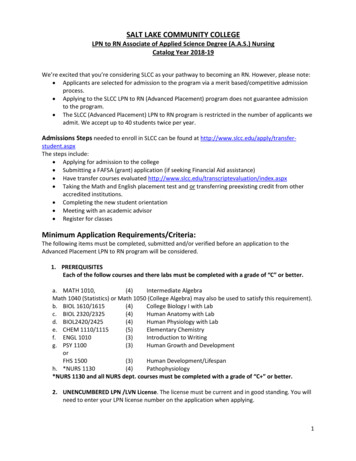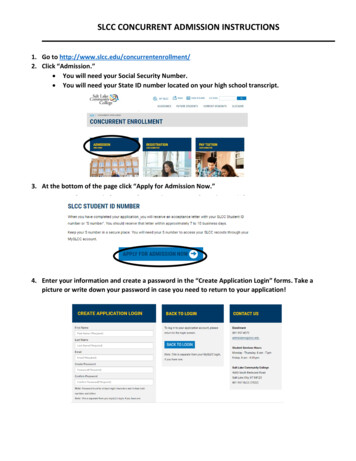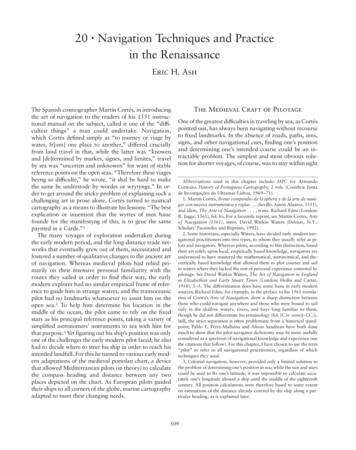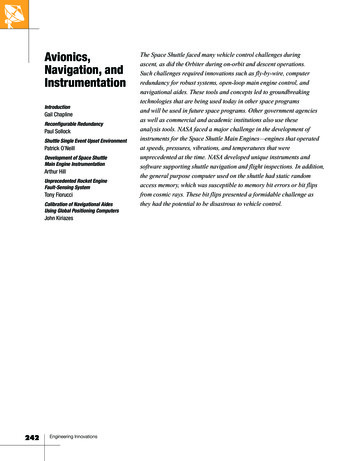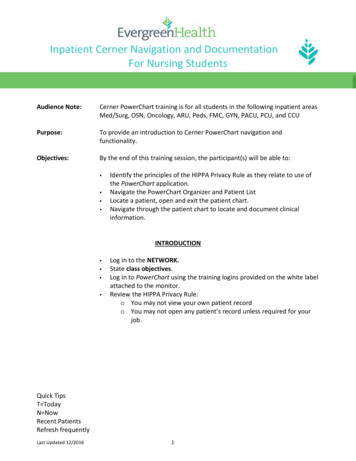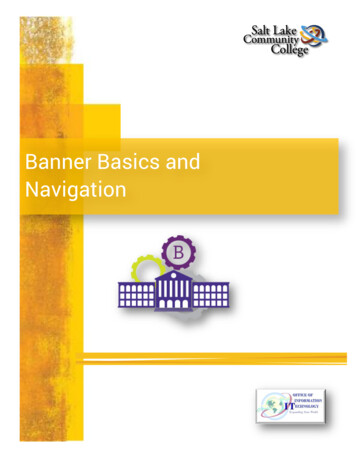
Transcription
MS Word 2007Banner Basics andNavigation
SLCC BannerBasics and NavigationContentsIntroduction: 1What is Banner? 1Confidentiality of Data 1Section I: Getting Started 2Logging on 2Log into MyPage: 2Using the Mouse and Keyboard 5Using the Mouse 5Keyboard Shortcuts 5To display keyboard short cuts: 5Section II: The Banner Window 6Title Bar 6Menu Bar 6Tool Bar 7Form Display Area 7Auto Hint Line 7Status Bar 7Section III: All About Forms 8What is a Form? 8Banner General Menu Form: 8Banner Forms 9Typical Banner Form Components: 9Elements of a Form: 10Form Name 11Fields 11Buttons 11Check Boxes 13Section III: Navigating through Banner 13Navigation Options 14The My Banner Folder 14Direct Access or Go to Field 15SLCC Banner Basics and NavigationOffice of Information TechnologyPage iFeb. 2016
SLCC BannerBasics and NavigationObject Search 15The Options Menu: 17The Options Window 17Last 10 Forms accessed 18Direct Access Field 19Navigation within Forms 20Entering Data 21Entering Data into Validated Fields 21Enter the Complete Value: 21Enter a Partial Value 21Display the entire LOV: 22Entering Information from another Form (or Called Form) 23Entering IDs or Names 24Enter a Complete Name: 25Enter a Partial ID: 26Enter a Partial name: 27Enter by SSN: 27Querying (Searching) for Information 28Query Functions 28Query Wildcards 29How to Query using Banner 30To Query Information: 30To change the search values and re-query: 31To Query a Checked Check Box: 32Date Queries 32Time Stamps 32Printing from Banner 33Appendices 34Appendix A: Examples of Banner Forms 34Appendix B: Banner Form Naming Matrix 37Appendix C: Menu Bar Options 41File Menu 41Edit Menu 42SLCC Banner Basics and NavigationOffice of Information TechnologyPage iiFeb. 2016
SLCC BannerBasics and NavigationOptions Menu 42Block Menu 43Item Menu 43Record Menu 44Query Menu 45Tools Menu 45Help Menu 46Appendix D: Tool Bar Buttons 47Appendix E: Keyboard Shortcuts 49Appendix F: Tips and Tricks 51Entering Information: 51Navigation 51Queries 52Logging In/Out 52Miscellaneous 52SLCC Banner Basics and NavigationOffice of Information TechnologyPage iiiFeb. 2016
SLCC BannerBasics and NavigationSLCC Banner Basics and NavigationOffice of Information TechnologyPage ivFeb. 2016
SLCC BannerBasics and NavigationIntroduction:What is Banner?Banner is Salt Lake Community College’s (SLCC) administrative software solution.This system gathers and distributes information about students from the time they firstcontact the college until they graduate. Banner also provides access to data pertainingto faculty and staff for Human Resources, course catalog, accounts receivable, andfinancial aid. Banner includes a web interface which enables students and faculty toaccess and update certain portions of their information online. For example, studentscan register for classes, check their course schedule, and pay their fees, from anylocation via a web browser. Banner supplies the core needs for a student informationsystem, with scalability and flexibility, enabling SLCC’s Office of Information Technology(OIT) staff to maintain a state-of-the-art student information system within theframework of a modestly sized staff.Confidentiality of DataBanner is used to access data stored in SLCC’s administrative database. Much of thatdata is protected by privacy laws. Access of data should only be done within theparameters of job requirements. An individual’s username sets data access restrictionsupon logging in to Banner. However, confidentiality of data should always beparamount in the mind of Banner users. In addition, federal law dictates what and whenstudent data can be released to outside entities. FERPA (Family Educational Rightsand Privacy Act) is the federal law that establishes student information privacy; whatcan be legally released, and under what conditions. Banner users should be veryfamiliar with what and when data can be released. For further information aboutFERPA contact the SLCC Registrar Office, 957-4799.SLCC Banner Basics and NavigationOffice of Information TechnologyPage 1Feb. 2016
SLCC BannerBasics and NavigationSection I: Getting StartedLogging onBegin by logging into your MyPage web page.Log into MyPage:1. Go to the SLCCHome Web Pageat www.slcc.eduand hover mousepointer overMySLCC.2. From menu, clickon MyPage.This opens theMyPage Login page.SLCC Banner Basics and NavigationOffice of Information TechnologyPage 2Feb. 2016
SLCC BannerBasics and Navigation1. Enter you’re your User Name and Password tolog into MyPage.2. Use this section if you need to get yourUsername and password,have forgotten your username or password, orneed to get your S number.When your MyPage opens, click on theEmployee tab.On the right side of the page is the BannerForms channel. Click on the Banner Forms Access link.The Banner General Menu (GUAGMNU) willopen in your default browser(see screenshot next page).SLCC Banner Basics and NavigationOffice of Information TechnologyPage 3Feb. 2016
SLCC BannerBasics and NavigationNote: Two Buttons will be displayed in the Windows Taskbar when Banner is loaded;a blank browser window and a button with the Java logo (a steaming cup ofjava). This button is Banner. Closing the blank browser window will force Banner to close. After Banner opens, MyPage can be closed.SLCC Banner Basics and NavigationOffice of Information TechnologyPage 4Feb. 2016
SLCC BannerBasics and NavigationUsing the Mouse and KeyboardNavigation in Banner is accomplished with the mouse, keyboard, or a combination ofthe two.Using the MouseIt is recommended that when using a form with multiple fields, use the Tab key to movefrom one field to another. Clicking into fields with the mouse can cause errors.Keyboard ShortcutsCommon Banner Keyboard Shortcuts are listed in Appendix E.Some keyboard shortcuts are dependent on the current Banner form in use. Becausethese shortcuts vary from one form to another, they are not described in this manual.Show Keys is a valuable tool that lists the keyboard short cuts for the current form.To display keyboard short cuts:Click on Help in the menu bar and selectShow Keys from the drop down menulist.The Keys dialog box opens.It lists Functions and the Keysequences that initiate each function forthe current environment.To close the Keys dialog box, click OK.SLCC Banner Basics and NavigationOffice of Information TechnologyPage 5Feb. 2016
SLCC BannerBasics and NavigationSection II: The Banner WindowWith the form removed, it’s possible to see just the Banner Window. It’s made up ofthe 6 parts shown below.Title BarIdentifies the platform Banner is built on. As you open forms in Banner they name ofthe forms are listed in the Title Bar.Menu BarThe Menu Bar contains drop down menus. Each drop down menu contains MenuOptions.Menu options are accessible anytime except when a dialog box, alert box, or a List ofValues (LOV) open. These windows require a response before accessing a menuoption. Appendix C, contains a complete list of each menu item, its options, and theirfunctions.SLCC Banner Basics and NavigationOffice of Information TechnologyPage 6Feb. 2016
SLCC BannerBasics and NavigationTool BarThe Tool Bar contains buttons that when clicked perform common functions orcommands.Insert RecordRemove RecordPrevious RecordNext RecordPrevious BlockSaveRollbackNext BlockPrintClose ButtonExit QueryExecute QueryEnter QueryHover the mouse pointer hovers over a button and a tool tip describes the function ofthe button. Appendix D contains a list of the Tool Bar buttons and their functions.Form Display AreaThis the Banner Window’s pane and in it forms are displayed. Note that only one Formcan be displayed in the window at a time.Auto Hint LineThe Auto Hint area at the bottom of the form can contain information for the field wherethe cursor is currently located. This can include: Brief field descriptionError and processing messagesKeyboard shortcuts, if you can access other blocks, windows, or formsStatus BarThe Status Bar directly under Auto Hint can contain one or more of the followingmessage: Record # / # - Shows the number of the selected record and the total number ofrecords pulled from the database. If the number records will not fit in the window,a question mark appears.Enter Qu - Indicates the form is in query mode (short for Enter Query).List of Valu - Indicates the field has a List of Values (LOV).SLCC Banner Basics and NavigationOffice of Information TechnologyPage 7Feb. 2016
SLCC BannerBasics and NavigationSection III: All About FormsWhat is a Form?A Banner form is an electronic document used for displaying, entering, or editinginformation from the Banner database. A form visually organizes data into information.All SLCC Banner forms are not accessible by all users. Access permissions aredetermined by a user’s job requirements and username. Appendix A, contains a list ofsome of the common Banner forms used at SLCC.Forms can include Blocks (sections of related records) or a list of Records.The General Menu Form that opens when Banner starts is the first form used.Understanding the components and terminology of Banner forms will make navigatingthrough Banner easier.Banner General Menu Form:Title BarMenu BarFormTitle BarBookmark theforms you usehereNavigate throughfolders and formsTool BarGoTo FieldorDirect Accesscommand.Note: Most Menu Items and Tool Buttons are subdued (not active) on General Menu.They will become active when another form is selected.SLCC Banner Basics and NavigationOffice of Information TechnologyPage 8Feb. 2016
SLCC BannerBasics and NavigationBanner FormsThere are 8 types of Banner forms, including the General Menu form. Below is a typicalform and some of the common components and terminology associated with forms.Typical Banner Form Components:FormTitle BarKey BlockOther BlocksIndicated byTabsForm Title BarThe Form Title Bar contains the Form Description and the Form Name of the openedform.Form DescriptionBanner VersionForm NameMinimize ButtonClose FormBlocksForms are normally divided into Blocks. Blocks contain related information or recordssuch as address records.SLCC Banner Basics and NavigationOffice of Information TechnologyPage 9Feb. 2016
SLCC BannerBasics and NavigationKey BlockThe information in the Key Block determines what is entered or displayed in the rest ofthe blocks on the form.Note: All information on the form refers to the key block information.Other BlocksOther Blocks contain additional information related to the Key Block. They are usuallybounded by a beveled line box.Elements of a Form:The following figure shows various elements that appear on forms. A description ofeach element is on the following pages.Form NameButtonsFieldsCheck Boxes andOption buttons.RecordSLCC Banner Basics and NavigationOffice of Information TechnologyPage 10Feb. 2016
SLCC BannerBasics and NavigationForm NameEach form has a unique name. The name is a 7-letter identifier that is developed from amatrix. In the above form the name GUAMESG can be broken down as follow:The 1st letter identifies the primarysystem owning the form.G GeneralThe 2nd letter identifies the moduleowning the form.U UtilityThe 3rd letter identifies the type ofform.A Application FormLetters 4 - 7 are an abbreviation ofthe forms function.MESG MessageAppendix B contains the Banner Form Naming Matrix used to create form names.FieldsBanner forms contain mostly Fields. Fields are boxes used to display, enter, or editdata. A group of related data fields make up a Record. Each field in the recordcontains data that alone may not be informative. Related data fields are groupedtogether to form a record which conveys information. An example would be the addressrecord that follows. Each Field contains adata item from thedatabase. Grouped, related data isa Record.Example: Grouped datacreates this address record. Grouped, related data isa record and conveysinformation.ButtonsButtons are visual images that, when clicked, send a command to Banner. Buttons aregenerally associated with a field and perform actions associated with the field. Thefollowing table displays Banner form Buttons and their purpose.SLCC Banner Basics and NavigationOffice of Information TechnologyPage 11Feb. 2016
SLCC BannerBasics and NavigationThe Search or List button opens a list or searchform allowing selection of a value that will insertinto the field.The Calendar button opens a calendar windowfor selecting a date.The Data button indicates that data is available.The presence of a No Data button indicates thatno data is available for the field.The Summary button displays summaryinformation for the associated record.The Details button displays details for theassociated record.The In Process button indicates that theprocess has started but not completed.The Complete button indicates the process iscomplete.The Maintenance button updates information inthe database.The Copy button copies the current record orrecords.The Comments button displays a window whereyou can enter comments about the associatedrecord.The Calculate button performs a calculation ondata in the associated field.SLCC Banner Basics and NavigationOffice of Information TechnologyPage 12Feb. 2016
SLCC BannerBasics and NavigationThe Approve button indicates that the processis approved.The Disapprove button indicates the process isnot approved.The Generate ID button generates a new ID.Response buttons appear when the systemrequires a user input. A user must click on aresponse button to continue.Radio buttons are small circles used to selectone of several options. Clicking in a circlecauses a dot to appear indicating selection ofthat option.Check BoxesCheck boxes are used to turn on or off features or options.Click on the empty Check Box to turn an optionon. Click on the check marked Check Box toturn an option off. The option is turned off whenthe check box is empty.Section III: Navigating through BannerBanner provides numerous ways to navigate through the system. Following is a list ofnavigation options and a brief description of each.General MenuAllows selection from a list of menus,forms, jobs, and Quick Flows.Direct AccessAllows direct access to a form, job, orQuickFlow by entering its name.Object SearchAllows access to a form, job, orQuickFlow if you know part of its name,description, or type.SLCC Banner Basics and NavigationOffice of Information TechnologyPage 13Feb. 2016
SLCC BannerBasics and NavigationOptions MenuThis feature allows accessing otherforms, windows, and blocks related to thecurrent form, window, and block.Options WindowLike the Options Menu, it containsdifferent options related to a form, suchas saving, navigating to another window,or to another form.Last 10 forms accessedA
financial aid. Banner includes a web interface which enables students and faculty to access and update certain portions of their information online. For example, students can register for classes, check their course schedule, and pay their fees, from any location via a web browser.