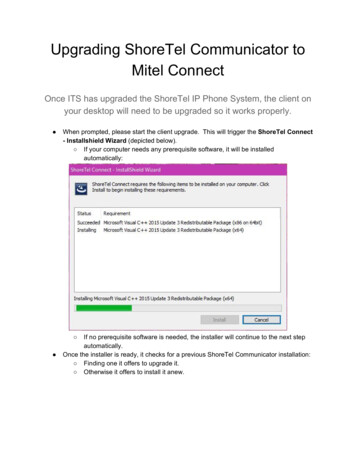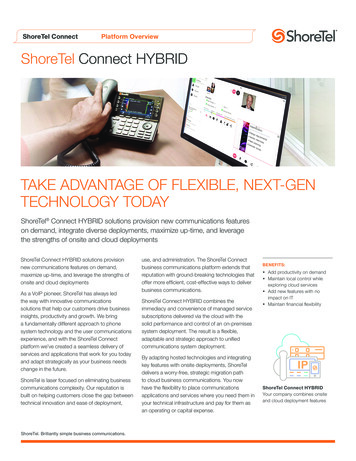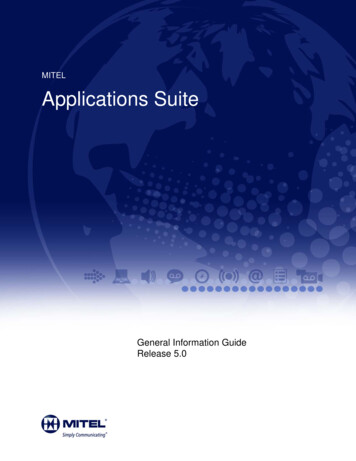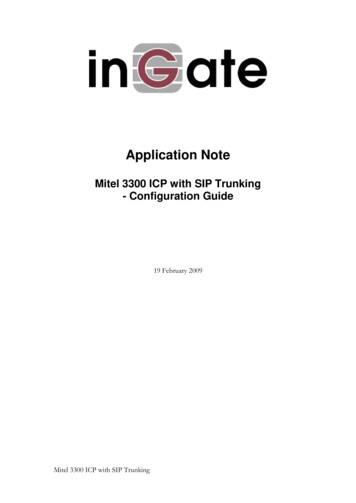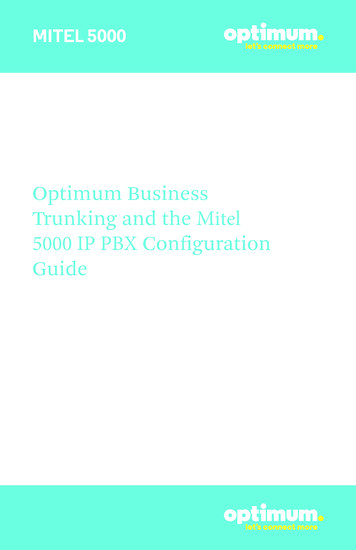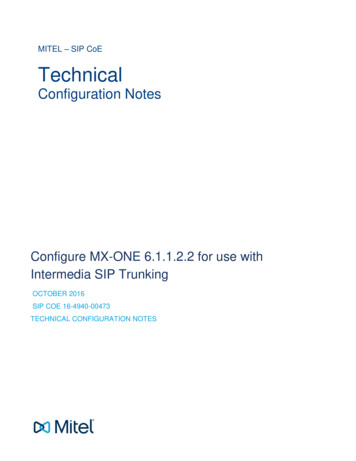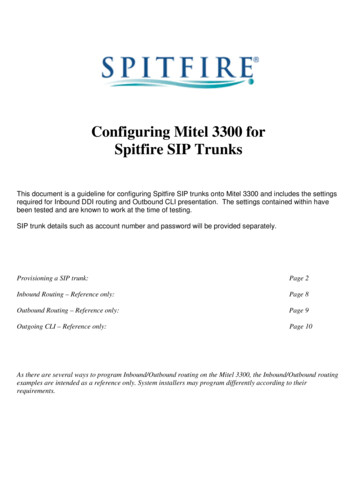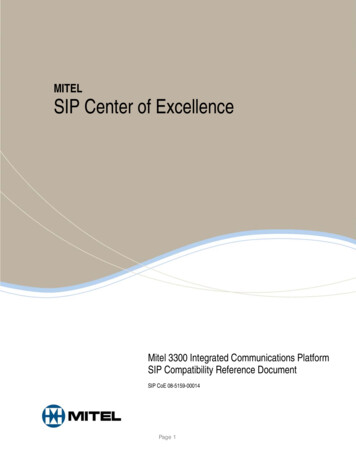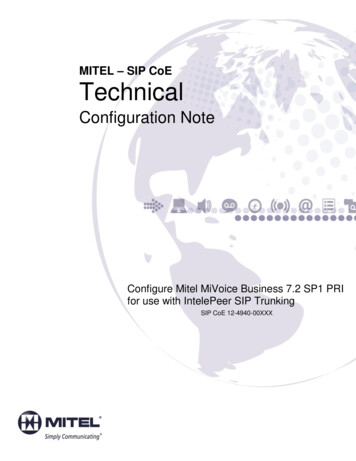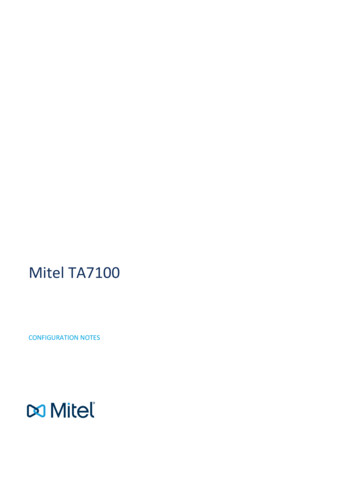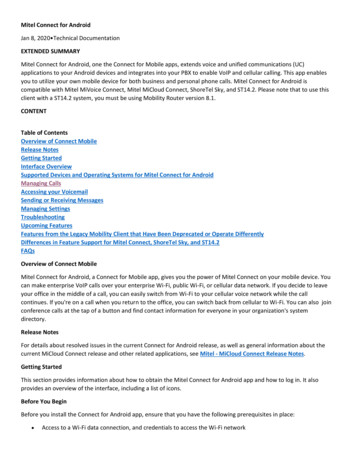
Transcription
Mitel Connect for AndroidJan 8, 2020 Technical DocumentationEXTENDED SUMMARYMitel Connect for Android, one the Connect for Mobile apps, extends voice and unified communications (UC)applications to your Android devices and integrates into your PBX to enable VoIP and cellular calling. This app enablesyou to utilize your own mobile device for both business and personal phone calls. Mitel Connect for Android iscompatible with Mitel MiVoice Connect, Mitel MiCloud Connect, ShoreTel Sky, and ST14.2. Please note that to use thisclient with a ST14.2 system, you must be using Mobility Router version 8.1.CONTENTTable of ContentsOverview of Connect MobileRelease NotesGetting StartedInterface OverviewSupported Devices and Operating Systems for Mitel Connect for AndroidManaging CallsAccessing your VoicemailSending or Receiving MessagesManaging SettingsTroubleshootingUpcoming FeaturesFeatures from the Legacy Mobility Client that Have Been Deprecated or Operate DifferentlyDifferences in Feature Support for Mitel Connect, ShoreTel Sky, and ST14.2FAQsOverview of Connect MobileMitel Connect for Android, a Connect for Mobile app, gives you the power of Mitel Connect on your mobile device. Youcan make enterprise VoIP calls over your enterprise Wi-Fi, public Wi-Fi, or cellular data network. If you decide to leaveyour office in the middle of a call, you can easily switch from Wi-Fi to your cellular voice network while the callcontinues. If you're on a call when you return to the office, you can switch back from cellular to Wi-Fi. You can also joinconference calls at the tap of a button and find contact information for everyone in your organization's systemdirectory.Release NotesFor details about resolved issues in the current Connect for Android release, as well as general information about thecurrent MiCloud Connect release and other related applications, see Mitel - MiCloud Connect Release Notes.Getting StartedThis section provides information about how to obtain the Mitel Connect for Android app and how to log in. It alsoprovides an overview of the interface, including a list of icons.Before You BeginBefore you install the Connect for Android app, ensure that you have the following prerequisites in place: Access to a Wi-Fi data connection, and credentials to access the Wi-Fi network
An active SIM card inserted in your mobile device (for GSM devices only) User name and password for the Connect for Android app. Time, date, and time zone settings set on your mobile deviceInstalling the AppYou can get the Mitel Connect for Android app from the Google Play Store and install it just as you would other Androidapps.Logging in to the AppThe log-in procedure for Connect for Android depends on the Mitel platform you use. This section provides informationfor MiCloud Connect, MiVoice Connect and ST14.2, and ShoreTel Sky.MiCloud ConnectIf you use MiCloud Connect, launch the Connect for Android app, and then log in as follows:1. Enter your username. (This is typically the email address you use to log in to the Connect portal.)2. Tap the Choose type of service field, and tap MiCloud Connect (Cloud).3. Tap the Select region field, and tap your geographic region.4. Tap Next.5. On the Sign in to Mitel page, enter your password and tap Next. (For more detailed information about logging into apps in MiCloud Connect, including how to change your password or request a new password, see MitelUnified Sign In.)6. Enter the mobile phone number for your device, and then tap Sign In.7. At the Provisioning prompt, tap OK.MiVoice Connect or ST14.2If you use Mitel MiVoice Connect or ST14.2, launch the Connect for Android app, and then log in as follows:1. Enter your username. (This is typically the email address you use to log in to the Connect desktop client.)2. Tap the Choose type of service field, and tap MiVoice Connect (Premise).3. Tap the Server address field, and specify the server address that your Mitel administrator provided with yoursign-in credentials.4. Tap Next.5. Tap the Enter your password field, and enter your password.6. Tap the Enter your mobile number field, and enter your mobile phone number.7. Tap Sign In.8. At the Provisioning prompt, tap OK.ShoreTel SkyFor information about provisioning Mitel Connect for the ShoreTel Sky platform, see the "Provision (Setup and Sign In)"section of the ShoreTel Sky Mobility article.
Interface OverviewThis section introduces the Dashboard and provides a description of the icons in Mitel Connect.DashboardThe Dashboard shows your current availability state, upcoming events, and recent calls. At the bottom of theDashboard, you can easily access your voicemail and your complete list of recent calls, events, and contacts. To return tothe Dashboard from any other main page, tap.IconsThe following icons are included in Mitel Connect for Android:IconDescriptionCall ActionsAdd callerDialer
IconDescriptionPlace call on holdSilences an incoming callMerge calls to create a conference callMove callMuteSpeakerSwitch from one active call to another, putting the currentactive call on hold.Handover call to carrier or handoff call to Wi-Fi.TransferEnd callChange the call method for the next call that you dial.
IconDescriptionWhen displayed, your next dialed call will use the Wi-Finetwork or your mobile phone carrier's cellular data network.When displayed, your next dialed call will use your mobilephone carrier's cellular voice network.When displayed, your next dialed call will use your mobilephone carrier's cellular voice network and include yourpersonal caller ID (rather than your enterprise caller ID).Recent Call ActivityInbound callMissed callOutbound callApplication Actions and IndicatorsEnables/disables Do not ring feature. When enabled, allinteractions go straight to voicemail, and the Mitel Connect forAndroid user is not notified of the incoming/missedinteraction.Go to DashboardAdd ContactCall a contactSend a message (On MiCloud Connect, Teamwork is launched.)Send an SMS message to the contact's mobile number (Thisfeature, which is available only on MiCloud Connect, isprovided through Teamwork, which is launched when you clickthis icon.)
IconDescriptionSwitch between front-facing and rear camerasCloseDeleteEdit (such as Delete)Information about contactSearchSettingsSupported Devices and Operating Systems for Mitel Connect for AndroidATT and Verizon are supported cellular providers for Mitel Connect for Android. Android versions 6.0.x, 7.0.x,7.1.x, 8.0.x, 8.1.x, and 9.0.x are supported. Google Nexus 5X Google Nexus 6P Google Nexus 6 Google Pixel Google Pixel 3 XL Motorola Moto X2 Motorola Moto Z Samsung Galaxy S4 Samsung Galaxy S5 Samsung Galaxy Note 4 Samsung Galaxy Note 5
Samsung Galaxy Note 9 Samsung S6 Samsung S6 Edge Samsung S6 Edge Samsung S7 Samsung S7 Edge Samsung S8 Samsung S8 Samsung S9 Samsung S9 Samsung S10 Samsung S10 Managing CallsMake a call from the Dialer. From the Dashboard, swipe up to show the dialing keypad. Dial the number and tap. Swipe down to return to the Dashboard when your call is complete.When you make a call, you can specify what calling method to use for the call by tappingon the dial pad next to thecall button. (This overrides the calling method configured on your Settings page.) You can choose one of the followingoptions: VoIP Use the Wi-Fi network or your mobile phone carrier's cellular data network. Cellular Voice Use your mobile phone carrier's cellular voice network. Personal Dial Use your mobile phone carrier's cellular voice network and include your personal caller ID.Dial from Directory or Favorites. From the Dashboard, tap Contacts. Tap Favorites to view your list of favorites. TapDirectory to access your organization's system directory, and then tap. Type a name, and then tap Click to View toshow matches. Tap the contact to show detailed information, and tapto call that contact. To close a contact withoutcalling, tap. To return to the previous screen, tap. To return to the Dashboard, tapYou can also quickly search local and system directory contacts by tapping.at the top of the Dashboard.Dial from your Recent missed or answered calls. From the Dashboard, tap Recent. Scroll to find the the call you want todial, and tap it to make the call.Manage handover (change the network during a call). To switch from VoIP over Wi-Fi to a cellular voice network callwhile on a call, tap handover. (Note that the other party will hear silence briefly.) While on a cellular call, tap handin toswitch from the cellular voice network to VoIP over Wi-Fi.Join a conference call. You can easily join any events created with the Mitel Connect client. From the Dashboard, tapEvents. Find the call you want to join, and tap Join to dial the conference number and access code automatically.Place an active call on hold. Tap hold. To take the call off hold, tap unhold.
Transfer a call. All calls can be transferred, and Mitel Connect for Android supports blind transfer and consultativetransfer. Complete the following steps to transfer a call:1. In an active call, tap.2. Search for the contact to transfer the call to or enter that person's extension or phone number, and thentap Blind Transfer or Consult & Transfer.3. If you chose a blind transfer, you can simply hang up. If you chose Consult, speak to the answering party andthen hang up.Merge two calls. While on a call, if you have a call on hold, another incoming call, or you dial another party, you canmerge the calls together. With both calls displayed, tap merge. The calls are now merged into one call, and the partiescan hear each other.Move a call to your desk phone. You can move a call from the Mitel Connect app on your mobile device to your deskphone. For example, if you're on a call while you're away from the office, you can switch the call to your desk phonewhen you arrive at the office. To move an in-progress call, tap move. (Note that this feature is not available if the inprogress call is a conference call.)Accessing your VoicemailCheck your messages. From the Dashboard, tap Voicemail. Tap a message that you want to listen to, and then tapYou can also call back the person who left you the message, or you can delete the message.NOTE: ShoreTel Sky users can access voicemail by pressing and holding 1.Sending or Receiving MessagesWith Connect for Android, depending on your platform and if you have the Teamwork for Android app, you can send orreceive direct messages or SMS messages: The way you send direct messages (also called instant messages or chat) depends on whether your organizationuses MiCloud Connect or a premise-based system (MiVoice Connect or ST14.2). Details are provided in thefollowing sections. In addition, there are special considerations for users in Australia and the U.K. SMS messages are supported for MiCloud Connect users who have Teamwork for Android installed and BusinessSMS service.NOTE: Messaging is not available for those using Connect for Android with ShoreTel Sky.If Your Account Is on MiCloud ConnectIf you are running Connect for Android with MiCloud Connect, you can send and receive direct messages through theTeamwork for Android app. For details about using Teamwork for Android, see Mitel Teamwork for Mobile.Other users of the Connect client or Teamwork can direct-message you on Teamwork for Android, and vice versa. Directmessages are synchronized with the desktop Connect client when both the Connect client and the Connect for Androidapp are open. Messaging requires your user profile to have messaging enabled.Send a direct message. From the Dashboard, tap Contacts. Tap Directory and start typing the name of the person youwant to direct-message, and then tap the name in the displayed list. On the contact card, tap. If you haveTeamwork installed, the Teamwork app opens to your existing direct-message conversation, if there is one, or lets youstart a new conversation. If you don't have Teamwork installed, you are prompted to download it.
Send an SMS message. From the Dashboard, tap Contacts. Tap Directory and start typing the name of the person youwant to direct-message, and then tap the name in the displayed list. On the contact card, tap. If you haveTeamwork installed, the Teamwork app opens to your existing SMS message conversation, if there is one, or lets youstart a new conversation. If you don't have Teamwork installed, you are prompted to download it.If Your Account Is on MiVoice Connect or ST14.2If you are running Connect for Android with MiVoice Connect or ST14.2, you can send and receive instantmessages. Anyone using the Connect client can message you on Connect for Android, and vice versa. Messages aresynchronized with the desktop Connect client when both the Connect client and the Connect for Android app are open.Messaging requires your MiVoice Connect system to have a Mitel Collaboration Service Appliance configured and youruser profile to have instant messaging enabled.Check your messages. If you have new voicemails or new instant messages, you see an indicator on the Messages iconon the Dashboard. Tap Messages and then tap IM. The most recent new message is displayed at the top of the list.Send a message. From the Dashboard, tap Messages and tap IM. Then proceed with one of the following options: If you already have a chat history with the person you want to message, in your messages list, tap that person'sname. Type your message in the input box, and tap .If you want to send an IM to someone you haven't messaged before, tap. Start typing the person's name,and then tap the name in the displayed list. Type your message in the input box, and tap.Send a message from Contacts. From the Dashboard, tap Contacts, tap Directory, and then begin typing the name ofyour contact. Tap the results in Enterprise Matches, select the appropriate contact, and then scroll down to the IMsection of the contact card. Tap the IM address, type your message in the input box, and tap.If You Are Using MiCloud Connect in Australia or the U.K.In Australia and the U.K., the messaging feature works just as it does for users of MiVoice Connect or ST14.2, even if youare running Connect for Android with MiCloud Connect. See previous section for details.Managing SettingsChange your availability state. Your availability state is displayed on the Dashboard under your name at the top of thepage. Tap the drop-down arrow to display the list of availability states, and tap the one you want to use. The Customavailability state lets you specify a 50-character status message along with an Available, Busy, or Unavailable status.Enable Do Not Ring. From the Dashboard, tapto view the Settings page. Toggle the Do not ring this device setting toturn ringing on or off. This setting applies to any calls to your enterprise phone number (your direct-inward dial or "DID"phone number). Ringing for calls to your personal mobile number is not affected.Configure your VoIP Settings. You can specify how you want Connect for Android to use voice-over-IP capabilities. Fromthe Dashboard, tapas desired:to view the Settings page. Tap VoIP Settings, and then review and change the following settings To enable or disable VoIP calls, toggle the Data (VoIP) Calling. If you have enabled the Data (VoIP) Calling setting, you can specify more granular VoIP settings by tapping VoIPSettings and toggling the following settings as needed:oAllow calls:
Over Wi-Fi - This enables all calls to be made using the Wi-Fi network. Calls made over the Wi-Finetwork will not be counted against your provider minutes/call allowances. Over Cell Data -This enables all calls to be made using cellular data network. Calls made over thecellular data network will be counted against your provider minutes/call allowances.Automatic Handover. Specify whether VoIP calls over Wi-Fi should automatically be switched to your carrier'scellular voice network when the Wi-Fi connection deteriorates.Note: When call routing over Wi-Fi is not enabled and your device is connected over Wi-Fi, the Connect for Android appmakes calls over the cellular voice network, even if the Over Cell Data option is enabled.Set your External Assignment Number. If you've defined external assignment numbers in the Connect client, you canspecify one of these numbers as the destination for your incoming calls.From the Dashboard, tapto view the Settings page. Tap External Assignment, and then select a number as follows: Tap Primary if you want incoming calls routed to your primary phone (typically your desk phone). Tap a different external assignment number if you want incoming calls routed to that phone number.Note: When you select anything other than Primary, you will not receive incoming enterprise calls on your mobiledevice.TroubleshootingDetermine your connection type and status. From the Dashboard, tapto view the Settings page. TapTroubleshooting, and then tap Connection Status. Your current connection type is shown. If you see the message,"Everything is awesome," you know that your connection is working properly. Any red icons for a connection type mightmean that you have an issue for which you need to contact your support organization.View detailed information about your app. From the Dashboard, tapto view the Settings page. TapTroubleshooting, and then tap Configuration. Scroll through the information displayed about your configuration.Send logs to Mitel Support. If you're experiencing issues with Mitel Connect, Mitel Support might ask you to providelogs so that they can diagnose the issue. You can provide your logs by emailing them or by uploading them to yourMobility Router. From the Dashboard, tapto view the Settings page. Tap Troubleshooting, and then tap Logging. TapUpload Logs and provide a label to identify your logs, or tap Send Logs via Email and add any additional email addressesthat you want the logs to go to and click Send. (Note that uploading the logs requires an active connection to the MitelMobility Router.)If you have trouble logging in to the app, you can also send your logs to Mitel Support by tapping Send Logs on the loginpage.Enable SIP logging. Your Mitel administrator or Mitel Support might ask you to enable SIP logging on your device. Fromthe Dashboard, tapoption.to view the Settings page. Tap Troubleshooting, and then tap Logging. Enable the SIP LoggingUpcoming FeaturesThe following features will be added to the app on a monthly release cycle: Instant Messaging advanced features GroupsFeatures from the Legacy Mobility Client that Have Been Deprecated or Operate Differently
The following features from the legacy Mitel Mobility app are either not supported in Mitel Connect or behavedifferently, as noted:FeatureDescriptionDeprecated Behavior ChangeDevice SupportMultiple DeviceSupportOnly one device is supported per Connect for Mobile user. XCall FunctionsCall forwardingCall forwarding is not supported, but you can set up callforwarding in the Connect client.XReverse DialThe Mobility Router calls the Mobility client for cellularcalls.XDual personaoptionsPersonal call mode is not supported.XLocation (Home,Road, Office)A user's ability to change location is not supported.XCountry-specificaccess numberThe Mobility Router no longer provides a list ofinternational dial-in numbers.XClient-controlleddeviceAllowing the Mitel Connect client to control call functionfor the Mitel Connect for Android app is not supported.XAutomaticHandoverAutomatically moving a call between Wi-Fi and a cellularnetwork is no longer the default.This feature is turned off by default, bon the Settings page.Other FunctionsCustomized Menu User's ability to change the order of menu items is notsupported.XQR code for client The ability to download the client app through a Quickapp downloadResponse (QR) code is not supported.XProvisioning URLA URL that simplifies the provisioning process by providing Xnetwork and user info through the mobile device'sbrowser is not supported.Discrete logginglevels in clientThe a
Features from the Legacy Mobility Client that Have Been Deprecated or Operate Differently Differences in Feature Support for Mitel Connect, ShoreTel Sky, and ST14.2 FAQs Overview of Connect Mobile Mitel C