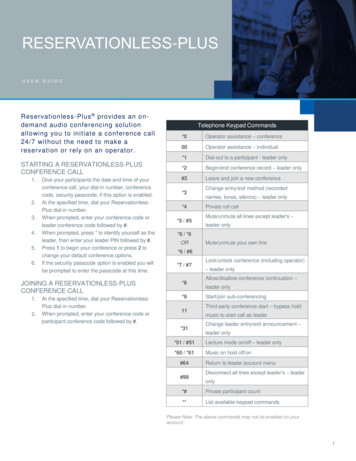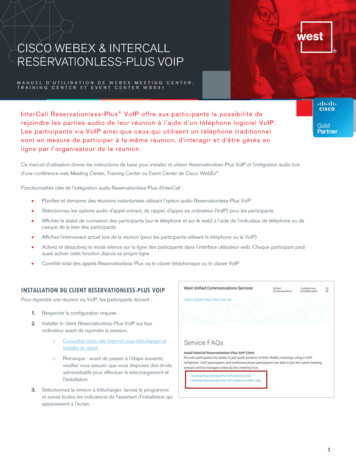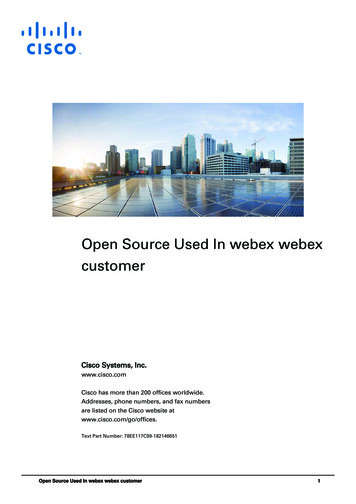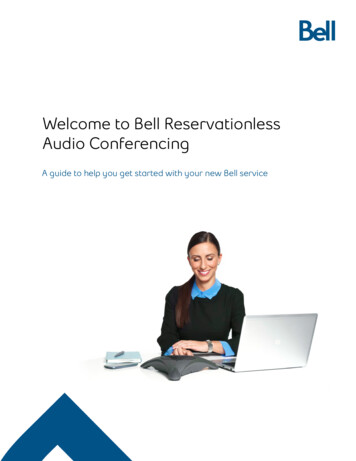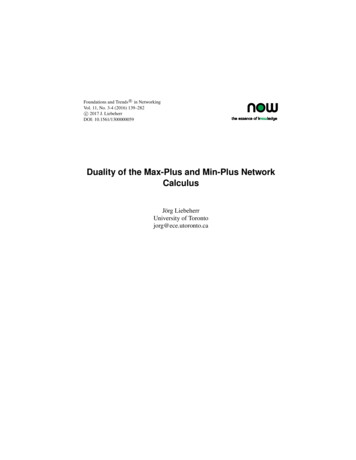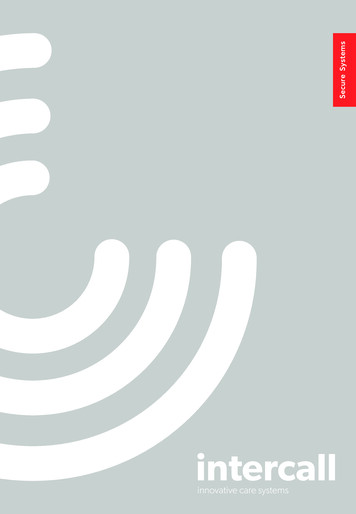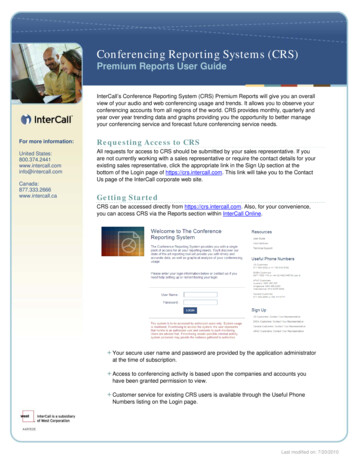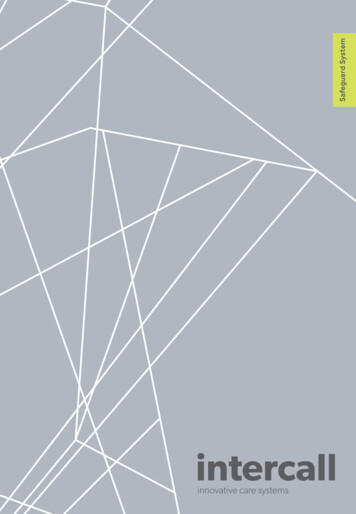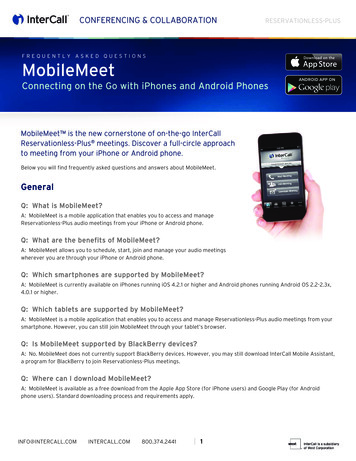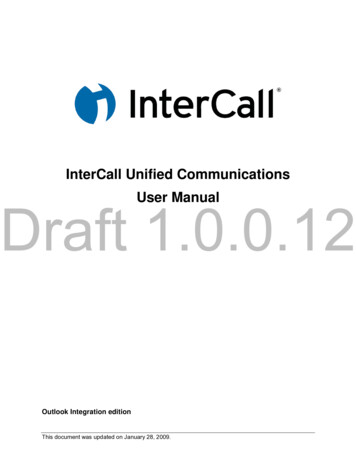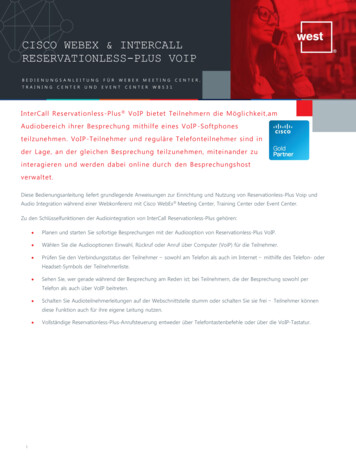
Transcription
CISCO WEBEX & INTERCALLRESERVATIONLESS-PLUS VOIPB E D I E N U N G S A N L E I T UN GT R A I N I N GC E N T E RU N DF Ü RW E B E XE V E N TM E E T I N GC E N T E RC E N T E R ,W B S 3 1InterCall Reservationless -Plus VoIP bietet Teilnehmern die Möglichkeit,amAudiobereich ihrer Besprechung mithilfe eines VoIP -Softphonesteilzunehmen. VoIP-Teilnehmer und reguläre Telefonteilnehmer sind inder Lage, an der gleichen Besprechung teilz unehmen, miteinander zuinteragieren und werden dabei online durch den Besprechungshostverwaltet.Diese Bedienungsanleitung liefert grundlegende Anweisungen zur Einrichtung und Nutzung von Reservationless-Plus Voip undAudio Integration während einer Webkonferenz mit Cisco WebEx Meeting Center, Training Center oder Event Center.Zu den Schlüsselfunktionen der Audiointegration von InterCall Reservationless-Plus gehören: Planen und starten Sie sofortige Besprechungen mit der Audiooption von Reservationless-Plus VoIP. Wählen Sie die Audiooptionen Einwahl, Rückruf oder Anruf über Computer (VoiP) für die Teilnehmer. Prüfen Sie den Verbindungsstatus der Teilnehmer ‒ sowohl am Telefon als auch im Internet ‒ mithilfe des Telefon- oderHeadset-Symbols der Teilnehmerliste. Sehen Sie, wer gerade während der Besprechung am Reden ist; bei Teilnehmern, die der Besprechung sowohl perTelefon als auch über VoIP beitreten. Schalten Sie Audioteilnehmerleitungen auf der Webschnittstelle stumm oder schalten Sie sie frei ‒ Teilnehmer könnendiese Funktion auch für ihre eigene Leitung nutzen. 1Vollständige Reservationless-Plus-Anrufsteuerung entweder über Telefontastenbefehle oder über die VoIP-Tastatur.
INSTALLATION DES RESERVATIONLESS-PLUS VOIP CLIENTUm einer Besprechung über VoIP beizutreten, müssenTeilnehmer:1.die Systemanforderungen erfüllen,2.die einmalige Installation des Reservationless-Plus VoIPClient auf ihrem Computer vor Beitreten der Sitzungabschließen,oBesuchen Sie unsere Website, um den Clientherunterzuladen und zu installieren.oHinweis: Bevor Sie mit den folgenden Schrittenfortfahren, stellen Sie bitte sicher, dass Sie dieerforderlichen Administratorrechte besitzen, um denDownload und die Installation durchzuführen.3.die korrekte Version zum Download auswählen, das Programmausführen und allen Eingabeaufforderungen imInstallationsassistenten folgen.Teilnehmer können den einmaligen Download des VoIP-Clients zudem beimBeitreten einer Webkonferenz durchführen.1.Treten Sie der Besprechung anhand der Anweisungen in derWebbesprechungseinladung bei.2.Sobald Sie der Besprechung beigetreten sind, erscheint dasAudiokonferenz-Dialogfeld.3.Wählen Sie „Call Using Computer (VoIP)” (Anruf über Computer) aus und klicken Sie auf„Install Now” (Jetzt Installieren)4.Klicken Sie auf „Run” (Ausführen) im Dateidownloadfenster.5.Der Installationsassistent für Reservationless-Plus VoIP wird geöffnet.Klicken Sie auf „Next” (Weiter), um die Installation fortzuführen und folgen Sie denInstallationsanweisungen, die auf dem Bildschirm erscheinen.Sobald die Installation abgeschlossen ist, klicken Sie auf „Finish” (Abschließen).6.Bei einer Sitzung im Meeting Center, Training Center oder Event Center sehen Sie nunim Audiokonferenz-Dialogfeld die Option „Call Using Computer”.2
PRÜFUNG DES LAUTSPRECHERS/MIKROFONSWenn Sie mit dem Computer (VoIP) an einer Audiobesprechung teilnehmen, wird empfohlen, ein hochwertiges USB-Headset zuverwenden, um die beste Audioerfahrung während der Besprechung sicherzustellen.Sie können die Qualität Ihrer Audioverbindung überprüfen, indem Sie auf „Change Settings” (Einstellungen Ändern) imAudiokonferenz-Dialogfeld klicken und anschließend Ihr Audiogerät in der Dropdown-Liste in den Registerkarten für Lautsprecherund Mikrofon auswählen. Alternativ können Sie dies auch durch Auswahl der Computer-Audio-Einstellungen „Computer AudioSettings” im Audiomenü erledigen.Folgen Sie den Bildschirmanweisungen, um die Prüfung abzuschließen.DEINSTALLATION DES RESERVATIONLESS-PLUS VOIP CLIENTSZur Deinstallation von Reservationless-Plus VoIP wählen Sie Reservationless-PlusVoIP aus Ihrer Programmliste aus und klicken Sie auf „uninstall” (deinstallieren).Wenn Ihnen die zur Installation/Deinstallation von Programmen erforderlichenAdministratorrechte auf Ihrem Computer fehlen, kontaktieren Sie Ihren ITAdministrator.PLANUNG EINER BESPRECHUNG MIT VOIP AUDIOIm Scheduler stehen die folgenden Audiooptionen zur Wahl: Integrated VoIP (Integrierte VoIP) Reservationless-Plus from InterCall Other teleconference Service (Sonstiger Telekonferenzdienst) None (Keine)Wenn Sie keine Telekonferenz für Ihre Besprechung benötigen, klicken Sie auf „None” (Keine).RESERVATIONLESS-PLUS FROM INTERCALLWählen Sie diese Option, um Teilnehmern zu ermöglichen, der Besprechung mithilfe von Reservationless-Plus Audio Conferencingoder VoIP beizutreten.Wählen Sie Reservationless-Plus from InterCall aus. Klicken Sie anschließend, falls notwendig, auf das Optionsfeld neben demjeweiligen Konto (z. B. Konto1, Konto2, Konto3).WENN SIE MÖCHTEN, DASS.DANN.sich Teilnehmer per Telefon einwählen,klicken Sie auf das Optionsfeld neben der Option Einwahl.Teilnehmer einen Rückruf per Telefon erhalten,klicken Sie auf das Optionsfeld neben der Option Rückruf.Teilnehmer Zugriff zu den für die Besprechung verfügbarenklicken Sie auf „Allow Access to teleconference via globalglobalen Einwahlnummern erhalten können,numbers” (Zugriff zur Telekonferenz über globale Nummern).Jede Besprechung, die Sie mit Reservationless-Plus von InterCall planen, umfasst VoIP als Option für Teilnehmer beimBeitreten einer Besprechung.3
SONSTIGER TELEKONFERENZDIENSTFalls Sie einen anderen Intercall Audio Conferencing Service nutzen möchten, wie Operator Assisted oder Direct Events, klickenSie auf die Optionsfläche neben „Other teleconference service” (Sonstiger Telekonferenzdienst) und geben Sie dieEinwahlinformationen, den Konferenzcode und den Zugangscode (falls vorhanden) in das Anleitungsfeld ein, das nun erscheint.EINLADUNG VON TEILNEHMERN PER TELEFONAls Host steht Ihnen bei der Verwendung von VoIP die Option zu Verfügung, Teilnehmer per Telefon einzuladen, derBesprechung beizutreten.1.Klicken Sie auf „Participant” (Teilnehmer) im Hauptmenü.2.Markieren Sie „Invite and Remind” (Einladen und Erinnern). Sie können auch Teilnehmer per Telefon einladen, indem Sie„Invite and Remind” auf dem Schnellstartbildschirm auswählen.3.Klicken Sie auf „by Phone” (per Telefon). Das Dialogfeld „Invite and Remind” erscheint.4.Geben Sie den Namen des Teilnehmers im Textfeld „Name” ein.5.Wählen Sie die Landesvorwahl und geben Sie anschließend die Ortsvorwahl des Teilnehmers und seine Rufnummer imvorgegebenen Textfeld ein.6.Klicken Sie auf „Call” (Anrufen). Sobald der Teilnehmer antwortet, klicken Sie auf „Add to Meeting Call” (ZuTelefonbesprechung Hinzufügen). Um den Vorgang abzubrechen, klicken Sie auf „End” (Beenden).7.Der Teilnehmer wird den Sprachanweisungen folgen, um am Audiobereich der Besprechung teilzunehmen und Siewerden zu der Hauptkonferenz zurückgeleitet.WENN SIE.DANN.zusätzliche Teilnehmer per Telefon einladen möchten,befolgen Sie die obenaufgelisteten Schritte 4‒ 7.alle Felder löschen möchten,klicken Sie auf „Clear” (Löschen).keine weiteren Teilnehmer per Telefon einladenklicken Sie auf „Close” (Schließen).möchten,TEILNEHMER PER TEXTNACHRICHT (SMS) EINLADENWenn Sie als Host VoIP nutzen, haben Sie weiterhin die Option, Teilnehmer per Textnachricht einzuladen.41.Klicken Sie im Hauptmenü auf „Participant” (Teilnehmer).2.Wählen Sie „Invite and Remind” aus.3.Um eine Mobiltelefonnummer einzugeben, wählen Sie die Landesvorwahl im Dropdown-Menü aus und tippen Sieanschließend die Mobilnummer ein.4.Klicken Sie auf „Send” (Senden) und eine Einladung wird an den Empfänger versandt.5.Sobald die SMS versandt wurde, können Sie auf „Invite More” (Weitere Einladen) klicken, um weitere Empfänger per SMSeinzuladen.6.Klicken Sie auf „Done” (Fertig), wenn Sie keine weiteren Teilnehmer mehr einladen möchten.
Teilnehmer, die der Besprechung per SMS beitreten möchten, können mit der Zahl 1 antworten, um einen Rückruf zu erhalten,durch den Sie dem Telekonferenzbereich der Besprechung beitreten können.HINWEIS: Der Website-Administrator muss die Option „Invite by SMS” (Einladung per SMS) mithilfe der Seitenadministrator-Toolsaktivieren. Reguläre SMS- und Verbindungsgebühren fallen an.BEITRETEN DER AUDIOKONFERENZJe nachdem, wie der Host die Besprechung geplant hat, können Teilnehmer beitreten durch: Einwahl per Telefon Erhalten eines Rückrufs per Telefon Einwahl über Computer for Audio (VoIP)EINWAHL PER TELEFON1.Wählen Sie die in der Einladung oder im Audiokonferenz-Dialogfeld aufgeführte Telefonnummer, sobald Sie derWebkonferenz beigetreten sind.a. Zur Ansicht verfügbarer globaler Einwahlnummern wählen Sie den Link „View Global Numbers” (AnsichtGlobaler Nummern) im Audiokonferenz-Dialogfeld, in der Besprechungseinladung oder der Info-Registerkarteim WebEx Content Viewer.2.Geben Sie Ihren Konferenzcode gefolgt von dem Pfund- oder Rautezeichen (#) ein.3.Drücken Sie den Stern (*), wenn Sie der Konferenzleiter sind.4.Geben Sie Ihre Leiter-PIN gefolgt von dem Pfund- oder Rautezeichen (#) ein.5.Drücken Sie die 1, um Ihre Konferenz zu starten oder ihr beizutreten.6.Geben Sie die im Audiokonferenz-Dialogfeld angezeigte Teilnehmerkennung ein, um sich in der Teilnehmerliste zuidentifizieren.a.7.5HINWEIS: Reservationless-Plus Audio liefert keine Sprachanweisung zur Eingabe dieses Codes.Sobald Sie verbunden sind, sehen Sie ein Telefon-Symbolneben Ihrem Namen auf der Teilnehmerliste und unten imBildschirm. Das Symbol kennzeichnet, dass Sie mit Ihrem Telefon an der Audiokonferenz teilnehmen.
ERHALTEN EINES RÜCKRUFS PER TELEFON1.Wenn Sie der Webkonferenz beigetreten sind, wählen Sie „Use Phone” (Telefon Benutzen) aus dem Dropdown-Menü imAudiokonferenz-Dialogfeld aus und wählen Sie eine bereits verwendete Telefonnummer aus oder klicken Sie auf „Call meat a new number” (Mich unter einer neuen Nummer anrufen).2.Wenn Sie „Call me at a new number” ausgewählt haben, suchen Sie die Landesvorwahl aus und geben Sie die Ortsvorwahlund Rufnummer im vorgesehenen Textfeld ein.a.Sie können das Kontrollkästchen markieren, um Ihre Telefonnummer auf diesem Computer für die zukünftigeNutzung zu speichern.3.Klicken Sie auf „Call Me” (Mich anrufen). Eine Benachrichtigung über einen eingehenden Anruf erscheint in der Ecke untenlinks auf Ihrem Bildschirm und Ihr Telefon klingelt.4.Wenn Sie den Anruf entgegennehmen, hören Sie eine Begrüßung, in der Sie gebeten werden, die 1 zu drücken, um derKonferenz beizutreten.5.Sobald Sie verbunden sind, sehen Sie ein Telefon-Symbolneben Ihrem Namen auf der Teilnehmerliste und unten imBildschirm. Das Symbol kennzeichnet, dass Sie mit Ihrem Telefon an der Audiokonferenz teilnehmen.EINWAHL ÜBER COMPUTER FOR AUDIO (VOIP))1.Sobald Sie der Webkonferenz beigetreten sind, wählen Sie „Call Using Computer” (Anruf über Computer) imAudiokonferenz-Dialogfeld aus.HINWEIS: Bitte stellen Sie sicher, dass Sie den Reservationless-Plus VoIP Client im Voraus installiert haben. Falls nicht, wird„Install Now” (Jetzt Installieren) angezeigt.2.(Optional) Testen Sie Ihren Lautsprecher/Ihr Mikrofon bevor Sie einer Besprechung beitreten, indem Sie auf „Testspeaker/microphone” (Lautsprecher/Mikrofon testen) klicken. Der Testassistent liefert schrittweise Anleitungen zurPrüfung der Tonqualität Ihres Computers.63.Klicken Sie auf „Call Using Computer”.4.Der VoIP Client erscheint, der Ihnen Zugriff zu Ihrer Reservationless-Plus-Telefonkonferenz verleiht.
Klicken Sie auf die Tastatur und drücken Sie, wenn Sie dazu aufgefordert werden, dasPfund- oder Rautezeichen (#) auf der VoIP-Tastatur, um sich zu verbinden und dieKonferenz zu starten.5.Sobald Sie verbunden sind, sehen Sie ein Headset-Symboneben IhremNamen auf der Teilnehmerliste und unten im Bildschirm. Das Symbolkennzeichnet, dass Sie mit Ihrem Computer an der Audiokonferenz teilnehmen.WECHSEL VON „COMPUTER FOR AUDIO (VOIP)” ZU „USING THE PHONE”(VERWENDUNG DES TELEFONS)1.Klicken Sie auf Audio im Hauptmenü und anschließend auf „Audio Connection”(Audioverbindung). Oder klicken Sie auf „Connected to Audio” (Mit AudioVerbunden) auf der Schnellstartseite. Das Dialogfeld „Audio Connection”erscheint.2.Klicken Sie auf „Switch Audio” (Audio Wechseln)3. Klicken Sie auf „Call Me” (Mich anrufen).4.Ihre VoIP-Verbindung wird abgebrochen und die Telefonnummer, die Sie eingeben, wirdautomatisch angewählt.5.Wenn Sie den Anruf entgegennehmen, hören Sie eine Begrüßungsnachricht, in der Siegebeten werden, die6.zu drücken, um der Konferenz beizutreten.Sobald Sie verbunden sind, sehen Sie ein Telefon-Symbolneben Ihrem Namen auf derTeilnehmerliste und unten im Bildschirm. Das Symbol kennzeichnet, dass Sie mit IhremTelefon an der Audiokonferenz teilnehmen.TRENNUNG VON DER AUDIOKONFERENZUm die Telekonferenz zu verlassen, klicken Sie auf Audio im Hauptmenü und anschließend auf „Leave Audio Conference”(Audiokonferenz verlassen).Wenn Sie als Besprechungshost die Besprechung verlassen möchten, erhalten Sie eine Aufforderung, den Webkonferenz-Bereichzu beenden und lediglich den Audiobereich fortzuführen.Wenn Sie sich dazu entschließen, die Konferenz zu beenden, werden sowohl die Audio- als auch die Webkonferenz für alleTeilnehmer geschlossen.Wenn Sie nur den Audiobereich fortführen, wird lediglich die Webkonferenz beendet.7
AUDIO-MANAGEMENTSTUMMSCHALTUNGUm Ihre Audioleitung stummzuschalten, klicken Sie auf das „Mute”-Symbolneben Ihrem Namen auf der Teilnehmerlisteoder klicken Sie auf „Participant” (Teilnehmer) im Hauptmenü und anschließend auf „Mute” (Stummschalten). Sobald Siestummgeschaltet wurden, wird das Symbol rot.HINWEIS: Der Besprechungshost kann auf jeden Teilnehmer auf der Teilnehmerliste rechtsklicken und die jeweilige Audioleitungstummschalten.STUMMSCHALTUNG AUFHEBENUm Ihre Audioleitung freizuschalten, klicken Sie auf das „Mute”-Symbolneben Ihrem Namen auf der Teilnehmerliste oderklicken Sie auf „Participant” (Teilnehmer) im Hauptmenü und anschließend auf „Unmute” (Freischalten). Sobald Sie freigeschaltetwurden, wird das Symbol wieder grau.ALLE STUMMSCHALTENUm die Audioleitungen aller Teilnehmer stummzuschalten, klicken Sie auf „Participant” im Hauptmenü und anschließend auf„Mute All” (Alle Stummschalten). HINWEIS: Hosts können auf jeden Teilnehmer auf der Teilnehmerliste rechtsklicken und „MuteAll” auswählen.ALLE FREISCHALTENUm die Audioleitungen aller Teilnehmer freizuschalten, klicken Sie auf „Participant” im Hauptmenü und anschließend auf „UnmuteAll” (Alle Freischalten). Der Host kann auf die „Participants”-Registerkarte rechtsklicken und „Unmute All” auswählen.SYMBOLE DER TEILNEHMERLISTESymbolBeschreibungTeilnehmer ist über Computer Audio (VoIP) verbunden.Teilnehmer ist per Telefon verbundenTeilnehmer spricht gerade über Computer Audio (VoIP)Teilnehmer spricht gerade per TelefonTeilnehmer ist stummgeschaltet über Computer Audio (VoIP)Teilnehmer ist stummgeschaltet über TelefonTeilnehmer ist über Computer Audio (VoIP) verbunden und befindet sich in einer privatenAudiokonferenzTeilnehmer ist per Telefon verbunden und befindet sich in einer privaten Audiokonferenz.8
UMBENENNUNG VON TEILNEHMERNBefolgen Sie die nachstehenden Schritte, um einen Teilnehmer umzubenennen.1.Rechtsklicken Sie auf den Namen des Teilnehmers in der „Participants”-Registerkarte.2.Klicken Sie auf „Rename” (Umbenennen).3.Geben Sie den Namen des Teilnehmers im Textfeld ein.4.Gehen Sie aus dem Textfeld heraus, nachdem Sie den Namen des Teilnehmers eingegeben haben.VERWALTUNG VON BREAKOUT ROOMS (NUR TRAINING CENTER)Vortragende können Reservationless-Plus VoIP innerhalb eines Training Center Breakout Rooms nutzen.WICHTIG: Teilkonferenzen müssen für Ihr Konto aktiviert sein, um diese Option nutzen zu können. Bitte kontaktieren Sie IhrenKundendienstmitarbeiter, wenn Sie unsicher sind, oder um diese Funktion für Ihr InterCall-Reservationless-Plus-Konto zu aktivieren.TEILNAHME AN DER BREAKOUT SESSIONWenn Sie die Breakout Session gestartet haben, erscheint bei Ihnen und/oder Ihren Teilnehmern ein Nachrichtenfenster mit derOption zur Breakout-Session-Telekonferenz zu wechseln, wie unten dargestellt (Switch to Breakout Session Teleconference).Um der Breakout-Session-Telekonferenz beizutreten, klicken Sie auf „Yes” (Ja). Um in der Haupt-Telekonferenz zu bleiben, klickenSie auf „No” (Nein). Wenn Sie auf „Yes” geklickt haben, wird Ihre Leitung in die Breakout Session verschoben.BEENDEN DER BREAKOUT SESSIONWenn Sie die Breakout Session abgeschlossen haben und/oder Sie alle Teilnehmer gebeten haben, zur Haupt-Telekonferenzzurückzukehren, werden alle Leitungen wieder zur Haupt-Telefonkonferenz zurückgeschaltet.9
VOIP-TASTATURDie VoIP-Tastatur verleiht Ihnen die Fähigkeit, alle für Ihr Konto aktivierten Reservationless-Plus-Befehle zu nutzen, die nicht durchdie WebEx-Webschnittstelle verfügbar sind (Screenshot unten).HINWEIS: Wenn Phone PAC für Ihr Reservationless-Plus-Konto aktiviert wurde, erscheint eine separate Tastatur, zur Eingabe derPAC-Nummer.MINIMIERUNG DER VOIP-TASTATURZur Minimierung der VoIP-Tastatur klicken Sie auf die Minimierungstaste in der Ecke oben rechts im Dialogfeld der VoIP-Tastatur.MAXIMIERUNG DER VOIP-TASTATURKlicken Sie auf das Reservationless-Plus-VoIP-Symbolin der Task-Leiste, um das Fenster zu maximieren.SCHLIESSEN DER VOIP-TASTATURZum Schließen der VoIP-Tastatur klicken Sie auf die Exit-Taste (X) in der Ecke oben rechts im Dialogfeld der VoIP-Tastatur. Um dieVoIP-Tastatur wieder zu öffnen, klicken Sie auf die Audio-Taste in der Teilnehmerliste, um die Audio-Optionen erneut anzuzeigen.TIPP: Lassen Sie die VoIP-Tastatur für die Dauer Ihrer Besprechung minimiert, damit Sie jederzeit einfach darauf zugreifen können.NEUGIERIG? HIER GIBT ES MEHR INFORMATIONENKontaktieren Sie Ihren persönlichen Kontomanager oder Ihr regionales Partnerteam:NORDAMERIKAEUROPA, NAHER OSTEN und AFRIKAwestuc.com 1-800-232-0900westuc.com conferencingEMEA@west.com10ASIEN-PAZIFIKwestuc.com cserviceAPAC@west.com
INSTALLATION DES RESERVATIONLESS-PLUS VOIP CLIENT . Um einer Besprechung über VoIP beizutreten, müssen Teilnehmer: 1. die Systemanforderungen erfüllen, 2. die einmalige Installation des Reservationless-Plus VoIP Client auf ihrem Computer vor Beitreten der Sitzung abschließen, o Besuchen Sie unsere Website, um den ClientFile Size: 710KB